
કંપની અને ખાનગી વ્યક્તિ બંને માટે વિવિધ કારણોસર વિડિઓ સર્વેલન્સ સિસ્ટમની જરૂર પડી શકે છે. છેલ્લી કેટેગરી આઇપી કેમેરા પસંદ કરવા માટે ખૂબ જ નફાકારક છે: ત્યાં આવા સાધનસામગ્રી છે અને તે કોઈપણ વિશિષ્ટ કુશળતા વિના તેનો ઉપયોગ કરવો શક્ય છે. પ્રેક્ટિસ શો તરીકે, ઉપકરણના પ્રારંભિક ગોઠવણી દરમિયાન વપરાશકર્તાઓની મુશ્કેલીઓ પરીક્ષણ કરવામાં આવે છે, ખાસ કરીને જ્યારે રાઉટરનો ઉપયોગ કમ્પ્યુટર સાથે સંચાર સાધન તરીકે કરવામાં આવે છે. તેથી, આજના લેખમાં આપણે આઇપી કેમેરાને નેટવર્ક રાઉટરને કેવી રીતે કનેક્ટ કરવું તે જણાવવું છે.
આઇપી કેમેરા અને રાઉટરના જોડાણની સુવિધાઓ
અમે કનેક્શન પ્રક્રિયાના વર્ણન તરફ વળ્યા તે પહેલાં, અમે નોંધીએ છીએ કે કૅમેરો અને રાઉટરને ગોઠવવા માટે સક્રિય ઇન્ટરનેટ કનેક્શનવાળા કમ્પ્યુટરની જરૂર પડશે. વાસ્તવમાં, સર્વેલન્સ ડિવાઇસની ઑપરેશન સેટિંગ ઑપરેશન અને રાઉટરમાં બે પગલાઓ હોય છે - કેમેરા સેટિંગ્સ અને રાઉટર સેટિંગ્સ અને બરાબર આ ક્રમમાં.પગલું 1: આઇપી કૅમેરો સેટ કરી રહ્યું છે
માનવામાં આવતી જાતિઓના દરેક ચેમ્બરમાં એક નિશ્ચિત IP સરનામું હોય છે, જેના માટે નિરીક્ષણની ઍક્સેસ આપવામાં આવે છે. જો કે, આ પ્રકારનો કોઈ ઉપકરણ "બૉક્સની બહાર" કામ કરશે નહીં - હકીકત એ છે કે ઉત્પાદક દ્વારા સોંપેલ સરનામું તમારા સ્થાનિક નેટવર્કની સરનામાંની જગ્યા સાથે સંકળાયેલા નથી. આ સમસ્યાને કેવી રીતે ઉકેલવી? ખૂબ જ સરળ - સરનામું યોગ્ય રીતે બદલવું આવશ્યક છે.
મેનીપ્યુલેશન શરૂ કરતા પહેલા, તમારે લેન-નેટવર્કની સરનામાંની જગ્યા શોધી કાઢવી જોઈએ. ઓહ ત્યાં, કરવામાં આવે છે, નીચેની સામગ્રીમાં કહેવામાં આવે છે.
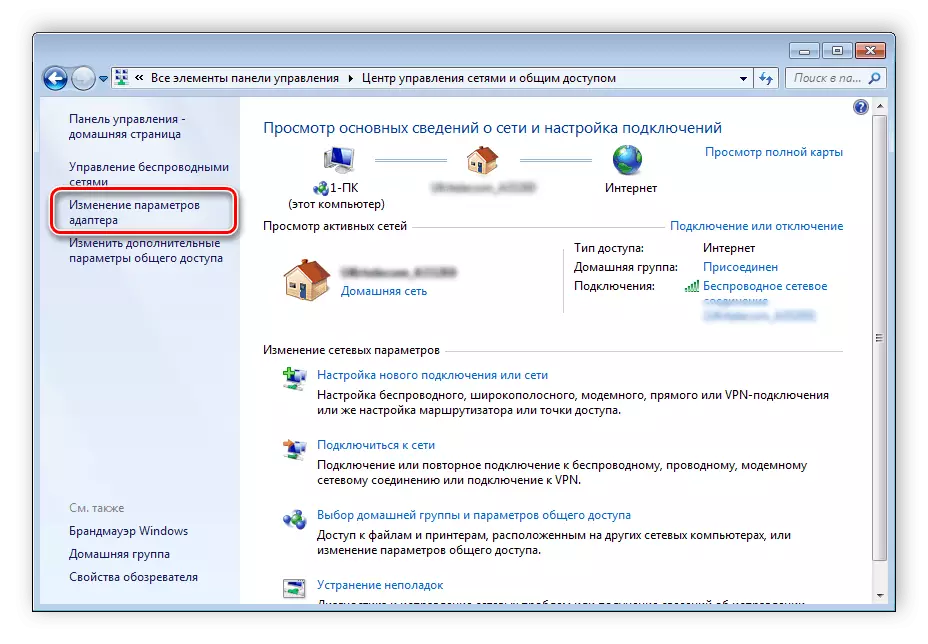
વધુ વાંચો: વિન્ડોઝ 7 પર સ્થાનિક નેટવર્કને કનેક્ટ કરવું અને ગોઠવવું
આગળ, તમારે કૅમેરોનો સરનામું જાણવાની જરૂર છે. આ માહિતી ઉપકરણના દસ્તાવેજોમાં તેમજ સ્ટીકર પર તેના ઘેરા પર મૂકવામાં આવે છે.

આ ઉપરાંત, ડિલિવરી પૂરી પાડવામાં આવેલ ડિવાઇસ એ સ્થાપન ડિસ્કને રજૂ કરવી આવશ્યક છે જેના પર ડ્રાઇવરો ઉપરાંત એક રૂપરેખાંકન ઉપયોગિતા પણ છે - તેમાંના મોટા ભાગના તમે સર્વેલન્સ કૅમેરાના ચોક્કસ IP સરનામાંને શોધી શકો છો. સમાન ઉપયોગિતાની મદદથી, તમે સરનામું બદલી શકો છો, જો કે, આવા સૉફ્ટવેરની ઘણી જાતિઓ છે, તેથી આ ઑપરેશન કેવી રીતે કરવું તેનું વર્ણન એક અલગ લેખ પાત્ર છે. ઉપયોગિતાઓને બદલે, અમે વધુ બહુમુખી વિકલ્પનો ઉપયોગ કરીશું - વેબ ઇન્ટરફેસ દ્વારા આવશ્યક પરિમાણને બદલો. આ નીચે પ્રમાણે કરવામાં આવે છે:
- ઉપકરણને કમ્પ્યુટર પર કનેક્ટ કરો - નેટવર્ક કેબલનો એક અંત ઉપકરણ પર પોર્ટ પર દાખલ કરો અને બીજું અનુરૂપ પીસી અથવા લેપટોપ નેટવર્ક કાર્ડ કનેક્ટર છે. વાયરલેસ કેમેરા માટે, તે ખાતરી કરવા માટે પૂરતું છે કે ઉપકરણને Wi-Fi નેટવર્ક દ્વારા ઓળખવામાં આવે છે અને સમસ્યાઓ વિના તેને જોડે છે.
- લેન-કનેક્શન સબનેટ્સ અને ડિવાઇસ સરનામાંઓ વચ્ચેના તફાવતોને લીધે કૅમેરાના વેબ ઇન્ટરફેસની ઍક્સેસ ડિફૉલ્ટ રૂપે ઉપલબ્ધ નથી. સબનેટ રૂપરેખાંકન સાધન દાખલ કરવા માટે તે જ બનાવવું જોઈએ. આ પ્રાપ્ત કરવા માટે, "નેટવર્ક અને શેર કરેલ એક્સેસ કંટ્રોલ સેન્ટર" ખોલો. "ઍડપ્ટર સેટિંગ્સને બદલવું" વિકલ્પ પર ક્લિક કર્યા પછી.
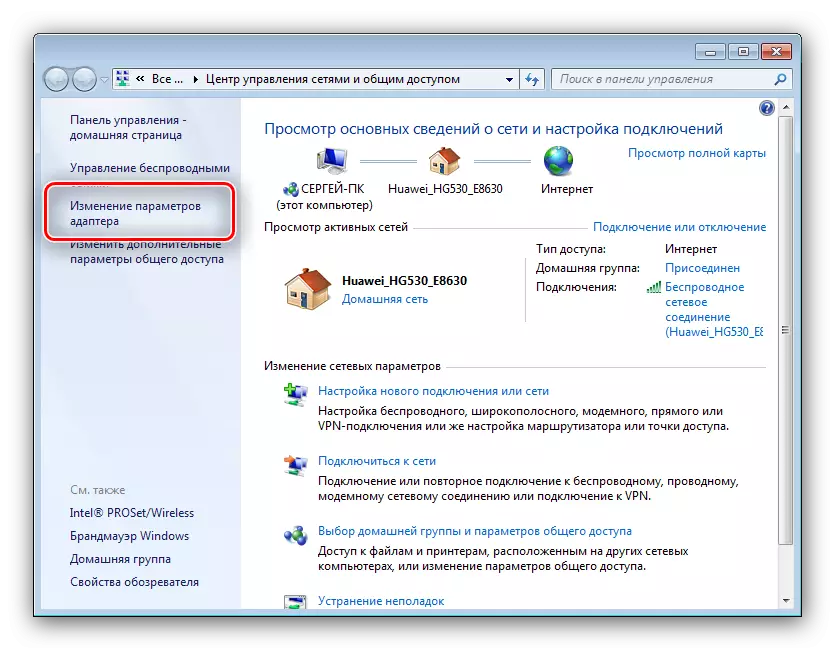
આગળ "સ્થાનિક નેટવર્ક કનેક્શન" આઇટમ શોધો અને પીસીએમ દ્વારા તેના પર ક્લિક કરો. સંદર્ભ મેનૂમાં, "ગુણધર્મો" પસંદ કરો.

પ્રોપર્ટીઝ વિંડોમાં, "TCP / IPv4" પસંદ કરો અને ડાબી માઉસ બટનથી તેના પર ડબલ-ક્લિક કરો.
- કેમેરાના સરનામાનો સંપર્ક કરો, જે અગાઉ શીખ્યા - ઉદાહરણ તરીકે, તેમાં 192.168.32.12 નું દૃશ્ય છે. સંખ્યાઓની અંતિમ જોડી અને કેમેરાના કાર્ય સબનેટ છે. તમે જે કમ્પ્યુટર કનેક્ટ કર્યું છે તે ઉપકરણમાં 192.168.1.2 નું સરનામું છે, તેથી, આ કિસ્સામાં, "1" ને "32" દ્વારા બદલવું આવશ્યક છે. અલબત્ત, તમારા ઉપકરણમાં સંપૂર્ણપણે અલગ સબનેટ નંબર હોઈ શકે છે, અને દાખલ થવું જોઈએ. કમ્પ્યુટરના નવીનતમ અંકને કેમેરા સરનામાંના સમાન મૂલ્ય કરતાં 2 ની જરૂર પડે છે - ઉદાહરણ તરીકે, જો બાદમાં 192.168.32.12 નું દૃશ્ય હોય, તો કમ્પ્યુટરનું સરનામું 192.168.32.10 તરીકે ઇન્સ્ટોલ કરવું જોઈએ. "મુખ્ય પ્રવેશદ્વાર" આઇટમ કસ્ટમ કેમેરાનું સરનામું સ્થિત હોવું જોઈએ. સેટિંગ્સને સાચવવાનું ભૂલશો નહીં.
- હવે કૅમેરા રૂપરેખાંકન ઇન્ટરફેસ દાખલ કરો - કોઈપણ બ્રાઉઝર ખોલો, લાઇનમાં ઉપકરણ સરનામું દાખલ કરો અને Enter દબાવો. એક વિંડો દેખાશે તમને વપરાશકર્તાનામ અને પાસવર્ડ દાખલ કરવા માટે પૂછશે, તમને જરૂરી ડેટા કૅમેરા દસ્તાવેજીકરણમાં મળી શકે છે. તેમને દાખલ કરો અને વેબ એપ્લિકેશન દાખલ કરો.
- વધુ ક્રિયાઓ ઇન્ટરનેટ દ્વારા ઉપકરણમાંથી છબીને જોવાની જરૂર છે કે નહીં તેના પર નિર્ભર છે, અથવા ત્યાં એકદમ સ્થાનિક નેટવર્ક હશે. બાદમાં, નેટવર્કની સેટિંગ્સમાં, "DCHP" વિકલ્પને ચિહ્નિત કરો (અથવા "ગતિશીલ આઇપી").

ઇન્ટરનેટ દ્વારા જોવાનું વિકલ્પ માટે, તમારે સમાન વિભાગમાં નીચેની સેટિંગ્સને સેટ કરવાની જરૂર પડશે.
- IP સરનામું મુખ્ય વિકલ્પ છે. તમારે લેન કનેક્શન્સના મુખ્ય સબનેટના મૂલ્ય સાથે કૅમેરોનું સરનામું દાખલ કરવાની જરૂર છે - ઉદાહરણ તરીકે, બિલ્ટ-ઇન આઇપી ઉપકરણને 192.168.32.12 તરીકે જોવામાં આવે છે, તો પછી "આઇપી એડ્રેસ" લાઇનમાં તમારે જરૂર છે પહેલેથી જ 192.168.1.12 લાવ્યા છે;
- સબનેટ માસ્ક - ફક્ત ડિફૉલ્ટ પેરામીટર 255.255.255.0 દાખલ કરો;
- ગેટવે - અહીં રાઉટરનું IP સરનામું શામેલ કરો. જો તમે તેને જાણતા નથી, તો નીચેના મેન્યુઅલનો લાભ લો:
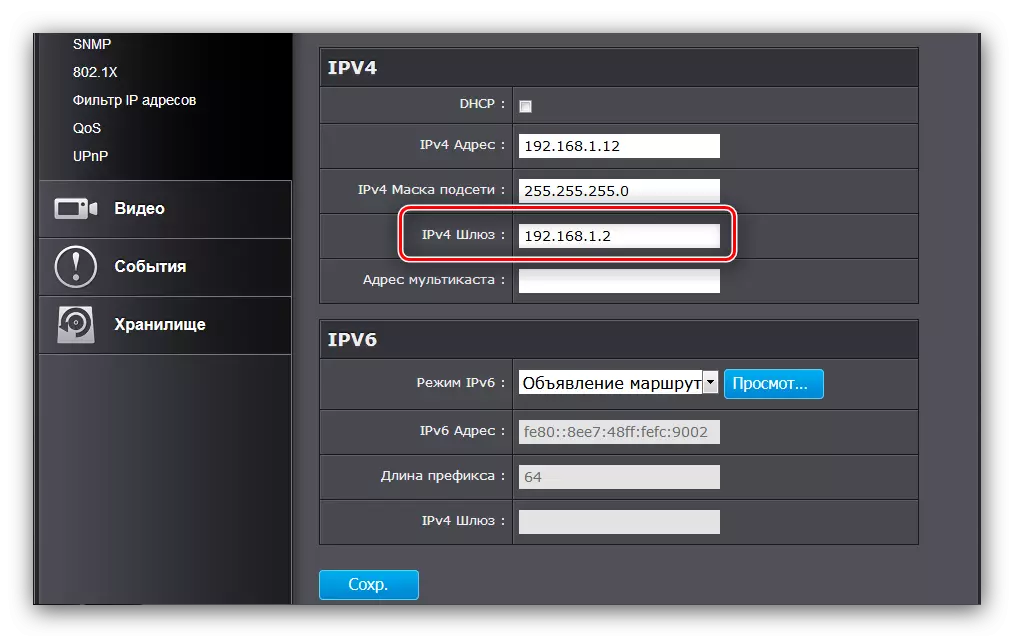
વધુ વાંચો: રાઉટરનું આઇપી સરનામું જાણો
- DNS સર્વર - અહીં તમારે કમ્પ્યુટરનો સરનામું દાખલ કરવાની જરૂર છે.
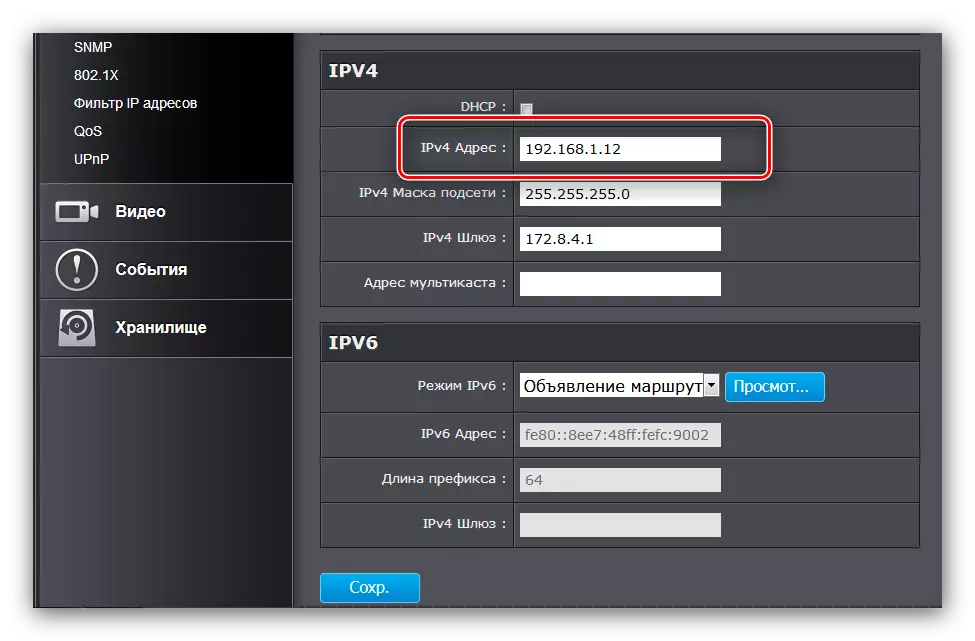
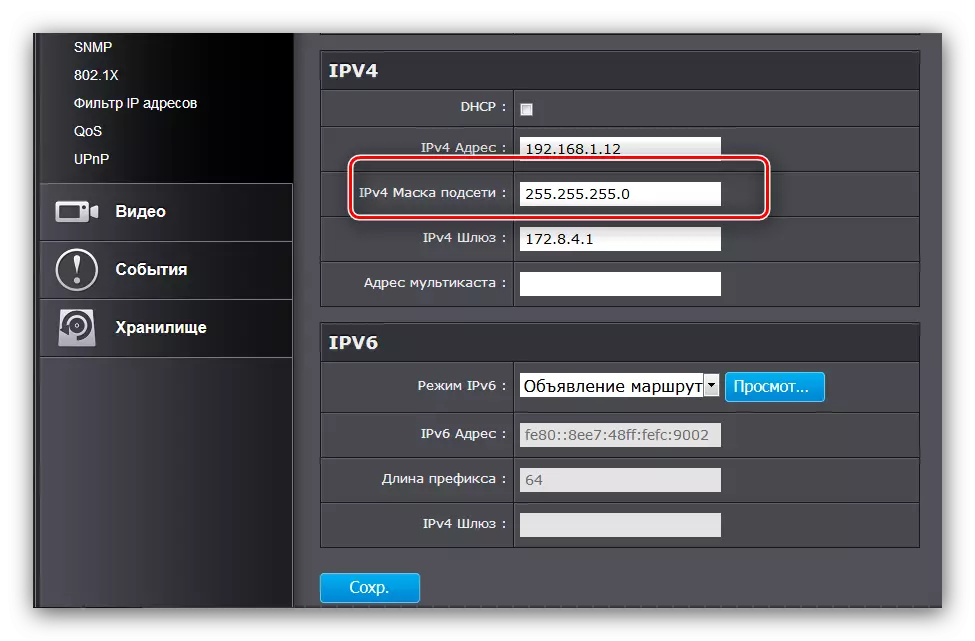

સેટિંગ્સને સાચવવાનું ભૂલશો નહીં.
- કૅમેરાના વેબ ઇન્ટરફેસમાં તમારે કનેક્શન પોર્ટ અસાઇન કરવાની જરૂર છે. નિયમ તરીકે, આવા વિકલ્પો વિસ્તૃત નેટવર્ક સેટિંગ્સમાં સ્થિત છે. "HTTP પોર્ટ" લાઇનમાં, ડિફૉલ્ટ ઇન્સ્ટોલ કરેલા કોઈપણ મૂલ્યને દાખલ કરો, જે "80" છે - ઉદાહરણ તરીકે, 8080.
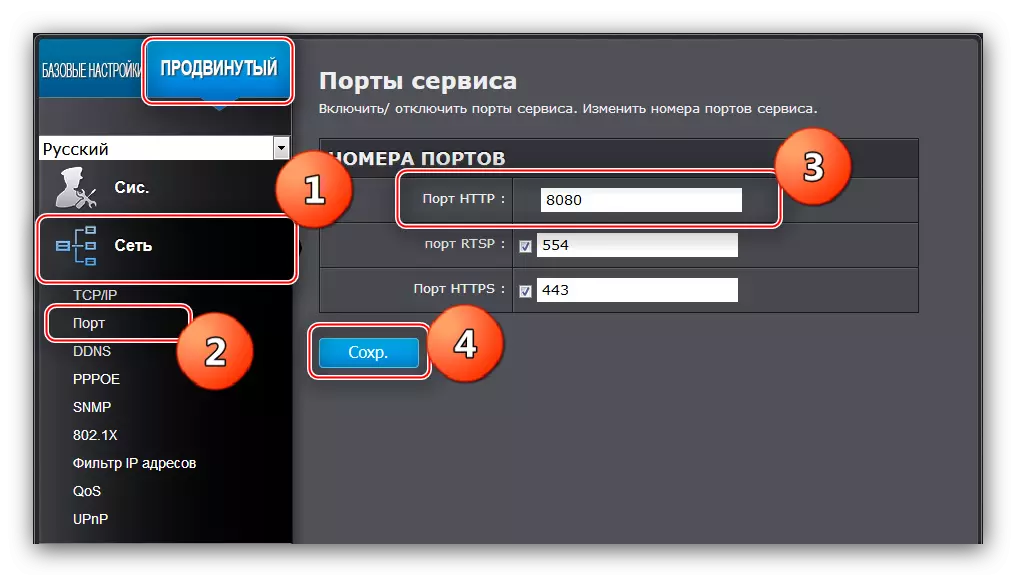
નૉૅધ! જો તમે રૂપરેખાંકન ઉપયોગિતામાં યોગ્ય વિકલ્પો શોધી શકતા નથી, તો તમારા કૅમેરાના પોર્ટને બદલવાની ક્ષમતા સપોર્ટેડ નથી, અને આ પગલું છોડવા પડશે.
- ઉપકરણને કમ્પ્યુટરથી ડિસ્કનેક્ટ કરો અને રાઉટરથી કનેક્ટ કરો. પછી "સામાન્ય ઍક્સેસ અને નેટવર્ક મેનેજમેન્ટ સેન્ટર" પર પાછા જાઓ, "સ્થાનિક કનેક્શન" ગુણધર્મો ખોલો અને IP અને DNS પરિમાણોને "સ્વચાલિત" તરીકે સેટ કરો.
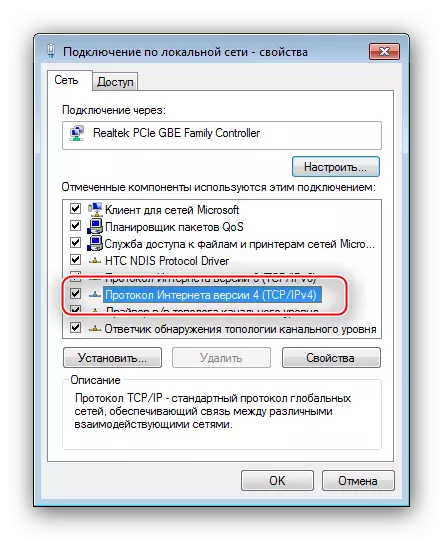


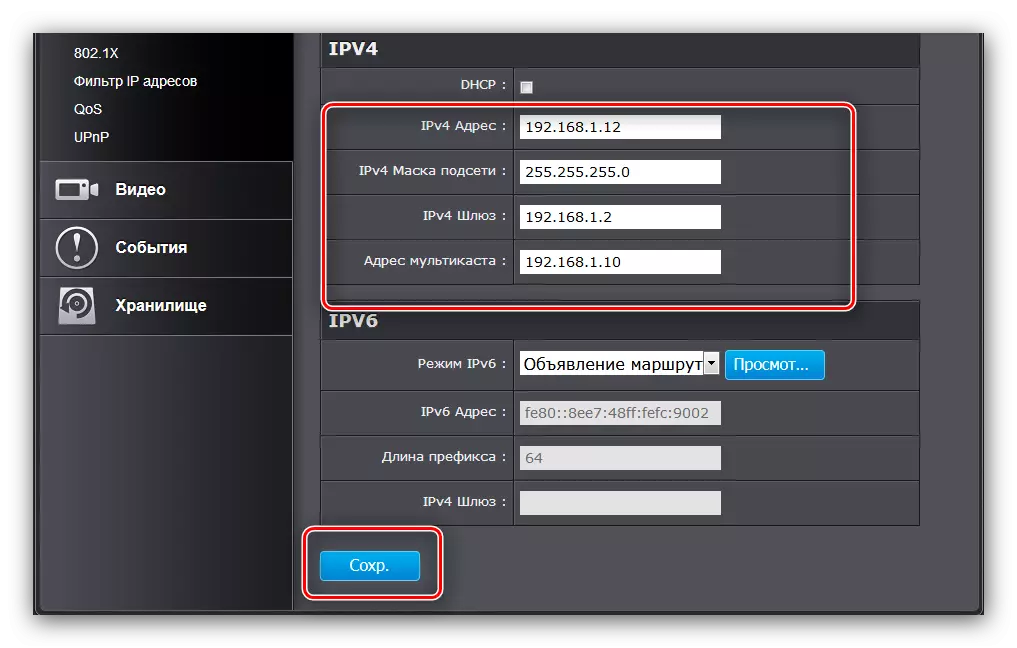

આના પર, નિરીક્ષણ માટેના સાધનોની ગોઠવણી પૂર્ણ થઈ ગઈ છે - રાઉટરને ગોઠવવા માટે જાઓ. જો તમારી પાસે ઘણા કેમેરા છે, તો ઉપર વર્ણવેલ પ્રક્રિયાને એક તફાવત સાથે દરેકને પુનરાવર્તિત કરવાની જરૂર પડશે - દરેક માટે સરનામાં અને બંદરના મૂલ્યો પ્રથમ રૂપરેખાંકિત ઉપકરણ કરતાં વધુ એકમ હોવું આવશ્યક છે.
પગલું 2: રૉટર સેટઅપ
આઇપી કેમેરાની ઑપરેબેશન માટે રાઉટર સેટિંગ કંઈક અંશે સરળ છે. પ્રથમ, ખાતરી કરો કે રાઉટર કમ્પ્યુટરથી કનેક્ટ થયેલ છે અને ઇન્ટરનેટની ઍક્સેસ છે. સ્વાભાવિક રીતે, તમારે રાઉટર સેટિંગ ઇન્ટરફેસને પણ દાખલ કરવાની જરૂર પડશે - તમને નીચે આપેલી સૂચનાઓની લિંક્સ મળશે.
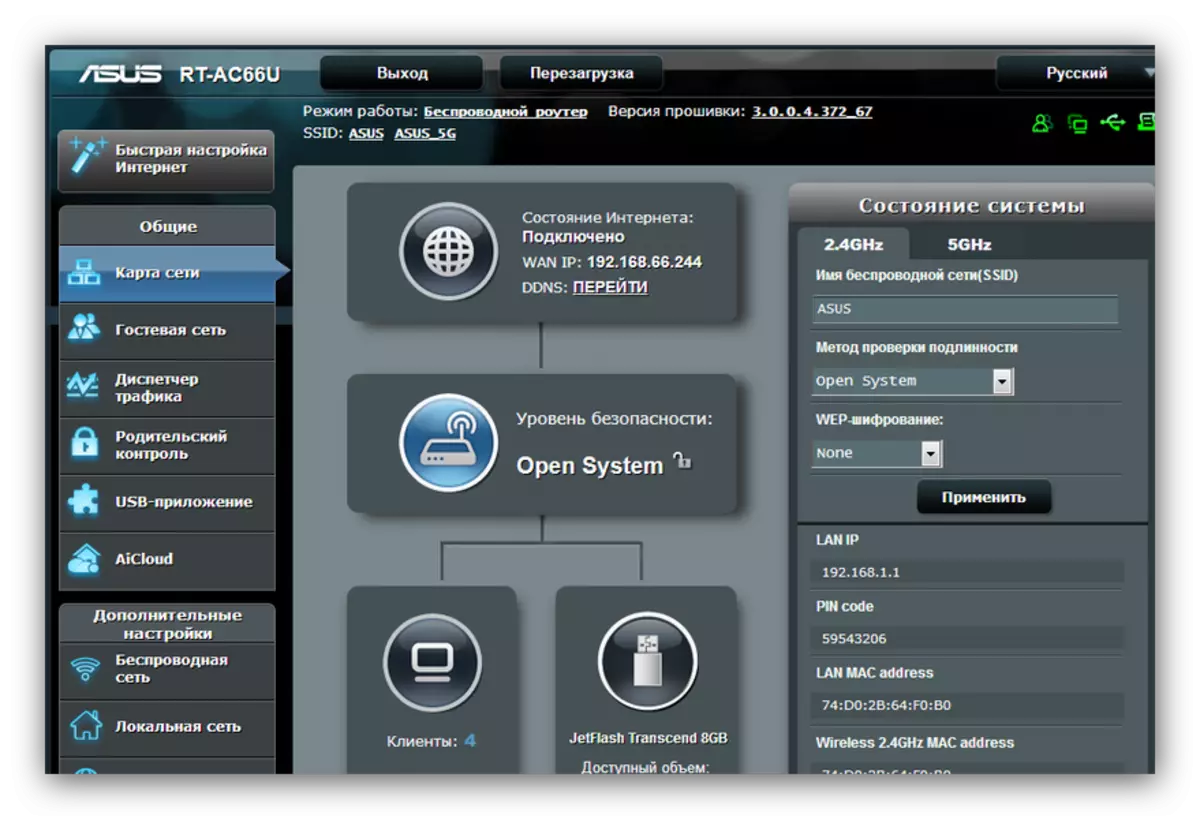
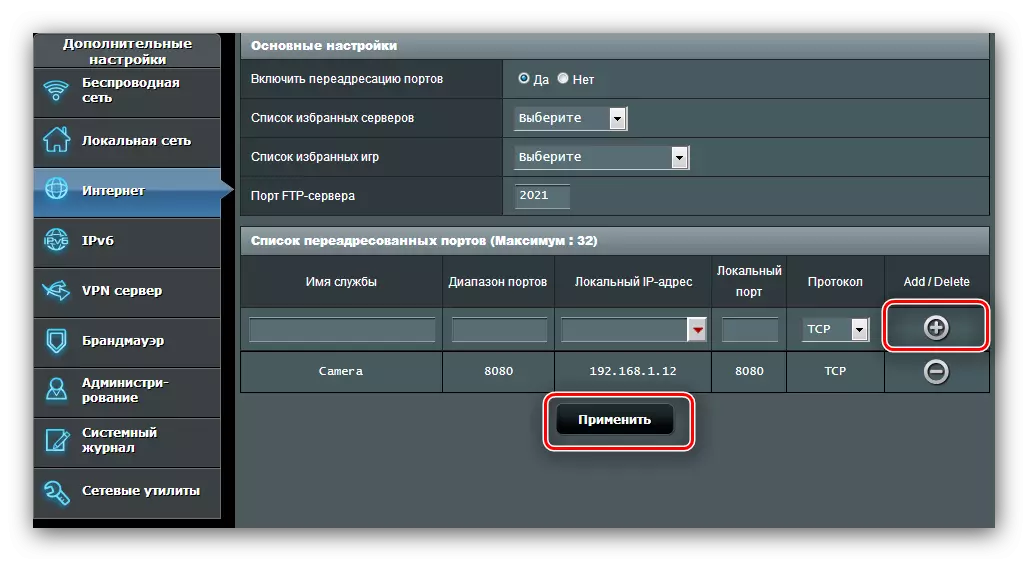
જોડાયેલ કેમેરાની બહુમતી માટે, મેનીપ્યુલેશનને પુનરાવર્તન કરો, જેનો અર્થ છે કે દરેક ઉપકરણો માટે વિવિધ આઇપી સરનામાંઓ અને બંદરોની જરૂર છે.
થોડા શબ્દો માટે, ચાલો કોઈપણ ઇન્ટરનેટ સાઇટથી કૅમેરાથી કનેક્ટ કરવા વિશે સમાન કહીએ. આવી શક્યતા માટે, રાઉટર અને / અથવા કમ્પ્યુટરના સ્ટેટિક IP સરનામાનો ઉપયોગ થાય છે, અથવા વધુ વાર, "ડાયનેમિક્ડિન્સ" વિકલ્પ. મોટાભાગના આધુનિક રાઉટર્સ આ તકથી સજ્જ છે.
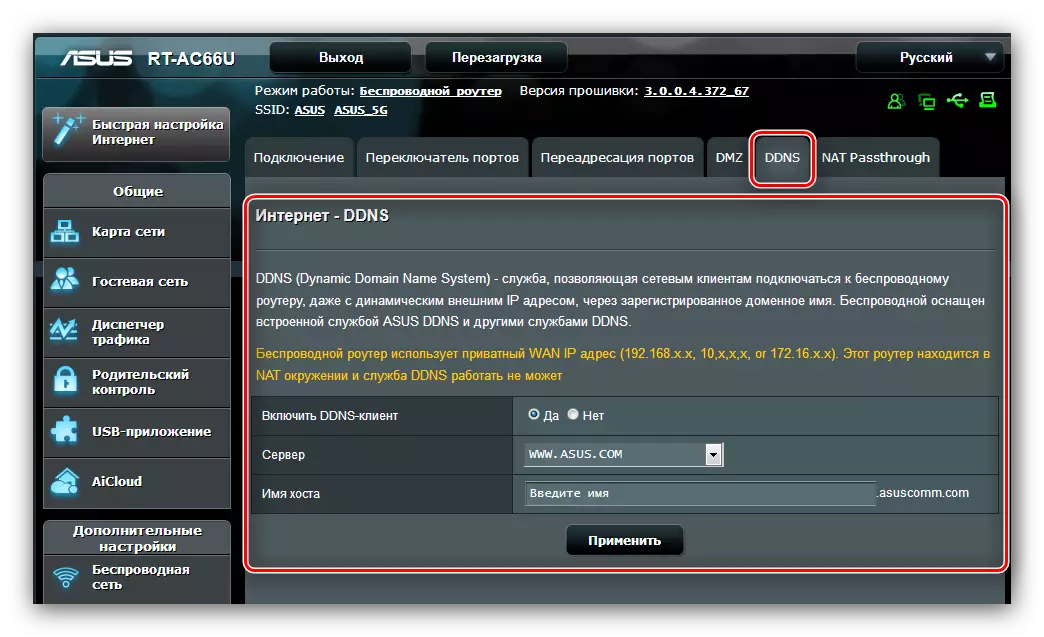
આ પ્રક્રિયા એ એક ખાસ DDNS સેવામાં વ્યક્તિગત ડોમેન નોંધાવવાની છે, પરિણામે તમારી પાસે ટાઇપ http: / certy-denum ની લિંક હશે. પ્રેસપ્રોવર્જર-ડીડીએનએસ. ડોમેન નામ રાઉટર સેટિંગ્સમાં અને યજમાન યજમાનમાં પ્રવેશવા માટે એક જ સ્થાને દાખલ થવું આવશ્યક છે. તે પછી, ઉલ્લેખિત લિંક પર, તમે ઇન્ટરનેટથી કનેક્ટ થયેલા કોઈપણ ઉપકરણથી કૅમેરા ઇન્ટરફેસને ઍક્સેસ કરી શકો છો - તે કમ્પ્યુટર, લેપટોપ અથવા સ્માર્ટફોન પણ છે. વિગતવાર સૂચના એક અલગ વર્ણનને પાત્ર છે, તેથી તે તેના પર વિગતવાર બંધ રહેશે નહીં.
નિષ્કર્ષ
તે બધું જ અમે તમને આઇપી કેમેરાને રાઉટરને કનેક્ટ કરવાની પ્રક્રિયા વિશે તમને જણાવવા માંગીએ છીએ. જેમ તમે જોઈ શકો છો, તે ખૂબ સમય લેતી હોય છે, પરંતુ તેમાં કશું જ કંટાળાજનક નથી - તે માત્ર સૂચિત નેતૃત્વને કાળજીપૂર્વક અનુસરવા માટે પૂરતું છે.
