
Videoovervågningssystemet kan være nødvendigt på en række grunde til både virksomheden og en privatperson. Den sidste kategori er meget rentabel at vælge IP-kameraer: Der er et sådant udstyr billigt, og det er muligt at bruge det uden nogen specifikke færdigheder. Som praksis viser, testes brugerne af brugerne under den indledende konfiguration af enheden, især når du bruger routeren som et kommunikationsværktøj med en computer. Derfor vil vi i dagens artikel fortælle, hvordan du tilslutter IP-kameraet til netværksrouteren.
Funktioner i forbindelsen mellem IP-kameraer og router
Før vi vender os til beskrivelsen af forbindelsesproceduren, bemærker vi, at en computer med en aktiv internetforbindelse vil være nødvendig for at konfigurere kameraet og routeren. Faktisk består operationsindstillingerne af overvågningsenheden og routeren af to trin - kameraindstillingerne og routerindstillingerne og nøjagtigt i denne rækkefølge.Trin 1: Indstilling af IP-kameraet
Hvert kamre af de betragtede arter har en fast IP-adresse, takket være, hvilken adgang til observation der gives. Men ingen sådan anordning vil arbejde "ud af boksen" - Faktum er, at den adresse, som fabrikanten har tildelt, sandsynligvis ikke er sammenfaldende med adressens rum på dit lokale netværk. Hvordan løser du dette problem? Meget enkel - adressen skal ændres til det relevante.
Før du starter manipulation, skal du finde ud af adressens rum på LAN-netværket. Åh, som det er gjort, fortalt i det følgende materiale.
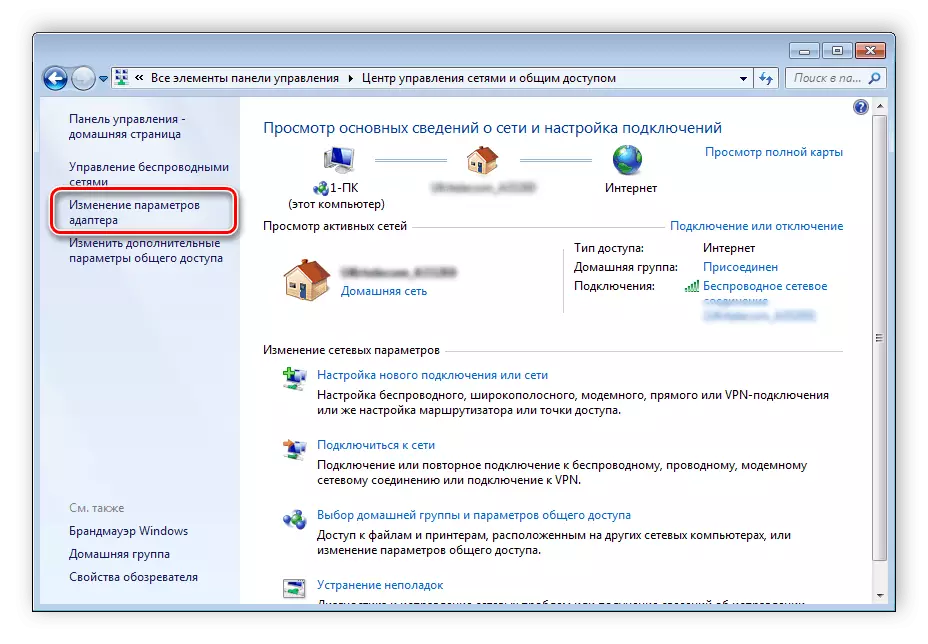
Læs mere: Tilslutning og konfiguration af et lokalt netværk på Windows 7
Derefter skal du kende adressen på kameraet. Disse oplysninger er i dokumentationen af enheden, såvel som på klistermærket placeret på kabinettet.

Derudover skal den leverede enhed være til stede en installationsdisk, som i tillæg til chauffører også går et konfigurationsværktøj - i de fleste af dem kan du finde ud af den nøjagtige IP-adresse på overvågningskameraet. Ved hjælp af samme hjælpeprogram kan du ændre adressen, men der er mange arter af sådan software, derfor en beskrivelse af hvordan man gør denne operation, fortjener en separat artikel. I stedet for hjælpeprogrammer vil vi bruge en mere alsidig mulighed - ændre den ønskede parameter via webgrænsefladen. Dette sker som følger:
- Tilslut enheden til computeren - Indsæt den ene ende af netværkskablet til porten på enheden, og den anden er til den tilsvarende pc eller laptop netværkskortstik. For trådløse kameraer er det nok at sikre, at enheden genkendes af Wi-Fi-netværket og forbinder det uden problemer.
- Adgang til kameraets webgrænseflade er ikke tilgængelig som standard på grund af forskellene mellem LAN-forbindelsesundernet og enhedens adresser. For at indtaste subnetkonfigurationsværktøjet skal der foretages det samme. For at opnå dette skal du åbne "Network og Shared Access Control Center". Efter at have klikket på indstillingen "Ændring af adapterindstillingerne".
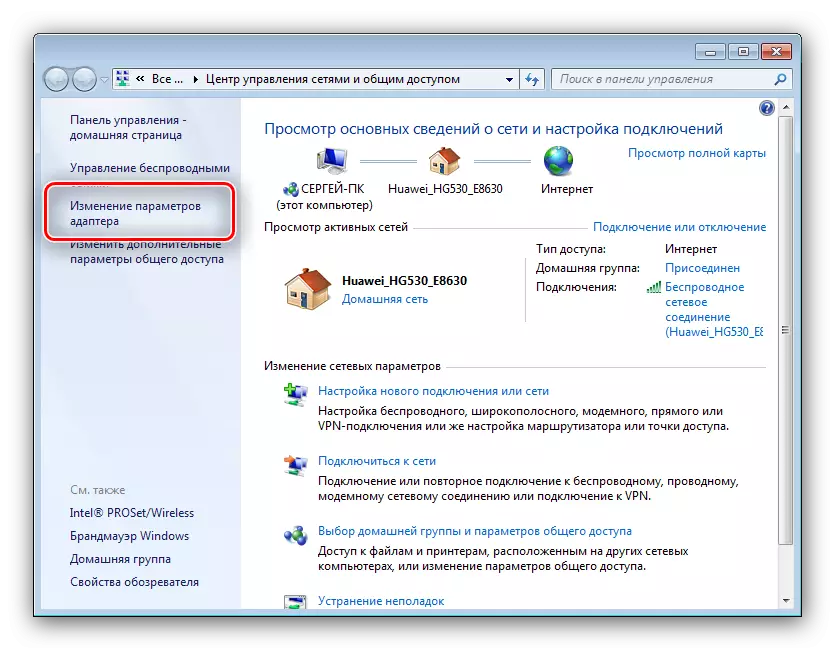
Næste lokalisere "Local Network Connection" -genstanden og klikke på det med PCM. I kontekstmenuen skal du vælge "Egenskaber".

I vinduet Egenskaber skal du vælge "TCP / IPv4" og dobbeltklikke på det med venstre museknap.
- Kontakt adressen til kameraet, som tidligere lært - for eksempel har den en visning af 192.168.32.12. Det næstsidste par af tal og er kameraets arbejde undernet. Den computer, som du har tilsluttet enheden, vil sandsynligvis have Adresse 192.168.1.2, derfor, i dette tilfælde, "1" skal erstattes af "32". Selvfølgelig kan din enhed have et helt andet subnetnummer og skal indtastes. Det nyeste ciffer på computeren er også nødvendigt for at være 2 mindre end en tilsvarende værdi af kameraadressen - for eksempel hvis sidstnævnte har en visning af 192.168.32.12, skal adressen til computeren installeres som 192.168.32.10. Varen "Main Gateway" skal være placeret adressen til de brugerdefinerede kameraer. Glem ikke at gemme indstillingerne.
- Indtast nu Kameraets konfigurationsinterface - Åbn en hvilken som helst browser, indtast enhedsadressen i linjen, og tryk på ENTER. Et vindue vises, der beder dig om at indtaste brugernavn og adgangskode, de data, du har brug for, findes i kameratokumentationen. Indtast dem og indtast webapplikationen.
- Yderligere handlinger afhænger af, om du har brug for at se billedet fra enheden via internettet, eller der vil være et ret lokalt netværk. I sidstnævnte tilfælde markerer du indstillingen "DCHP" (eller "Dynamic IP") i netværkets indstillinger.

For en visningsmulighed via internettet skal du indstille følgende indstillinger i samme afsnit.
- IP-adressen er hovedindstillingen. Du skal indtaste adressen på kameraet med værdien af hovedundernet på LAN-forbindelserne - for eksempel, hvis den indbyggede IP-enhed ses som 192.168.32.12, så i "IP-adressen" -linjen skal du være bragt allerede på 192.168.1.12;
- Subnet Mask - Indtast venligst standardparameteren 255.255.255.0;
- Gateway - her indsæt routerens IP-adresse. Hvis du ikke kender det, skal du drage fordel af følgende manual:
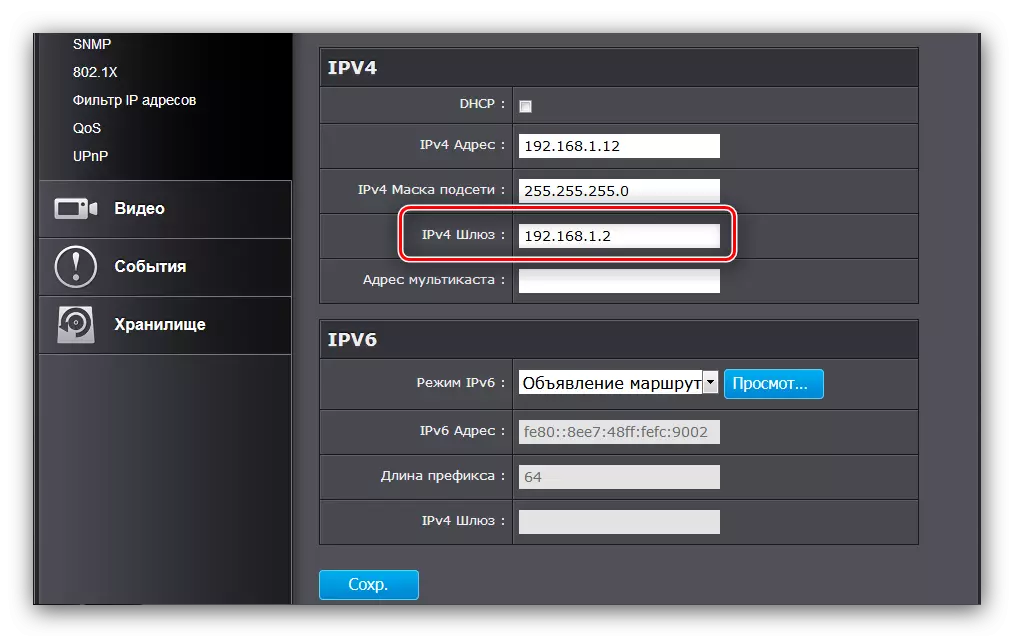
Læs mere: Lær routerens IP-adresse
- DNS-server - her skal du indtaste adressen på computeren.
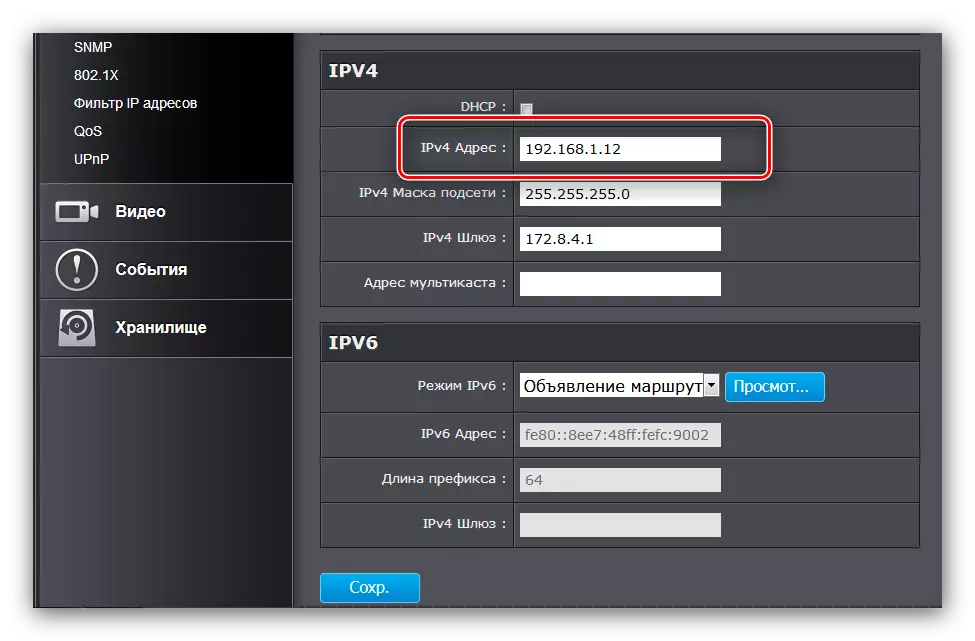
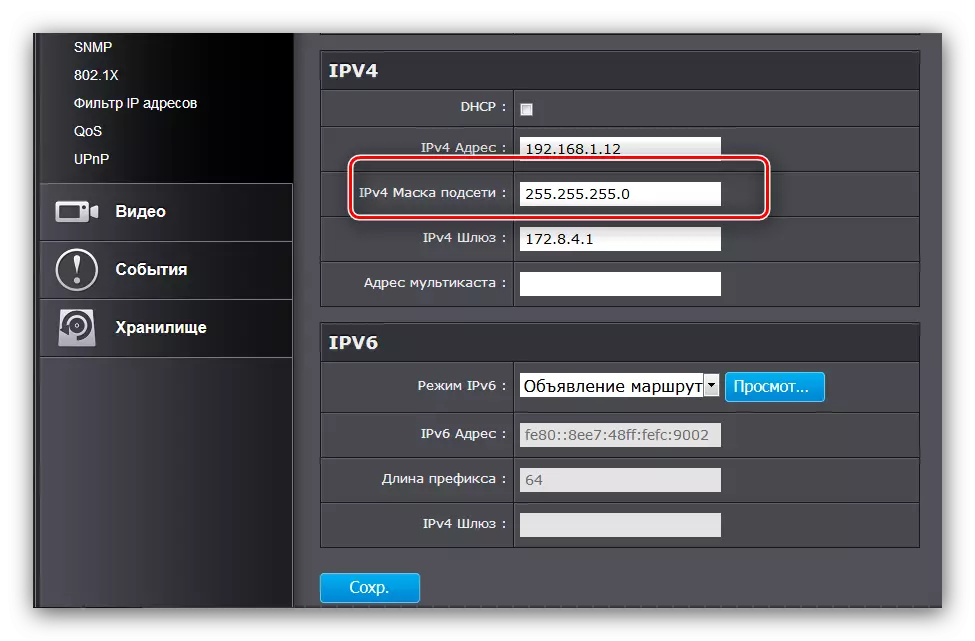

Glem ikke at gemme indstillingerne.
- I kameraets webgrænseflade skal du tildele en forbindelsesport. Som regel er sådanne muligheder placeret i de udvidede netværksindstillinger. I "HTTP Port" -linjen, indtast enhver anden værdi end standard installeret, hvilket er "80" - for eksempel 8080.
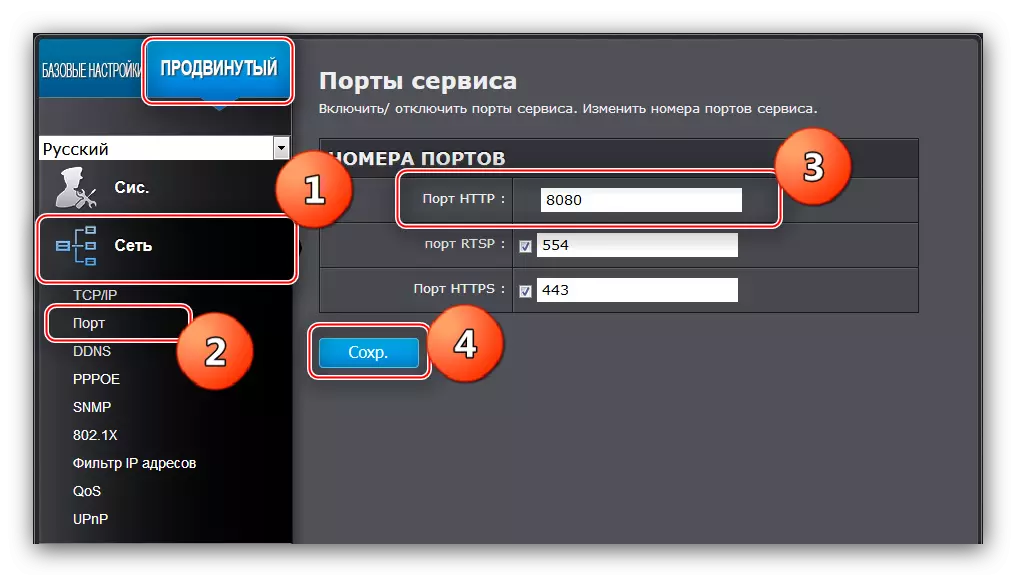
Bemærk! Hvis du ikke kan finde de relevante indstillinger i konfigurationsværktøjet, understøttes evnen til at ændre kameraets port, ikke, og dette trin bliver nødt til at springe over.
- Afbryd enheden fra computeren og oprette forbindelse til routeren. Gå derefter tilbage til "General Access and Network Management Center", Åbn "Local Connection" Egenskaber og indstil IP og DNS-parametrene som "Automatic".
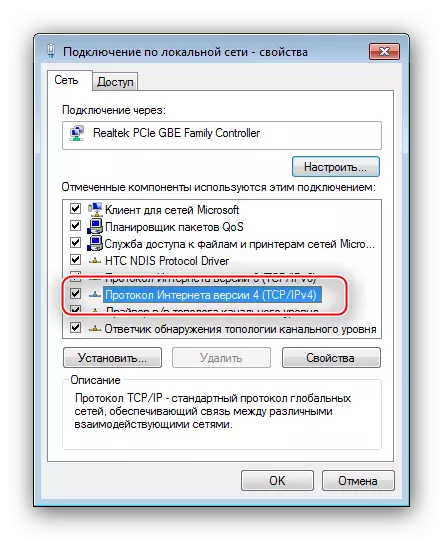


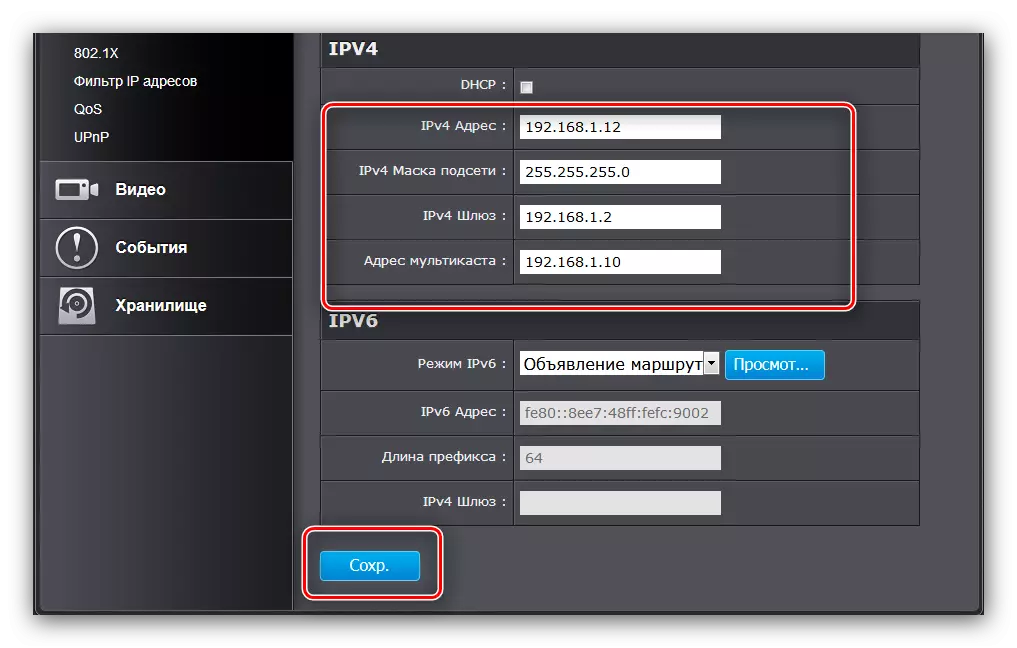

På dette afsluttes konfigurationen af udstyret til observation - gå til konfiguration af routeren. Hvis du har flere kameraer, skal proceduren beskrevet ovenfor gentages for hver med en forskel - værdierne for adressen og porten for hver skal være pr. Enhed større end den for den første konfigurerede enhed.
Trin 2: ROTHER SETUP
Router-indstillingen for operativet af IP-kameraet er noget enklere. Først skal du sørge for, at routeren er forbundet til computeren og adgang til internettet. Naturligvis skal du også indtaste Router Setting Interface - du finder links til instruktionerne nedenfor.
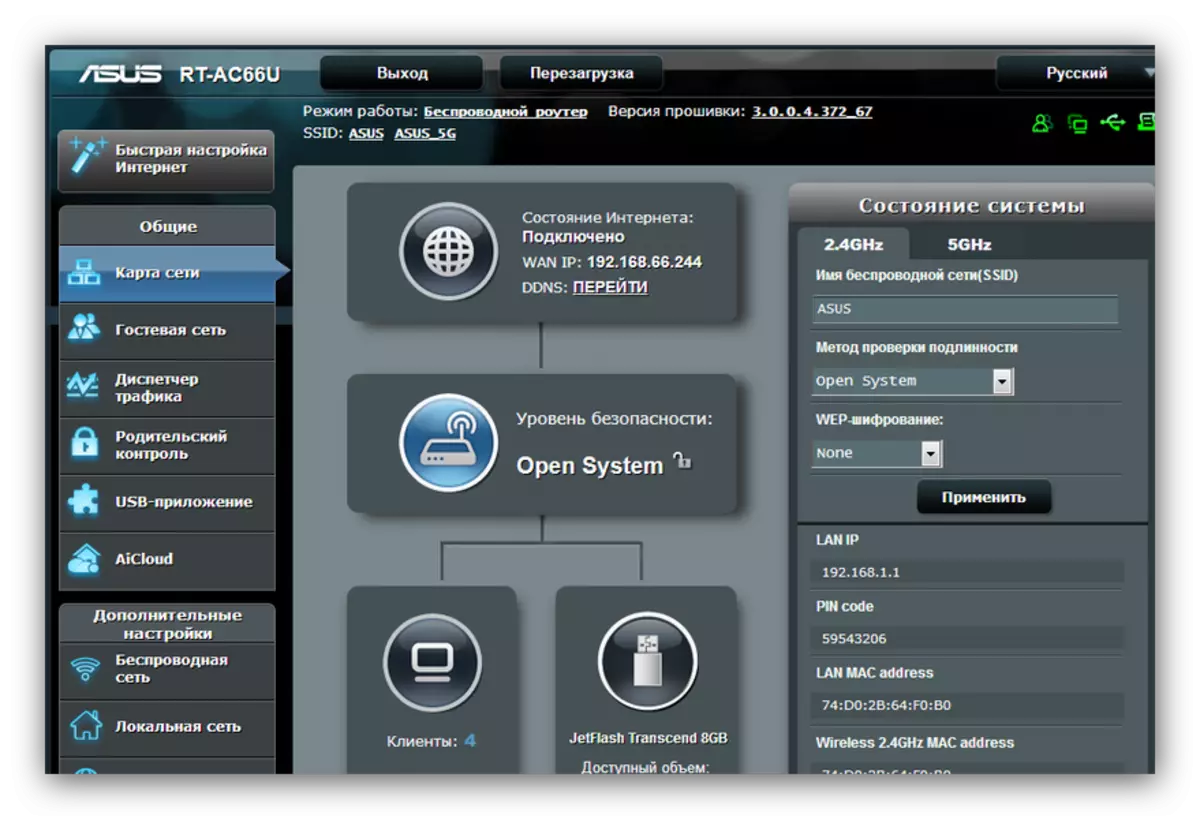
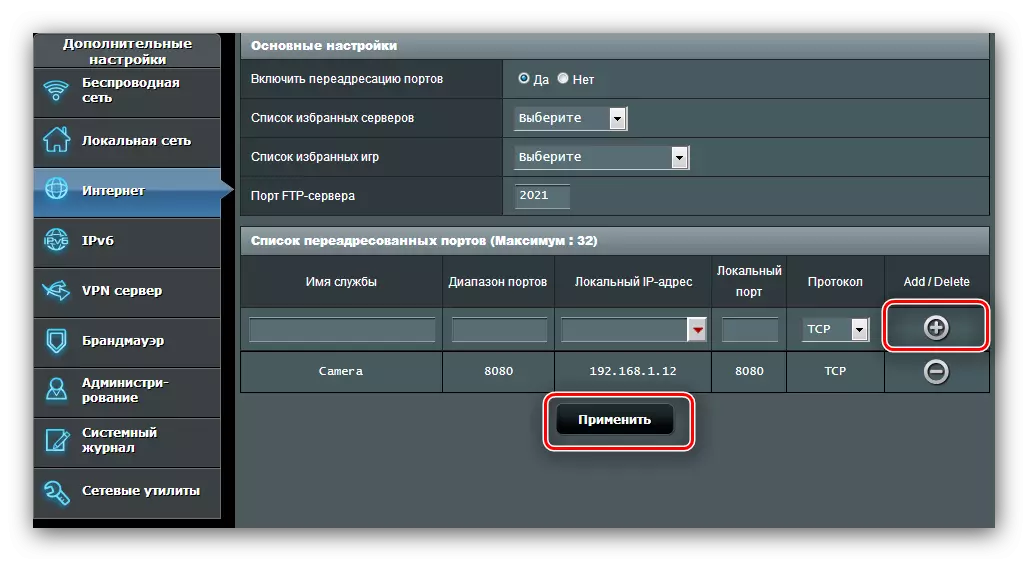
For en flerhed af forbundne kameraer gentages manipulationen, hvilket betyder behovet for forskellige IP-adresser og porte for hver af enhederne.
For et par ord, lad os sige det samme om at oprette forbindelse til kameraet fra ethvert websted. For en sådan mulighed anvendes de statiske IP-adresser på routeren og / eller computeren eller oftere muligheden "DynamicDNS". De fleste moderne routere er udstyret med denne mulighed.
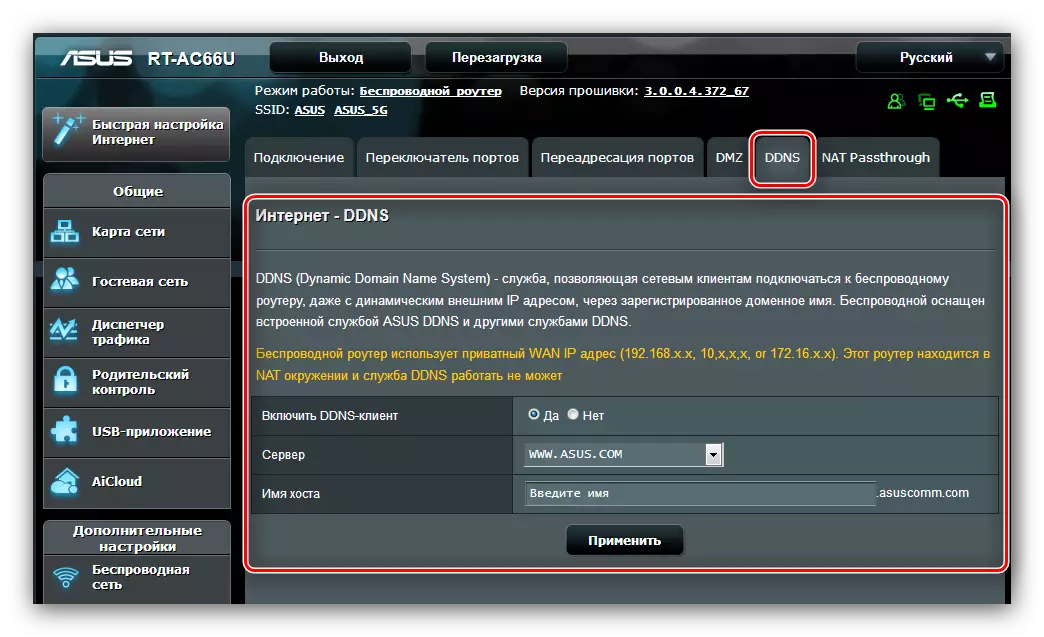
Proceduren er at registrere et personligt domæne i en speciel DDNS-tjeneste, med det resultat, at du vil have et link af typen HTTP: / Certy-Denum. PressProvider-DDNS. Domænenavnet skal indtastes i routerindstillingerne og på samme sted for at komme ind i værtsværten. Derefter kan du på det angivne link få adgang til kameraets grænseflade fra en hvilken som helst enhed, der er tilsluttet internettet - om det er en computer, laptop eller endda en smartphone. En detaljeret instruktion fortjener en separat beskrivelse, derfor vil den ikke stoppe i detaljer på det.
Konklusion.
Det er alt, hvad vi ønskede at fortælle dig om proceduren for at forbinde IP-kameraer til routeren. Som du kan se, er det ret tidskrævende, men der er ikke noget arkat i det - det er kun nok til omhyggeligt at følge det foreslåede lederskab.
