
Systém video monitorovania môže byť potrebný v rôznych dôvodoch pre spoločnosť aj súkromnú osobu. Posledná kategória je veľmi výhodná vybrať IP kamery: Existuje takáto vybavenie lacno a je možné ho používať bez akýchkoľvek špecifických zručností. Ako ukazuje prax, ťažkosti používateľov sú testované počas počiatočnej konfigurácie zariadenia, najmä pri použití routeru ako komunikačného nástroja s počítačom. Preto v dnešnom článku chceme povedať, ako pripojiť IP fotoaparát do sieťového smerovača.
Vlastnosti pripojenia IP kamier a routeru
Predtým, ako sa obrátime na opis procesu pripojenia, všimneme si, že na konfiguráciu fotoaparátu a smerovača bude potrebný počítač s aktívnym pripojením na internet. V skutočnosti, operácia nastavenie prevádzky monitorovacieho zariadenia a router sa skladá z dvoch krokov - nastavenia fotoaparátu a nastavení smerovača a presne v tomto poradí.Krok 1: Nastavenie IP kamery
Každé komory z uvažovaných druhov majú pevnú IP adresu, vďaka ktorému je poskytnutý prístup k pozorovaniu. Žiadne takéto zariadenie však nebude fungovať "z krabice" - faktom je, že adresa pridelená výrobcom je s najväčšou pravdepodobnosťou sa nebráni s adresným priestorom vašej miestnej siete. Ako vyriešiť tento problém? Veľmi jednoduchá - adresa sa musí zmeniť na príslušné.
Pred začatím manipulácie by ste mali zistiť adresný priestor siete LAN. Oh, ako sa to robí, povedal v nasledujúcom materiáli.
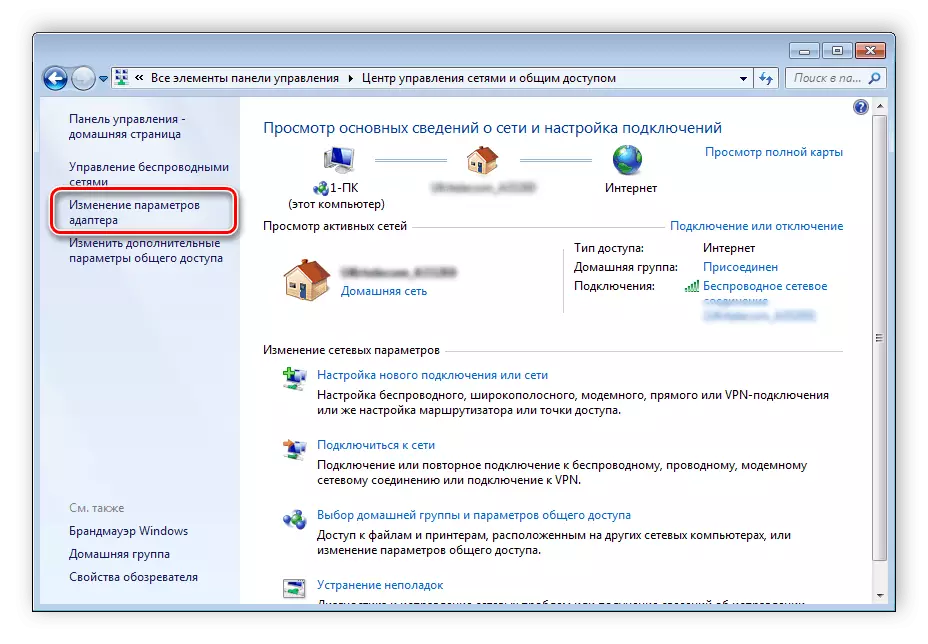
Čítajte viac: Pripojenie a konfiguráciu lokálnej siete v systéme Windows 7
Ďalej potrebujete poznať adresu fotoaparátu. Tieto informácie sú v dokumentácii zariadenia, ako aj na nálepke umiestnenej na jeho kryte.

Okrem toho musí byť dodávka dodaného zariadenia prezentovať inštalačný disk, na ktorom je okrem ovládačov tiež ide o konfiguračný nástroj - vo väčšine z nich môžete zistiť presnú IP adresu monitorovacieho kamery. S pomocou tej istej utility, môžete zmeniť adresu, avšak existuje mnoho druhov takéhoto softvéru, preto opis toho, ako to urobiť, si zaslúži samostatný článok. Namiesto pomôcky, použijeme viac univerzálnu možnosť - zmeňte požadovaný parameter cez webové rozhranie. Toto sa vykonáva nasledovne:
- Pripojte zariadenie k počítaču - vložte jeden koniec sieťového kábla k portu na prístroji a druhý je na zodpovedajúce konektor PC alebo notebooku sieťovej karty. Pre bezdrôtové fotoaparáty stačí, aby ste sa uistili, že zariadenie je rozpoznané sieťou Wi-Fi a pripojiť sa k nemu bez problémov.
- Prístup k webovému rozhraniu fotoaparátu nie je štandardne k dispozícii z dôvodu rozdielov medzi podkladmi pripojenia LAN a adresy zariadenia. Ak chcete zadať nástroje konfigurácie podsiete, by mal byť rovnaký. Na dosiahnutie tohto cieľa otvorte "Sieťové a zdieľané kontrolné centrum". Po kliknutí na možnosť "Zmena nastavení adaptéra".
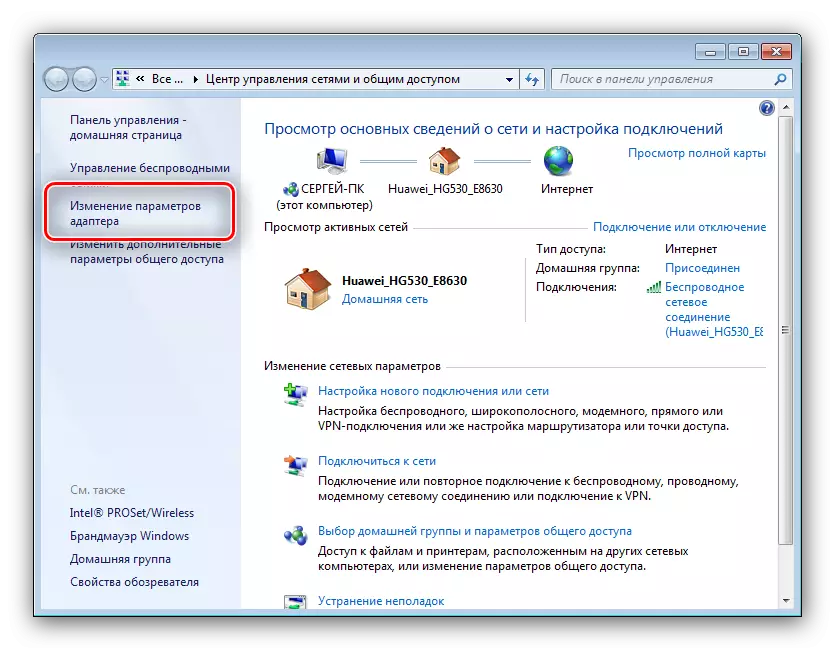
NEXT nájdite položku "LOCAL Network Connection" a kliknite na ňu pomocou PCM. V kontextovom menu zvoľte "Vlastnosti".

V okne Vlastnosti zvoľte "TCP / IPv4" a dvakrát kliknite na ľavé tlačidlo myši.
- Kontaktujte adresu fotoaparátu, ktorý sa predtým dozvedel - napríklad má pohľad na 192.168.32.12. Predposledný pár čísel a je podsietením kamery. Počítač, na ktorý ste pripojili, môže mať pravdepodobne adresu 192.168.1.2, preto sa v tomto prípade "1" musí nahradiť "32". Samozrejme, vaše zariadenie môže mať úplne iné číslo podsiete a malo by sa zadať. Najnovšia číslica počítača je tiež potrebná na 2 menšiu ako podobnú hodnotu adresy fotoaparátu - napríklad, ak má druhý pohľad na 192.168.32.12, adresa počítača by mala byť inštalovaná ako 192.168.32.10. Položka "Hlavná brána" by mala byť umiestnená adresa vlastných kamier. Nezabudnite uložiť nastavenia.
- Teraz zadajte rozhranie konfigurácie fotoaparátu - otvorte ľubovoľný prehliadač, vložte adresu zariadenia v riadku a stlačte ENTER. Zobrazí sa okno, ktoré vás žiada, aby ste zadali používateľské meno a heslo, údaje, ktoré potrebujete, nájdete v dokumentácii fotoaparátu. Zadajte ich a zadajte webovú aplikáciu.
- Ďalšie akcie závisia od toho, či potrebujete zobraziť obrázok zo zariadenia cez internet, alebo bude to pomerne miestna sieť. V druhom prípade, v nastaveniach siete označiť možnosť "DCHP" (alebo "Dynamic IP").

Pre možnosť prezeranie cez internet, budete musieť nastaviť nasledujúce nastavenia v rovnakej časti.
- IP adresa je hlavnou voľbou. Musíte zadať adresu fotoaparátu s hodnotou hlavnej podsiete pripojení LAN - napríklad, ak je vstavané IP zariadenie zobrazené ako 192.168.32.12, potom v riadku "IP adresa" už v roku 192.168.1.12;
- Maska podsiete - Stačí zadať predvolený parameter 255.255.255.0;
- Gateway - tu vložte IP adresu smerovača. Ak to nepoznáte, využite nasledujúce manuál:
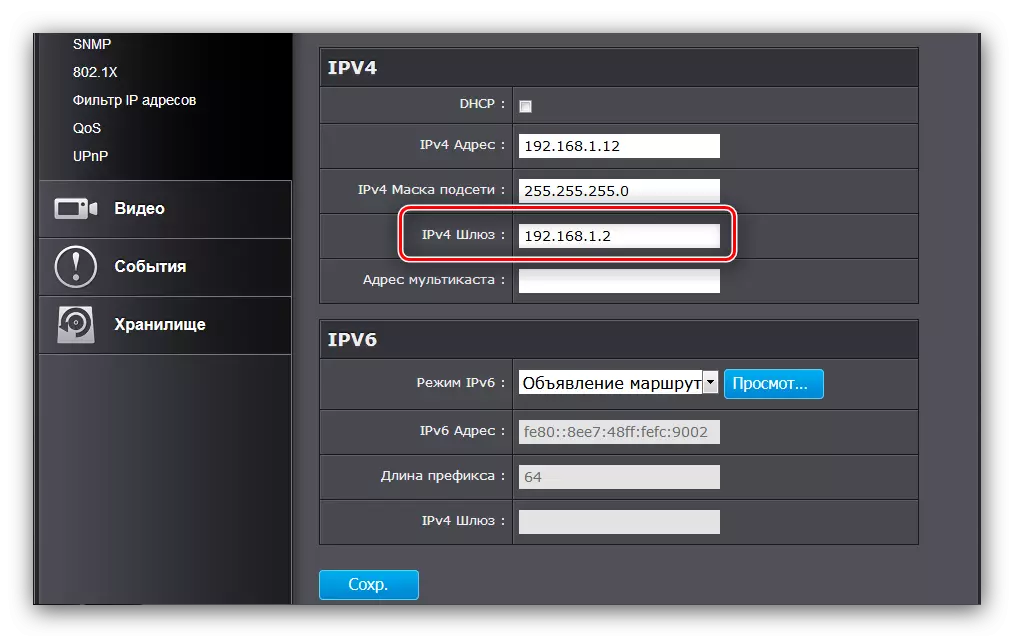
Čítajte viac: Naučte sa IP adresa smerovača
- DNS Server - Tu je potrebné zadať adresu počítača.
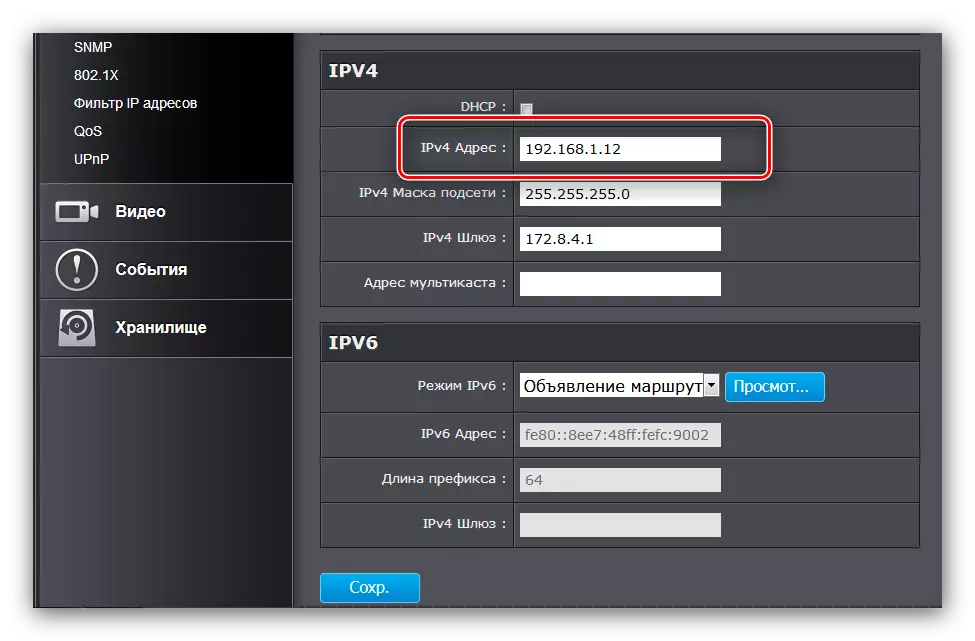
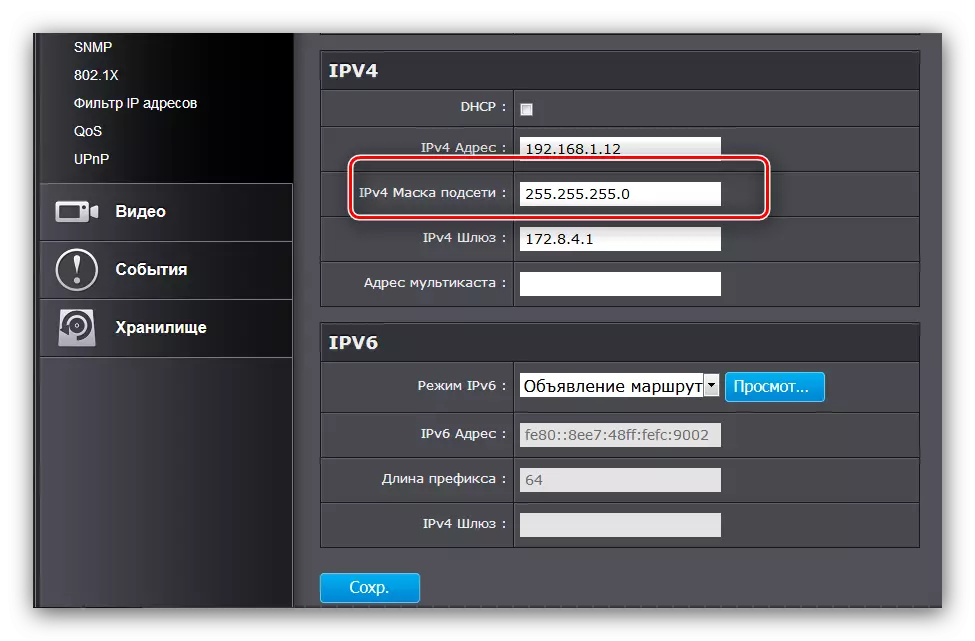

Nezabudnite uložiť nastavenia.
- Vo webovom rozhraní fotoaparátu musíte priradiť prístav. Takéto možnosti sa spravidla nachádzajú v rozšírených sieťových nastaveniach. V riadku "HTTP port" zadajte ľubovoľnú hodnotu inú ako predvolené nainštalované, čo je "80" - napríklad 8080.
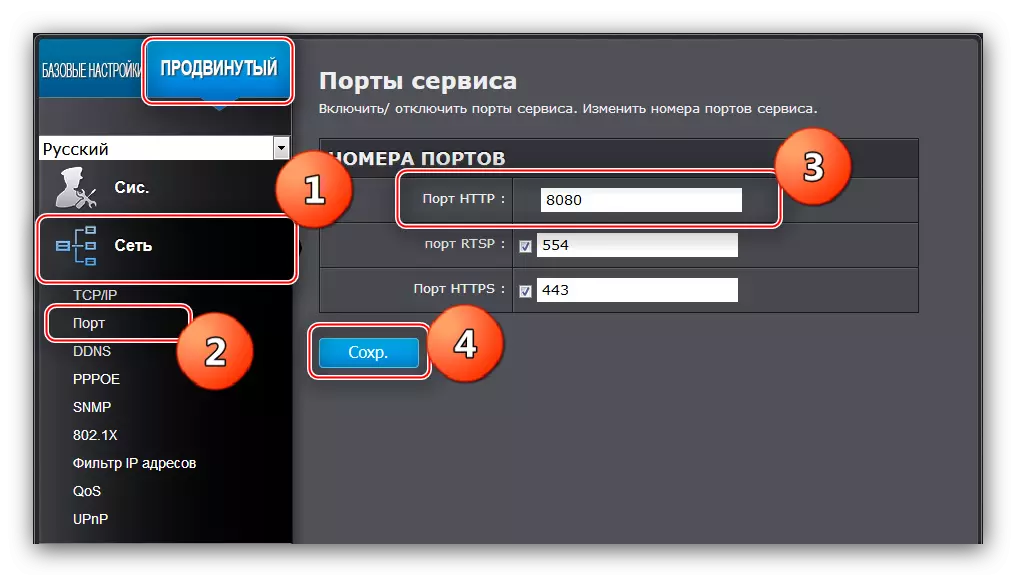
Poznámka! Ak nemôžete nájsť vhodné možnosti v konfiguračnom nástroji, schopnosť zmeniť port fotoaparátu nie je podporovaný a tento krok bude musieť preskočiť.
- Odpojte zariadenie z počítača a pripojte sa k smerovaču. Potom sa vráťte na "Všeobecné centrum pre správu siete", otvorte vlastnosti "Miestne pripojenie" a nastavte parametre IP a DNS ako "Automatické".
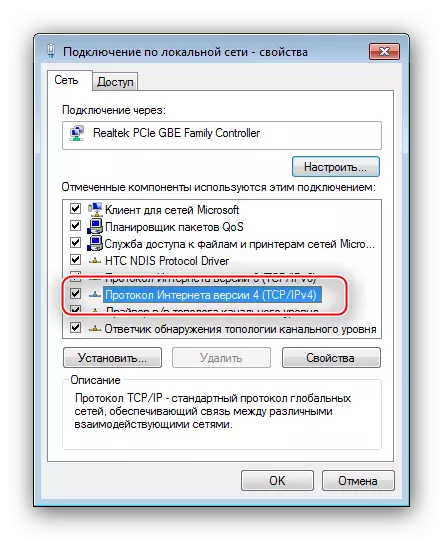


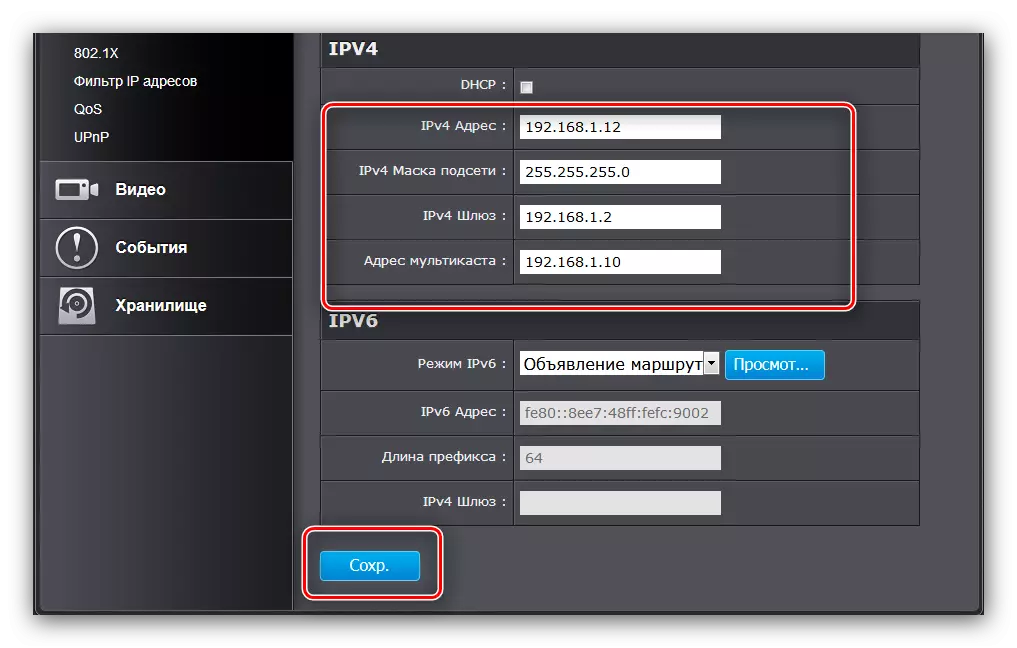

Na tomto je dokončená konfigurácia zariadenia na pozorovanie - prejdite na konfiguráciu smerovača. Ak máte niekoľko fotoaparátov, potom sa bude potrebné opakovať vyššie opísaný postup, pre každý s jedným rozdielom - hodnoty adresy a portu pre každý musí byť na jednotku väčšiu ako jednotku väčšiu ako je prvé konfigurované zariadenie.
Krok 2: Nastavenie Routher
Nastavenie smerovača pre funkčnosť IP kamery je trochu jednoduchšia. Po prvé, uistite sa, že smerovač je pripojený k počítaču a prístup k internetu. Samozrejme, budete tiež musieť zadať rozhranie Nastavenie smerovača - nájdete odkazy na nižšie uvedené pokyny.
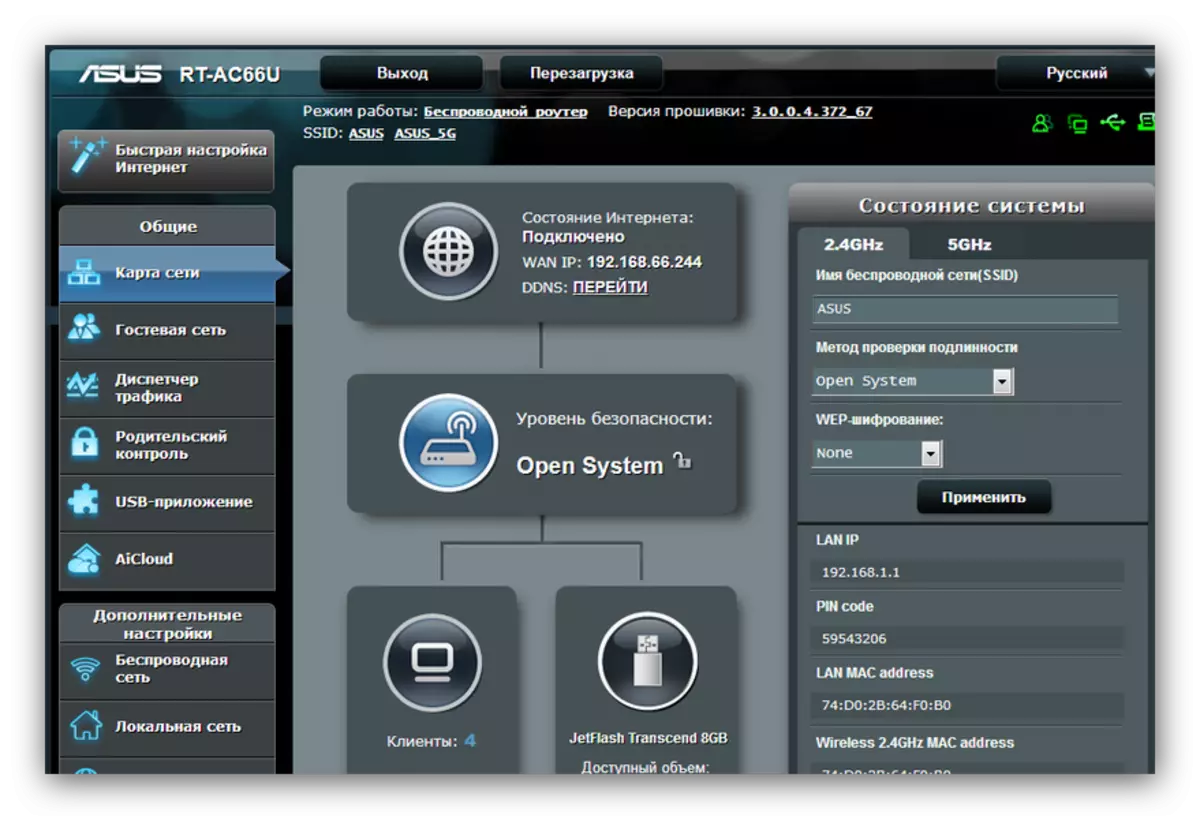
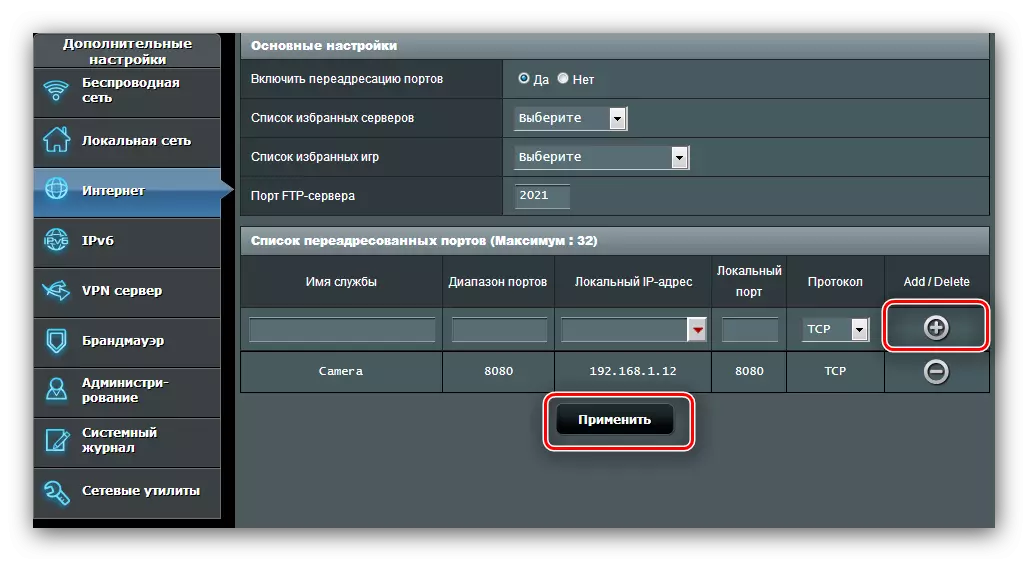
Pre množstvo pripojených kamier opakujte manipuláciu, čo znamená potrebu rôznych IP adries a portov pre každý zo zariadení.
Pre niekoľko slov, povedzme to isté o pripájaní k fotoaparátu z akejkoľvek internetovej stránky. Pre takúto možnosť sa používajú statické IP adresy routeru a / alebo počítač, alebo častejšie, možnosť "DynamicDNS". Väčšina moderných smerovačov je vybavená touto príležitosťou.
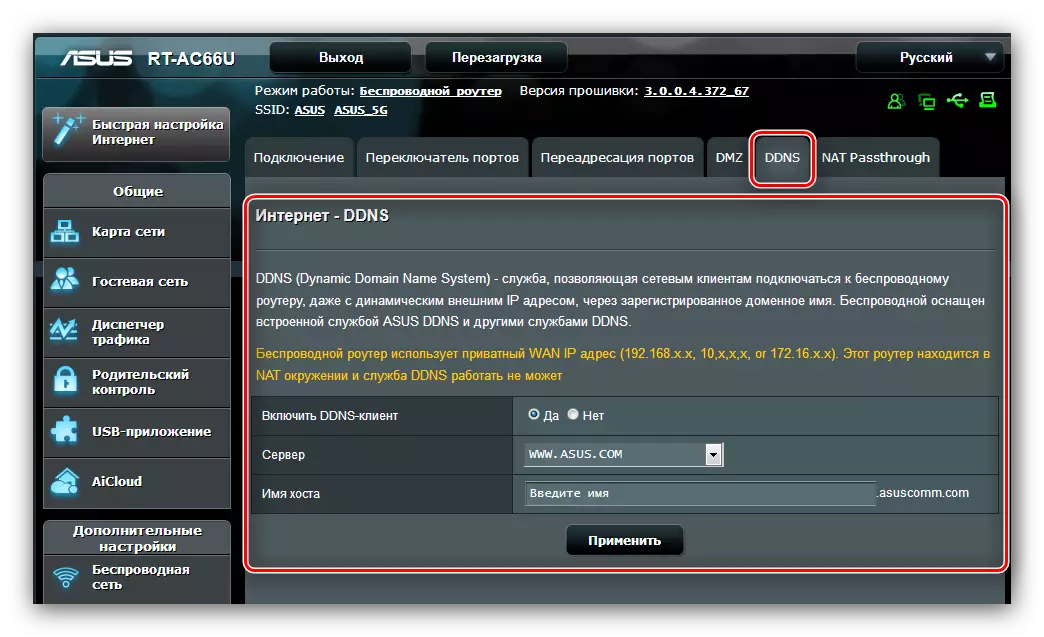
Postupom je zaregistrovať osobnú doménu v špeciálnej službe DDNS, s tým výsledkom, že budete mať odkaz typu http: / certy-denum. PressProvider-DDNS. Názov domény musí byť zadaný do nastavení smerovača a na rovnakom mieste na vstup do hostiteľa hostiteľa. Potom, na zadanom prepojení, môžete pristupovať k rozhraniu fotoaparátu z akéhokoľvek zariadenia pripojeného k internetu - či už je to počítač, notebook alebo dokonca smartphone. Podrobný pokyn si zaslúži samostatný opis, preto sa na ňom nezastaví.
Záver
To je všetko, čo sme chceli povedať o procedúre pre pripojenie IP kamier na smerovač. Ako vidíte, je to dosť časovo náročné, ale nie je v ňom nič, čo je to len dosť, aby sa pozorne sledoval navrhované vedenie.
