
Le système de vidéosurveillance peut être nécessaire à une variété de raisons de la société et d'une personne privée. La dernière catégorie est très rentable pour choisir des caméras IP: un tel équipement est un tel équipement et qu'il est possible de l'utiliser sans compétences spécifiques. À mesure que la pratique montre, les difficultés des utilisateurs sont testées lors de la configuration initiale de l'appareil, en particulier lors de l'utilisation du routeur comme outil de communication avec un ordinateur. Par conséquent, dans l'article d'aujourd'hui, nous voulons savoir comment connecter la caméra IP au routeur de réseau.
Caractéristiques de la connexion des caméras IP et du routeur
Avant de passer à la description de la procédure de connexion, nous notons qu'un ordinateur avec une connexion Internet active sera nécessaire pour configurer la caméra et le routeur. En réalité, le fonctionnement de l'opération du dispositif de surveillance et du routeur se compose de deux étapes - les paramètres de la caméra et les paramètres du routeur, et exactement dans cet ordre.Étape 1: Réglage de la caméra IP
Chaque chambre des espèces considérées a une adresse IP fixe, grâce à laquelle l'accès à l'observation est fourni. Cependant, aucun dispositif de ce type ne fonctionnera "hors de la boîte" - le fait est que l'adresse attribuée par le fabricant n'est probablement probablement pas coïncidée avec l'espace d'adressage de votre réseau local. Comment résoudre ce problème? Très simple - l'adresse doit être remplacée par la correspondance appropriée.
Avant de démarrer la manipulation, vous devez trouver l'espace d'adressage du réseau LAN. Oh, comme c'est fait, dit dans le matériau suivant.
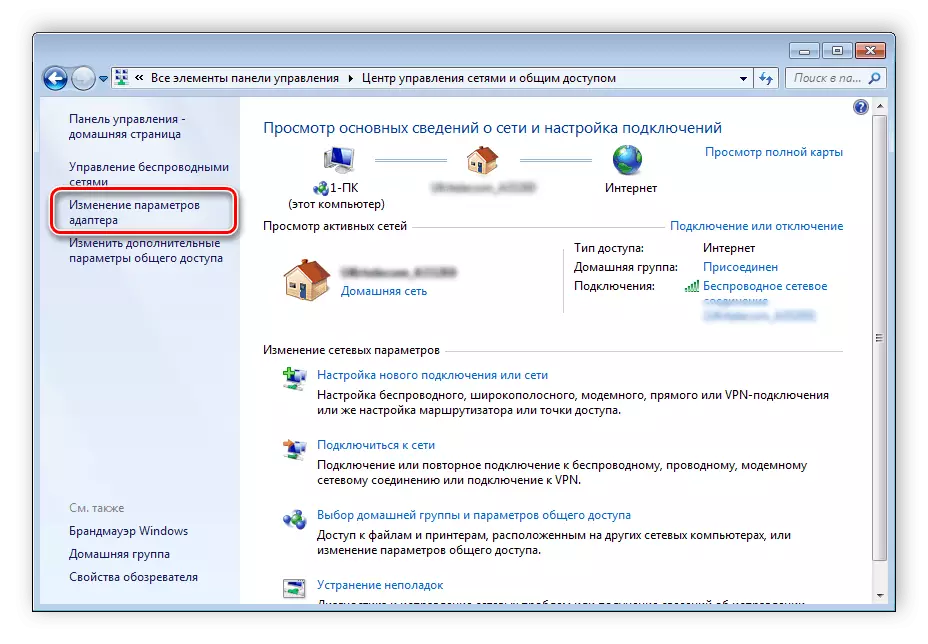
En savoir plus: Connexion et configuration d'un réseau local sur Windows 7
Ensuite, vous devez connaître l'adresse de la caméra. Ces informations sont dans la documentation de l'appareil, ainsi que sur l'autocollant placé sur son boîtier.

De plus, la livraison fournie par le périphérique doit être présente un disque d'installation sur lequel, en plus des pilotes, une utilitaire de configuration - dans la plupart d'entre elles, vous pouvez trouver l'adresse IP exacte de la caméra de surveillance. Avec l'aide du même utilitaire, vous pouvez modifier l'adresse, cependant, de nombreuses espèces de ce logiciel sont donc une description de la manière de faire cette opération, mérite un article distinct. Au lieu d'utilitaires, nous utiliserons une option plus polyvalente - modifier le paramètre requis via l'interface Web. Cela se fait comme suit:
- Connectez le périphérique à l'ordinateur - Insérez une extrémité du câble réseau sur le port de l'appareil et l'autre correspond au connecteur de carte réseau de PC ou de portable correspondant. Pour les caméras sans fil, il suffit de vous assurer que le périphérique est reconnu par le réseau Wi-Fi et se connecte à celui-ci sans problèmes.
- L'accès à l'interface Web de la caméra n'est pas disponible par défaut en raison des différences entre les sous-réseaux de connexion LAN et les adresses de périphérique. Pour entrer dans l'outil de configuration de sous-réseau doit être faite de même. Pour ce faire, ouvrez le "Centre de contrôle d'accès partagé et partagé". Après avoir cliqué sur l'option "Modification des paramètres de l'adaptateur".
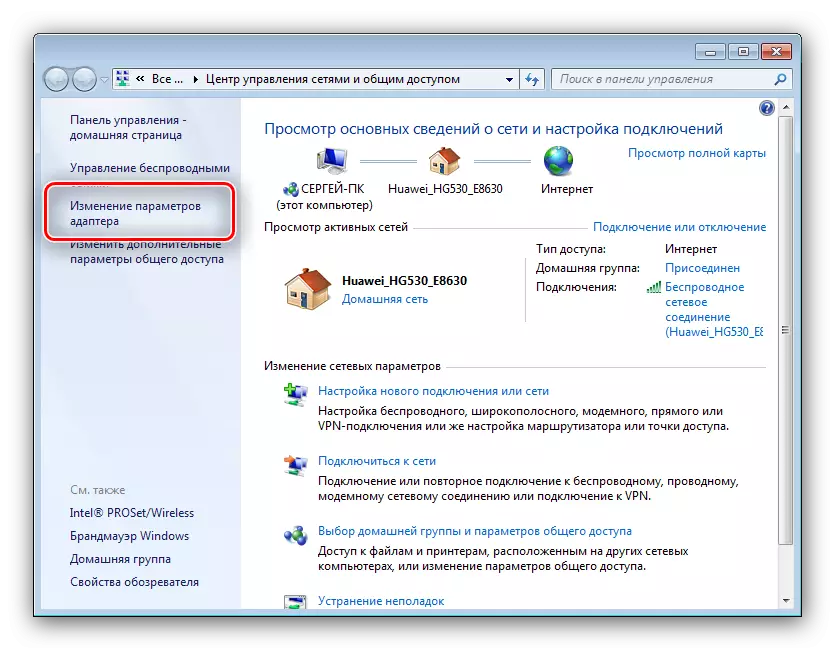
Suivant localiser l'élément "Connexion réseau local" et cliquez dessus par PCM. Dans le menu contextuel, sélectionnez «Propriétés».

Dans la fenêtre Propriétés, sélectionnez "TCP / IPv4" et double-cliquez dessus avec le bouton gauche de la souris.
- Contactez l'adresse de la caméra, qui a précédemment appris - par exemple, elle a une vue de 192.168.32.12. L'avant-dernier paire de chiffres et le sous-réseau de travail de la caméra. L'ordinateur auquel vous avez connecté l'appareil est susceptible d'avoir une adresse 192.168.1.2, par conséquent, dans ce cas, "1" doit être remplacé par "32". Bien sûr, votre appareil peut avoir un numéro de sous-réseau totalement différent et doit être entré. Le dernier chiffre de l'ordinateur est également nécessaire pour être 2 inférieur à une valeur similaire de l'adresse de la caméra - par exemple, si cette dernière a une vue de 192.168.32.12, l'adresse de l'ordinateur doit être installée comme 192.168.32.10. L'élément "Principal de passerelle" doit être situé l'adresse des caméras personnalisées. N'oubliez pas de sauvegarder les paramètres.
- Entrez maintenant l'interface de configuration de l'appareil photo - Ouvrez n'importe quel navigateur, entrez l'adresse du périphérique dans la ligne et appuyez sur Entrée. Une fenêtre apparaîtra vous demandant de saisir le nom d'utilisateur et le mot de passe, les données dont vous avez besoin peuvent être trouvées dans la documentation de la caméra. Entrez-les et entrez l'application Web.
- D'autres actions dépendent de savoir si vous devez afficher l'image de l'appareil via Internet ou un réseau assez local. Dans ce dernier cas, dans les réglages du réseau, marquez l'option "DCHP" (ou "IP dynamique").

Pour une option de visualisation via Internet, vous devez définir les paramètres suivants dans la même section.
- L'adresse IP est l'option principale. Vous devez entrer l'adresse de l'appareil photo avec la valeur du sous-réseau principal des connexions LAN - par exemple, si le périphérique IP intégré est considéré comme 192.168.32.12, puis dans la ligne "adresse IP" que vous devez être apporté déjà le 192.168.1.12;
- Masque de sous-réseau - Entrez simplement le paramètre par défaut 255.255.255.0;
- Gateway - Ici, insérez l'adresse IP du routeur. Si vous ne le savez pas, profitez du manuel suivant:
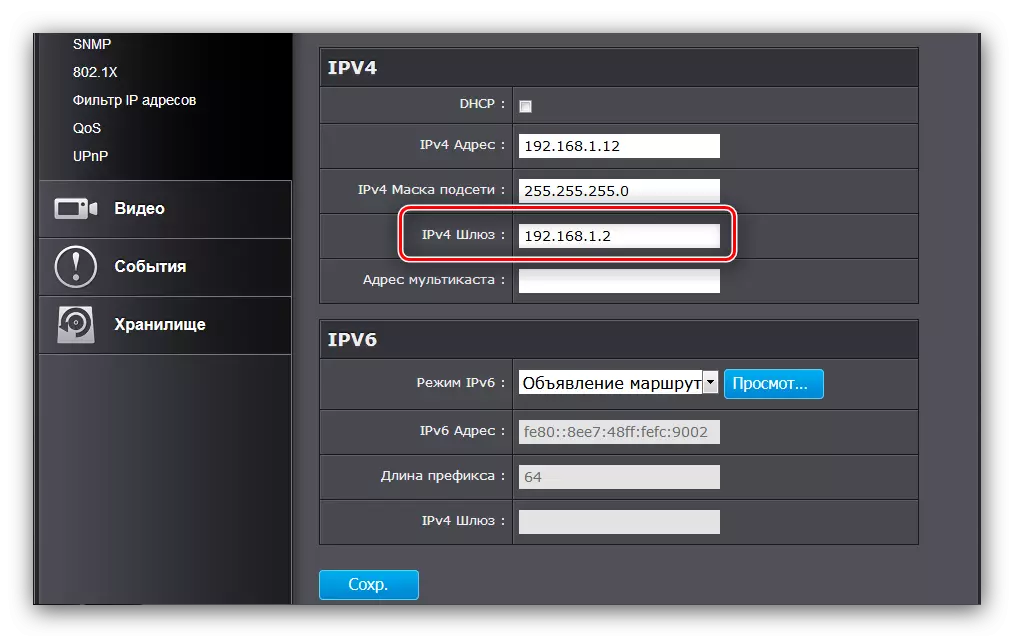
En savoir plus: Apprenez l'adresse IP du routeur
- DNS Server - Vous devez entrer ici l'adresse de l'ordinateur.
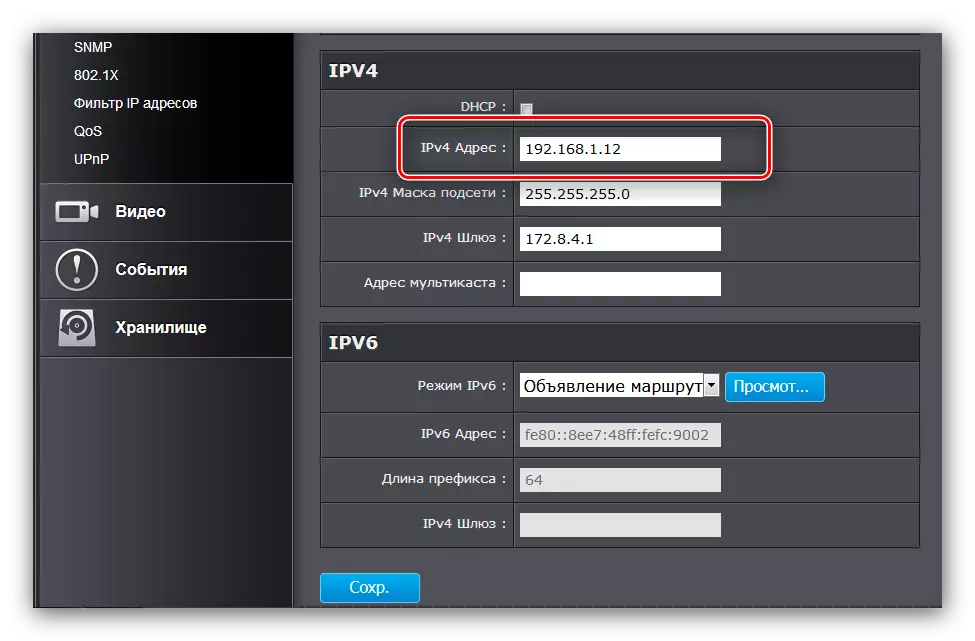
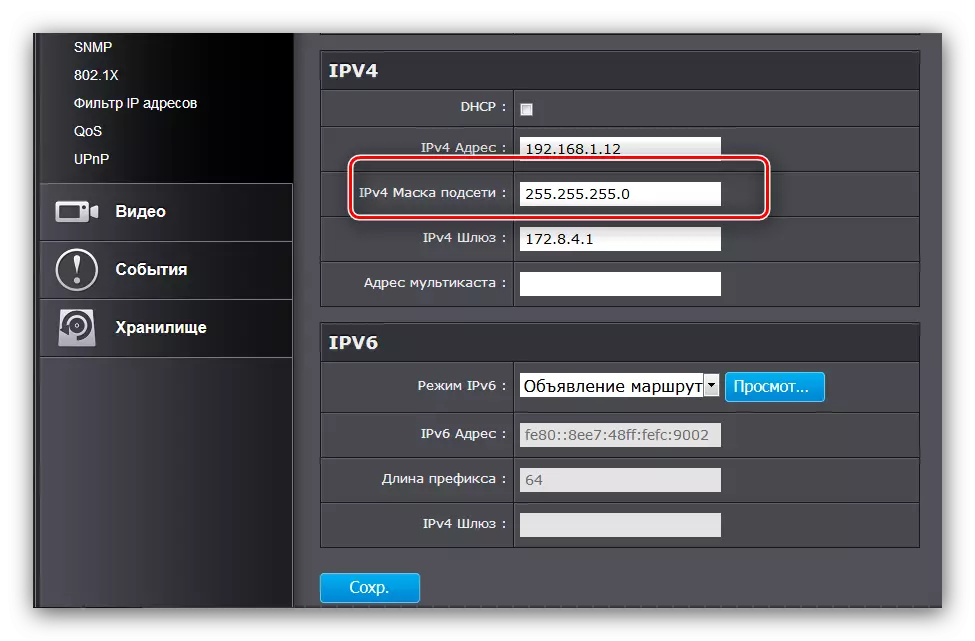

N'oubliez pas de sauvegarder les paramètres.
- Dans l'interface Web de l'appareil photo, vous devez affecter un port de connexion. En règle générale, de telles options sont situées dans les paramètres réseau étendus. Dans la ligne "HTTP Port", entrez une valeur autre que celle installée par défaut, qui est "80" - par exemple, 8080.
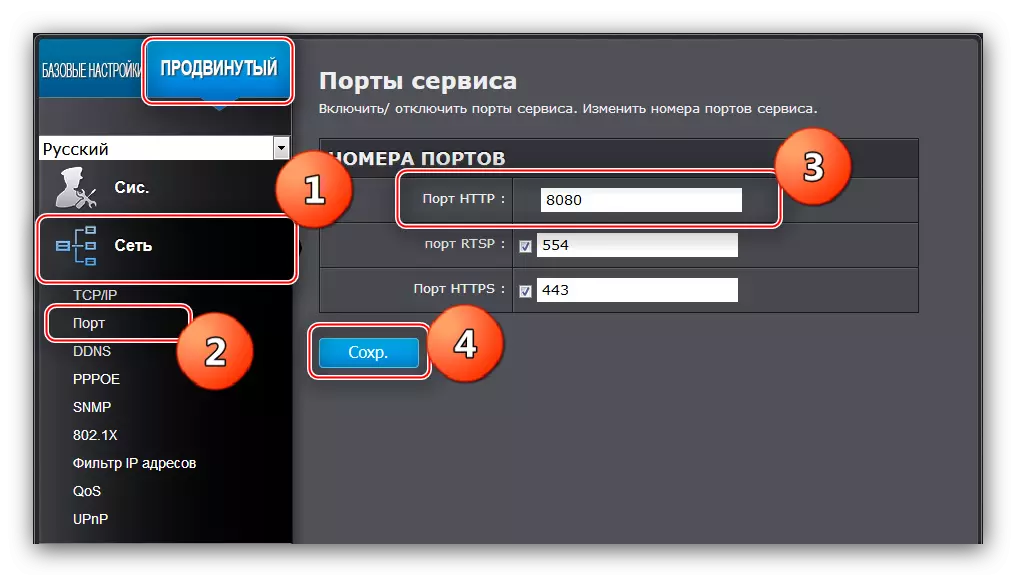
Noter! Si vous ne trouvez pas les options appropriées dans l'utilitaire de configuration, la possibilité de modifier le port de votre appareil photo n'est pas prise en charge, et cette étape devra sauter.
- Déconnectez le périphérique de l'ordinateur et connectez-vous au routeur. Ensuite, revenez au «Centre général d'accès et de gestion de réseau», ouvrez les propriétés «Connexion locale» et définissez les paramètres IP et DNS comme «Automatique».
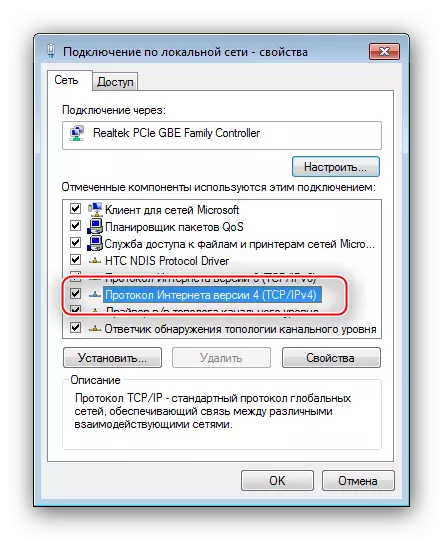


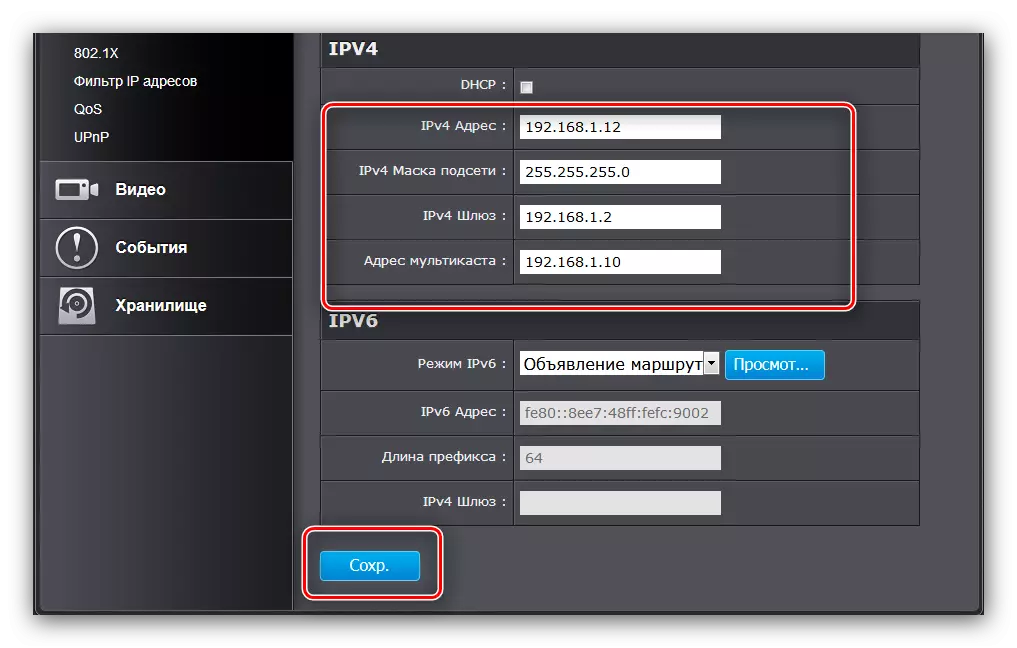

À ce sujet, la configuration de l'équipement pour l'observation est complétée - allez à la configuration du routeur. Si vous avez plusieurs caméras, la procédure décrite ci-dessus devra être répétée pour chacune une autre différence: les valeurs de l'adresse et du port pour chacune doivent être supérieures à celles du premier périphérique configuré.
Étape 2: Configuration de Routher
Le réglage du routeur pour la fonctionnalité de la caméra IP est un peu plus simple. Tout d'abord, assurez-vous que le routeur est connecté à l'ordinateur et à l'accès à Internet. Naturellement, vous devrez également entrer dans l'interface de réglage du routeur. Vous trouverez des liens vers les instructions ci-dessous.
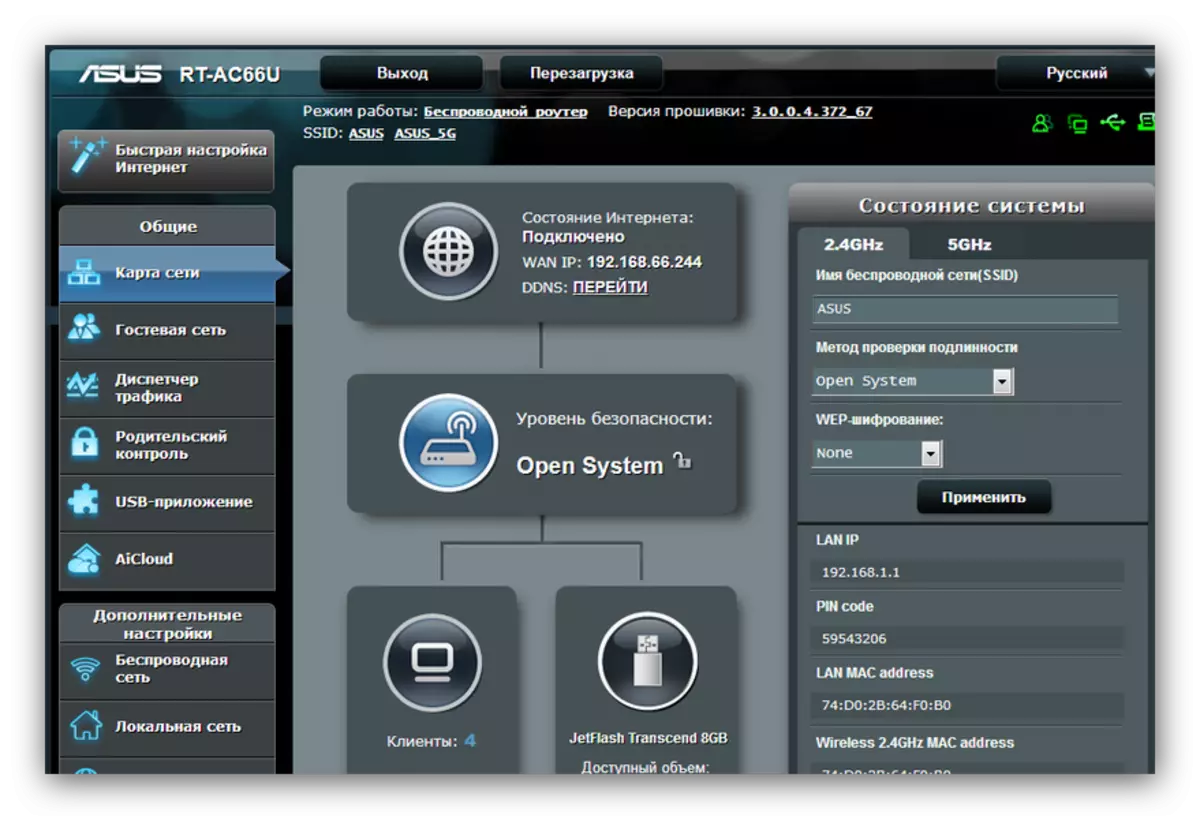
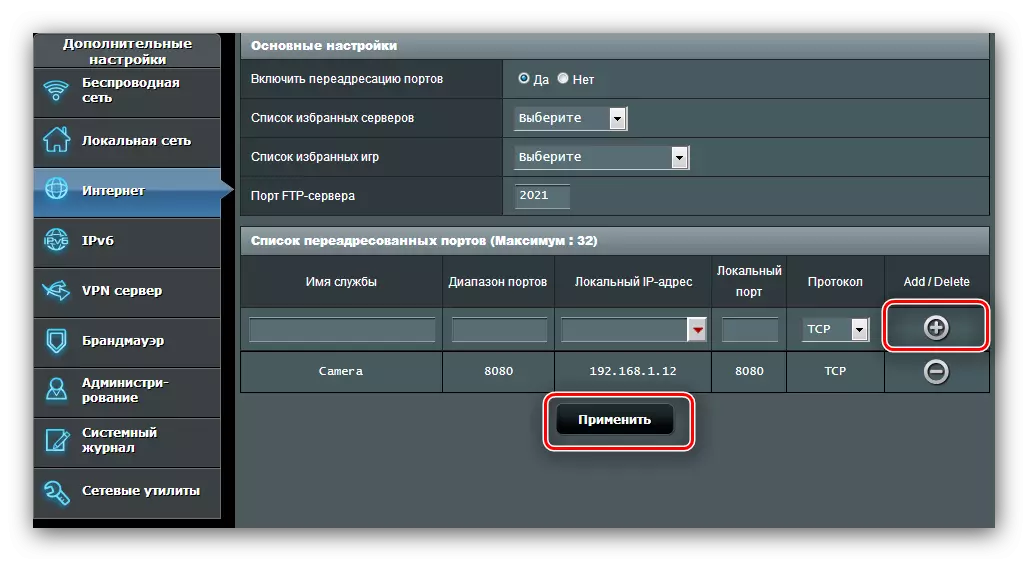
Pour une pluralité de caméras connectées, répétez la manipulation, ce qui signifie que la nécessité de différentes adresses IP et des ports pour chacun des périphériques.
Pour quelques mots, disons la même chose à propos de la connexion à la caméra de n'importe quel site Internet. Pour une telle possibilité, les adresses IP statiques du routeur et / ou de l'ordinateur sont utilisées, ou plus souvent, l'option "dynamicdns". La plupart des routeurs modernes sont équipés de cette opportunité.
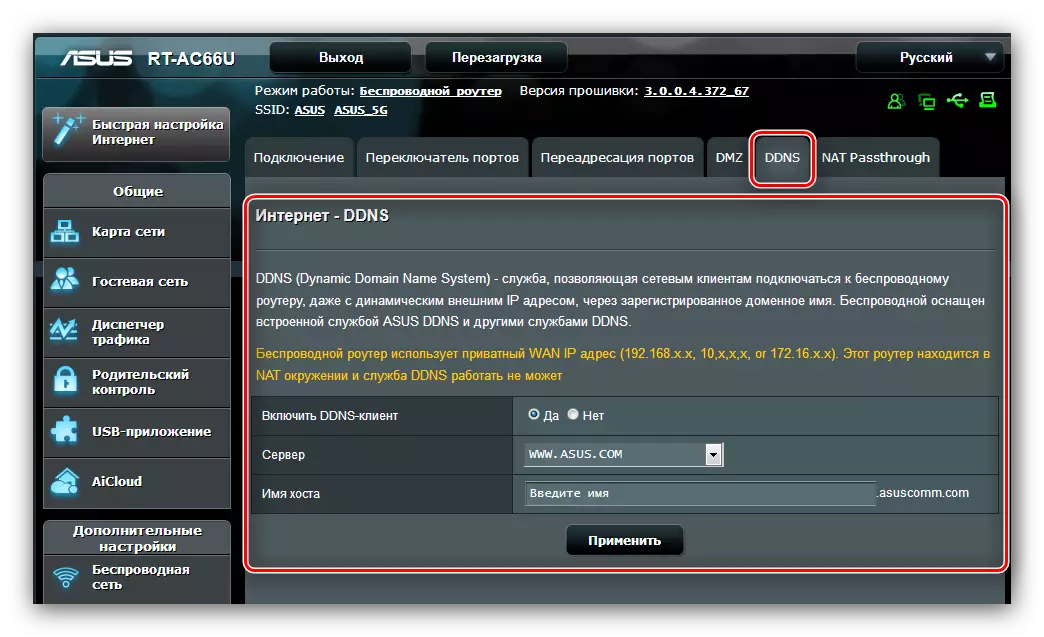
La procédure consiste à enregistrer un domaine personnel dans un service DDNS spécial, avec le résultat que vous aurez un lien du type HTTP: / certy-denum. Appuyez sur PressProvider-DDNS. Le nom de domaine doit être entré dans les paramètres du routeur et au même endroit pour entrer dans l'hôte hôte. Après cela, sur le lien spécifié, vous pouvez accéder à l'interface de la caméra à partir de n'importe quel périphérique connecté à Internet, qu'il s'agisse d'un ordinateur, d'un ordinateur portable ou même d'un smartphone. Une instruction détaillée mérite une description séparée, il ne cessera donc pas en détail dessus.
Conclusion
C'est tout ce que nous voulions vous parler de la procédure de connexion de caméras IP au routeur. Comme vous pouvez le constater, il fallait beaucoup de temps, mais il n'ya rien d'archent, il suffit de suivre avec soin le leadership proposé.
