
ကုမ္ပဏီနှင့်ပုဂ္ဂလိကပိုင်သူနှစ် ဦး စလုံးအတွက်အကြောင်းပြချက်အမျိုးမျိုးဖြင့်ဗွီဒီယိုစောင့်ကြည့်ရေးစနစ်လိုအပ်နိုင်သည်။ နောက်ဆုံးအမျိုးအစားသည် IP ကင်မရာများကိုရွေးချယ်ရန်အလွန်အကျိုးအမြတ်သည်အလွန်အကျိုးအမြတ်ရှိသည်။ ဤကဲ့သို့သောကိရိယာများကိုအသုံးမ 0 င်သောကိရိယာများမရှိပါ။ ၎င်းကိုတိကျသောကျွမ်းကျင်မှုများမပါဘဲအသုံးပြုနိုင်သည်။ လေ့ကျင့်မှုပြသသည့်အတိုင်းသုံးစွဲသူများ၏အခက်အခဲများကိုကွန်ပျူတာနှင့်ဆက်သွယ်ရေးကိရိယာတစ်ခုအဖြစ်အသုံးပြုသည့်အခါအထူးသဖြင့်ကိရိယာ၏ကန ဦး ပြင်ဆင်မှုတွင်စမ်းသပ်စစ်ဆေးသည်။ ထို့ကြောင့်ယနေ့ဆောင်းပါးတွင် IP ကင်မရာကိုကွန်ယက် router သို့မည်သို့ချိတ်ဆက်ရမည်ကိုကျွန်ုပ်တို့ပြောချင်သည်။
IP ကင်မရာများနှင့် router ၏ဆက်သွယ်မှု၏အင်္ဂါရပ်များ
Connection လုပ်ထုံးလုပ်နည်းဖော်ပြချက်၏ဖော်ပြချက်သို့မဖွင့်မီကင်မရာနှင့် router ကို configure လုပ်ရန်တက်ကြွသောအင်တာနက်ဆက်သွယ်မှုရှိသောကွန်ပျူတာတစ်ခုလိုအပ်လိမ့်မည်ဟုကျွန်ုပ်တို့သတိပြုမိသည်။ အမှန်မှာ, စောင့်ကြည့်ရေးစက်နှင့် router ၏စစ်ဆင်ရေးလုပ်ငန်းလည်ပတ်မှုသည်အဆင့်နှစ်ဆင့်ပါဝင်သည် - ကင်မရာချိန်ညှိချက်များနှင့် router settings နှင့် router settings နှင့် router settings နှင့် router settings နှင့်အတိအကျတွင်ဖြစ်သည်။အဆင့် 1: IP ကင်မရာကိုသတ်မှတ်ခြင်း
ထည့်သွင်းစဉ်းစားသောမျိုးစိတ်များမှအခန်းတစ်ခန်းတစ်ခုစီတွင်သတ်မှတ်ထားသော IP address တွင်ရှိသည်။ ကျေးဇူးတင်ပါတယ်။ သို့သော်မည်သည့်ကိရိယာမှ "box ထဲက" အလုပ်လုပ်လိမ့်မည်မဟုတ်ချေ - ထုတ်လုပ်သူမှသတ်မှတ်ထားသောလိပ်စာသည်သင်၏ local network ၏လိပ်စာနေရာနှင့်မတိုက်ဆိုင်ပါ။ ဒီပြ problem နာကိုဘယ်လိုဖြေရှင်းရမလဲ။ အလွန်ရိုးရှင်း - လိပ်စာကိုသင့်လျော်သောနေရာတွင်ပြောင်းလဲရမည်။
ခြယ်လှယ်ခြင်းမပြုမီ Lan-network ၏လိပ်စာနေရာကိုသင်ရှာဖွေသင့်သည်။ OH, အမှုကိုပြုသကဲ့သို့, အောက်ပါပစ္စည်းအတွက်ပြောသည်။
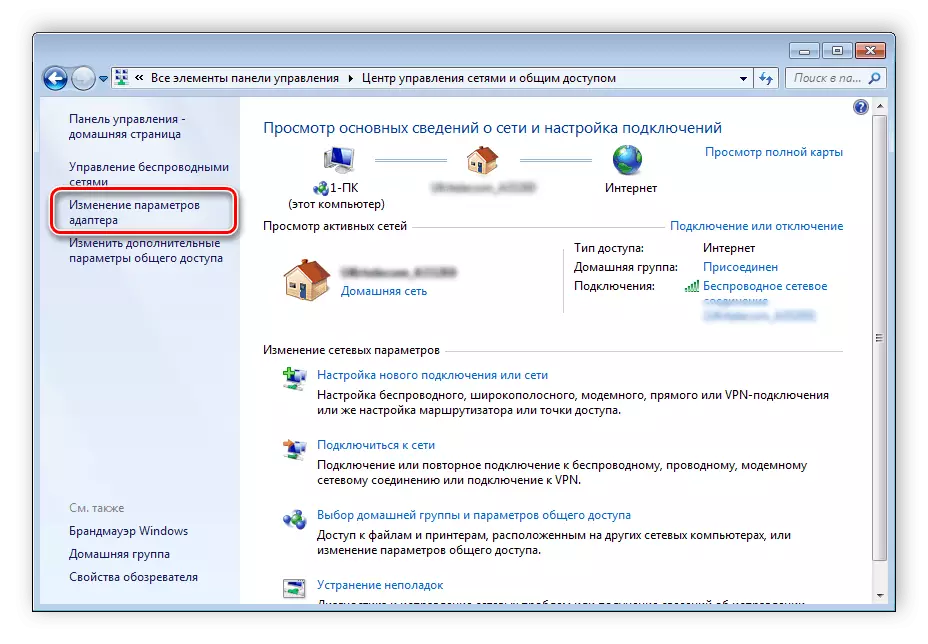
Read More: Windows 7 ရှိဒေသခံကွန်ယက်တစ်ခုကိုချိတ်ဆက်ခြင်းနှင့် configuring လုပ်ခြင်း
ထို့နောက်ကင်မရာ၏လိပ်စာကိုသင်သိရန်လိုအပ်သည်။ ဤအချက်အလက်သည်ကိရိယာ၏မှတ်တမ်းများအပြင်၎င်း၏ဝင်းပေါ်တွင်တင်ထားသောစတစ်ကာပေါ်တွင်ပါ 0 င်သည်။

ထို့အပြင်ဖြန့်ဖြူးပေးသည့်စက်ပစ္စည်းသည် configuration utility တစ်ခုဖြစ်သည့် installation disk တစ်ခုရှိရမည်။ တူညီသော utility ကို၏အကူအညီဖြင့်သင်လိပ်စာကိုပြောင်းလဲနိုင်သည်, သို့သော်ထိုကဲ့သို့သောဆော့ဖ်ဝဲမျိုးစိတ်များစွာရှိသည်။ ထို့ကြောင့်ဤစစ်ဆင်ရေးကိုမည်သို့လုပ်ဆောင်ရမည်ကိုဖော်ပြပါ။ အသုံးစရိတ်များအစားကျွန်ုပ်တို့သည် ပိုမို. စွယ်စုံစုံရွေးချယ်မှုတစ်ခုကိုသုံးပါမည် - လိုအပ်သော parameter ကို web interface မှတဆင့်ပြောင်းပါ။ ၎င်းကိုအောက်ပါအတိုင်းပြုလုပ်သည် -
- ကိရိယာကိုကွန်ပျူတာနှင့်ချိတ်ဆက်ပါ။ ကွန်ယက်ကေဘယ်ကြိုးကိုစက်တင်ဘာတစ်ခု၏တစ်ခုအဆုံးကိုကိရိယာပေါ်ရှိဆိပ်ကမ်းသို့ထည့်ပါ။ အခြားတစ်ခုမှာသက်ဆိုင်ရာ PC သို့မဟုတ် Laptop Network Card connector အတွက်ဖြစ်သည်။ ကြိုးမဲ့ကင်မရာများအတွက်စက်ကို Wi-Fi ကွန်ယက်ကအသိအမှတ်ပြုပြီးပြ problems နာများမရှိဘဲချိတ်ဆက်ရန်လုံလောက်သည်။
- LAN-Connection subnets နှင့် device address များအကြားကွဲပြားခြားနားမှုများအကြောင်းကွဲပြားခြားနားမှုများကြောင့်ကင်မရာ၏ဝဘ်ဆိုက် interface ကိုပုံမှန်အားဖြင့်မရနိုင်ပါ။ Subnet configuration tool ကိုရိုက်ထည့်ရန်အတူတူပြုလုပ်သင့်သည်။ ၎င်းကိုအောင်မြင်ရန် "ကွန်ရက်နှင့်မျှဝေထားသောဝင်ရောက်ခွင့်စင်တာ" ကိုဖွင့်ပါ။ "adapter settings ကိုပြောင်းလဲခြင်း" ကိုနှိပ်ပြီးနောက်။
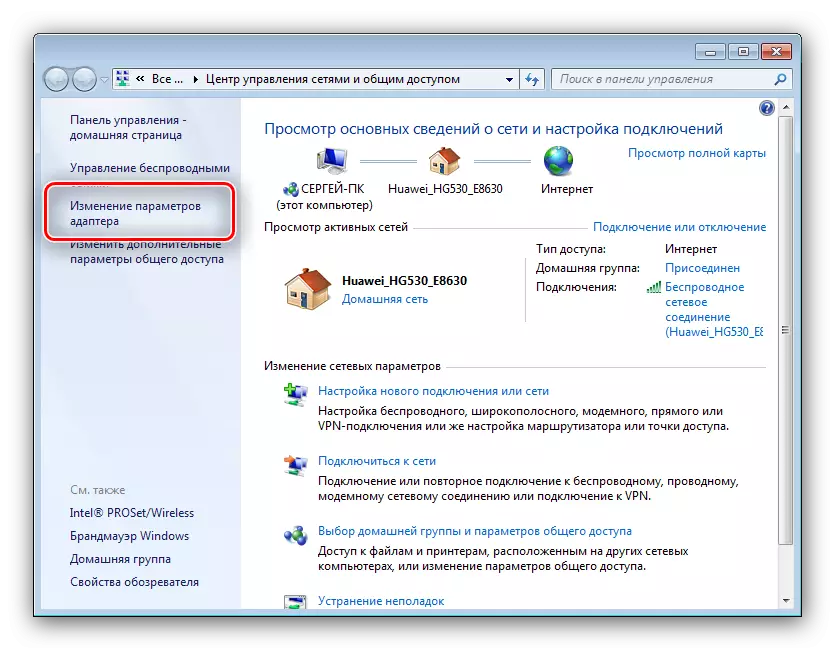
ထို့နောက် "local network connection" ကိုနေရာချထားပြီး PCM မှ၎င်းကိုနှိပ်ပါ။ Context menu တွင် "Properties" ကိုရွေးချယ်ပါ။

Properties 0 င်းဒိုးတွင် "TCP / IPV4" ကိုရွေးချယ်ပြီးဘယ်ဘက်ခလုတ်နှင့်အတူ၎င်းကိုနှစ်ချက်နှိပ်ပါ။
- ယခင်ကလေ့လာခဲ့သောကင်မရာ၏လိပ်စာကိုဆက်သွယ်ပါ။ ဥပမာအားဖြင့်၎င်းသည် 192.168.32.12 နှင့် ပတ်သက်. အမြင်ရှိသည်။ အဆိုပါ penultimate နှစ်ခုနံပါတ်များနှင့်ကင်မရာ၏အလုပ် subnet ဖြစ်ပါတယ်။ သင်ချိတ်ဆက်ထားသောကွန်ပျူတာသည် Device တွင်ရှိသည့်ကွန်ပျူတာသည် 192.168.1.2 တွင်လိပ်စာရှိနိုင်သည်။ ထို့ကြောင့်ဤကိစ္စတွင် "1" ကို "32" ဖြင့်အစားထိုးရမည်။ ဟုတ်ပါတယ်, သင့်စက်ပစ္စည်းသည်လုံးဝကွဲပြားခြားနားသော subnet နံပါတ်တစ်ခုရှိနိုင်ပြီး 0 င်သင့်သည်။ ကွန်ပျူတာ၏နောက်ဆုံးပေါ်ဂဏန်းသည် 42.168.32.12 ၏ရှုမြင်ပုံကိုကြည့်လျှင်ကွန်ပျူတာ၏လိပ်စာကို 192.168.32.10 အဖြစ်သတ်မှတ်ထားသည်။ "အဓိကတံခါးပေါက်" ကိုထုံးစံကင်မရာများ၏လိပ်စာကိုတည်ရှိသင့်သည်။ ချိန်ညှိချက်များကိုသိမ်းဆည်းရန်မမေ့ပါနှင့်။
- ယခုကင်မရာ configuration interface ကိုရိုက်ထည့်ပါ - မည်သည့် browser ကိုမဆိုဖွင့်ပါ, လိုင်းရှိ device address ကိုရိုက်ထည့်ပါ။ Enter နှိပ်ပါ။ အသုံးပြုသူအမည်နှင့်စကားဝှက်ကိုထည့်သွင်းရန်သင့်အား 0 င်းဒိုးတစ်ခုပေါ်လာလိမ့်မည်။ သင်လိုအပ်သောအချက်အလက်များကိုကင်မရာမှတ်တမ်းတွင်တွေ့နိုင်သည်။ သူတို့ကိုရိုက်ထည့်ပြီးဝဘ်လျှောက်လွှာကိုရိုက်ထည့်ပါ။
- နောက်ထပ်လုပ်ရပ်များသည်ပုံရိပ်မှတစ်ဆင့်ပစ္စည်းမှပုံရိပ်ကိုအင်တာနက်မှတစ်ဆင့်ကြည့်ရှုရန်လိုအပ်လား, သို့မဟုတ်မျှတသောဒေသကွန်ယက်တစ်ခုရှိလိမ့်မည်။ အဆုံးစွန်သောကိစ္စတွင်, ကွန်ယက်၏ချိန်ညှိချက်များတွင် "DCHP" (သို့မဟုတ် Dynamic IP ") ကိုမှတ်သားပါ။

အင်တာနက်မှတဆင့်ကြည့်ရှုခြင်း option တစ်ခုအတွက်, အောက်ပါ settings ကိုကဏ္ in တစ်ခုတည်းတွင်သတ်မှတ်ရန်လိုအပ်လိမ့်မည်။
- အိုင်ပီလိပ်စာသည်အဓိက option ဖြစ်သည်။ LAN ဆက်သွယ်မှု၏အဓိက subnet ၏အဓိက subnet ၏တန်ဖိုးနှင့်အတူကင်မရာ၏လိပ်စာကိုထည့်သွင်းရန်လိုအပ်သည်။ ဥပမာ - ထည့်သွင်းထားသော IP ကိရိယာကို 192.168.32.12 အဖြစ်ရှုမြင်ပါက "IP address" တွင်ပါ ပြီးသား 192.168.1.12 အပေါ်ဆောင်ခဲ့;
- Subnet Mask - ပုံမှန် parameter 255.255.255.0 ရိုက်ထည့်ပါ။
- Gateway - ဒီနေရာမှာ router ရဲ့ IP address ကိုထည့်ပါ။ သင်မသိလျှင်အောက်ပါလက်စွဲစာရင်းကိုရယူပါ။
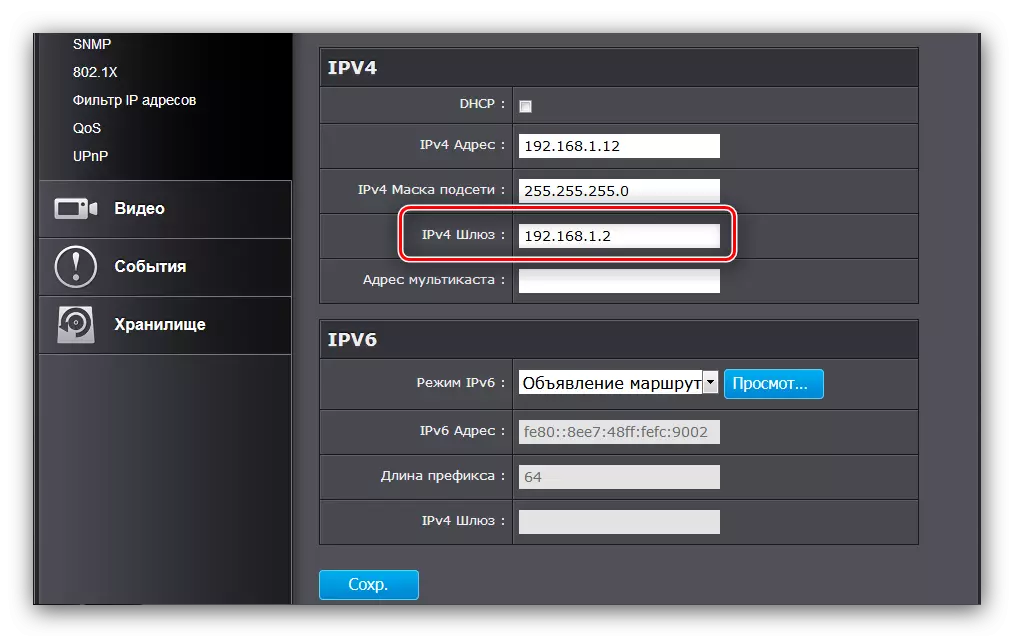
ဆက်ဖတ်ရန်: router ၏ IP လိပ်စာကိုလေ့လာပါ
- DNS server - ဒီမှာကွန်ပျူတာလိပ်စာကိုရိုက်ထည့်ဖို့လိုတယ်။
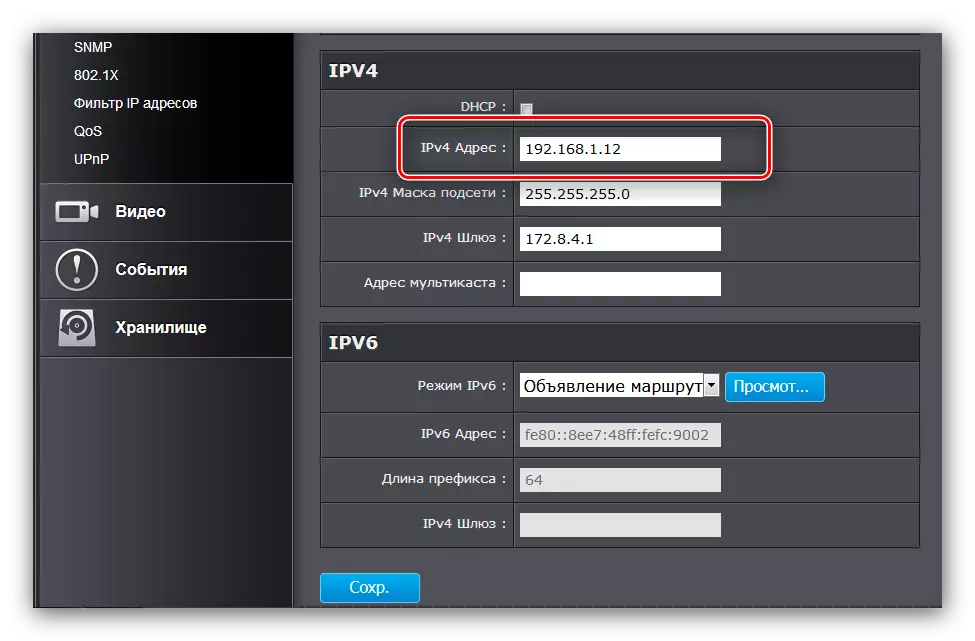
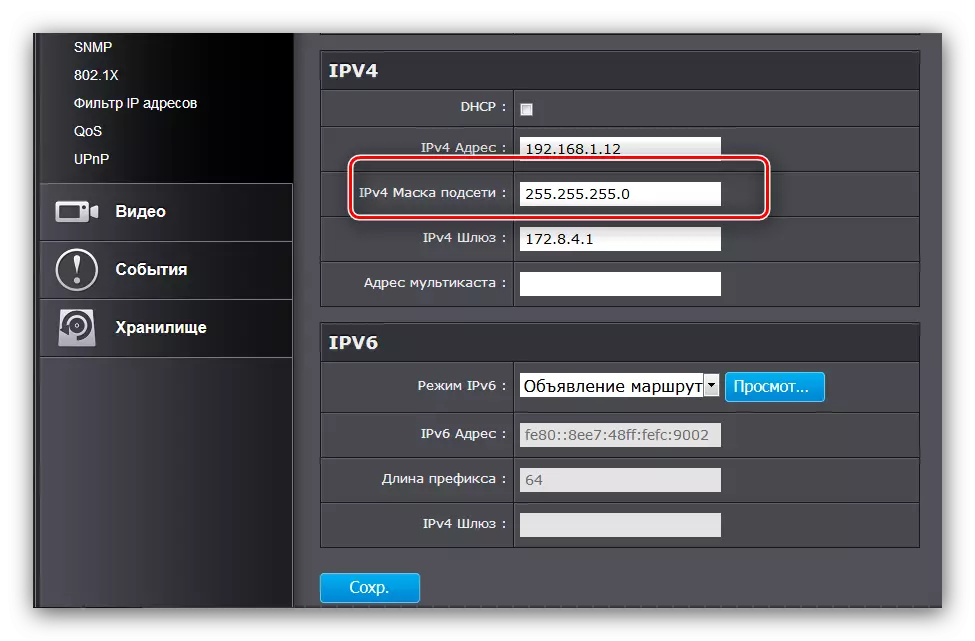

ချိန်ညှိချက်များကိုသိမ်းဆည်းရန်မမေ့ပါနှင့်။
- ကင်မရာ၏ 0 က်ဘ်ဆိုက်၌ connection port တစ်ခုသတ်မှတ်ရန်လိုအပ်သည်။ စည်းမျဉ်းစည်းကမ်းအတိုင်းထိုကဲ့သို့သောရွေးချယ်စရာများတိုးချဲ့ကွန်ယက်ဆက်တင်များတွင်တည်ရှိသည်။ "HTTP port" လိုင်းတွင် "80" ဖြစ်သော "80" ဖြစ်သော default install လုပ်သည့်အပြင်အခြားတန်ဖိုးကိုထည့်ပါ။ ဥပမာအားဖြင့် 8080 ဖြစ်သည်။
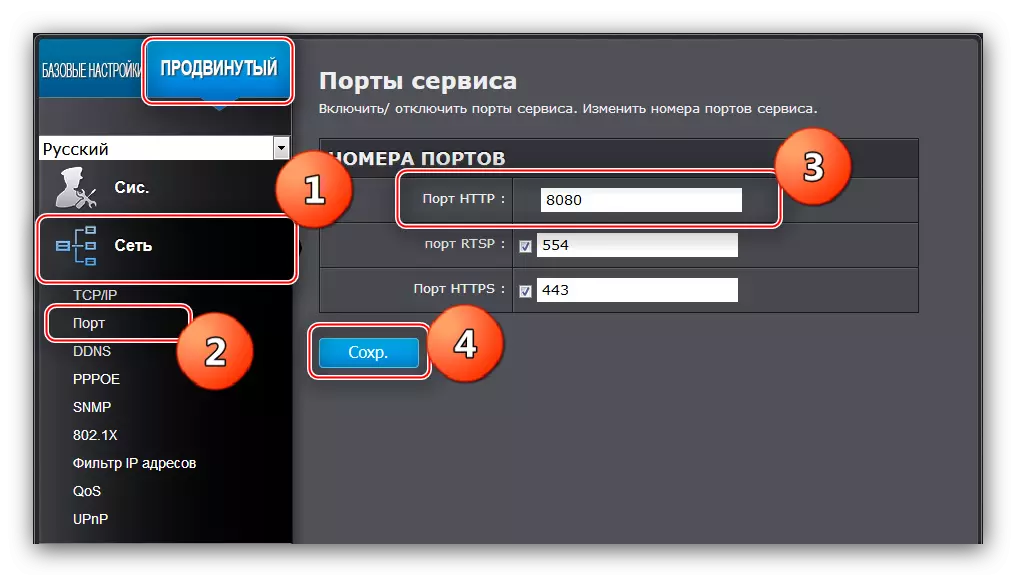
မှတ်ချက်! configuration utility တွင်သင့်လျော်သောရွေးချယ်စရာများကိုသင်မရှာနိုင်ပါကသင်၏ကင်မရာဆိပ်ကမ်းကိုပြောင်းလဲနိုင်သည့်စွမ်းရည်ကိုမထောက်ပံ့ပါ။
- စက်ကိုကွန်ပျူတာမှဖြုတ်ပြီး router သို့ဆက်သွယ်ပါ။ ထို့နောက် "အထွေထွေ 0 င်ရောက်မှုနှင့်ကွန်ယက်စီမံခန့်ခွဲရေးစင်တာ" ကိုပြန်သွားပါ။ "local connection" ဂုဏ်သတ္တိများကိုဖွင့်ပြီး IP နှင့် DNS parameters များကို "အလိုအလျောက်" အဖြစ်သတ်မှတ်ပါ။
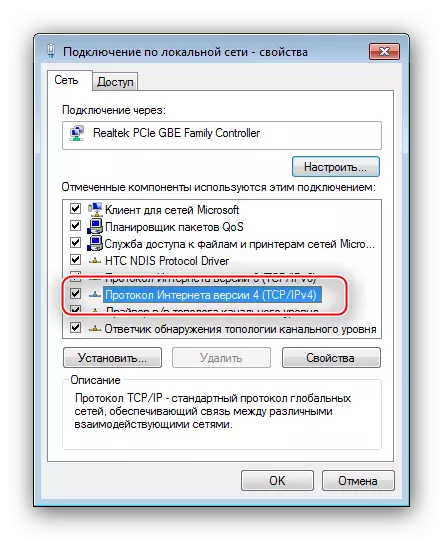


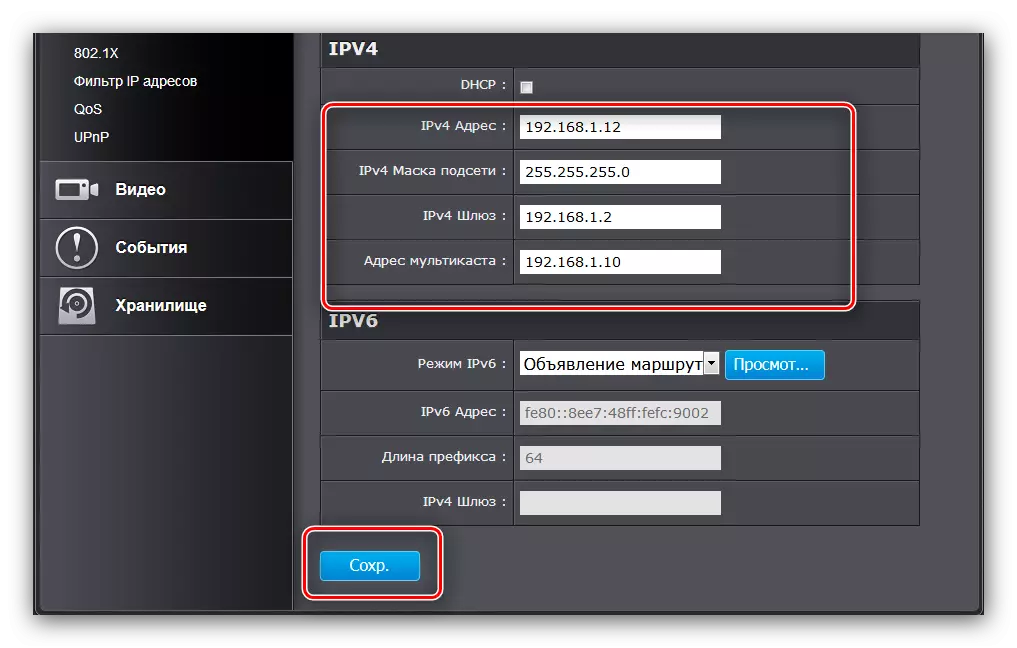

ဤအချက်အပေါ်လေ့လာရေးအတွက်ကိရိယာများကိုပြင်ဆင်ခြင်းပြီးစီးခဲ့သည် - router ကို configure လုပ်ရန်သွားပါ။ သင့်တွင်ကင်မရာများစွာရှိပါကအထက်တွင်ဖော်ပြထားသောလုပ်ထုံးလုပ်နည်းကိုခြားနားချက်တစ်ခုနှင့်တစ်ခုချင်းစီအတွက်ထပ်ခါတလဲလဲပြုလုပ်ရန်လိုအပ်လိမ့်မည်။
အဆင့် 2 - အခငြ့်အရေးဆိုင်ရာ setup ကို
IP ကင်မရာ၏လည်ပတ်မှုအတွက် router setting သည်ပိုမိုရိုးရှင်းပါသည်။ ပထမ ဦး စွာ router ကိုကွန်ပျူတာနှင့်ချိတ်ဆက်ပြီးအင်တာနက်ကိုဝင်ရောက်ခွင့်သေချာအောင်လုပ်ပါ။ သဘာဝကျကျ, သင် router setting interface ကိုရိုက်ရန်လိုအပ်လိမ့်မည် - အောက်ဖော်ပြပါညွှန်ကြားချက်များနှင့်ချိတ်ဆက်မှုများကိုသင်တွေ့လိမ့်မည်။
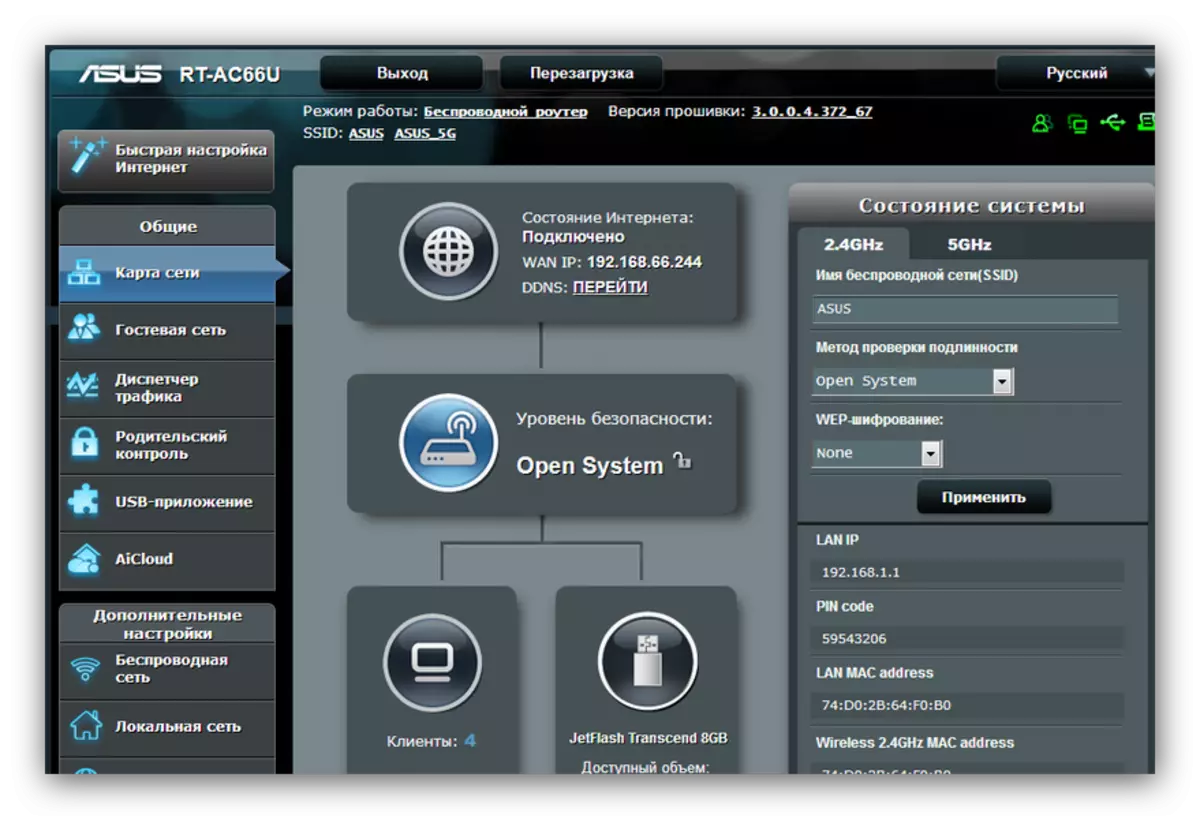
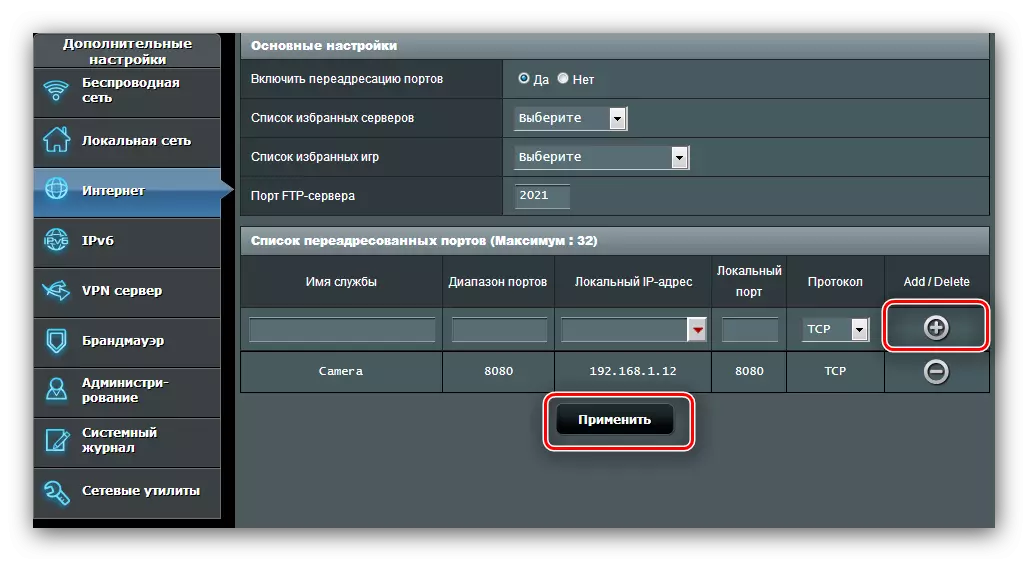
ချိတ်ဆက်ထားသောကင်မရာများဗဟုသုတများစွာအတွက်ကုသမှုကိုပြန်လုပ်ပါ။
စကားလုံးအနည်းငယ်အတွက်အင်တာနက် 0 က်ဘ်ဆိုဒ်မှမည်သည့်ကင်မရာမှကင်မရာနှင့်ချိတ်ဆက်ခြင်းနှင့် ပတ်သက်. ထပ်တူပြောကြရအောင်။ ထိုကဲ့သို့သောဖြစ်နိုင်ခြေရှိသောကြောင့် router နှင့် / သို့မဟုတ်ကွန်ပျူတာ၏ static IP address များကို အသုံးပြု. သို့မဟုတ်များသောအားဖြင့် dynamicdns option ကိုအသုံးပြုသည် ခေတ်သစ် router အများစုသည်ဤအခွင့်အလမ်းတပ်ဆင်ထားသည်။
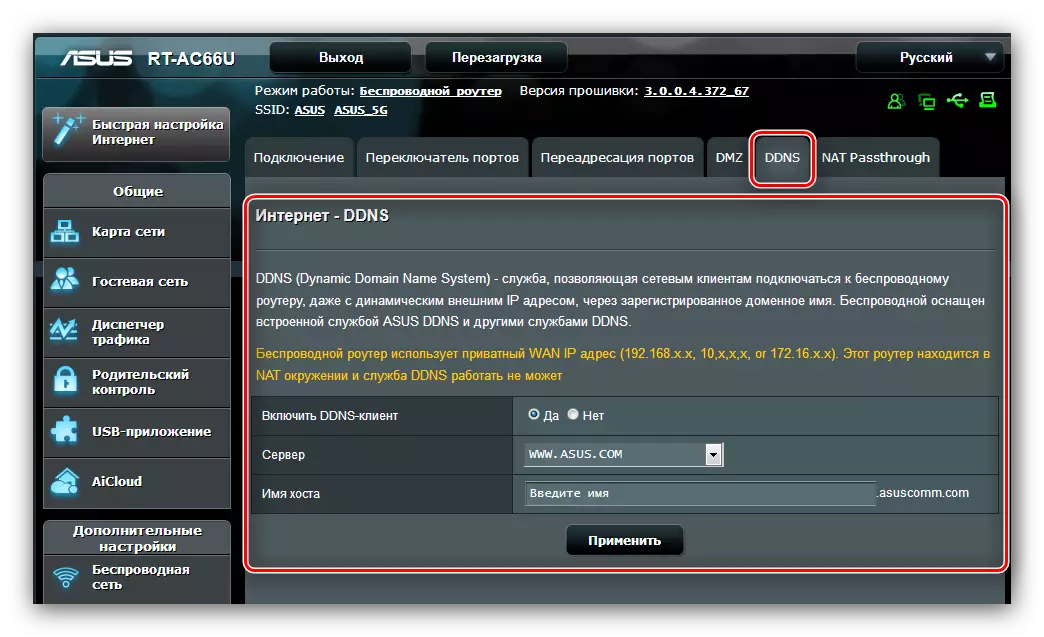
လုပ်ထုံးလုပ်နည်းမှာ HTTP: / certy-denum ၏ link တစ်ခု၏ link တစ်ခုရှိလိမ့်မည်ဖြစ်သောအထူး DDNS 0 န်ဆောင်မှုတွင်ကိုယ်ပိုင်ဒိုမိန်းတစ်ခုတွင်မှတ်ပုံတင်ရန်ဖြစ်သည်။ ဒိုမိန်းအမည်ကို router settings များနှင့်အိမ်ရှင်အိမ်ရှင်ထဲသို့ 0 င်ရန်နေရာတစ်ခုတည်းတွင်ထည့်ရမည်။ ထိုအပြီးသတ်မှတ်ထားသော link တွင်အင်တာနက်နှင့်ချိတ်ဆက်ထားသောမည်သည့်စက်ပစ္စည်းမှမဆိုကင်မရာ interface ကိုသုံးနိုင်သည်။ ၎င်းသည်ကွန်ပျူတာ, လက်ပ်တော့ပ်သို့မဟုတ်စမတ်ဖုန်းများပင်ဖြစ်စေ, အသေးစိတ်ညွှန်ကြားချက်သည်သီးခြားဖော်ပြချက်တစ်ခုရထိုက်သည်။ ထို့ကြောင့်၎င်းသည်အသေးစိတ်ကိုမဖော်ပြပါ။
ကောက်ချက်
၎င်းသည် IP ကင်မရာများကို router သို့ချိတ်ဆက်ရန်လုပ်ထုံးလုပ်နည်းနှင့် ပတ်သက်. သင့်အားပြောပြလိုသောအရာများဖြစ်သည်။ သင်မြင်နိုင်သည့်အတိုင်း၎င်းသည်အချိန်အတော်အတန်စားသုံးခြင်းဖြစ်သော်လည်းကားအကြာတွင်ကားအကွက်မျှသာမရှိပါ။ အဆိုပြုထားသောခေါင်းဆောင်မှုကိုဂရုတစိုက်လိုက်နာရန်လုံလောက်သည်။
