
Het videobewakingssysteem kan op verschillende redenen nodig zijn voor zowel het bedrijf als een privépersoon. De laatste categorie is zeer winstgevend om IP-camera's te kiezen: er is zo'n apparatuur goedkoop en het is mogelijk om het zonder specifieke vaardigheden te gebruiken. Tijdens de praktijk wordt de moeilijkheden van gebruikers getest tijdens de initiële configuratie van het apparaat, met name bij gebruik van de router als communicatietool met een computer. Daarom willen we in het artikel van vandaag zien hoe we de IP-camera aansluiten op de netwerkrouter.
Kenmerken van de verbinding van IP-camera's en router
Voordat we ons wenden tot de beschrijving van de verbindingsprocedure, merken we op dat er een computer met een actieve internetverbinding nodig is om de camera en de router te configureren. Eigenlijk bestaat de bedieningsinstelling van het surveillance-apparaat en de router uit twee stappen - de camera-instellingen en de routerinstellingen en exact in deze volgorde.Stap 1: De IP-camera instellen
Elke kamers van de beschouwde soort hebben een vast IP-adres, dankzij welke toegang tot observatie wordt verstrekt. Geen enkel apparaat werkt echter "uit de doos" - het feit is dat het door de fabrikant toegewezen adres het meest viel niet viel met de adresruimte van uw lokale netwerk. Hoe dit probleem op te lossen? Zeer eenvoudig - het adres moet worden gewijzigd in het juiste.
Voordat u de manipulatie start, moet u de adresruimte van het LAN-netwerk ontdekken. Oh daar, zoals gedaan, verteld in het volgende materiaal.
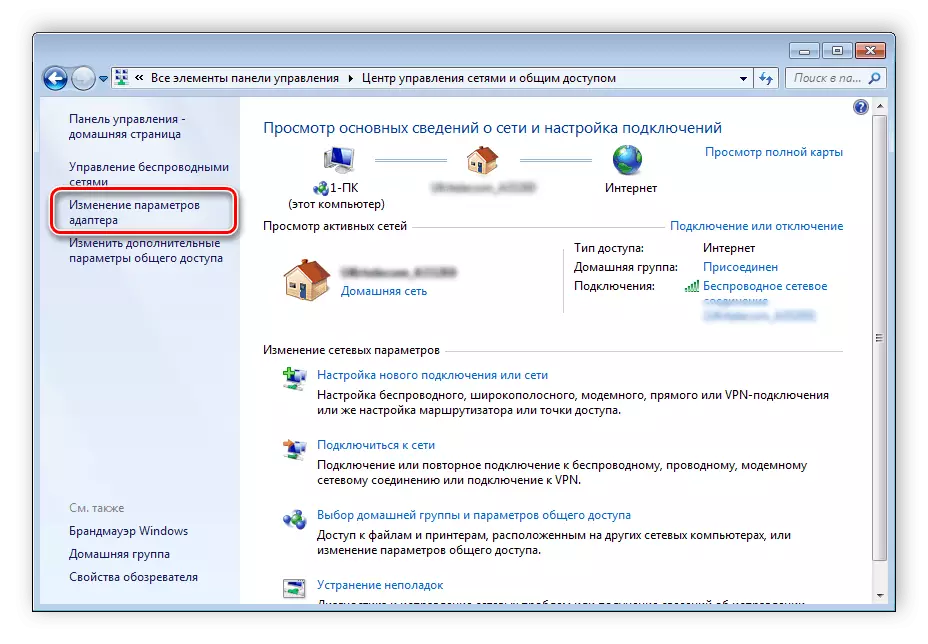
Lees meer: Een lokaal netwerk aansluiten en configureren op Windows 7
Vervolgens moet u het adres van de camera kennen. Deze informatie bevindt zich in de documentatie van het apparaat, evenals op de sticker die op de behuizing is geplaatst.

Bovendien moet het inrichting geleverd levering een installatieschijf aanwezig zijn waarop naast stuurprogramma's ook een configuratiehulpprogramma gaat - in de meeste van hen vindt u het exacte IP-adres van de bewakingscamera. Met behulp van hetzelfde hulpprogramma kunt u het adres wijzigen, maar er zijn veel soorten van dergelijke software, dus een beschrijving van het uitvoeren van deze bewerking, verdient een apart artikel. In plaats van hulpprogramma's, zullen we een meer veelzijdige optie gebruiken - wijzig de vereiste parameter via de webinterface. Dit gebeurt als volgt:
- Sluit het apparaat aan op de computer - Steek het ene uiteinde van de netwerkkabel naar de poort op het apparaat en de andere is op de corresponderende pc of laptop netwerkkaartconnector. Voor draadloze camera's is het voldoende om ervoor te zorgen dat het apparaat wordt herkend door het Wi-Fi-netwerk en zonder problemen aansluit.
- Toegang tot de webinterface van de camera is standaard niet beschikbaar vanwege de verschillen tussen de subnetten van LAN-verbindingen en het apparaatadressen. Om het subnetconfiguratietool in te voeren, moet dit hetzelfde worden gemaakt. Om dit te bereiken, opent u het "netwerk- en gedeelde toegangscontrolecentrum". Nadat u op de optie hebt geklikt "De adapterinstellingen wijzigen".
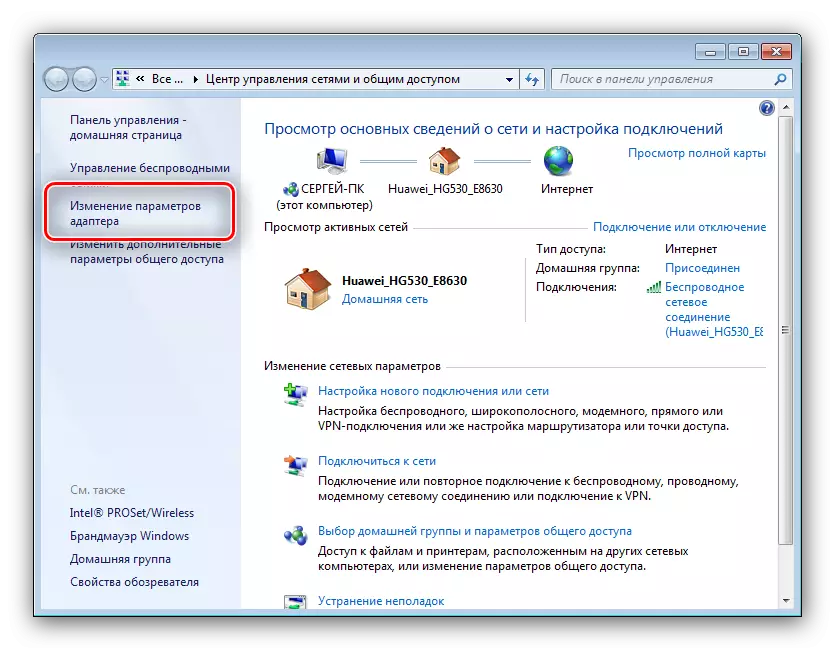
Zoek vervolgens het item "Local Network Connection" en klik erop op PCM. Selecteer "Eigenschappen" in het contextmenu.

Selecteer in het venster Eigenschappen "TCP / IPv4" en dubbelklik erop met de linkermuisknop.
- Neem contact op met het adres van de camera, dat eerder heeft geleerd - het heeft bijvoorbeeld een weergave van 192.168.32.12. Het voorlaatste paar nummers en is het werk van de camera. De computer waarnaar u het apparaat hebt aangesloten, heeft waarschijnlijk betrekking op adres 192.168.1.2, daarom moet in dit geval "1" worden vervangen door "32". Natuurlijk kan uw apparaat een volledig ander subnetnummer hebben en moet worden ingevoerd. Het laatste cijfer van de computer is ook nodig om 2 minder dan een vergelijkbare waarde van het camera-adres te zijn, bijvoorbeeld als deze een aanzicht heeft van 192.168.32.12, moet het adres van de computer worden geïnstalleerd als 192.168.32.10. Het item "Hoofdgateway" moet het adres van de aangepaste camera's bevinden. Vergeet niet om de instellingen op te slaan.
- Voer nu de Camera Configuration Interface in - open elke browser, voer het apparaatadres in de regel in en druk op ENTER. Er verschijnt een venster om u te vragen om de gebruikersnaam en het wachtwoord in te voeren, de gegevens die u nodig hebt, zijn te vinden in de camera-documentatie. Voer ze in en voer de webtoepassing in.
- Verdere acties zijn afhankelijk van of u de afbeelding van het apparaat via internet moet bekijken, of er is een vrij lokaal netwerk. In het laatste geval markeert u in de instellingen van het netwerk de optie "DCHP" (of "Dynamic IP").

Voor een kijkoptie via internet moet u de volgende instellingen in dezelfde sectie instellen.
- Het IP-adres is de hoofdoptie. U moet het adres van de camera invoeren met de waarde van het hoofdsysteem van de LAN-verbindingen - bijvoorbeeld als het ingebouwde IP-apparaat wordt bekeken als 192.168.32.12, dan in het "IP-adres" -lijn moet u zijn al gebracht op 192.168.1.12;
- Subnetmasker - Voer gewoon de standaardparameter 255.255.255.0 in;
- Gateway - Plaats het IP-adres van de router hier. Als u het niet weet, profiteer dan van de volgende handleiding:
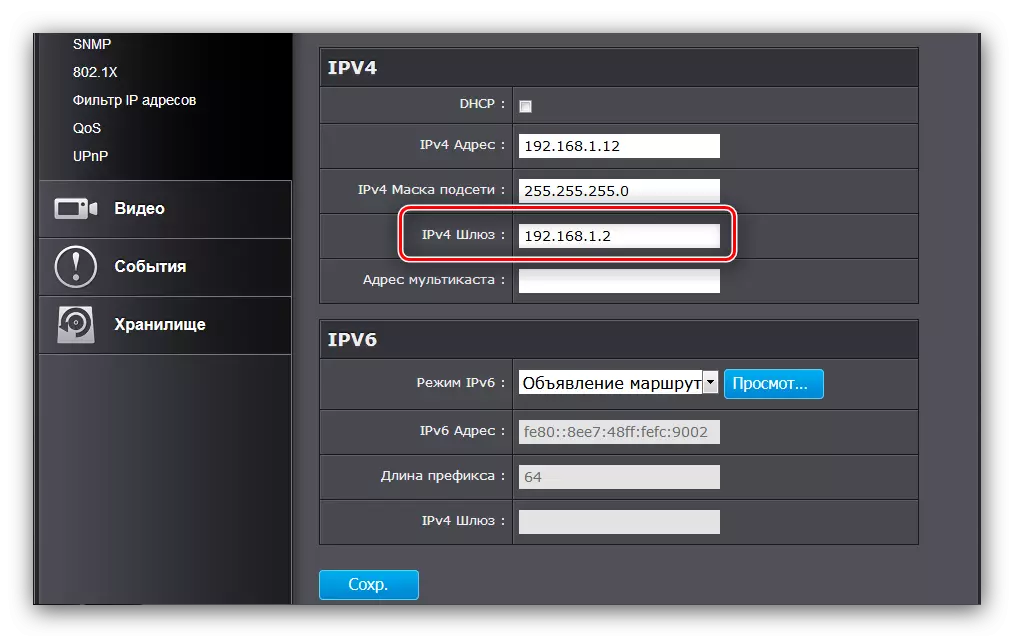
Lees meer: leer het IP-adres van de router
- DNS-server - Hier moet u het adres van de computer invoeren.
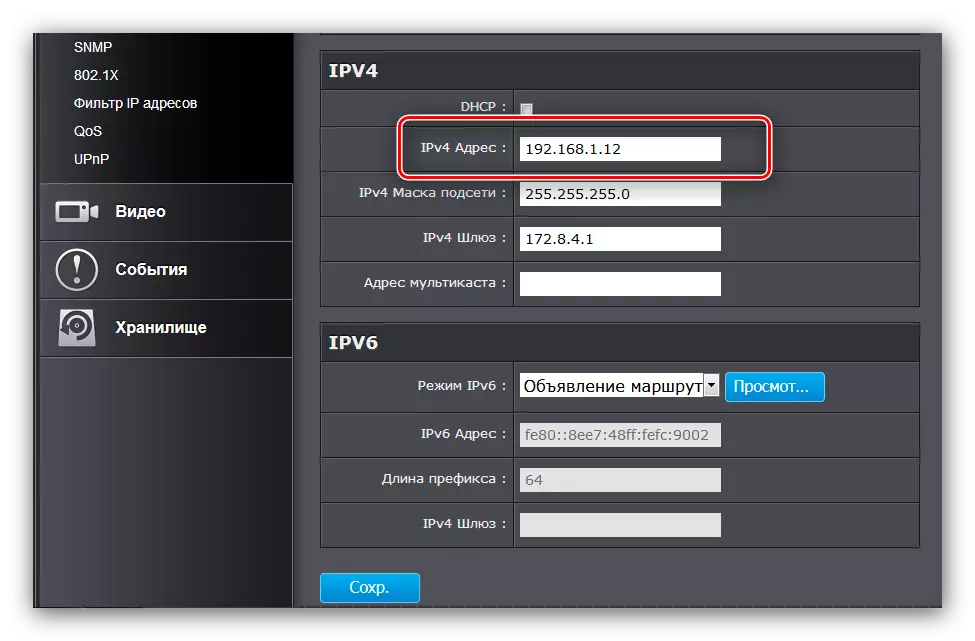
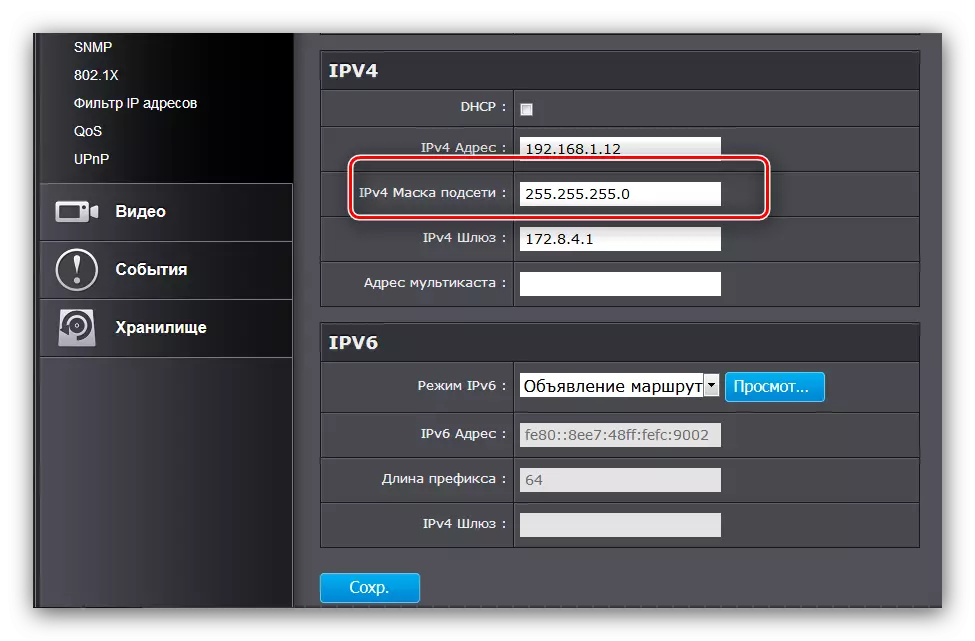

Vergeet niet om de instellingen op te slaan.
- In de webinterface van de camera moet u een verbindingspoort toewijzen. In de regel bevinden dergelijke opties zich in de uitgebreide netwerkinstellingen. Voer in de regel "HTTP-poort" een andere waarde in dan de geïnstalleerde standaard, die "80" is - bijvoorbeeld 8080.
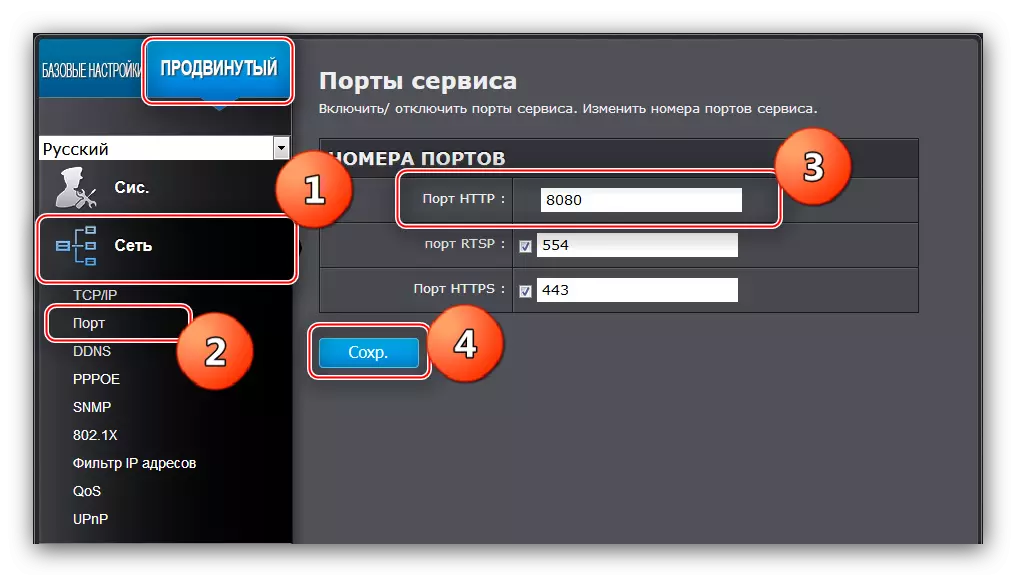
Opmerking! Als u de juiste opties in het configuratiehulpprogramma niet kunt vinden, wordt de mogelijkheid om de poort van uw camera te wijzigen niet wordt ondersteund en deze stap moet overslaan.
- Koppel het apparaat los van de computer en maak verbinding met de router. Ga vervolgens terug naar het "algemene toegangs- en netwerkbeheercentrum", open de eigenschappen "Lokale verbinding" en stel de IP- en DNS-parameters in als "Automatisch".
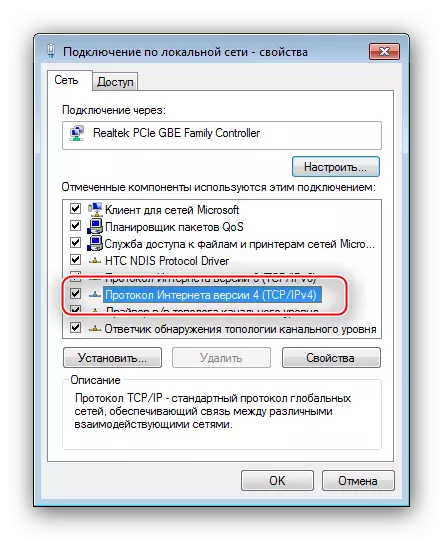


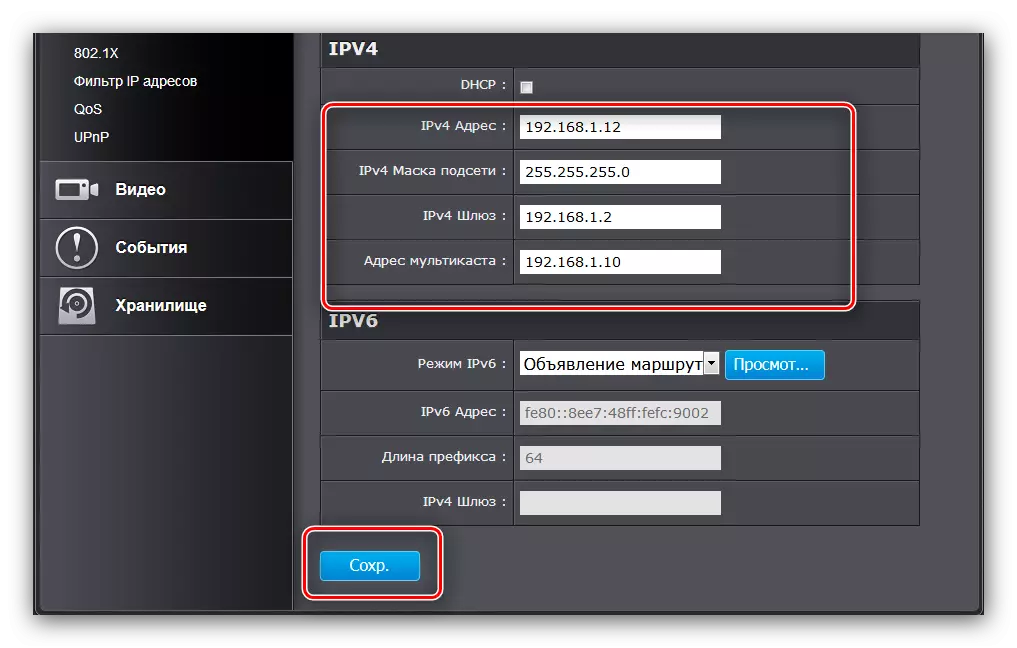

Hierover is de configuratie van de apparatuur voor observatie voltooid - ga naar de router configureren. Als u meerdere camera's heeft, moet de hierboven beschreven procedure voor elk met één verschil worden herhaald - de waarden van het adres en de poort voor elk moeten per eenheid groter zijn dan die van het eerste geconfigureerde apparaat.
Stap 2: Routher Setup
De routerinstelling voor de bediening van de IP-camera is enigszins eenvoudiger. Zorg er eerst voor dat de router is aangesloten op de computer en toegang tot internet. Natuurlijk moet u ook de Instellingsinterface van de router invoeren - u vindt links naar de onderstaande instructies.
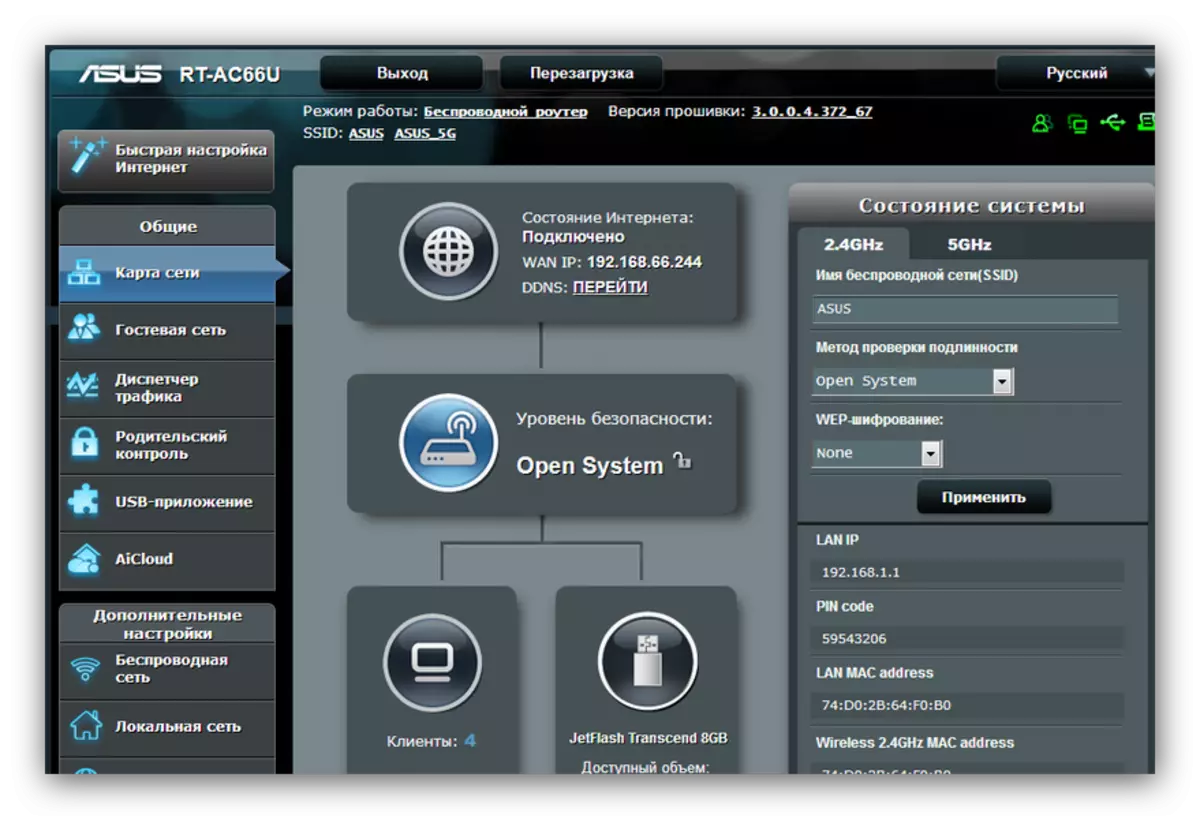
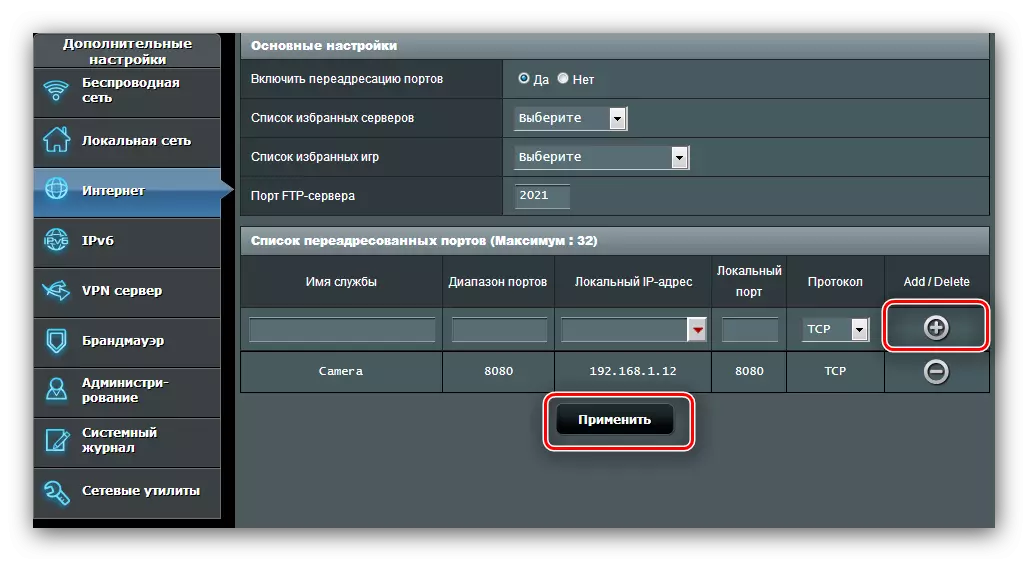
Voor een aantal verbonden camera's herhaalt u de manipulatie, wat betekent dat de behoefte aan verschillende IP-adressen en poorten voor elk van de apparaten.
Laten we voor een paar woorden hetzelfde zeggen over het verbinden met de camera vanaf elke website. Voor een dergelijke mogelijkheid worden de statische IP-adressen van de router en / of computer gebruikt, of, vaker, de optie "DynamicDNS". De meeste moderne routers zijn uitgerust met deze mogelijkheid.
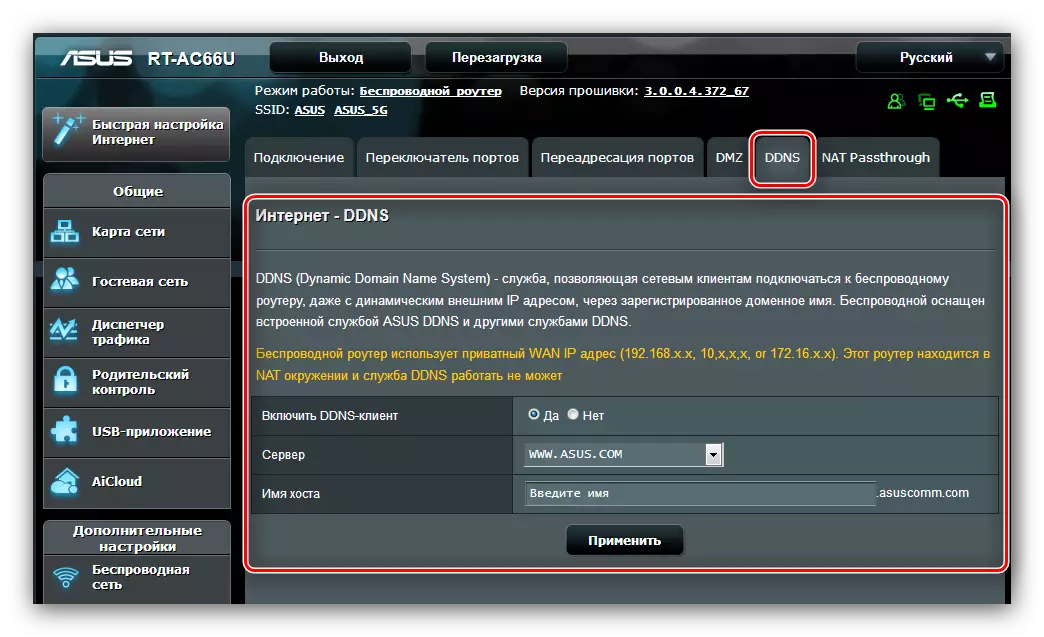
De procedure is om een persoonlijk domein te registreren in een speciale DDNS-service, met als resultaat dat u een koppeling van het type http: / certy-denum hebt. PressProvider-DDNS. De domeinnaam moet worden ingevoerd in de routerinstellingen en op dezelfde plaats om de hosthost in te voeren. Daarna heeft u op de opgegeven link toegang tot de camera-interface vanaf elk apparaat dat op internet is aangesloten - of het nu gaat om een computer, laptop of zelfs een smartphone. Een gedetailleerde instructie verdient een afzonderlijke beschrijving, daarom stopt het niet in detail.
Conclusie
Dat is alles wat we wilden vertellen over de procedure voor het aansluiten van IP-camera's aan de router. Zoals je kunt zien, is het vrij tijdrovend, maar er is niets erin - het is alleen genoeg om het voorgestelde leiderschap zorgvuldig te volgen.
