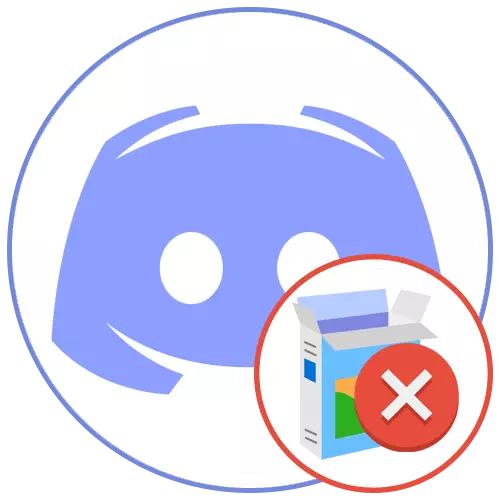
ບົດຂຽນນີ້ພວກເຮົາຈະເວົ້າກ່ຽວກັບການແກ້ໄຂຂໍ້ຜິດພາດຕ່າງໆທີ່ກ່ຽວຂ້ອງກັບການຕິດຕັ້ງໃນ Windows 7, ເວັບໄຊທ໌ຂອງພວກເຮົາ.
ອ່ານເພິ່ມເຕິມ: ການແກ້ໄຂບັນຫາດ້ວຍການຕິດຕັ້ງການຂາດແຄນໃນ Windows 7
ວິທີທີ່ 1: ສໍາເລັດຂັ້ນຕອນຂອງໂຄງການ
ການຕິດຕັ້ງ Discord ມັກຈະຖືກລົບກວນຍ້ອນການມີຂະບວນການແລ່ນເພີ່ມເຕີມ, ລວມທັງລຸ້ນເປີດໃນ browser. ຖ້າທຸກຢ່າງຈະແຈ້ງຂື້ນກັບມັນ - ທ່ານຈໍາເປັນຕ້ອງປິດສະຖານທີ່ຕົວມັນເອງ, ຫຼັງຈາກນັ້ນຂະບວນການໃນລະບົບປະຕິບັດການຈະຕ້ອງຊອກຫາແລະສົມບູນດ້ວຍຕົນເອງ, ເຊິ່ງກໍາລັງເກີດຂື້ນ:
- ກົດຂວາໃສ່ແຖບວຽກງານແລະໂທຫາ Task Manager.
- ຢູ່ໃນແຖບຂັ້ນຕອນ, ຊອກຫາ "discord" ແລະກົດ PCM ໃນເສັ້ນນີ້.
- ເມນູສະພາບການຈະປາກົດ, ໃນທີ່ທ່ານຕ້ອງການເລືອກລາຍການທໍາອິດ - "ເອົາວຽກງານ". ເຮັດໃຫ້ຄືກັນກັບທຸກຂະບວນການຂອງການຜິດຖຽງກັນ, ຖ້າທ່ານພົບພວກມັນຢູ່ໃນແຖບນີ້.
- ຕໍ່ໄປ, ເປີດແຖບ "ລາຍລະອຽດ" ແລະຢຸດຂະບວນການດຽວກັນຖ້າພວກມັນມີ, ໂດຍຜ່ານລາຍການສະພາບການແລະລາຍການ "ຂະບວນການທີ່ສົມບູນ".
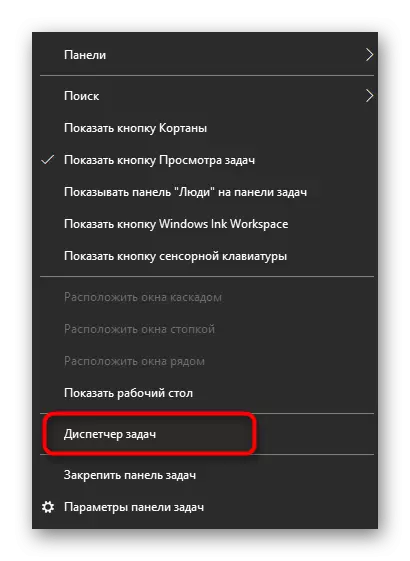
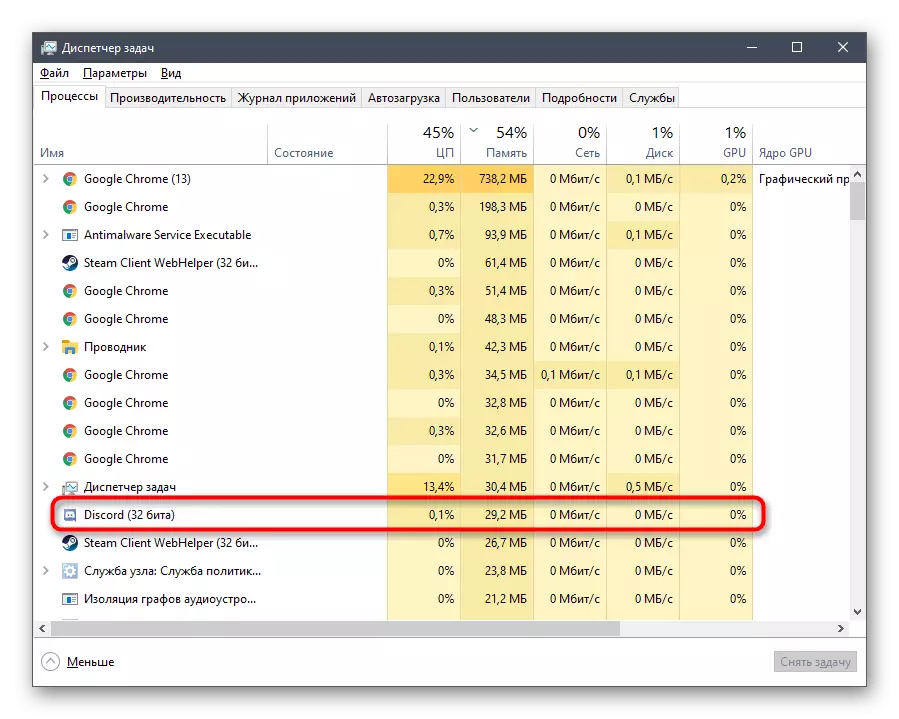


ໃຫ້ແນ່ໃຈວ່າຂະບວນການທັງຫມົດແມ່ນປະສົບຜົນສໍາເລັດ, ເປີດຜູ້ຕິດຕັ້ງອີກຄັ້ງແລະກວດເບິ່ງວ່າມັນຈະຖືກກໍານົດໃຫ້ແນ່ນອນ.
ວິທີທີ່ 2: ອອກອໍານາດຂອງຜູ້ບໍລິຫານ
ຖ້າຜູ້ຕິດຕັ້ງບໍ່ໄດ້ເລີ່ມຕົ້ນຫຼືໃນລະຫວ່າງການດໍາເນີນງານ, ການແຈ້ງການຄວາມຜິດພາດຂອງການເຂົ້າເຖິງ, ສ່ວນຫຼາຍອາດຈະບໍ່ມີສິດໃນການປ່ຽນແປງ OS ແລະການສ້າງແຟ້ມໃຫມ່, ເຊິ່ງແຊກແຊງເຂົ້າໃນການຕິດຕັ້ງ. ທາງເລືອກທີ່ງ່າຍທີ່ສຸດແມ່ນການແລ່ນມັນໃນນາມຂອງຜູ້ເບິ່ງແຍງລະບົບ.
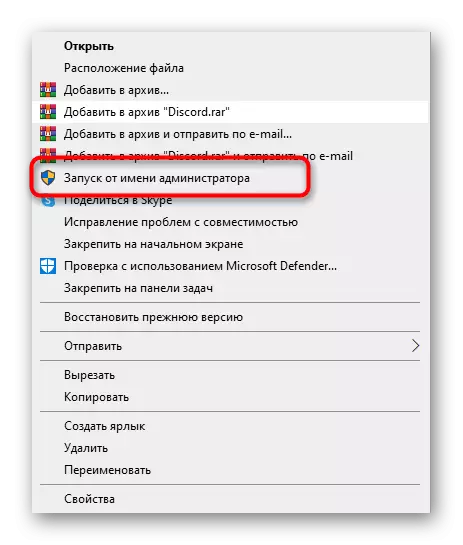
ເມື່ອທ່ານບໍ່ສາມາດໃຊ້ສິດທິພິເສດຂອງບັນຊີນີ້, ທ່ານຈະຕ້ອງສະຫນອງຫຼືປ່ຽນໂປໄຟໃນລະບົບປະຕິບັດການ. ໃຊ້ຄໍາແນະນໍາກ່ຽວກັບວິທີທີ່ມັນເກີດຂື້ນ, ອ່ານໃນລິ້ງເຊື່ອມຕໍ່ຂ້າງລຸ່ມນີ້.
ອ່ານຕື່ມ:
ໂຄງການເລີ່ມຕົ້ນຕາງຫນ້າຜູ້ບໍລິຫານ
ໃຊ້ບັນຊີຜູ້ເບິ່ງແຍງລະບົບໃນ Windows
ວິທີທີ່ 3: ການລຶບໂຄງການ
ຜູ້ໃຊ້ບາງຄົນພົບຄວາມຜິດພາດໃນເວລາທີ່ຕິດກັບການຍົກເລີກຫຼືເມື່ອການຕິດຕັ້ງກ່ອນຫນ້ານີ້ຖືກຂັດຂວາງ. ໃນທຸກໆກໍລະນີເຫຼົ່ານີ້, ໃຫ້ສໍາເລັດການດໍາເນີນງານທີ່ຖືກແຊກແຊງຢ່າງສໍາເລັດຜົນກັບໂປແກຼມທີ່ກ່ຽວຂ້ອງກັບເອກະສານທີ່ເຫລືອຢູ່ທີ່ເກັບໄວ້ໃນຄອມພີວເຕີ້. ພວກເຂົາຢູ່ໃນສອງທິດທາງທີ່ແຕກຕ່າງກັນ, ເຊິ່ງຄວນຈະຖືກລຶບອອກ.- ໄວກວ່າທີ່ຈະຜ່ານຜ່າຈຸດທີ່ຕ້ອງການຜ່ານປະໂຫຍດທີ່ຕ້ອງການຜ່ານ "Run" ປະສົມປະສານທີ່ສໍາຄັນຂອງ Win + R. ໃນ% ApData% ແລະຢືນຢັນການປ່ຽນແປງໂດຍກົດ Enter. ບໍ່ວ່າຈະຜ່ານການ "Explorer", ໄປຕາມເສັ້ນທາງ C: \ Users \ user_name \ AppData \ Roaming.
ຫລັງຈາກນັ້ນ, ທ່ານສາມາດເຮັດຄວາມສະອາດກະຕ່າ, ແລະຫຼັງຈາກນັ້ນສືບຕໍ່ຕິດຕັ້ງການຜິດຖຽງກັນຄືນໃຫມ່.
ວິທີທີ່ 4: ເຮັດວຽກກັບການປັບປຸງລະບົບ
ບາງຄັ້ງການປັບປຸງລະບົບບາງຄັ້ງກໍ່ໃຫ້ເກີດວຽກທີ່ບໍ່ຖືກຕ້ອງຂອງບາງໂປແກຼມ. ສິ່ງນີ້ເຊື່ອມຕໍ່ທັງການຂາດຂອງພວກເຂົາ, ແລະດ້ວຍການຕິດຕັ້ງຫຼືຂໍ້ຜິດພາດທີ່ບໍ່ຖືກຕ້ອງ, ພາດໂດຍນັກພັດທະນາ. ຖ້າທ່ານຍັງບໍ່ທັນໄດ້ຕິດຕັ້ງການປັບປຸງ, ໃຫ້ກວດເບິ່ງພວກມັນດັ່ງຕໍ່ໄປນີ້:
- ເປີດ "ເລີ່ມຕົ້ນ" ແລະໄປ "ຕົວກໍານົດ".
- ຈາກພາກສ່ວນ, ເລືອກ "ການປັບປຸງແລະຄວາມປອດໄພ".
- ທ່ານຈະພົບເຫັນຕົວທ່ານເອງຢູ່ໃນ "Center update ຂອງ Windows", ບ່ອນທີ່ທ່ານຕ້ອງການກົດປຸ່ມ "ກວດສອບຄວາມພ້ອມຂອງການອັບເດດ". ລໍຖ້າຈົນກ່ວາການຄົ້ນຫາຈະສໍາເລັດແລະຢືນຢັນການຕິດຕັ້ງຂອງພວກເຂົາຖ້າພົບວ່າມີ.

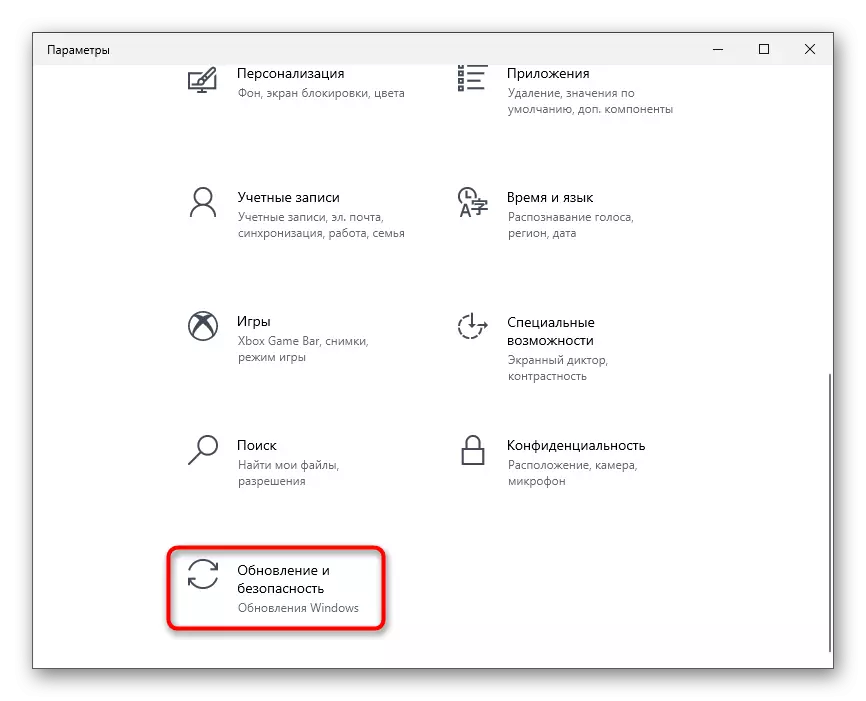
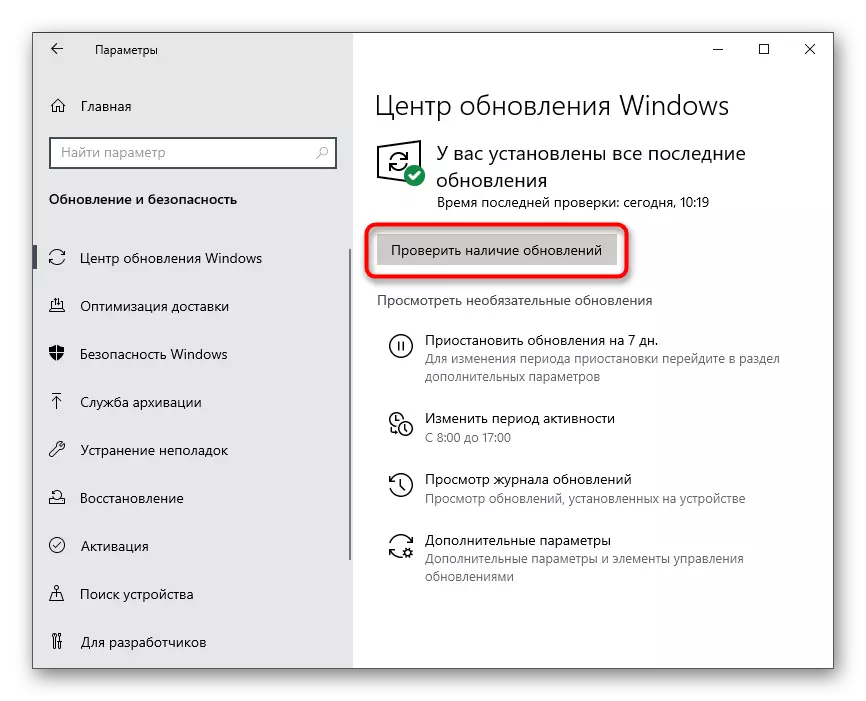
ມັນຍັງມີສະຖານະການປີ້ນກັບກັນ - ການປັບປຸງໃຫມ່, ເຮັດວຽກທີ່ບໍ່ມີປະໂຫຍດ, ເຮັດວຽກບໍ່ຖືກຕ້ອງ, ເຊິ່ງແມ່ນເຫດຜົນທີ່ວ່າການຕິດຕັ້ງ disprand ຍັງສາມາດຂັດຂວາງໄດ້ເຊັ່ນກັນ. ພວກເຮົາແນະນໍາໃຫ້ມ້ວນກັບຄືນສູ່ Windows ລຸ້ນກ່ອນເທົ່ານັ້ນຖ້າວ່າຫຼັງຈາກການອັບເດດທ່ານເລີ່ມສັງເກດເຫັນບັນຫາຕ່າງໆໃນການດໍາເນີນງານຂອງ OS.
ອ່ານເພີ່ມເຕີມ: ວິທີການສໍາລັບການອັບເດດ Rollback ໃນ Windows 10
ວິທີການ 5: ການປ້ອງກັນຊົ່ວຄາວ
ສ້າງຕັ້ງຂຶ້ນ antivirus ຂອງພາກສ່ວນທີສາມມັກຈະເຮັດໃຫ້ເກີດບັນຫາກ່ຽວກັບການຕິດຕັ້ງໂປແກຼມຕ່າງໆ, ລວມທັງການຖິ້ມ. ຖ້າທ່ານກໍາລັງໃຊ້ວິທີແກ້ໄຂຈາກນັກພັດທະນາທີ່ເປັນເອກະລາດ, ພວກເຮົາຂໍແນະນໍາໃຫ້ທ່ານປິດມັນໄລຍະຫນຶ່ງ, ຫລັງຈາກນັ້ນກໍ່ໄດ້ດໍາເນີນການຕິດຕັ້ງ Messenger ຄືນໃຫມ່. ຄໍາແນະນໍາທົ່ວໄປກ່ຽວກັບວິທີການປິດການໃຊ້ງານຂອງການປ້ອງກັນໄວຣັດພາກສ່ວນທີສາມເກີດຂື້ນ, ໃຫ້ອ່ານໃນຄໍາແນະນໍາອື່ນໆໃນເວັບໄຊທ໌ຂອງພວກເຮົາໂດຍອ້າງອີງໃສ່ຂ້າງລຸ່ມນີ້.
ອ່ານຕໍ່: ປິດການໃຊ້ງານ Antivirus
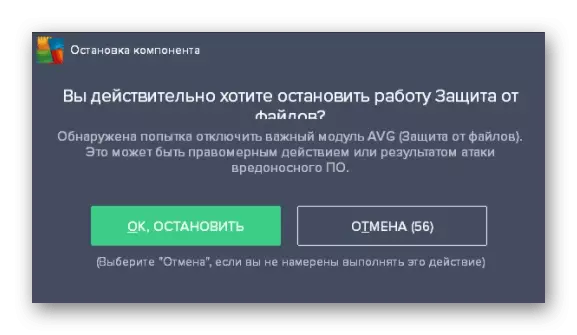
ວິທີການທີ 6: ການຕັ້ງຄ່າຕົວກໍານົດການດັດແປງເຄືອຂ່າຍ
ພວກເຮົາຈະວິເຄາະຕົວເລືອກທີ່ມີປະສິດຕິຜົນພຽງແຕ່ສ່ວນນ້ອຍຂອງຜູ້ໃຊ້ແລະກ່ຽວຂ້ອງກັບບັນຫາຂອງເຄື່ອງແມ່ຂ່າຍ DNS ໃນປະຈຸບັນສໍາລັບຜູ້ດັດແປງເຄືອຂ່າຍ. ໂດຍເນື້ອແທ້ແລ້ວຂອງວິທີການແມ່ນການລະບຸເຄື່ອງແມ່ຂ່າຍ DNS ດ້ວຍຕົນເອງ, ເພາະສະນັ້ນການວາງເຄືອຂ່າຍໃຫ້ກັບເຄືອຂ່າຍ.
- ເພື່ອເຮັດສິ່ງນີ້, ເປີດເມນູເລີ່ມຕົ້ນແລະໄປທີ່ "ຕົວກໍານົດ".
- ໃນບັນຊີລາຍຊື່ຂອງພາກ, ຊອກຫາ "Network ແລະ Internet".
- ໃນ "ການຕັ້ງຄ່າຂັ້ນສູງ" block, ກົດທີ່ "ການຕັ້ງຄ່າຕົວປັບ".
- ກົດທີ່ຕົວປັບທີ່ມີປຸ່ມຂວາ.
- ຫຼັງຈາກເມນູສະພາບການຈະປາກົດ, ເລືອກ "Properties".
- ປ່ອງຢ້ຽມໃຫມ່ຈະເປີດໃນເວລາທີ່ສອງເທົ່າກົດປຸ່ມ "IP version 4 (TCP / IPv4) ຊ່ອຍແນ່".
- ຫມາຍເຄື່ອງຫມາຍເຄື່ອງຫມາຍ "ໃຊ້ເຄື່ອງແມ່ຂ່າຍ DNS ຕໍ່ໄປນີ້:".
- ໃນຖານະເປັນ Server DNS ທີ່ມັກ, ລະບຸ 8.8.8.8, ແລະສໍາລັບທາງເລືອກ - 8.8.4.4. ນໍາໃຊ້ການປ່ຽນແປງ, ເລີ່ມຕົ້ນຄອມພີວເຕີ້ຫຼືເຊື່ອມຕໍ່ເຄືອຂ່າຍໃຫ້ກັບເຄືອຂ່າຍ, ຫຼັງຈາກນັ້ນເລີ່ມການຕິດຕັ້ງການຜິດຖຽງກັນ.
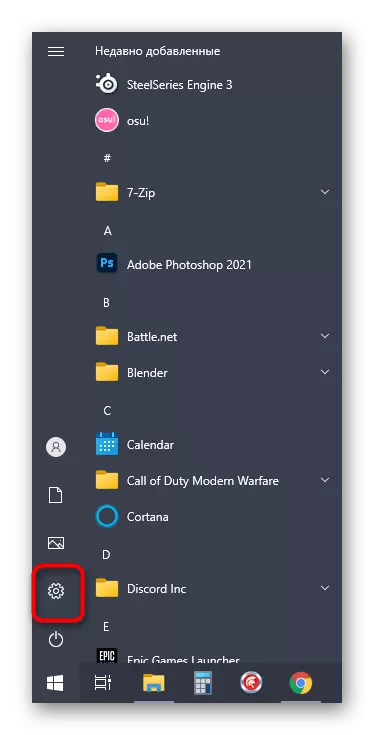
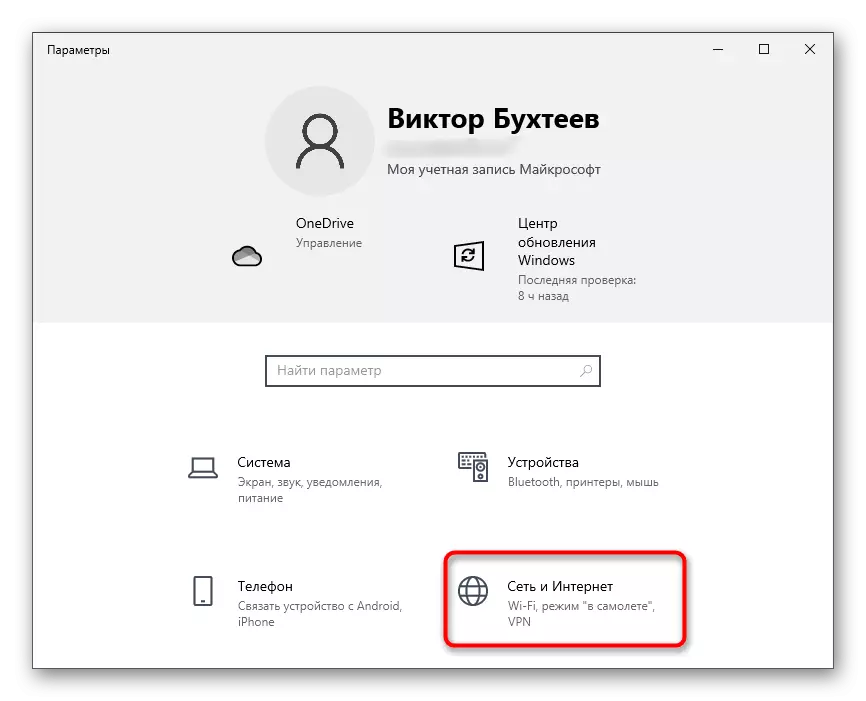
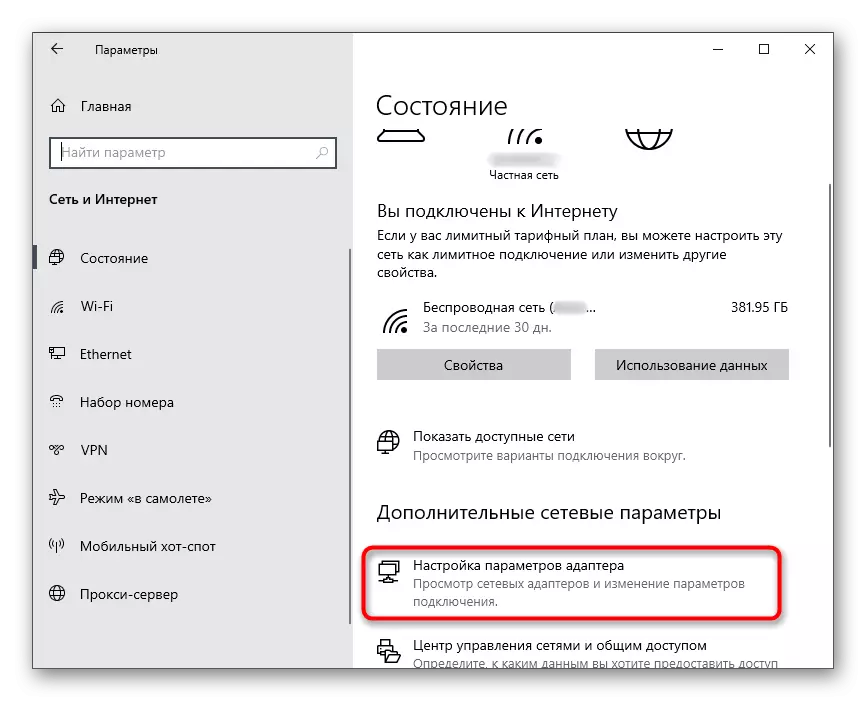
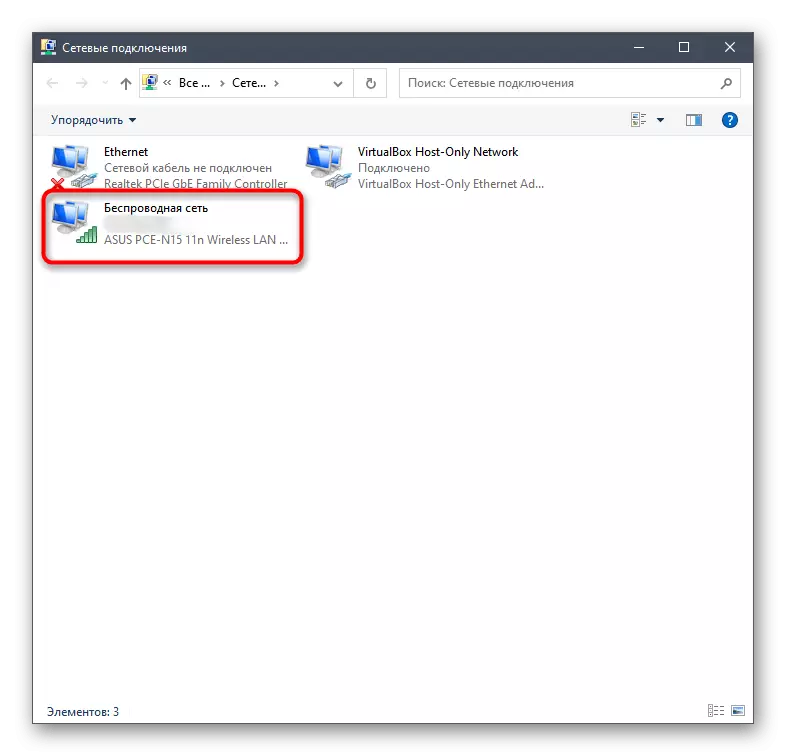
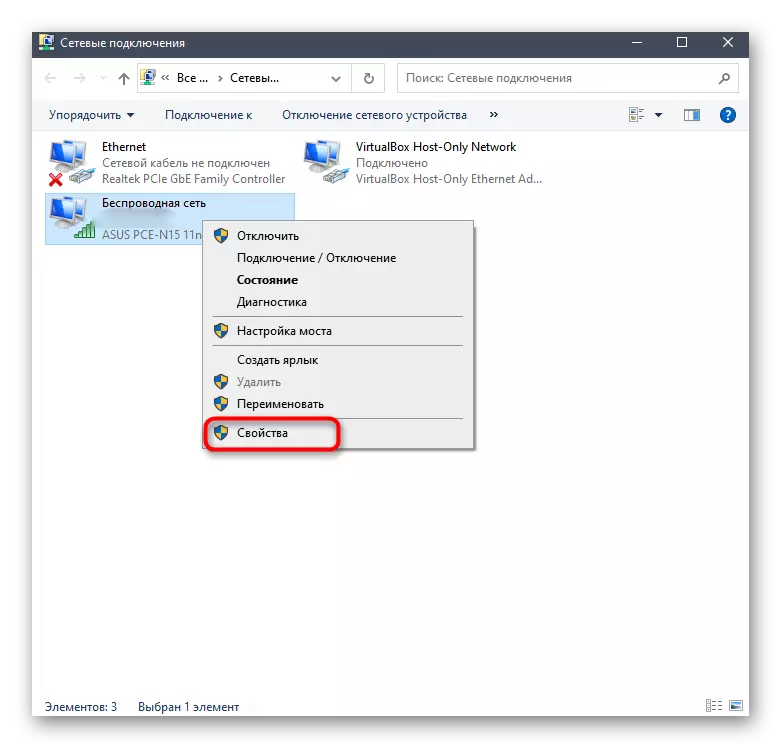
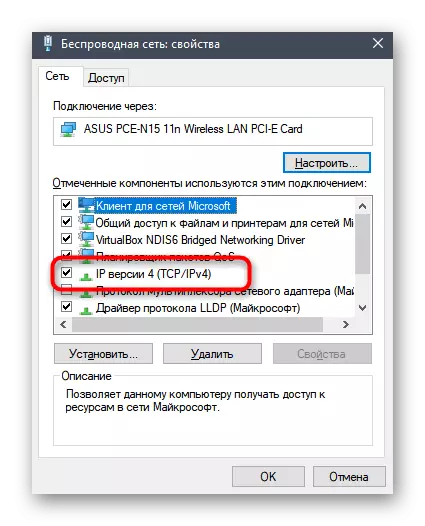
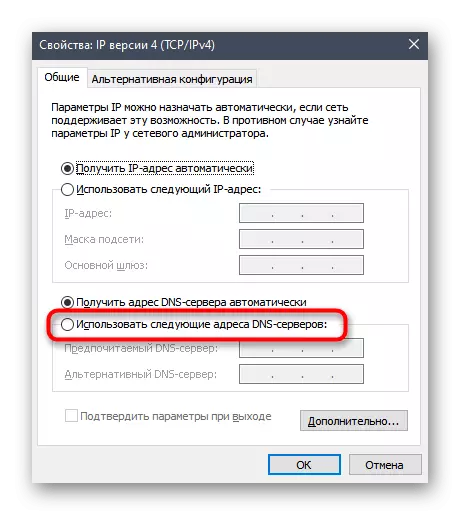
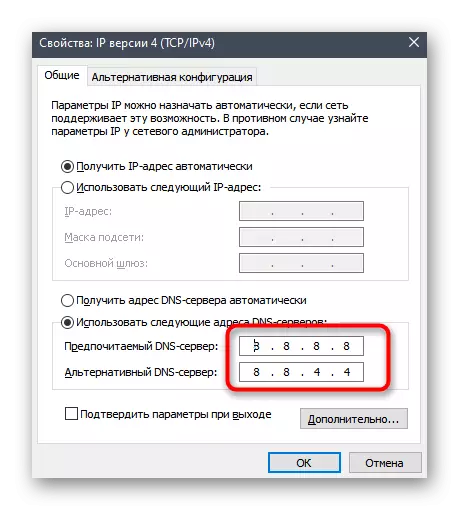
ວິທີການທີ 7: ກໍາລັງໂຫລດລຸ້ນທີ່ບໍ່ຖືກຕ້ອງໃນປະຈຸບັນ
ຖ້າມີໂອກາດທີ່ທ່ານກໍາລັງພະຍາຍາມຕິດຕັ້ງໂປແກຼມເວີຊັນທີ່ລ້າສະໄຫມຫຼືທ່ານໄດ້ຖືກແນະນໍາໃຫ້ລຶບເອກະສານນີ້ແລະດາວໂຫລດ exea ຈາກຊັບພະຍາກອນເວັບພັດທະນາ. ທ່ານສາມາດເຮັດມັນດ້ວຍຕົນເອງໃນສອງສາມນາທີ, ແຕ່ຖ້າທ່ານຕ້ອງການຄວາມຊ່ວຍເຫຼືອ, ໃຫ້ມີຄໍາແນະນໍາກ່ຽວກັບຄໍາແນະນໍາໃນການເຊື່ອມຕໍ່ຂ້າງລຸ່ມ.
ອ່ານຕໍ່: ການຕິດຕັ້ງໂປແກຼມ disco ໃນຄອມພີວເຕີ້
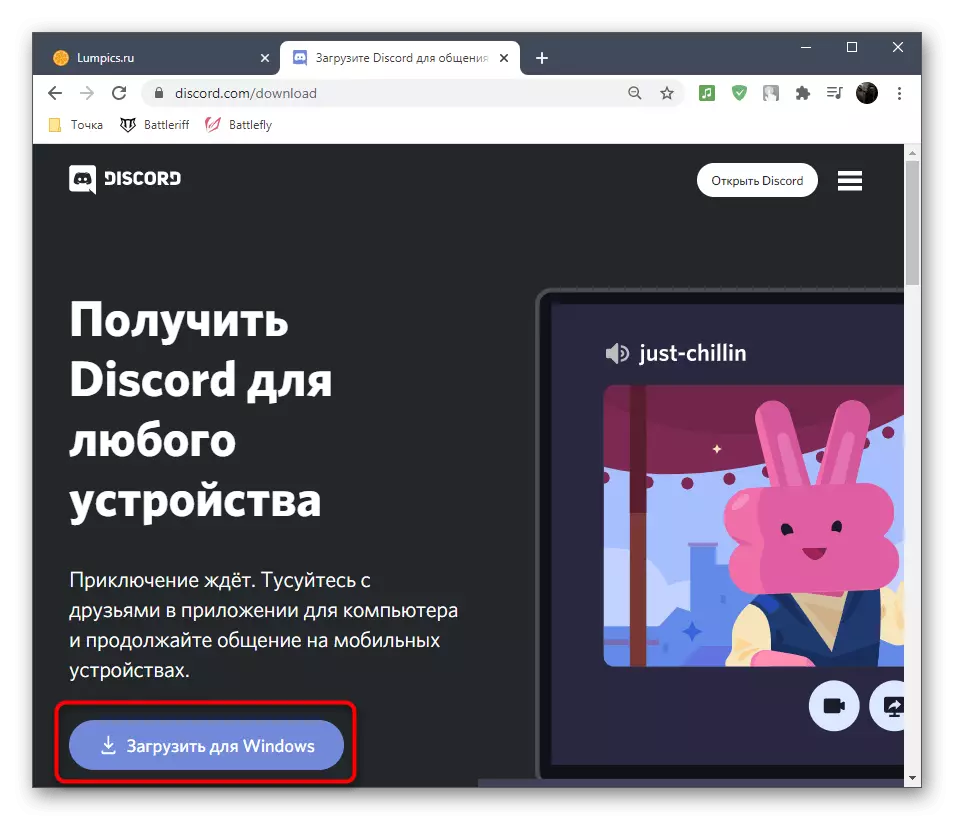
ວິທີການທີ 8: ການຕິດຕັ້ງລຸ້ນ Beta ສາທາລະນະ
ນອກເຫນືອໄປຈາກການຜິດຖຽງກັນທີ່ຫມັ້ນຄົງຫຼັກ, ນັກພັດທະນາສະເຫນີໃຫ້ທຸກຄົນດາວໂຫລດ Betu ເພື່ອທົດສອບຄຸນລັກສະນະທີ່ບໍ່ໄດ້ຖືກປ່ອຍອອກມາ. ຖ້າບໍ່ມີວິທີໃດທີ່ລະບຸໄວ້ຂ້າງເທິງນີ້ບໍ່ໄດ້ນໍາເອົາຜົນໄດ້ຮັບຍ້ອນວ່າມັນອາດຈະເຮັດວຽກໄດ້.
ໄປທີ່ເວັບໄຊທ໌ທາງການຂອງການຜິດຖຽງກັນ
- ກົດທີ່ລິ້ງຂ້າງເທິງເພື່ອເຂົ້າເວັບໄຊທ໌ທີ່ບໍ່ເປັນທາງການ, ບ່ອນທີ່ຢູ່ໃນຕອນທ້າຍຂອງແຖບ, ກົດປຸ່ມດາວໂຫລດ.
- ຊອກຫາທ່ອນໄມ້ທີ່ມີ "ດາວໂຫລດສາທາລະນະທົດສອບລຸ້ນ" ດາວໂຫລດ ".
- ໃນເວລາທີ່ບັນຊີລາຍຊື່ເພີ່ມເຕີມຈະປາກົດດ້ວຍເວທີທີ່ຮອງຮັບ, ເລືອກ "Windows".
- ຄາດຫວັງວ່າການສໍາເລັດການດາວໂຫລດເອກະສານທີ່ສາມາດປະຕິບັດໄດ້ແລະແລ່ນມັນ.
- ປະຕິບັດຕາມຄໍາແນະນໍາໃນການຕິດຕັ້ງແລະກວດເບິ່ງການປະຕິບັດໂຄງການ.


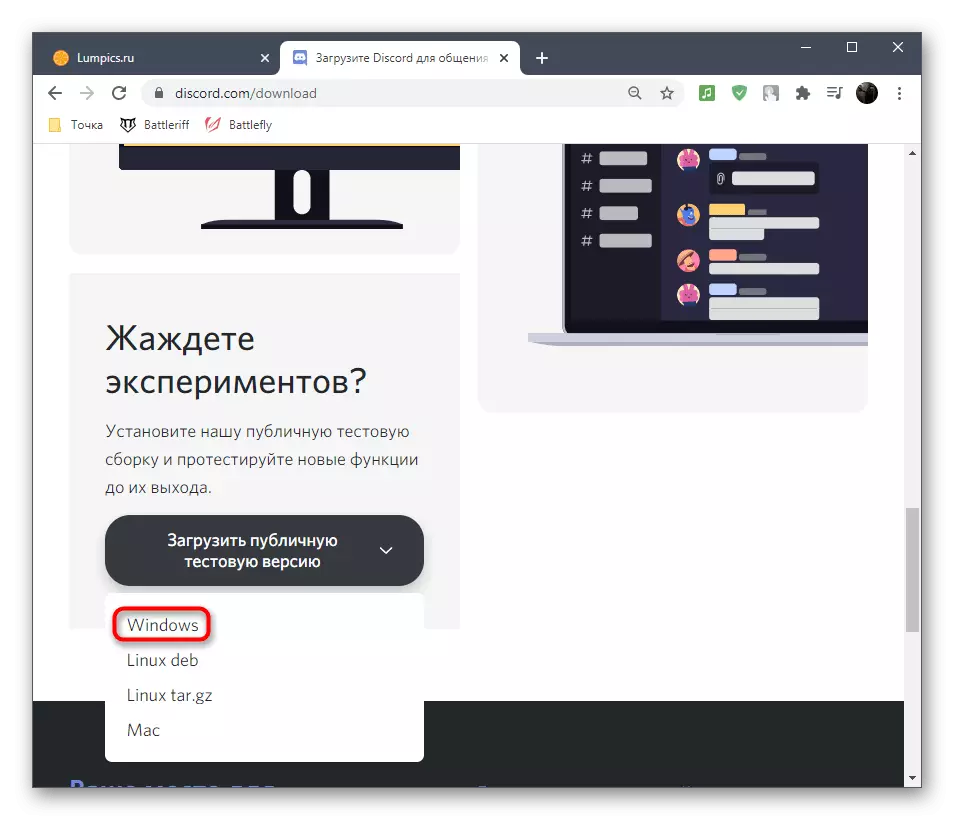
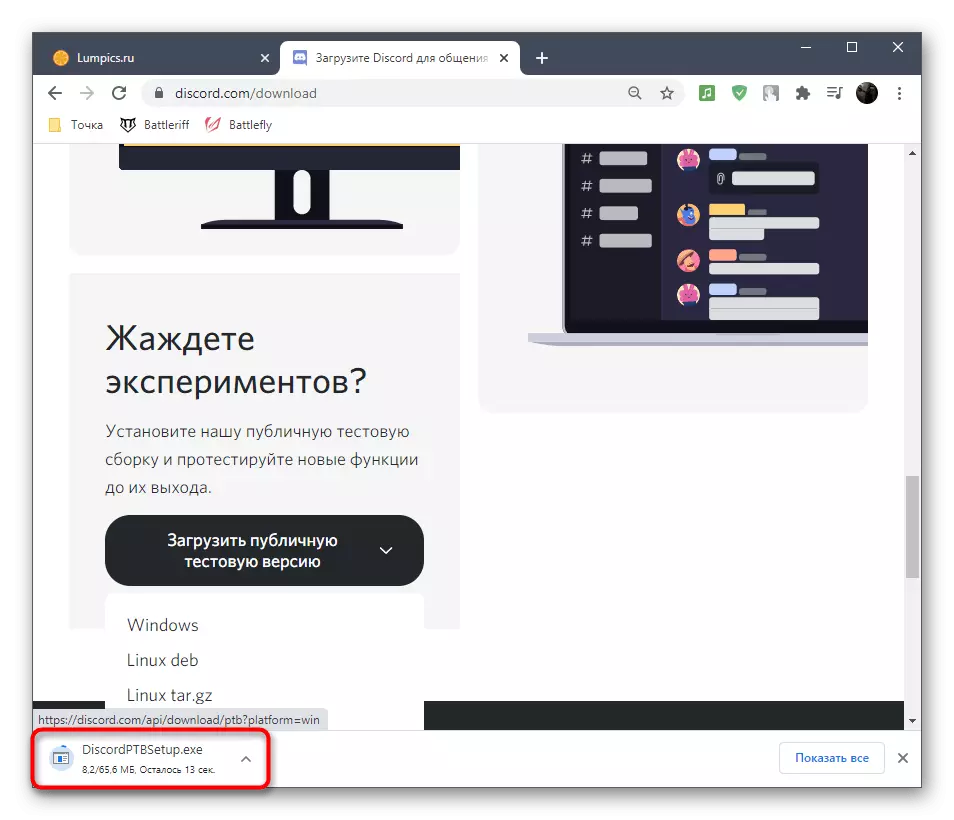
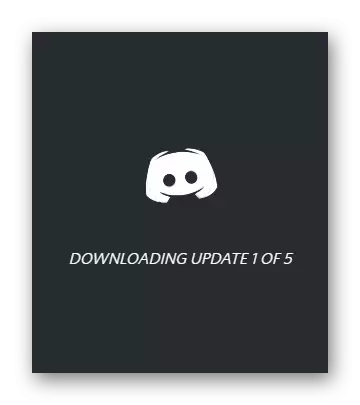
ວິທີການທີ 9: ການສະແກນເອກະສານລະບົບສໍາລັບຄວາມຊື່ສັດ
ວິທີການສຸດທ້າຍທີ່ພວກເຮົາສາມາດແນະນໍາແມ່ນການກວດສອບຄວາມຊື່ສັດຂອງເອກະສານຂອງລະບົບ Windows 10. ມັນຄວນຈະປະຕິບັດຖ້າວ່າບໍ່ມີຫຍັງທີ່ຈະຊ່ວຍໄດ້. ທິດສະດີແລ້ວທິດຕອນນັ້ນມີທິດສະດີຂອງຄວາມຈິງທີ່ວ່າບັນຫາແມ່ນຢູ່ໃນແຟ້ມລະບົບທີ່ເສຍຫາຍ, ແລະການຟື້ນຕົວຂອງພວກມັນສາມາດແກ້ໄຂບັນຫາໄດ້. ລາຍລະອຽດກ່ຽວກັບວິທີການນໍາໃຊ້ເຄື່ອງມືສະແກນມາດຕະຖານ, ອະທິບາຍໃນຄູ່ມືຈາກຜູ້ຂຽນຂອງພວກເຮົາອີກຄັ້ງຫນຶ່ງ.
ອ່ານເພິ່ມເຕິມ: ການນໍາໃຊ້ແລະການຟື້ນຟູການກວດສອບການກວດສອບຄວາມຊື່ສັດຂອງລະບົບໃນ Windows 10
