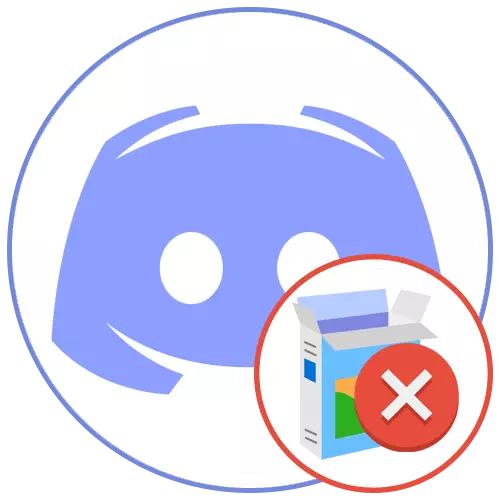
Овај чланак ћемо разговарати о решавању различитих грешака повезаних са инсталирањем Дисцорда у Виндовс-у 10. Ако сте власник Виндовс 7, принцип акције и самих метода се мало мењају, тако да вас саветујемо да се упознате са другим упутствима наш сајт.
Прочитајте више: Решавање проблема са инсталацијом неслоге у Виндовс 7
1. метод: Завршетак програмских процеса
Инсталација несклада често се прекида због присуства додатних процеса покретања, укључујући отворену веб верзију у претраживачу. Ако је то све јасно - потребно је да затворите сама сајт, тада ће процеси у оперативном систему морати да пронађу и потпуну ручно, што се догађа:
- Кликните десним тастером миша на траку задатака и позовите менаџера задатака.
- На картици Процесе пронађите "Дисцорд" и кликните на ПЦМ на овој линији.
- Појави се контекстни мени, у којем морате да одаберете прву ставку - "Уклони задатак". Искористите исто са свим процесима несклада, ако их пронађете на овој картици.
- Затим отворите картицу "Детаљи" и зауставите исте процесе ако су кроз контекстни мени и ставку "Комплетни процес".
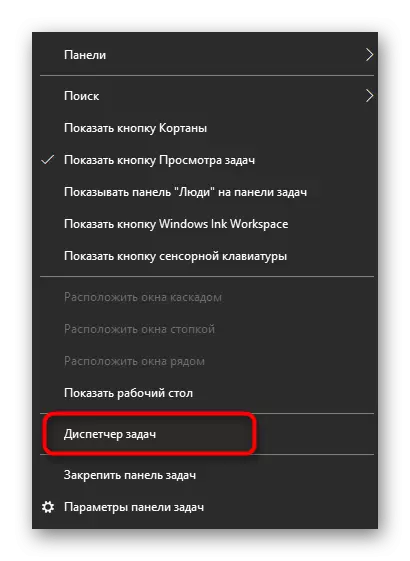
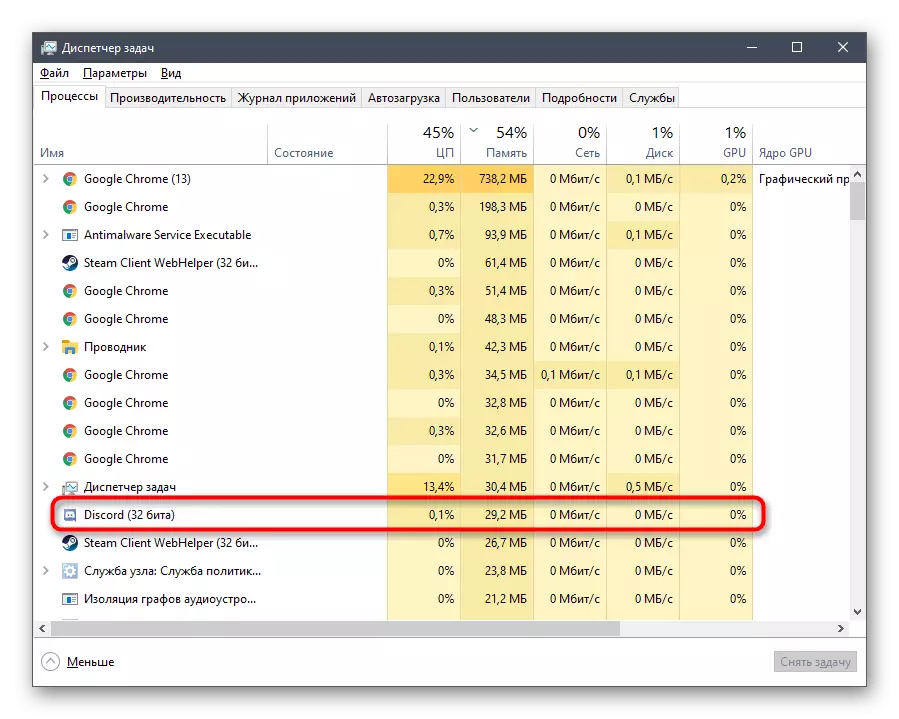


Ако се осигура да су сви процеси успешно завршени, поново отворите инсталацијски програм и проверите да ли ће се то поставити овог пута.
2. метод: Издати овлашћења администратора
Ако инсталатер не започне ни током њеног рада, појављује се обавештење о приступу грешкама, што ова еке датотека нема права на промену ОС-а и стварању нових мапа, која ометају инсталацију. Најлакша опција је покретање у име администратора.
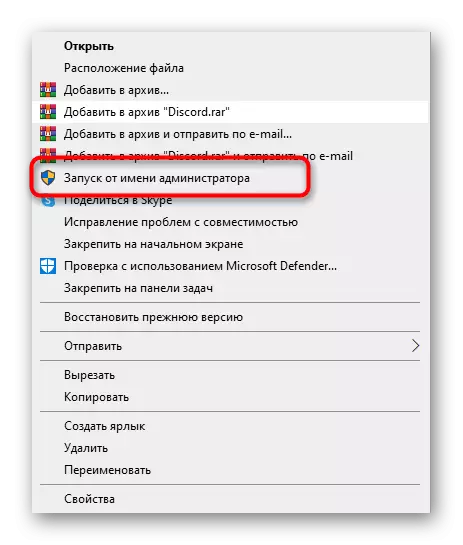
Када не можете да користите привилегије овог рачуна, мораћете да обезбедите или промените профил у оперативном систему. Спремљена упутства о томе како се то догађа, прочитајте у линковима у наставку.
Опширније:
Покретање програма у име администратора
Користите администраторски налог у Виндовс-у
Метода 3: Брисање програма трагова
Неки корисници сусрећу се у грешке приликом поновне инсталације одбацивања или када је претходна инсталација прекинута. У свим тим случајевима завршите операцију успјешно омета програм који је повезан са преосталих датотека похрањених на рачунару. Они су у две различите директорије, које би требало да се бришу.- Брже пролазе кроз жељени пут кроз "Рун" услужни програм, названу стандардну комбинацију кључева Вин + Р. у пољу за унос, уметните% АППДАТА% и потврдите прелаз притиском на улазак у Ентер. Или кроз "Екплорер", идите путем стазе Ц: \ Корисници \ усер_наме \ аппдата \ роаминг.
Након тога, можете очистити корпу, а затим наставити да бисте поново инсталирали несклад.
Метода 4: Радите са ажурирањима система
Ажурирања система понекад изазивају погрешан рад неких програма. Ово је повезано и са њиховим одсуством и са неправилним инсталирањем или грешкама, пропусте програмери. Ако још нисте инсталирали исправке, проверите их на следећи начин:
- Отворите "Старт" и идите на "Параметри".
- Са листе одељка изаберите "Ажурирање и сигурност".
- Наћи ћете се у категорији "Виндовс Упдате Центер", где желите да кликнете "Проверите доступност ажурирања". Сачекајте док се претрага не заврши и потврди њихову инсталацију ако их нађу.

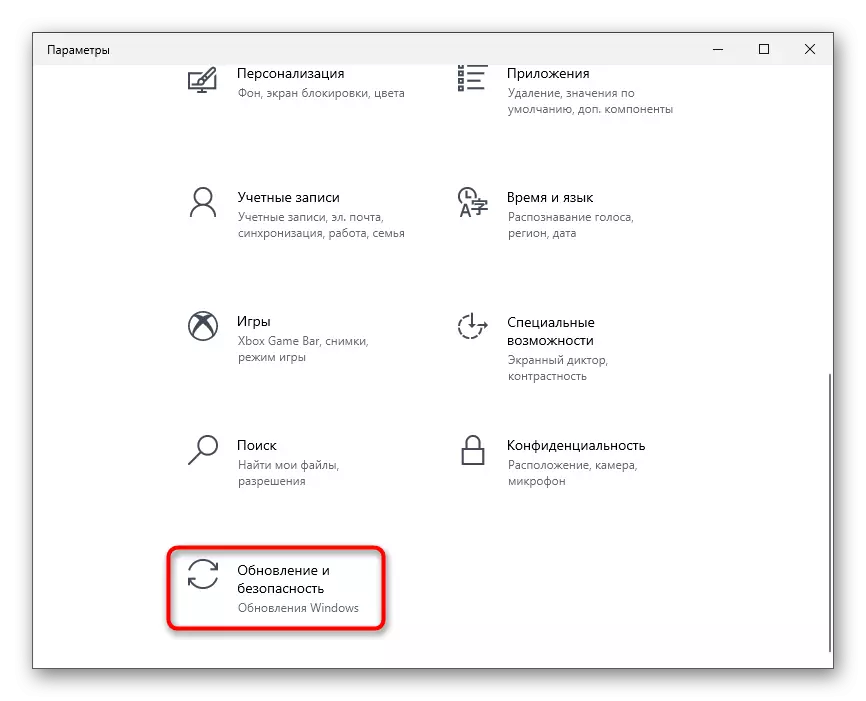
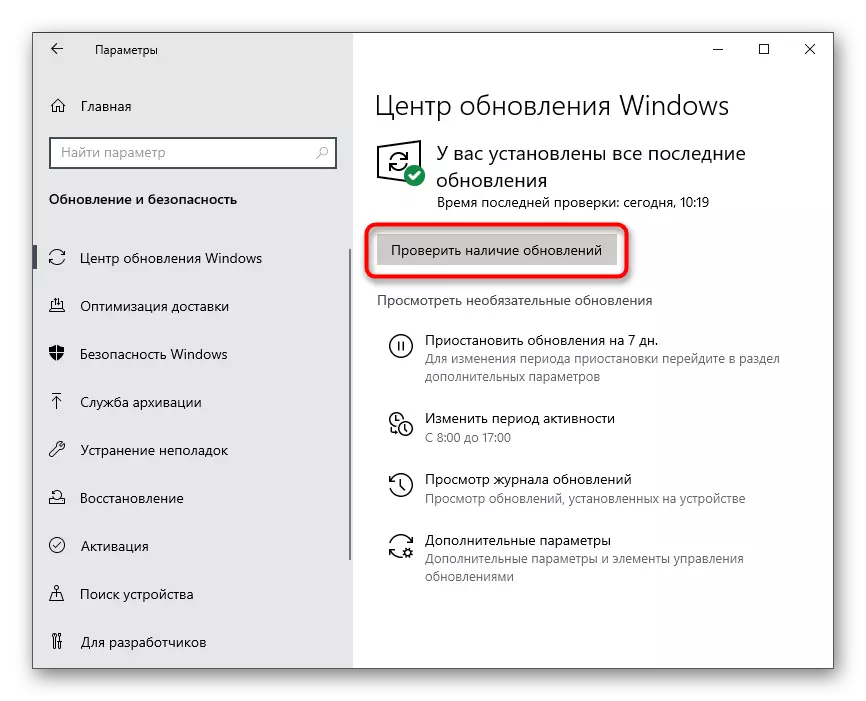
Постоји и обрнута ситуација - нова ажурирања, недавно објављена Мицрософт, погрешно функционишу, због чега се инсталација несклада такође може прекинути. Препоручујемо да се вратимо на претходну верзију Виндовс-а само ако након ажурирања сте почели да приметите различите проблеме у раду ОС-а.
Прочитајте више: Методе за Ажурирање повратних у систему Виндовс 10
Метода 5: Привремена заштита од онемогућавања
Основани антивирус треће стране често изазива проблеме са уградњом различитих програма, укључујући одбацивање. Ако користите решење од независних програмера, препоручујемо да га онемогућите неко време, након чега се поново покреће инсталација гласника. Опште препоруке о томе како се деактивира деактивација антивируси треће стране, прочитајте у другим упутствима на нашој веб страници референцом у наставку.
Прочитајте више: Онемогући антивирус
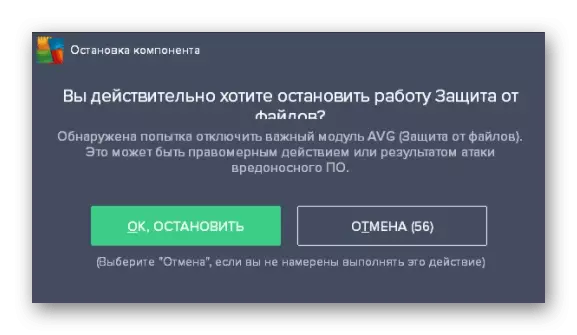
Метода 6: Подешавање параметара мрежних адаптера
Анализираћемо опцију која је ефикасна само за мали део корисника и повезана са проблемима тренутног ДНС сервера инсталираног за мрежни адаптер. Суштина методе је да ручно одредите ДНС сервер, чиме се ставља на мрежни рад.
- Да бисте то учинили, отворите мени Старт и идите на "Параметри".
- На листи секција пронађите "Мрежу и Интернет".
- У блоку "Напредне поставке" кликните на "Подешавања адаптера".
- Кликните на тренутни адаптер са десним дугметом миша.
- Након што се појави контекстни мени, изаберите "Својства".
- Нови прозор ће се отворити у којем двапут притисните "ИП верзију 4 (ТЦП / ИПв4) стринг".
- Означите ставку маркера "Користите следеће ДНС сервере адресе:".
- Као преферирани ДНС сервер, наведите 8.8.8.8 и за алтернативу - 8.8.4.4. Примените промене, поново покрените рачунар или се поново повежите на мрежу, а затим покрените инсталацију неслагања.
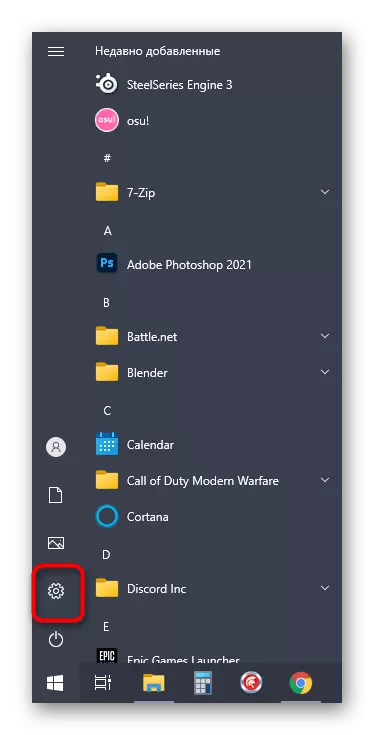
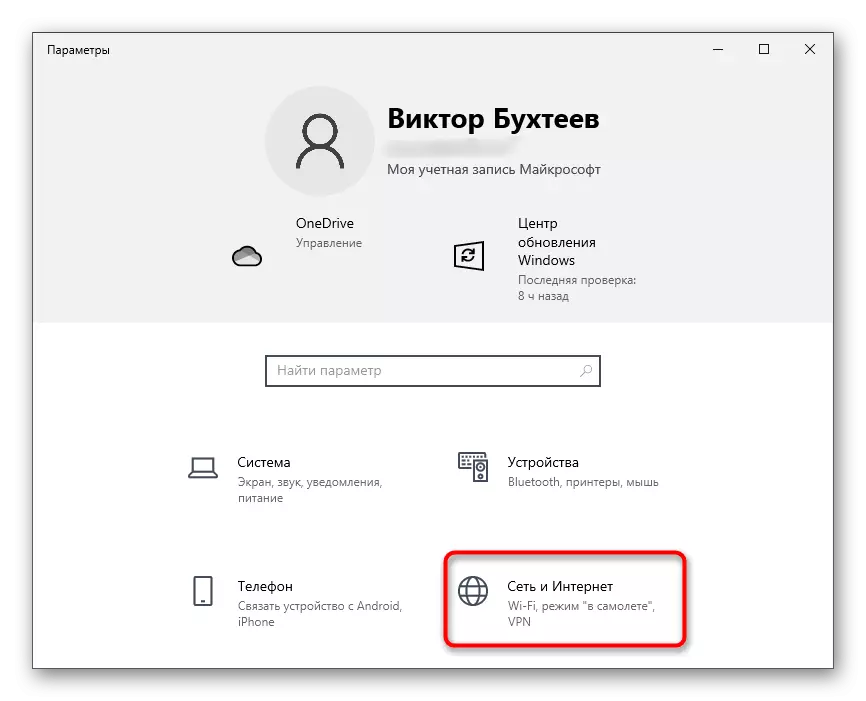
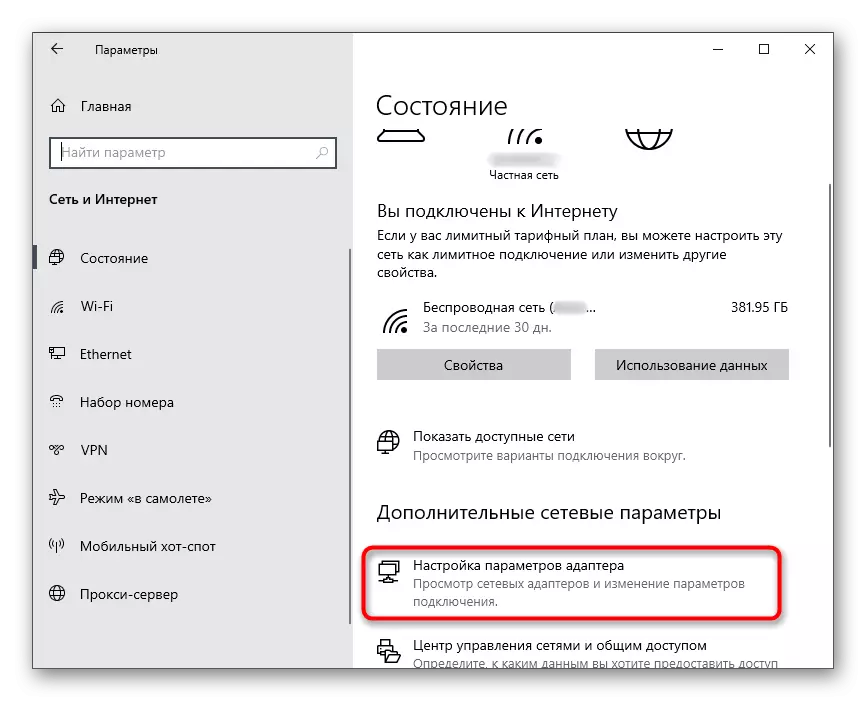
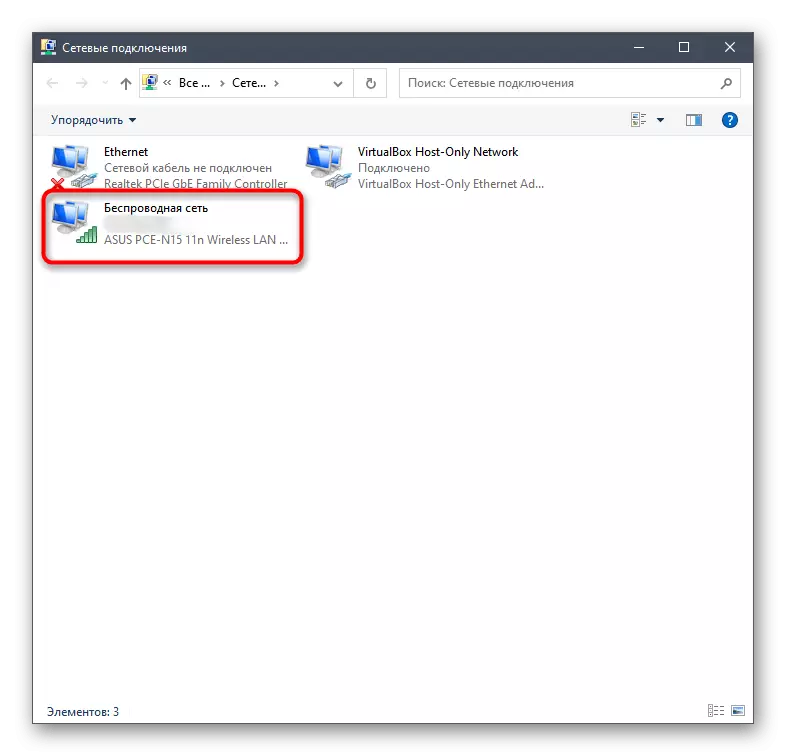
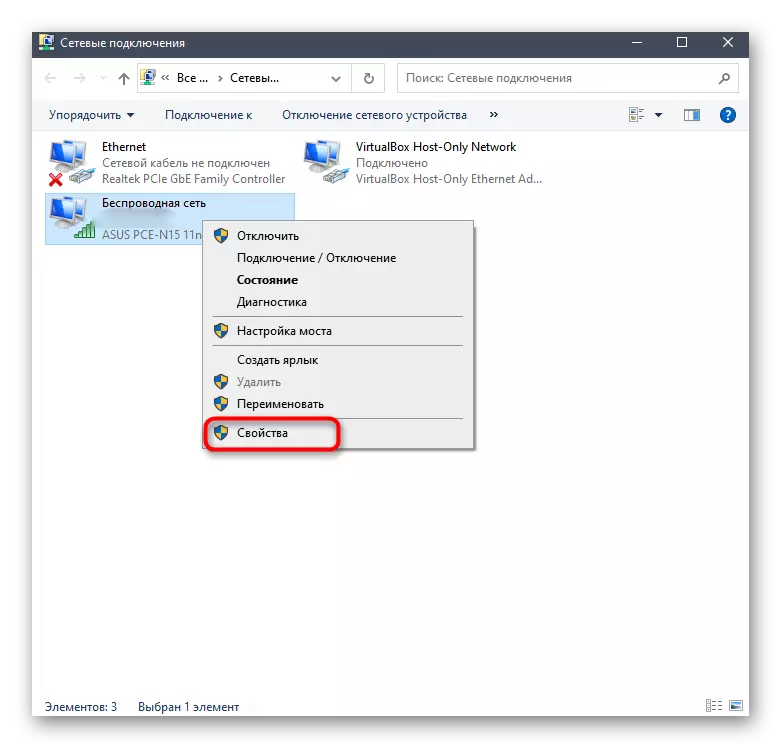
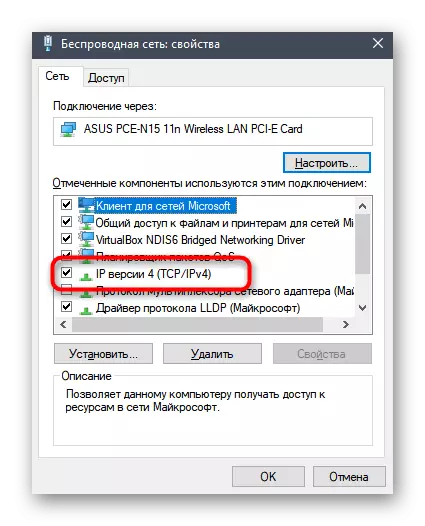
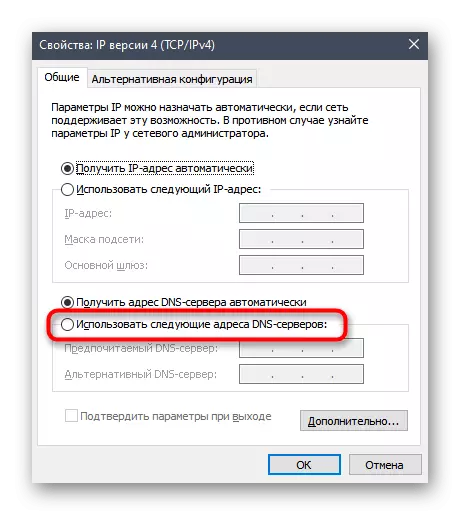
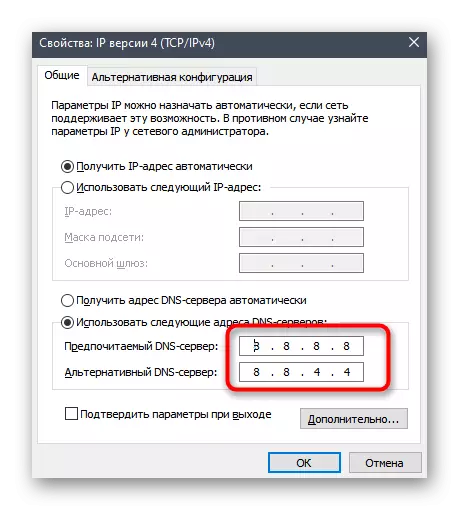
7. метод: Учитавање тренутне верзије Дисцорд-а
Ако постоји шанса да покушавате да инсталирате застарелу верзију програма програма или сте га преузели не са службене странице, препоручује се брисање ове датотеке и преузети ЕКСЕ са веб извора програмера. Можете то да урадите сами за неколико минута, али ако вам је потребна помоћ, погледајте упутства на доњем везу.
Прочитајте више: Инсталација програма Дисцорд на рачунару
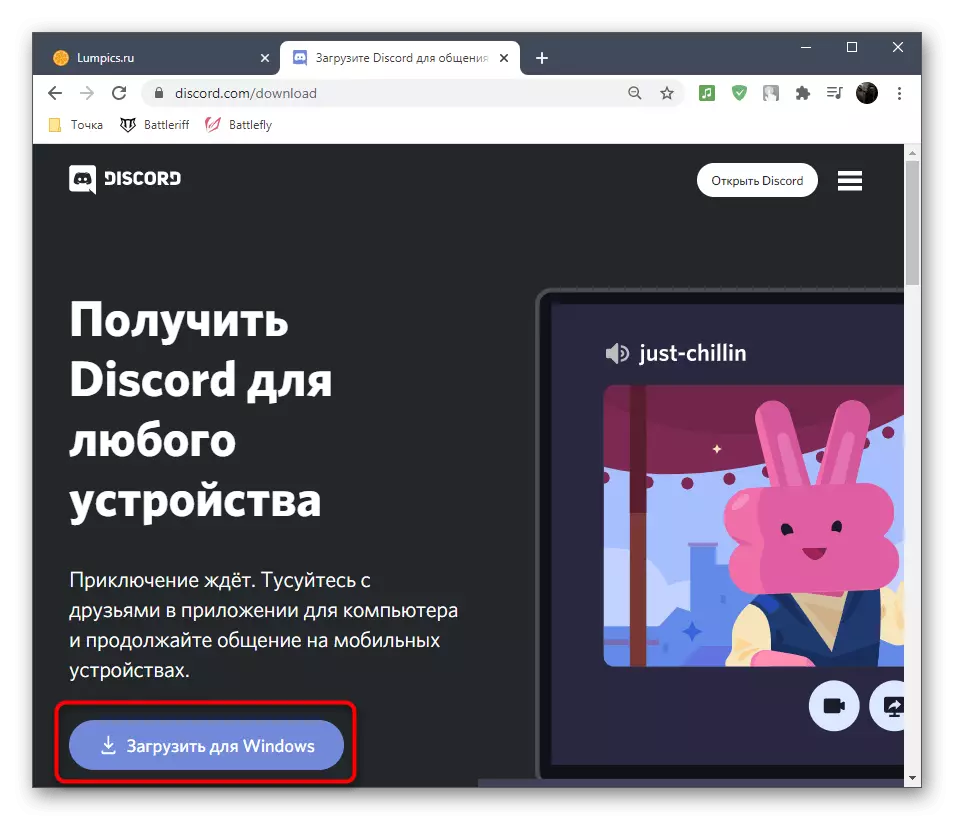
8. метод: Инсталирање верзије јавне бета верзије
Поред главне стабилне верзије Дисцорд-а, програмери нуде све да преузму бету да тестирају још увек није објављено функцијама. Ако ниједна од горе наведених метода није донела доводе до резултата, може се радити.
Идите на званичну веб страницу Дисцорд-а
- Кликните на горњу везу да бисте прешли на званичну веб страницу Дисцорд, где на крају картице кликните на дугме Преузми.
- Пронађите блок са дугметом "Преузми јавну тест верзију".
- Када се додатна листа појави са подржаним платформама, изаберите "Виндовс".
- Очекујте завршетак преузимања извршне датотеке и покрените га.
- Следите упутства за инсталацију и проверите перформансе програма.


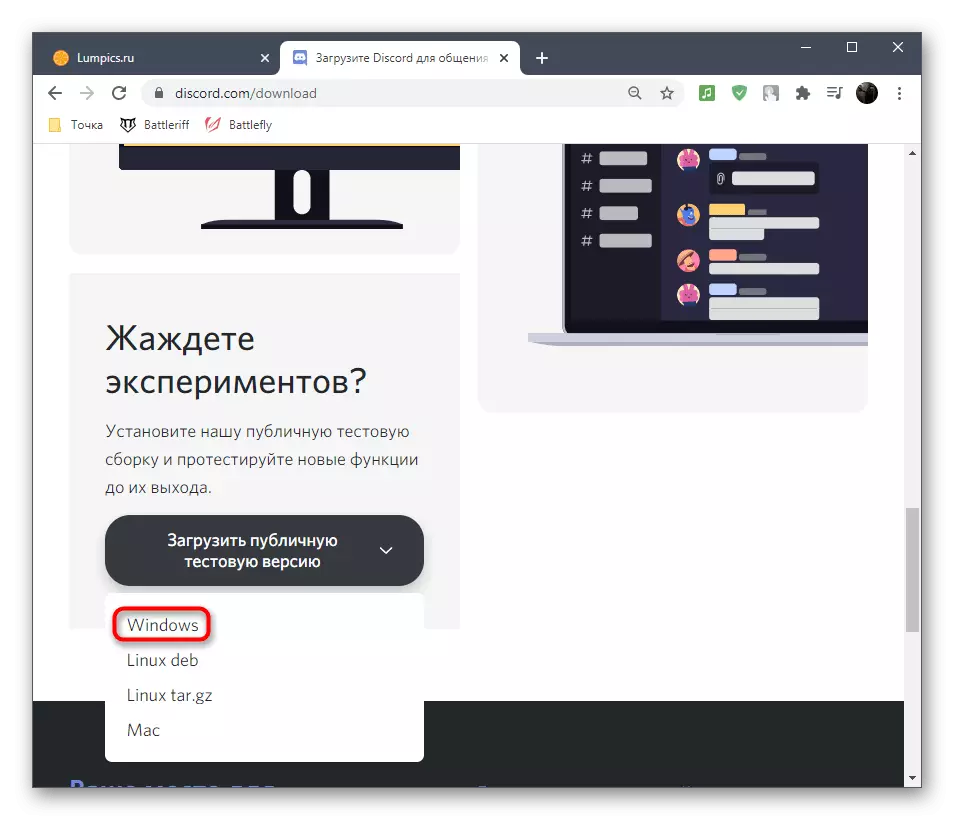
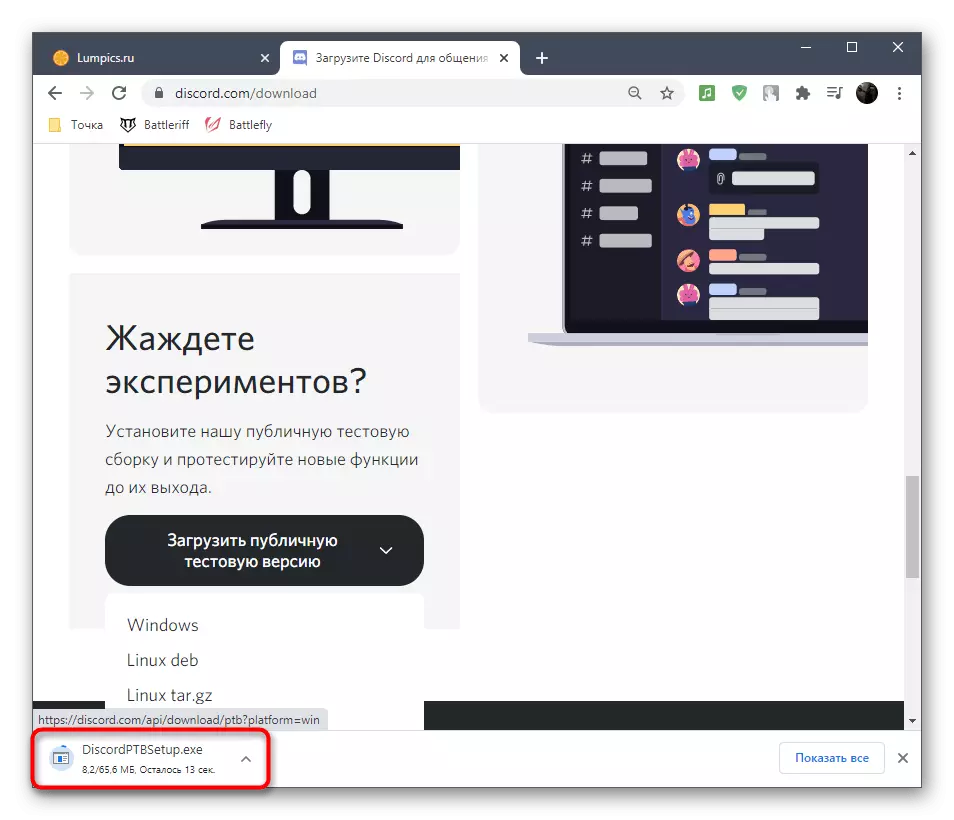
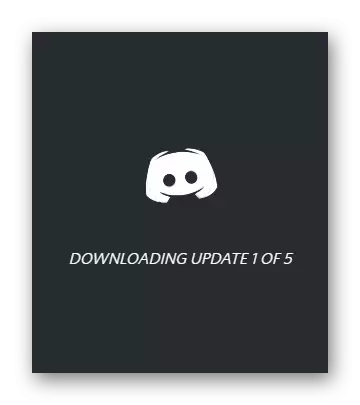
Метода 9: Скенирање системских датотека за интегритет
Последња метода коју можемо препоручити је да проверимо интегритет системских датотека Виндовс 10. Треба се извести само ако ништа од наведеног не помогне. Теорија тада има теорију чињенице да се проблем лежи у оштећеним системским датотекама, а њихов опоравак може да реши проблем. Детаљи о томе како користити стандардне алате за скенирање, описани у приручнику другог од нашег аутора.
Прочитајте још: Коришћење и враћање система интегритета датотека у систему Виндовс 10
