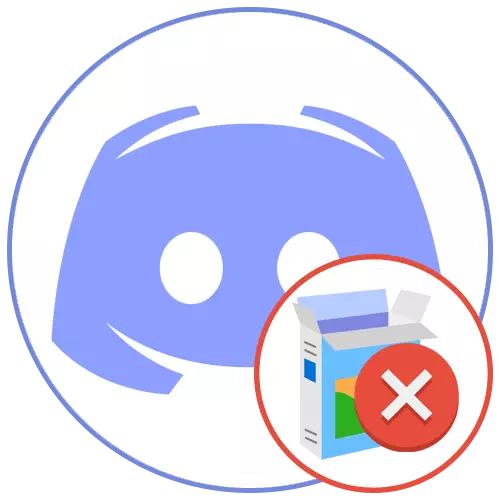
Denne artikel Vi vil tale om at løse forskellige fejl i forbindelse med installation af Discord i Windows 10. Hvis du er ejer af Windows 7, ændrer handlingsprincippet og metoderne selv lidt, så vi råder dig til at gøre dig bekendt med de andre instruktioner på vores hjemmeside.
Læs mere: Løsning af problemer med installationen af Discord i Windows 7
Metode 1: Afslutning af programprocesser
Diskordinstallationen afbrydes ofte på grund af tilstedeværelsen af yderligere løbende processer, herunder den åbne webversion i browseren. Hvis alt er klart for det - skal du lukke selve webstedet, så processerne i operativsystemet skal finde og afslutte manuelt, hvilket sker:
- Højreklik på proceslinjen og ring til opgavelederen.
- På fanen Processer finder du "Discord" og klik på PCM på denne linje.
- En kontekstmenu vises, hvor du skal vælge det første element - "Fjern opgaven". Gør det samme med alle processerne i Discord, hvis du finder dem i denne fane.
- Næste åbner fanen "Detaljer" og stop de samme processer, hvis de er, gennem kontekstmenuen og "Complete Process" -genstanden.
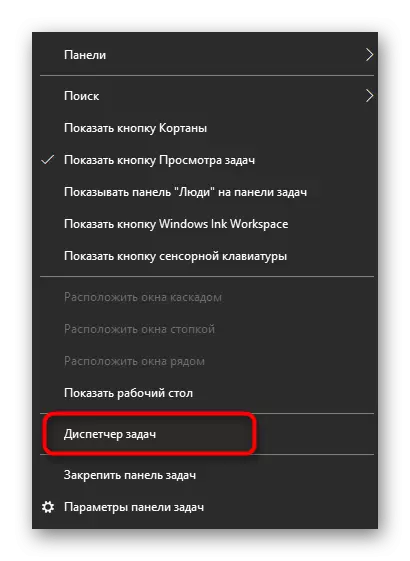
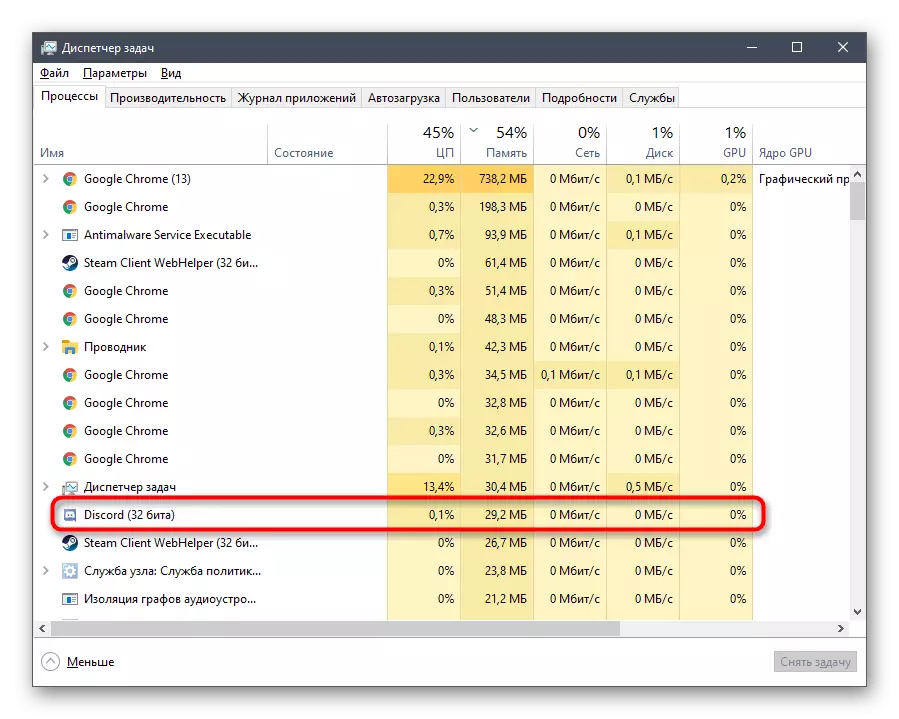


Sørg for, at alle processer er færdige, skal du åbne installatøren igen og kontrollere, om det vil blive indstillet denne gang.
Metode 2: Udstedelsesadministratorens beføjelser
Hvis installatøren ikke engang starter eller under driften, vises en adgangsfejlmeddelelse, sandsynligvis, denne EXE-fil har ingen rettigheder til at foretage ændringer i OS og oprettelsen af nye mapper, som interfererer med installationen. Den nemmeste mulighed er at køre den på vegne af administratoren.
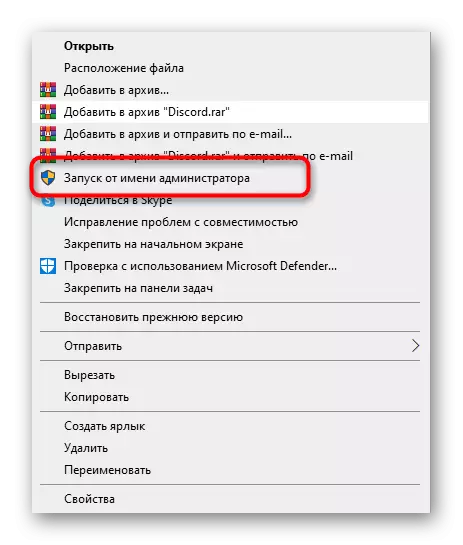
Når du ikke kan bruge privilegierne på denne konto, skal du give eller ændre profilen i operativsystemet. Implementeret instruktioner om, hvordan det sker, læs i linkene nedenfor.
Læs mere:
Startprogrammer på vegne af administratoren
Brug administratorkontoen i Windows
Metode 3: Sletning af sporprogram
Nogle brugere støder på fejl, når du geninstallerer kassettet, eller når den forrige installation blev afbrudt. I alle disse tilfælde skal du udfylde operationen med succes, der med succes forstyrrer programmet, der er forbundet med de resterende filer, der er gemt på computeren. De er i to forskellige mapper, som bør slettes.- Hurtigere at gå gennem den ønskede sti gennem "RUN" -værktøjet, kaldet Standard Key Combination af Win + R. I indgangsfeltet skal du indsætte% AppData% og bekræfte overgangen ved at trykke på ENTER. Enten gennem "Explorer", gå langs stien C: \ Users \ user_name \ appdata \ roaming.
Derefter kan du rense kurven, og derefter fortsætte med at geninstallere Discord.
Metode 4: Arbejde med systemopdateringer
Systemopdateringer forårsager undertiden forkert arbejde i nogle programmer. Dette er forbundet både med deres fravær, og med ukorrekt installation eller fejl, savnet af udviklere. Hvis du endnu ikke har installeret opdateringer, skal du kontrollere dem som følger:
- Åbn "Start" og gå til "Parametre".
- Vælg "Update and Security" fra sektionslisten.
- Du vil finde dig selv i kategorien "Windows Update Center", hvor du vil klikke på "Kontrollér tilgængeligheden af opdateringer". Vent, indtil søgningen er afsluttet og bekræft deres installation, hvis de findes.

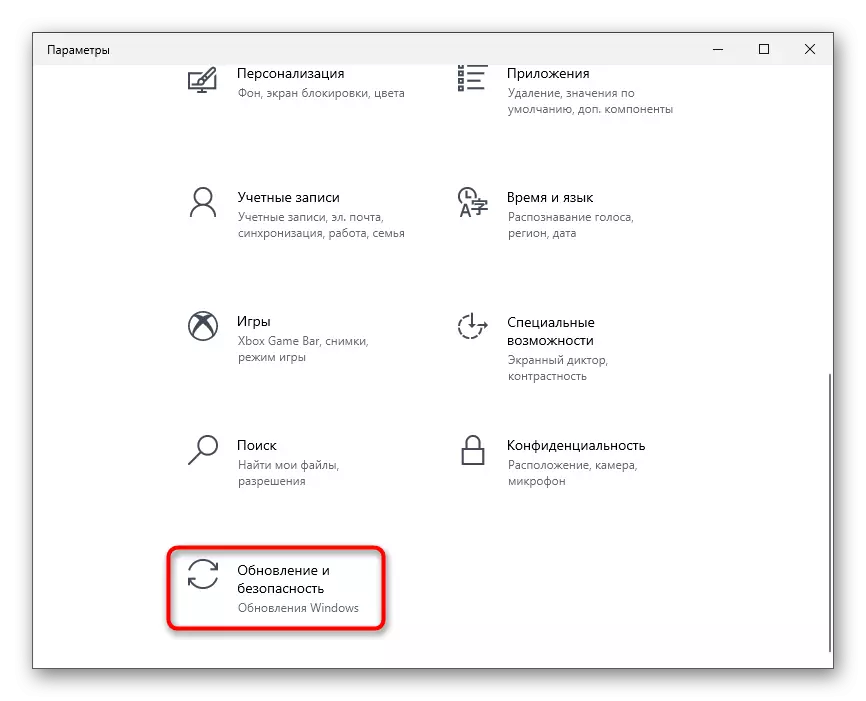
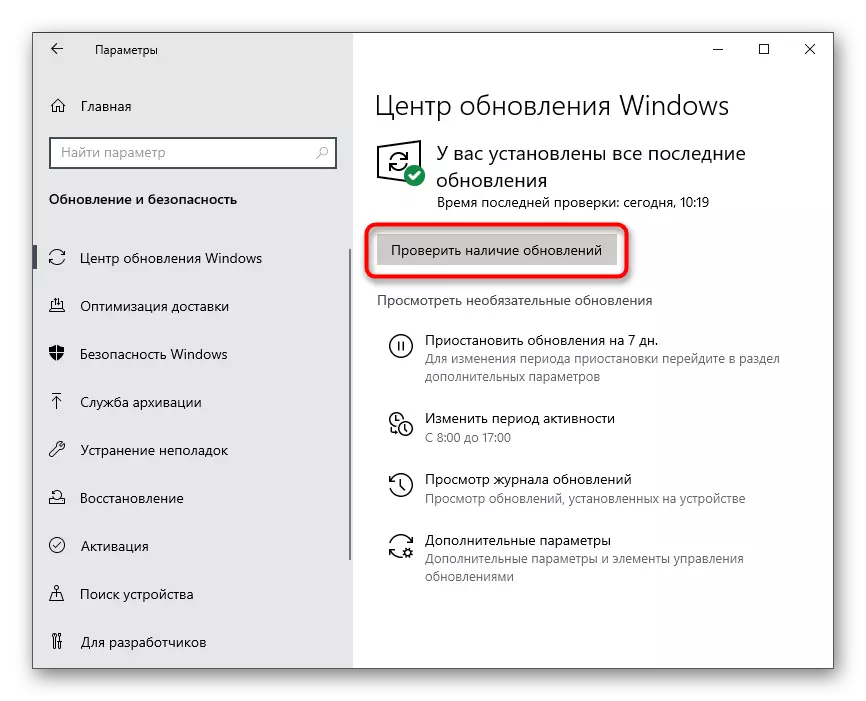
Der er også en omvendt situation - nye opdateringer, ganske nyligt udgivet Microsoft, fungerer forkert, og derfor kan diskordinationen også afbrydes. Vi anbefaler kun at rulle tilbage til den tidligere version af Windows, hvis efter opdateringen du begyndte at lægge mærke til forskellige problemer i operationen af operativsystemet.
Læs mere: Metoder til tilbagekaldsopdatering i Windows 10
Metode 5: Midlertidig deaktiveringsbeskyttelse
Etableret tredjeparts antivirus forårsager ofte problemer med installationen af forskellige programmer, herunder kassering. Hvis du bruger en løsning fra uafhængige udviklere, anbefaler vi, at du deaktiverer det i et stykke tid, hvorefter det omdanner installationen af messenger. Generelle anbefalinger om, hvordan deaktivering af tredjeparts antivirusser opstår, læs i andre instruktioner på vores hjemmeside ved henvisning nedenfor.
Læs mere: Deaktiver Antivirus
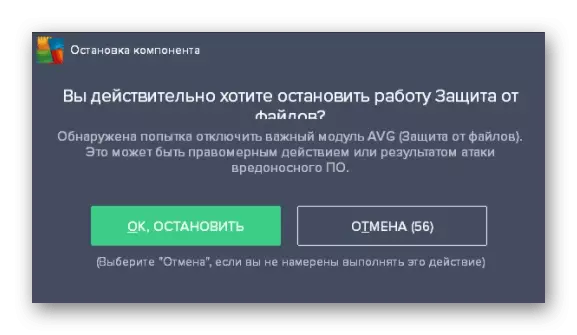
Metode 6: Indstilling af netværksadapterparametre
Vi vil analysere muligheden, der kun er effektiv for en lille del af brugere og er forbundet med problemerne i den nuværende DNS-server, der er installeret til netværksadapteren. Essensen af metoden er at manuelt angive DNS-serveren og derved sætte netværkets arbejde.
- For at gøre dette skal du åbne menuen Start og gå til "Parametre".
- I listen over sektioner finder du "netværk og internettet".
- Klik på "Adapterindstillinger" i feltet "Avanceret indstillinger".
- Klik på den aktuelle adapter med højre museknap.
- Når kontekstmenuen vises, skal du vælge "Egenskaber".
- Et nyt vindue åbnes, hvor to gange trykker på "IP version 4 (TCP / IPv4) streng".
- Marker markørelementet "Brug følgende DNS-servere adresser:".
- Som en foretrukken DNS-server skal du angive 8,8,8,8 og for alternativ - 8.8.4.4. Anvend ændringerne, genstart pc'en eller genoprette forbindelsen til netværket, og start derefter installationen af diskordet.
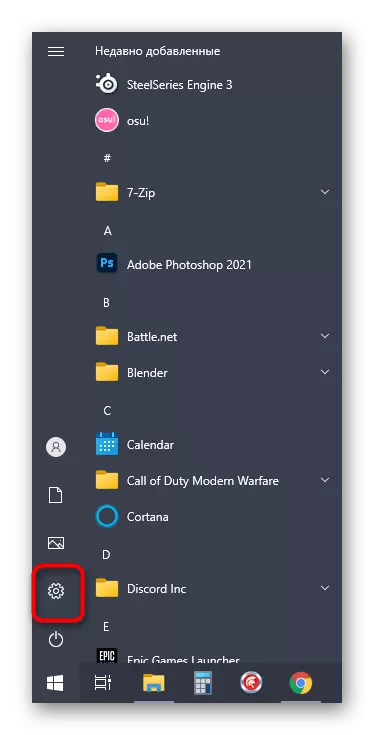
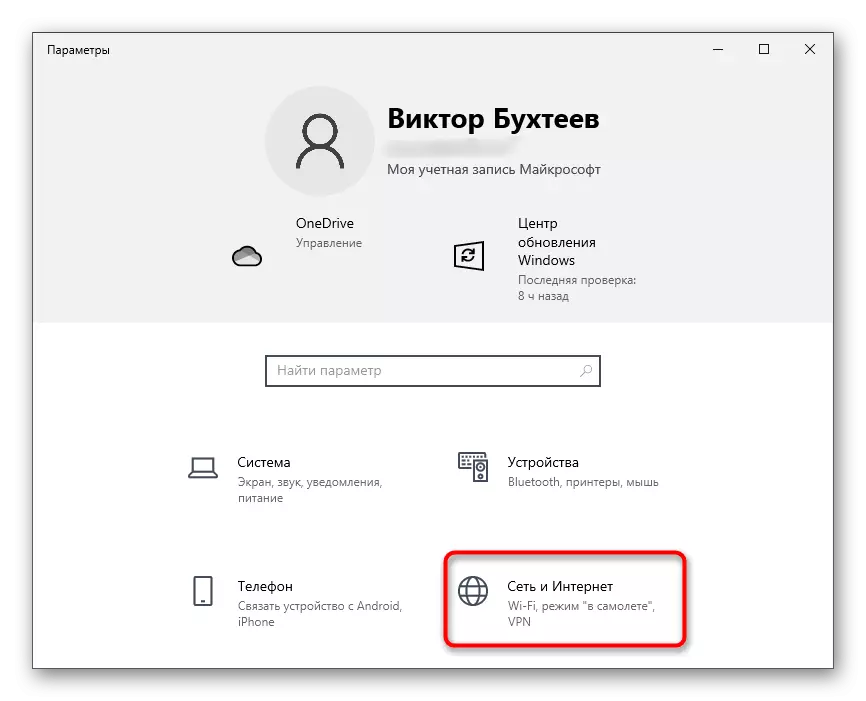
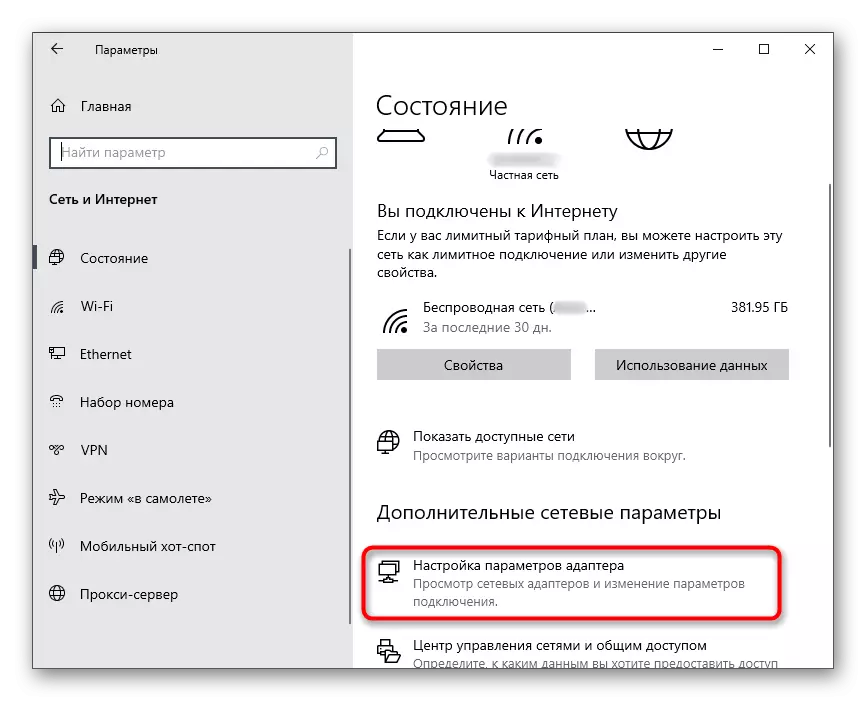
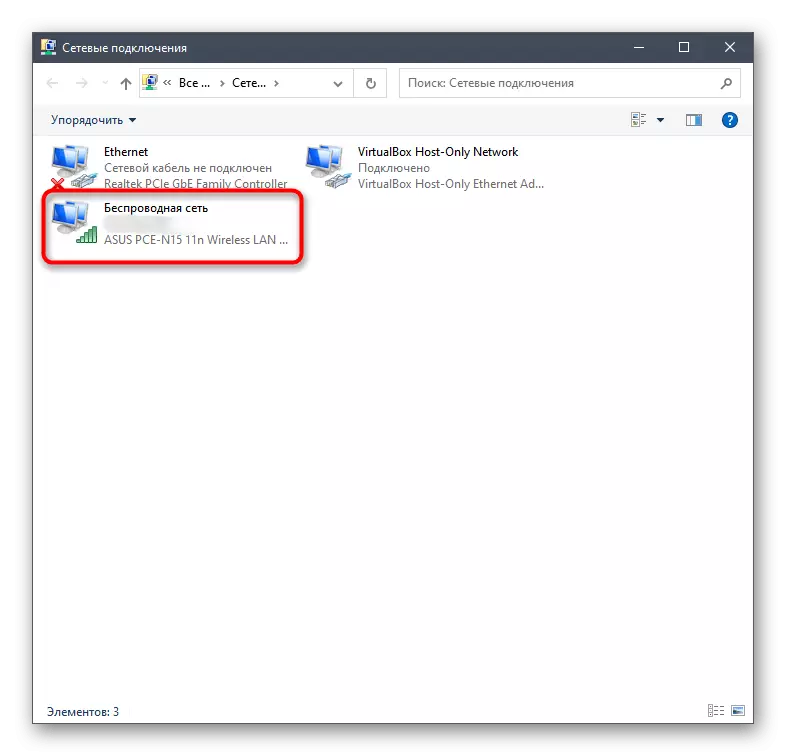
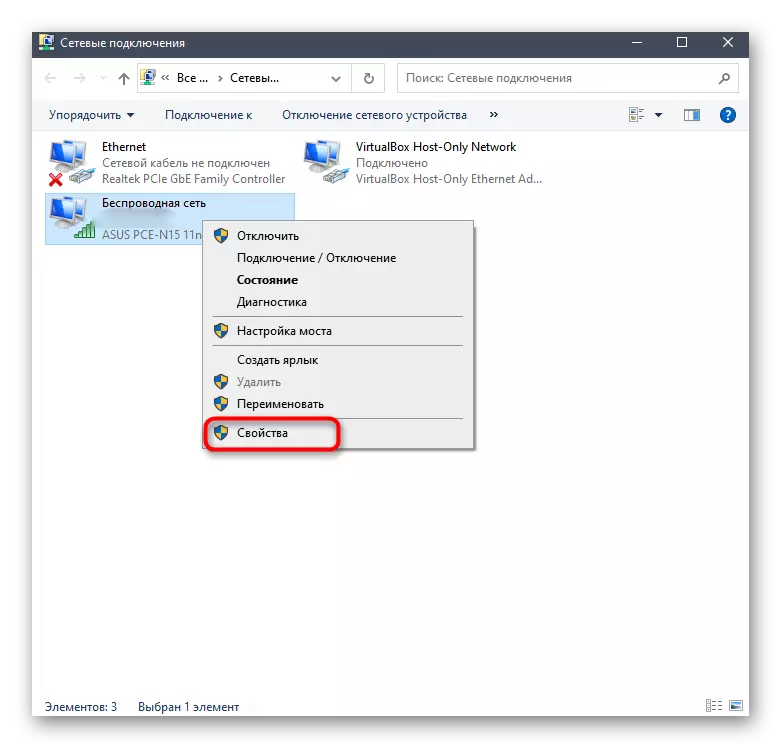
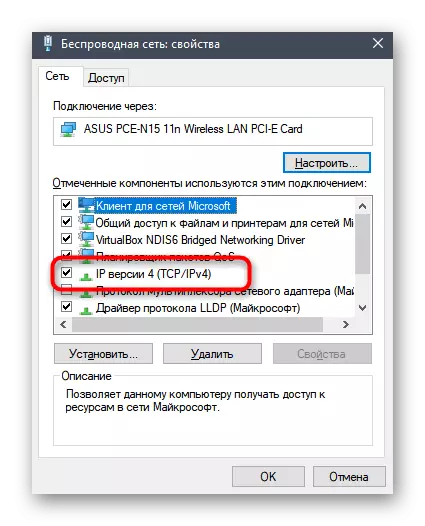
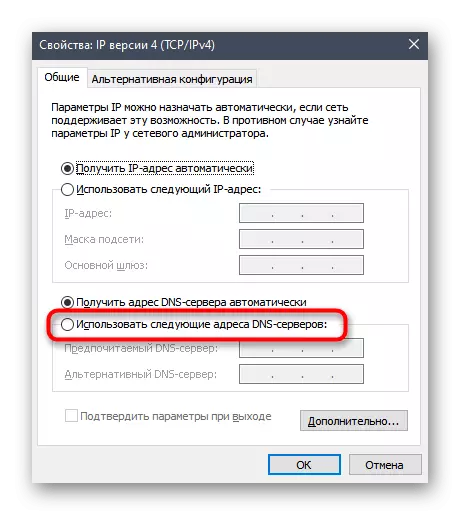
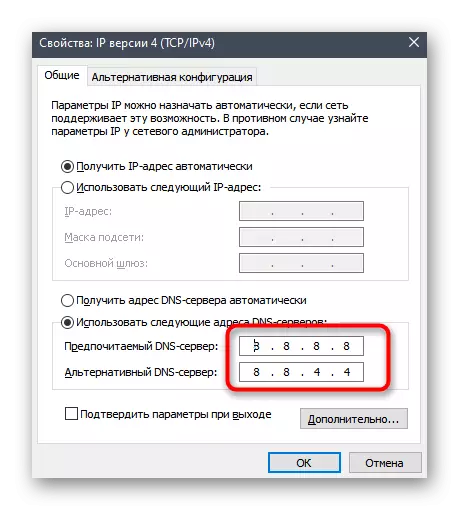
Metode 7: Indlæser den aktuelle version af Discord
Hvis der er en chance for, at du forsøger at installere den forældede version af installationsprogrammet for programmet, eller du downloadede det ikke fra det officielle websted, anbefales det at slette denne fil og downloade EXE fra Developer Webressource. Du kan gøre det selv om et par minutter, men hvis du har brug for hjælp, henvises til instruktionerne på nedenstående link.
Læs mere: Installation af Discord-programmet på en computer
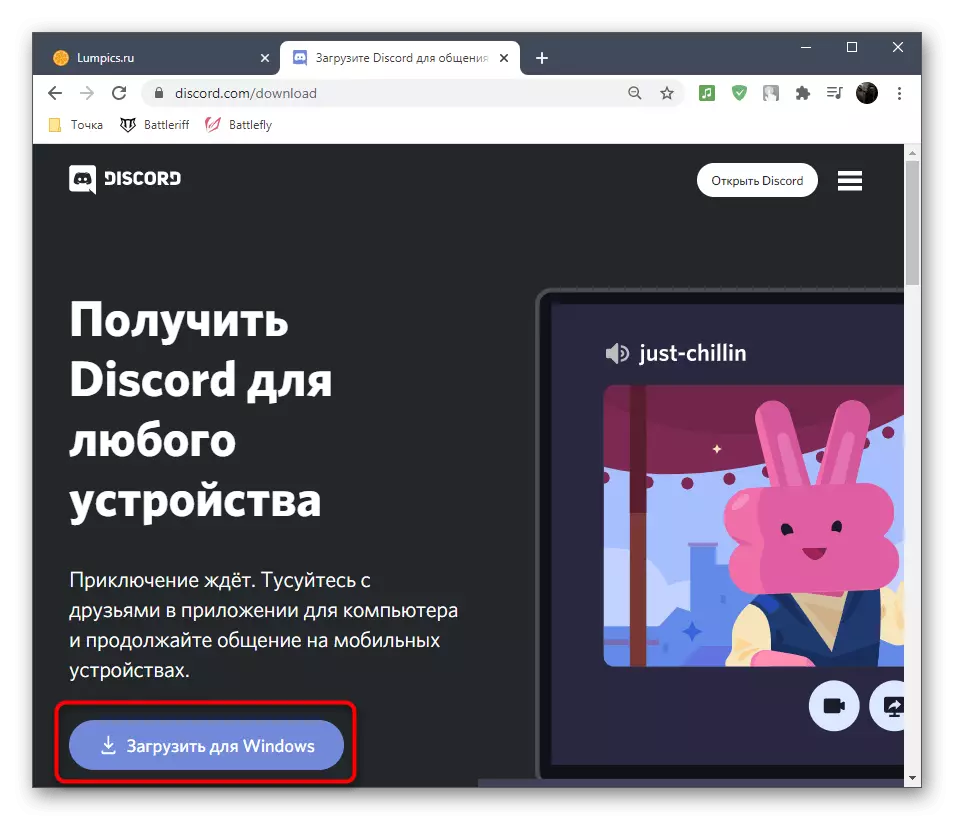
Metode 8: Installation af en offentlig beta-version
Ud over den vigtigste stabile version af Discord tilbyder udviklere alle til at downloade Betu til at teste endnu ikke frigivet funktioner. Hvis ingen af ovennævnte metoder ikke gav behørigt resultater, kan den arbejdes.
Gå til den officielle hjemmeside for Discord
- Klik på linket ovenfor for at gå til den officielle discord hjemmeside, hvor i slutningen af fanen skal du klikke på knappen Download.
- Find en blok med knappen "Download Offentlig Test Version".
- Når en ekstra liste vises med understøttede platforme, skal du vælge "Windows".
- Forvent færdiggørelsen af at downloade den eksekverbare fil og køre den.
- Følg installationsvejledningen og kontroller programresultatet.


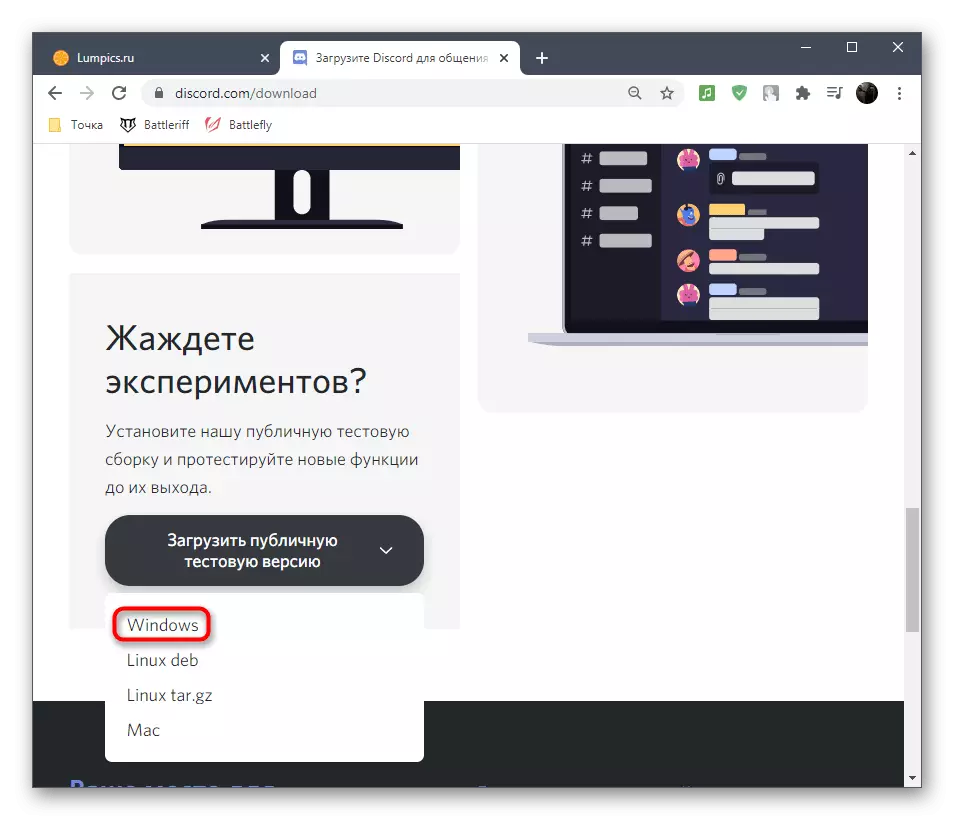
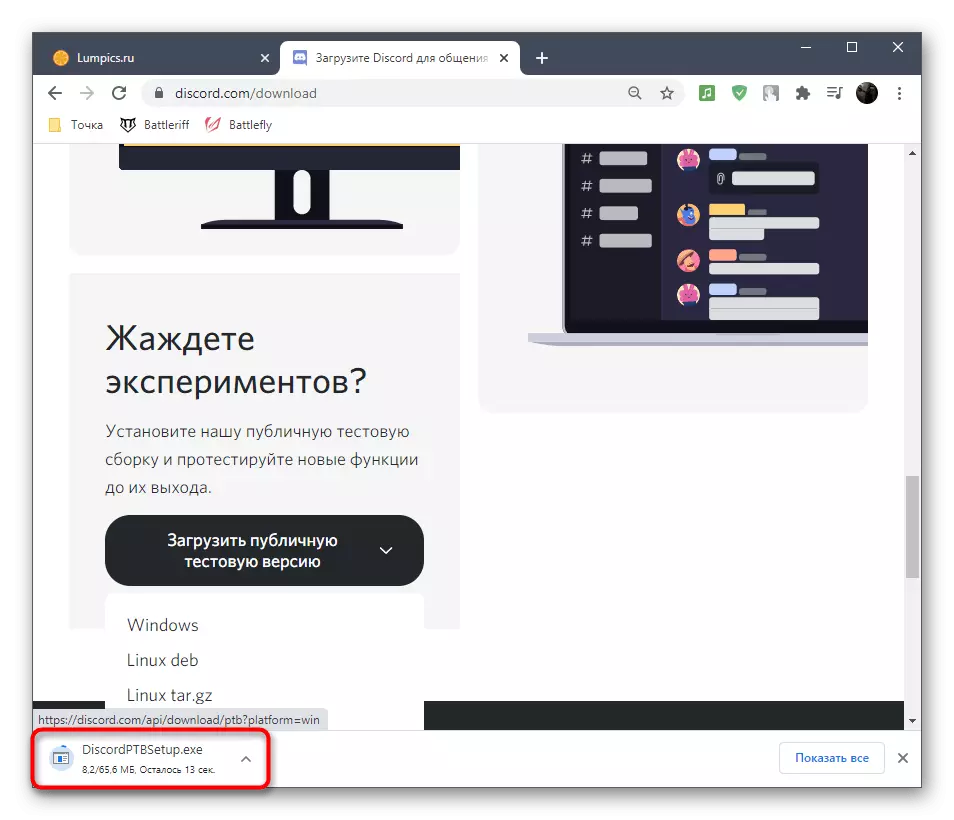
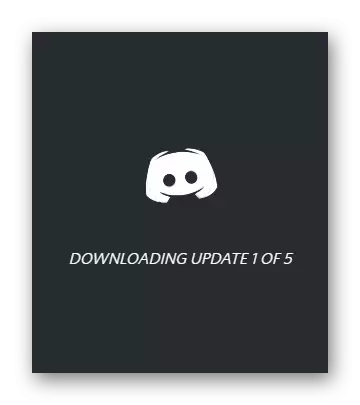
Metode 9: Scanningssystemfiler til integritet
Den sidstnævnte metode, som vi kan anbefale, er at kontrollere integriteten af Windows 10-systemfiler. Det skal kun udføres, hvis intet af ovenstående har hjulpet. Teori har derefter teorien om, at problemet ligger i beskadigede systemfiler, og deres genopretning kan løse problemet. Detaljer om, hvordan du bruger standard scanningsværktøjer, der er beskrevet i manualen fra en anden af vores forfatter.
Læs mere: Brug og Gendannelse af systemfil Integrity Check in Windows 10
