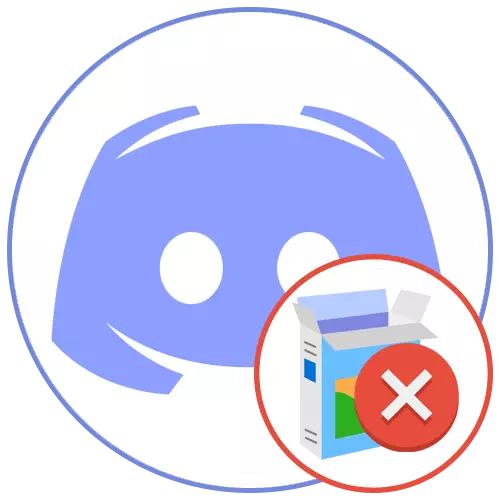
Ebben a cikkben fogunk beszélni megoldására különböző kapcsolatos hibák telepítése viszály Windows 10. Ha a tulajdonos a Windows 7, a működési elve és maguk a módszerek változtatni egy kicsit, így azt javasoljuk, hogy ismerkedjen meg a többi utasításokat a honlapunk.
Bővebben: problémák megoldása a Decord telepítésével a Windows 7 rendszerben
1. módszer: A program folyamatok befejezése
A diszkord telepítését gyakran megszakítják a további futási folyamatok jelenléte miatt, beleértve a böngésző nyitott webes verzióját is. Ha minden világos, akkor bezárnia kell a webhelyet, akkor az operációs rendszer folyamatainak meg kell találniuk és teljesíteniük kell manuálisan, ami történik:
- Kattintson a jobb gombbal a tálcára, és hívja a Feladatkezelőt.
- A Folyamatok fülön keresse meg a "Discord" -t, és kattintson a PCM-re ezen a vonalon.
- Megjelenik egy helyi menü, amelyben ki kell választania az első elemet - "Távolítsa el a feladatot". Ugyanezt tegye meg a diszkrét minden folyamatával, ha megtalálja őket ebben a lapon.
- Ezután nyissa meg a "Részletek" fület, és állítsa le ugyanazokat a folyamatokat, ha azok a helyi menüben és a "teljes folyamat" tételen keresztül vannak.
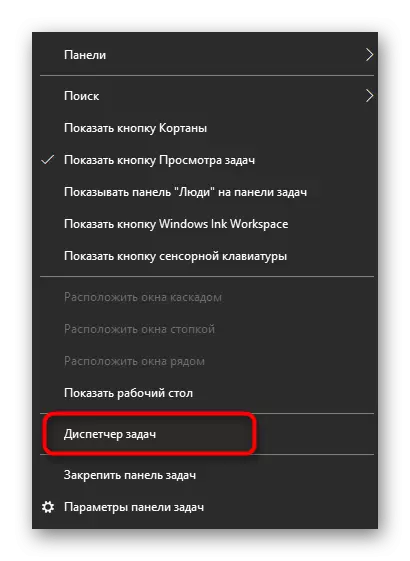
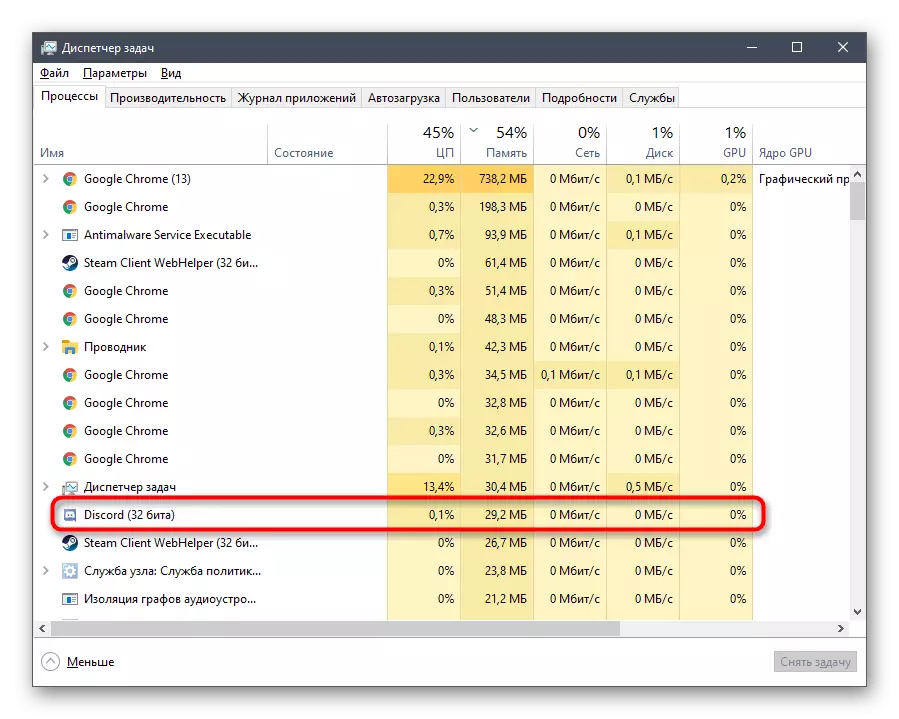


Győződjön meg róla, hogy az összes folyamat sikeresen befejeződött, nyissa meg újra a telepítőt, és ellenőrizze, hogy ez az idő beállítása.
2. módszer: Adminisztrátori hatáskörök kiadása
Ha a telepítő nem indul el, vagy akár működés közben, egy hozzáférési hibaüzenet jelenik meg, valószínűleg ez EXE fájlt nincsenek jogai, hogy módosítsa az operációs rendszer és az új mappák, ami zavarja a telepítést. A legegyszerűbb lehetőség az adminisztrátor nevében történő futtatás.
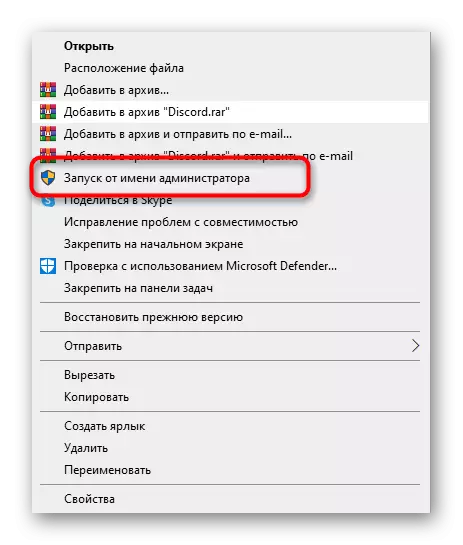
Ha nem használhatja a fiók jogosultságait, meg kell adnia vagy módosítania az operációs rendszer profilját. Telepített utasítások arról, hogy hogyan történik, olvassa el az alábbi linkeket.
Olvass tovább:
A rendszergazda nevében kiindulási programok
Használja a rendszergazdai fiókot a Windows rendszerben
3. módszer: TRACES program törlése
Egyes felhasználók hibákat találnak a dobás újratelepítésekor, vagy amikor az előző telepítés megszakadt. Mindezekben az esetekben töltse ki a műveletet sikeresen zavarja a számítógépen tárolt maradék fájlokhoz kapcsolódó programot. Két különböző könyvtárban vannak, amelyeket törölni kell.- Gyorsabban menjen át a kívánt útvonalon keresztül a "Run" segédprogramon keresztül, úgynevezett Win + R szabványos kulcs kombinációja. Vagy az "Explorer" -on keresztül, menjen az út mentén C:
Ezt követően tisztítsa meg a kosárat, majd folytassa, hogy újra telepítse a viszont.
4. módszer: A rendszerfrissítésekkel való munka
A rendszerfrissítések néha hibás munkát okoznak bizonyos programokból. Ez mind távollétükkel, sem megfelelő telepítéssel vagy hibákkal van összekötve, amelyeket a fejlesztők kihagynak. Ha még nem telepítette a frissítéseket, ellenőrizze őket az alábbiak szerint:
- Nyissa meg a "Start" és a "Paraméterek" menüpontot.
- A részlistából válassza a "Update and Security" lehetőséget.
- Meg fogja találni magát a "Windows Update Center" kategóriában, ahol szeretné kattintani a "Frissítések elérhetőségét". Várja meg, amíg a keresés befejeződik, és erősítse meg a telepítést, ha azok megtalálhatók.

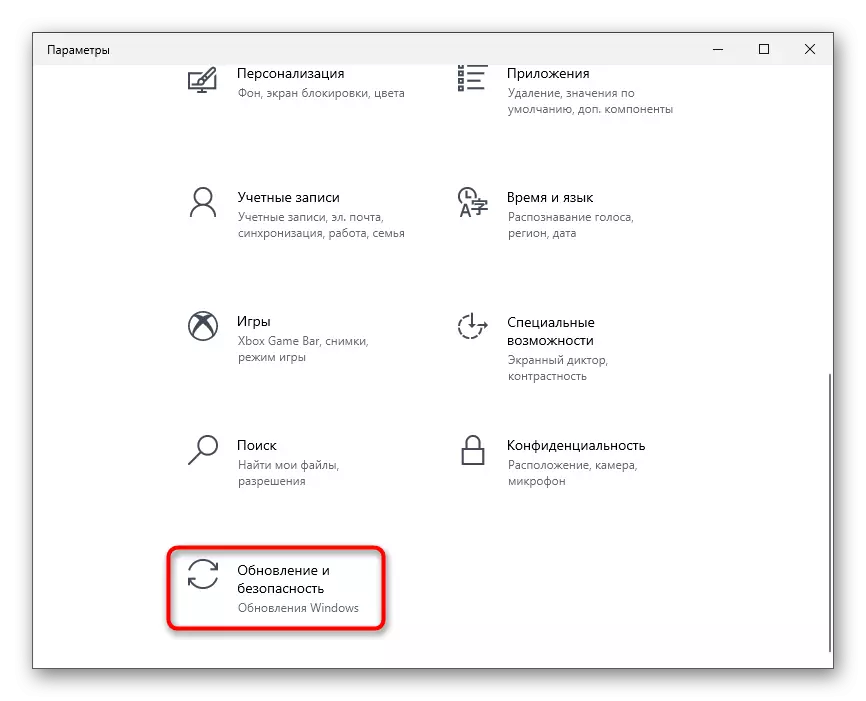
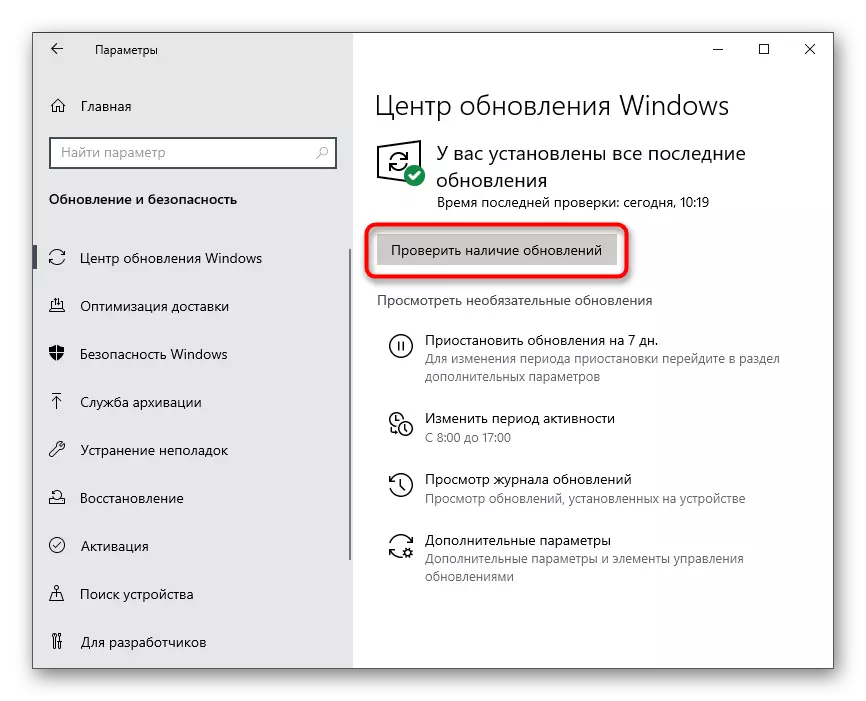
Van egy fordított helyzet - új frissítések, a közelmúltban kiadott Microsoft, helytelenül működik, ezért a Diszkord telepítése is megszakítható. Javasoljuk, hogy csak az ablakok előző verziójához forduljon, ha a frissítés után különböző problémákat észlelt az operációs rendszer működésében.
Bővebben: Módszerek a Windows 10 rendszerben
5. módszer: ideiglenes letiltásvédelem
A harmadik féltől származó víruskereső gyakran problémákat okoz a különböző programok telepítésével, beleértve a dobást is. Ha a független fejlesztőkről megoldást használ, javasoljuk, hogy tiltsa le egy ideig, amely után újra futtatja a Messenger telepítését. Általános ajánlások arról, hogy a harmadik féltől származó víruskeresők kikapcsolása hogyan történik, olvassa el más utasításokat honlapunkon az alábbi hivatkozással.
Bővebben: tiltsa le az antivírust
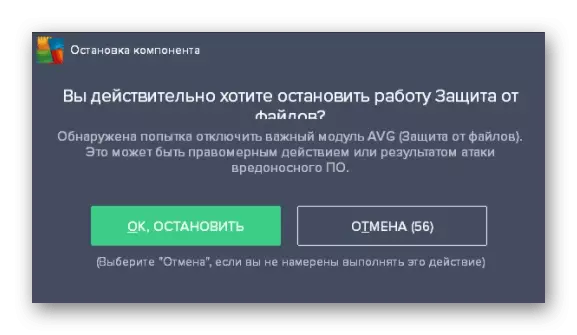
6. módszer: A hálózati adapter paramétereinek beállítása
Elemezzük azt az opciót, amely csak a felhasználók kis részéhez kapcsolódik, és a hálózati adapterhez telepített jelenlegi DNS-kiszolgáló problémáihoz kapcsolódik. A módszer lényege a DNS-kiszolgáló manuális megadása, ezáltal a hálózati munkát.
- Ehhez nyissa meg a Start menüt, és menjen a "Paraméterek" menüpontra.
- A szakaszok listájában megtalálja a "Hálózat és az Internet".
- A "Speciális beállítások" blokkban kattintson az "Adapter beállításai" gombra.
- Kattintson az aktuális adapterre a jobb egérgombbal.
- A helyi menü megjelenése után válassza a "Tulajdonságok" lehetőséget.
- Egy új ablak nyílik meg, amelyben kétszer nyomja meg az "IP verzió 4 (TCP / IPv4) karakterláncot".
- Jelölje meg a jelölőelemet "Használja a következő DNS-kiszolgálók címét:".
- Előnyben részesített DNS-kiszolgálóként adja meg a 8.8.8.8-at és az alternatívát - 8.8.4.4. A módosítások alkalmazása, indítsa újra a számítógépet, vagy csatlakoztassa újra a hálózatot, majd indítsa el a verzió telepítését.
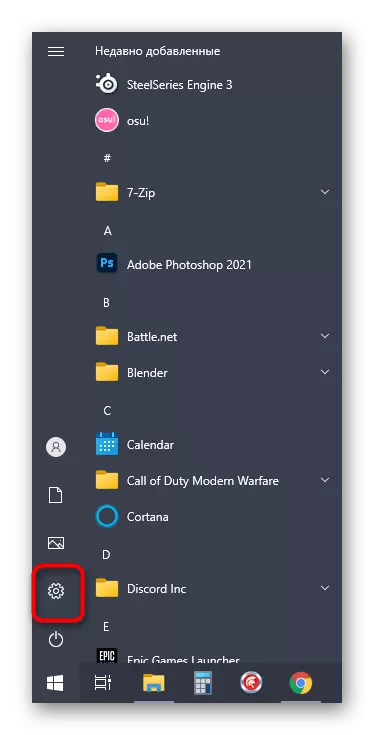
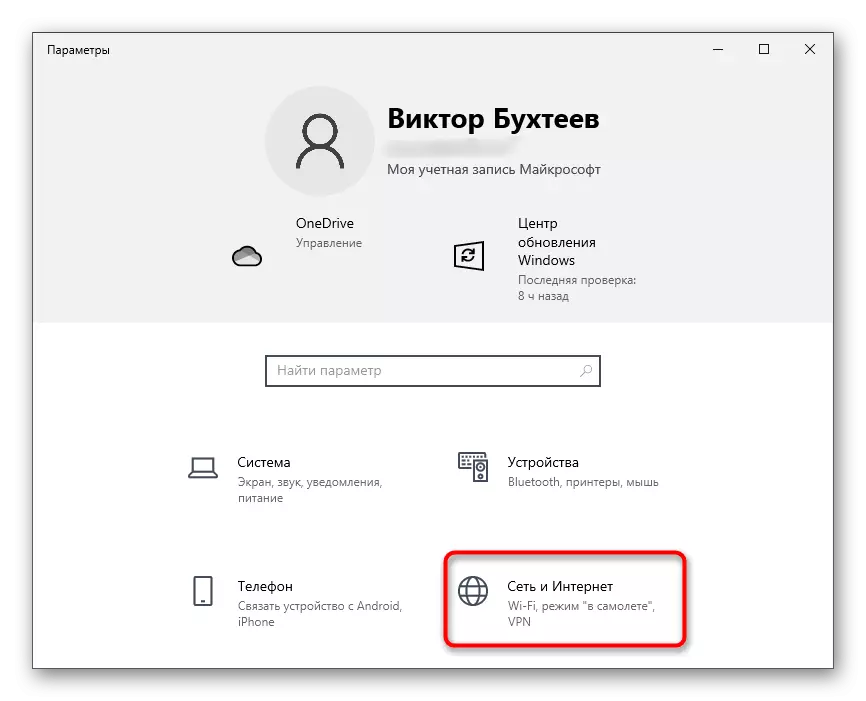
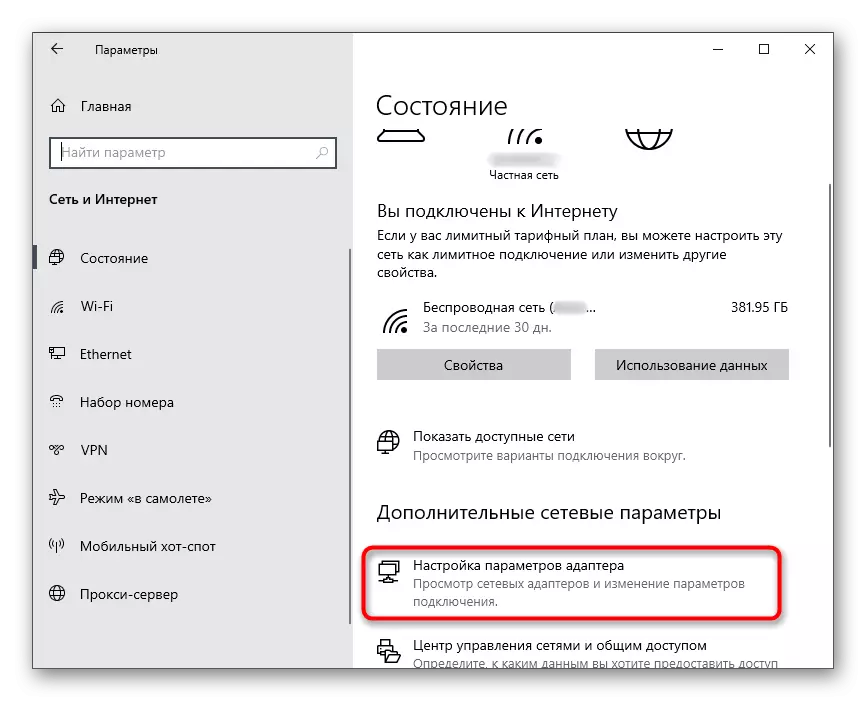
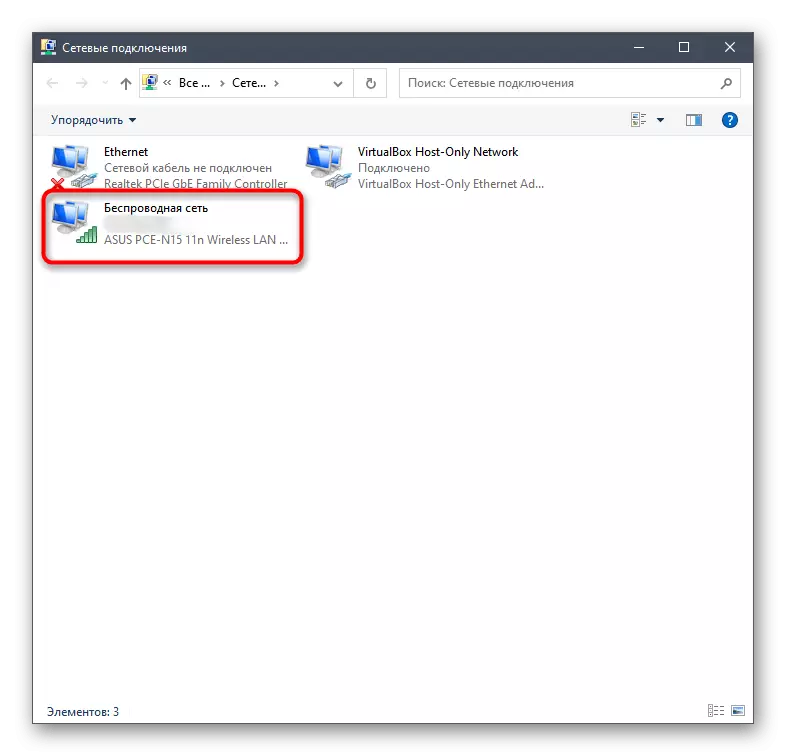
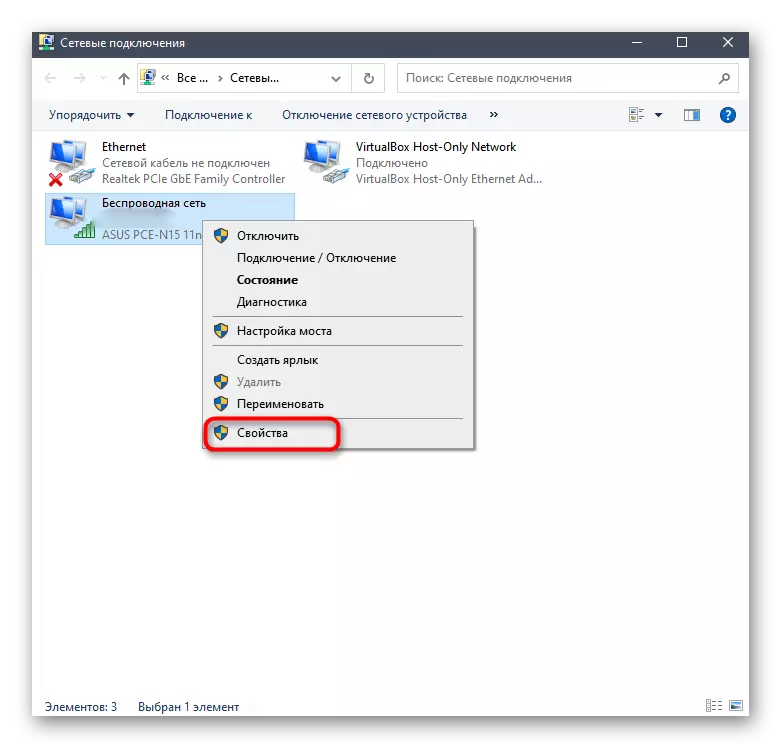
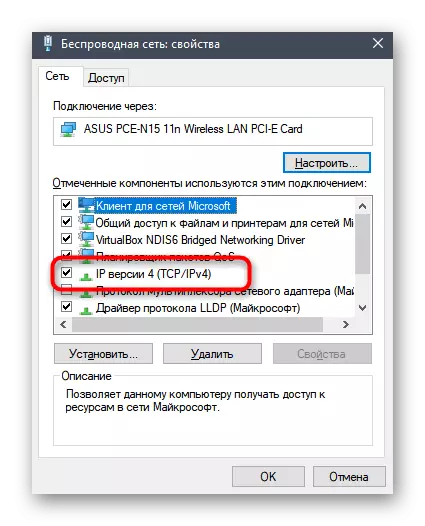
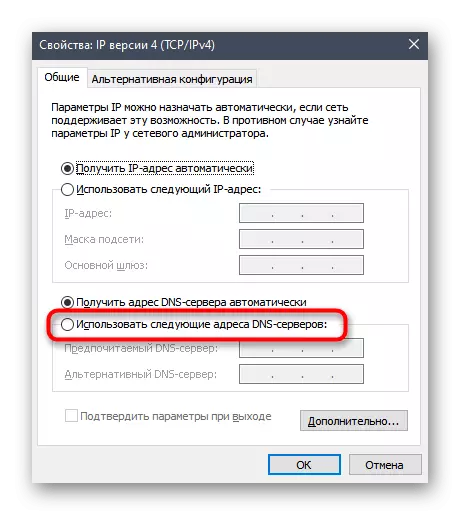
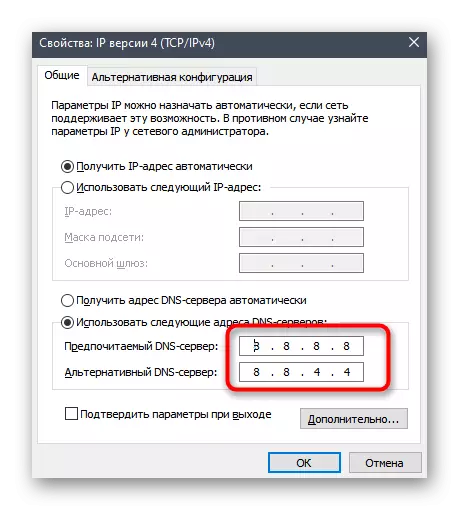
7. módszer: A DISCORD jelenlegi verziójának betöltése
Ha van esély arra, hogy megpróbálja telepíteni a program telepítőjának elavult verzióját, vagy letöltötte azt a hivatalos webhelyen, javasoljuk, hogy törölje ezt a fájlt, és töltse le az exe-t a fejlesztői webes erőforrásból. Pár perc múlva meg tudod csinálni, de ha segítségre van szüksége, olvassa el az alábbi linkre vonatkozó utasításokat.
Bővebben: A Diszkord program telepítése számítógépen
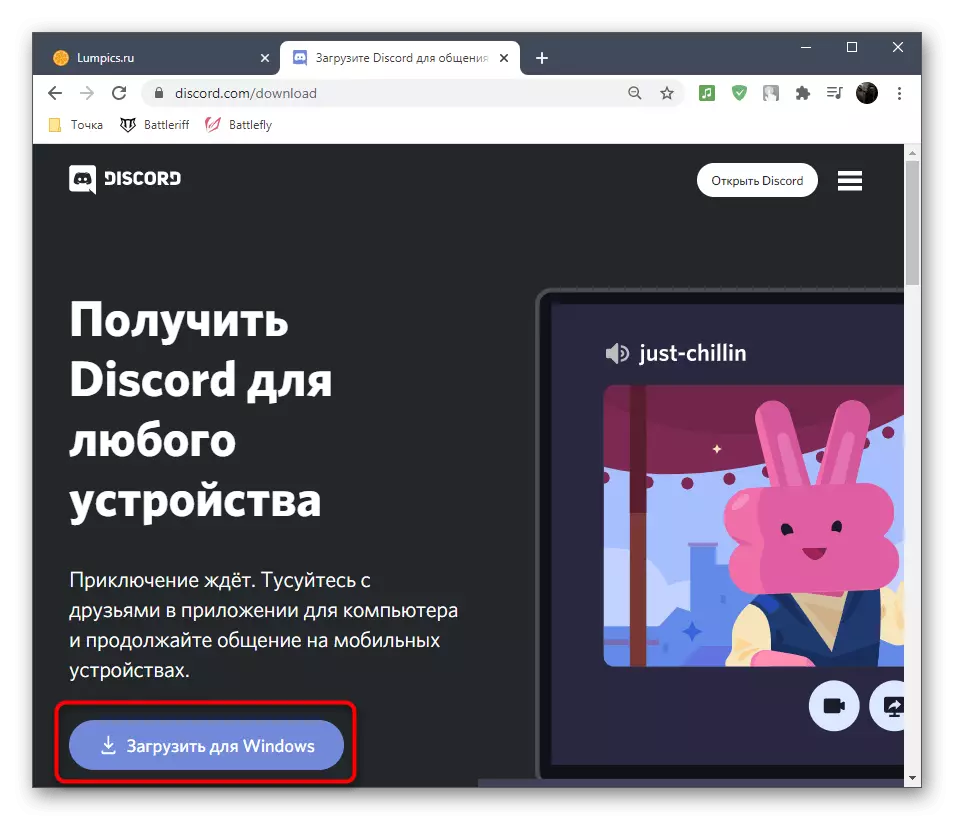
8. módszer: Nyilvános béta verzió telepítése
A Discord fő stabil változata mellett a fejlesztők mindenkit kínálnak, hogy letöltsék a Betu-t, hogy teszteljék a még nem szabadulnak fel. Ha a fent felsorolt módszerek egyike sem eredményezte az esedékességet, akkor működtethető.
Menjen a Diszkrét hivatalos honlapjára
- Kattintson a fenti linkre, hogy menjen a hivatalos Diszkrét webhelyére, ahol a lap végén kattintson a letöltés gombra.
- Keressen egy blokkot a "Download Public Test Version" gombbal.
- Ha egy további lista jelenik meg a támogatott platformokkal, válassza a "Windows" lehetőséget.
- Várja meg a végrehajtható fájl letöltésének befejezését és futtatása.
- Kövesse a telepítési utasításokat, és ellenőrizze a program teljesítményét.


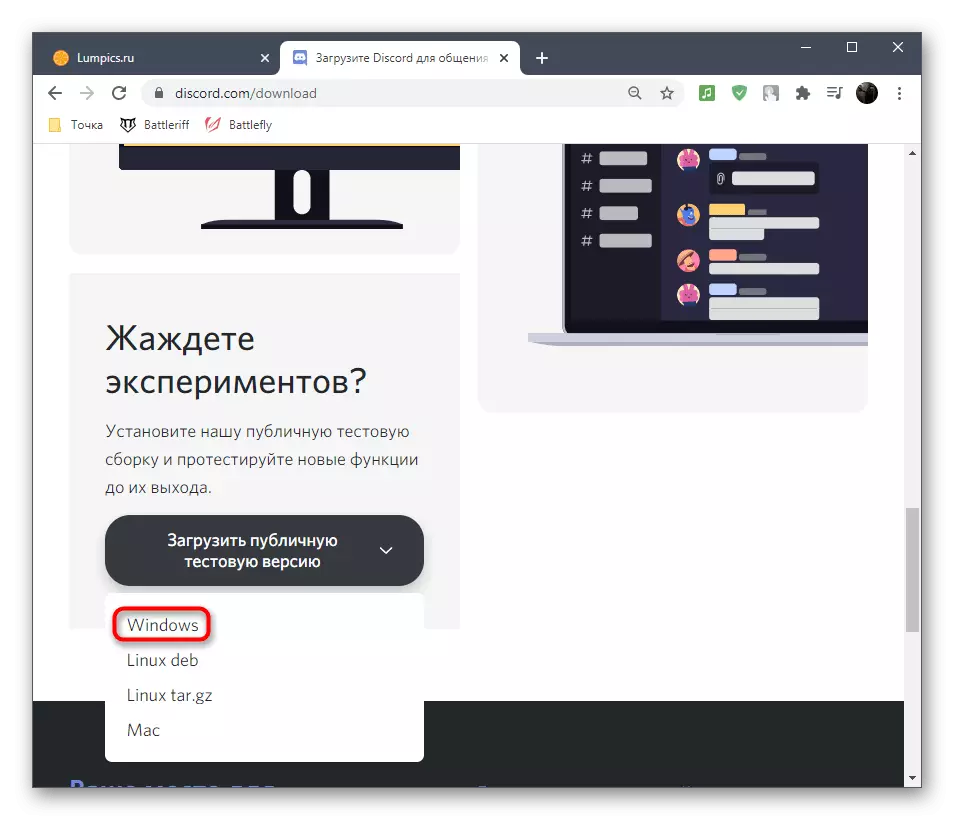
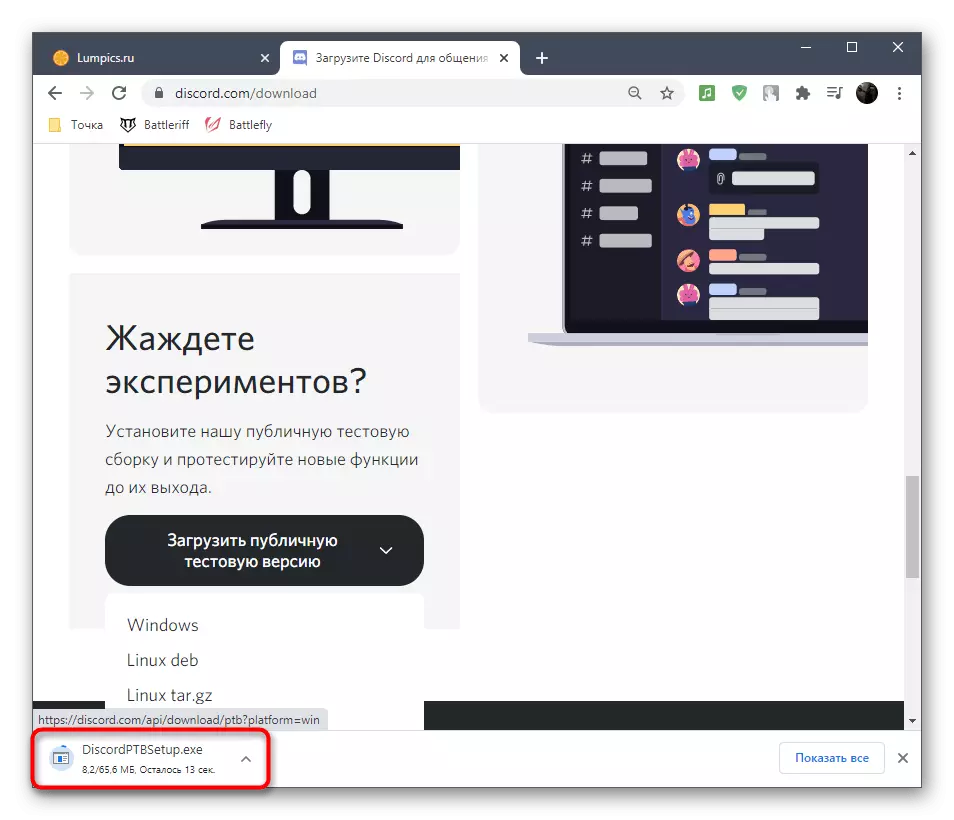
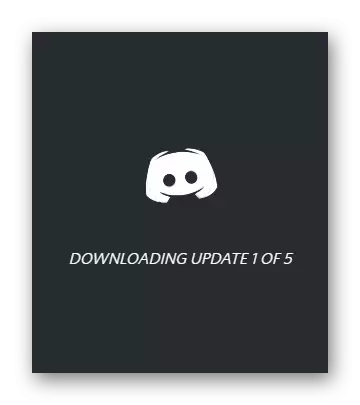
9. módszer: Szkennelési rendszerfájlok az integritáshoz
Az utóbbi módszer, amellyel javasoljuk, hogy ellenőrizze a Windows 10 rendszerfájl integritását. Ezt csak akkor kell elvégezni, ha a fentiek semmi sem segített. Az elmélet azt az elméletet, hogy a probléma sérült rendszerfájlokban rejlik, és helyreállításuk megoldhatja a problémát. Részletek a szabványos szkennelési eszközök használatával kapcsolatban, amelyeket a kézikönyvben ismertetünk.
Bővebben: Rendszerfájl integritásának ellenőrzése és visszaállítása A Windows 10 rendszerben
