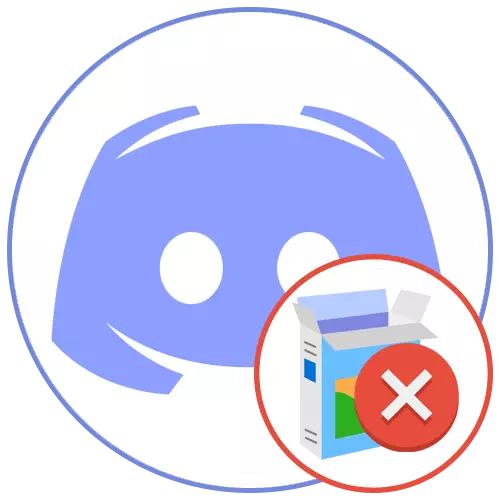
Este artigo imos falar sobre resolver varios erros asociados coa instalación de discordias en Windows 10. Se é o propietario de Windows 7, o principio de acción e os propios métodos cambian un pouco, polo que aconsellamos a familiarizarse coas outras instrucións sobre O noso sitio web.
Ler máis: Resolver problemas coa instalación de discordia en Windows 7
Método 1: conclusión dos procesos do programa
A instalación da discordia é a miúdo interrompida debido á presenza de procesos de execución adicional, incluída a versión web aberta no navegador. Se todo está claro para iso, ten que pechar o sitio en si, entón os procesos do sistema operativo terán que atopar e completar manualmente, que está a suceder:
- Fai clic co botón dereito sobre a barra de tarefas e chama ao xestor de tarefas.
- Na pestana Procesos, busque "discordia" e faga clic en PCM nesta liña.
- Aparece un menú contextual, no que ten que seleccionar o primeiro elemento: "Eliminar a tarefa". Fai o mesmo con todos os procesos da discordia, se os atopas nesta pestana.
- A continuación, abra a pestana "Detalles" e detén os mesmos procesos se son, a través do menú contextual eo elemento "proceso completo".
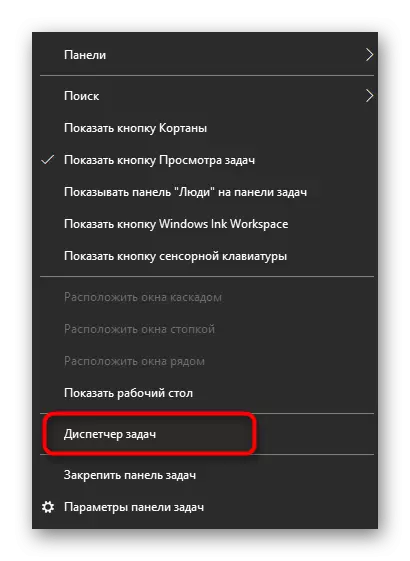
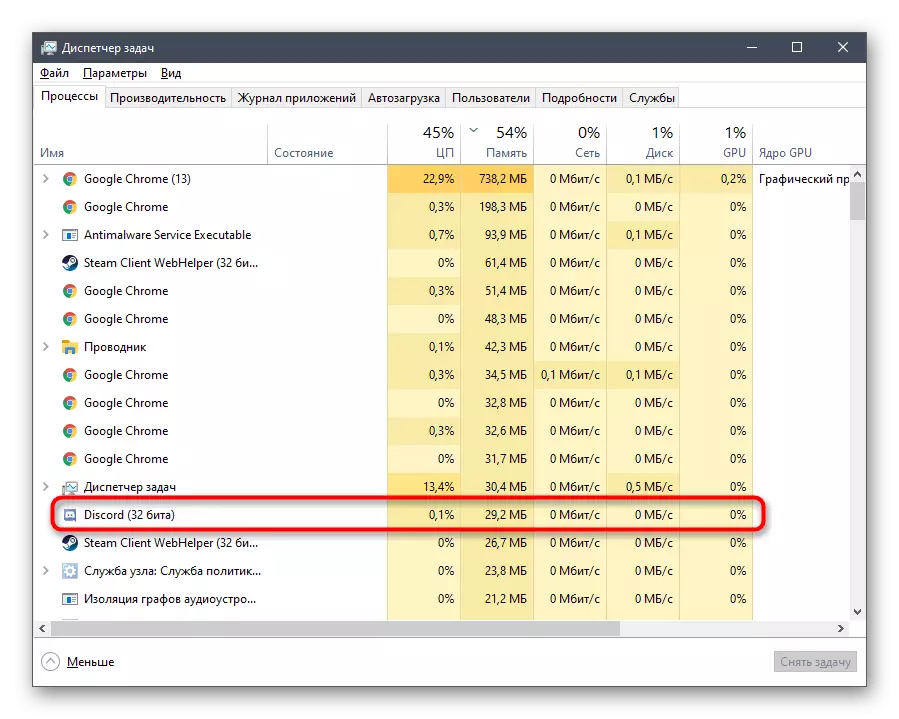


Asegurándose de que todos os procesos sexan completados correctamente, abra o instalador de novo e comprobe se se establecerá esta vez.
Método 2: Os poderes do administrador de emisión
Se o instalador nin sequera comeza nin durante o seu funcionamento, aparece unha notificación de erro de acceso, moi probablemente, este ficheiro EXE non ten dereitos para facer cambios no sistema operativo e na creación de carpetas novas, que interfire coa instalación. A opción máis sinxela é executala en nome do administrador.
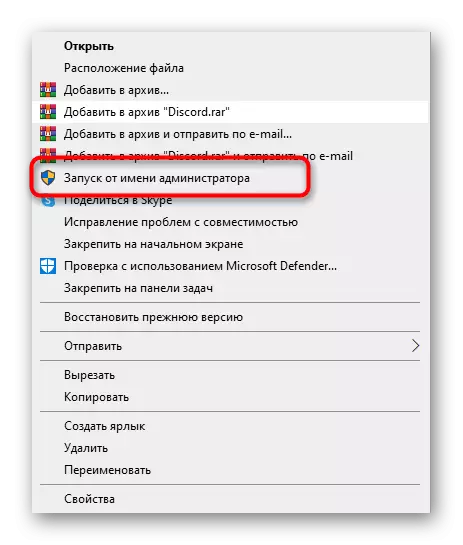
Cando non pode usar os privilexios desta conta, terá que proporcionar ou cambiar o perfil no sistema operativo. Instrucións instrucións sobre como ocorre, ler nas ligazóns enlaces a continuación.
Le máis:
Iniciar programas en nome do administrador
Use a conta de administrador en Windows
Método 3: Eliminar o programa Traces
Algúns usuarios atopan erros ao reinstalar o descartar ou cando a instalación anterior foi interrompida. En todos estes casos, completa a operación interfire con éxito co programa asociado cos ficheiros residuais almacenados na computadora. Están en dous directorios diferentes, que deben ser eliminados.- Máis rápido percorrer o camiño desexado a través da utilidade "Executar", chamada a combinación de teclas estándar de Win + R. No campo de entrada, insira% APPDATA% e confirma a transición premendo Intro. Ou a través do "Explorador", vai ao longo do camiño C: \ Users \ user_name \ appData \ roaming.
Despois diso, pode limpar a cesta e despois volver instalar a discordia.
Método 4: Traballa con actualizacións do sistema
As actualizacións do sistema ás veces causan un traballo incorrecto dalgúns programas. Isto está conectado tanto coa súa ausencia e con instalación ou erros inadecuados, perdidos polos desenvolvedores. Se aínda non instalaches actualizacións, compróbaas do seguinte xeito:
- Abre "Inicio" e vaia a "Parámetros".
- Na lista de seccións, seleccione "Actualizar e seguridade".
- Vai atopar-se na categoría "Windows Update Center", onde quere facer clic en "Comprobar a dispoñibilidade de actualizacións". Agarde ata que se complete a busca e confirme a súa instalación se se atopan aqueles.

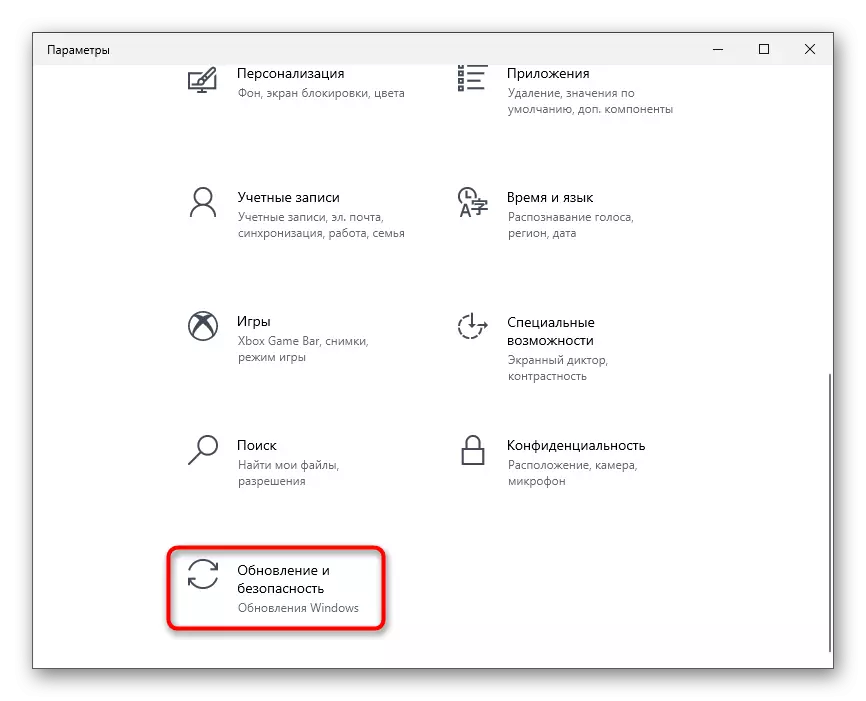
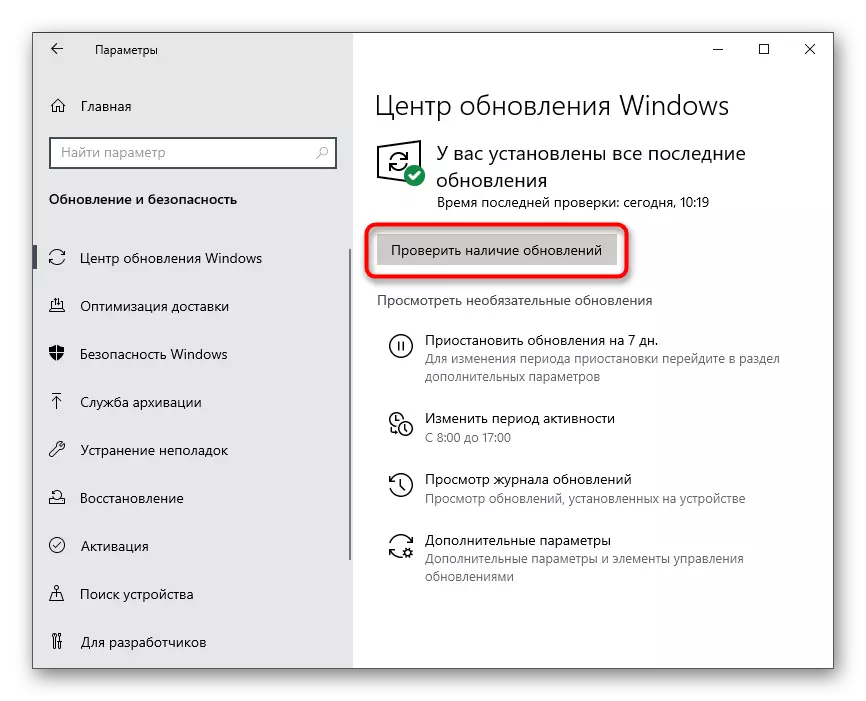
Tamén hai unha situación inversa: novas actualizacións, recentemente lanzaron Microsoft, funcionan incorrectamente, polo que a instalación da discordia tamén pode ser interrompida. Recomendamos volver á versión anterior de Windows só se despois da actualización comezou a notar varios problemas no funcionamento do sistema operativo.
Ler máis: Métodos de actualización de Rollback en Windows 10
Método 5: Protección por desactivar temporal
O antivirus de terceiros establecido a miúdo provoca problemas coa instalación de varios programas, incluído o descarte. Se está a usar unha solución de desenvolvedores independentes, recomendamos que o desactive por un tempo, despois de que se volva a realizar a instalación do messenger. Recomendacións xerais sobre como se produce a desactivación de antivirus de terceiros, lea noutras instrucións no noso sitio web por referencia a continuación.
Ler máis: Desactivar antivirus
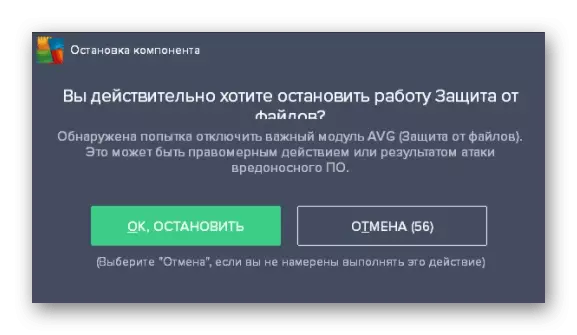
Método 6: configurar os parámetros do adaptador de rede
Analizaremos a opción que é efectiva só para unha pequena parte dos usuarios e asociada aos problemas do servidor DNS actual instalado para o adaptador de rede. A esencia do método é especificar manualmente o servidor DNS, poñendo así o traballo de rede.
- Para iso, abra o menú de inicio e vaia a "Parámetros".
- Na lista de seccións, busque "Rede e Internet".
- No bloque "Configuración avanzada", faga clic sobre a "Configuración do adaptador".
- Fai clic no adaptador actual co botón dereito do rato.
- Despois de que apareza o menú contextual, seleccione "Propiedades".
- Abrirase unha nova xanela na que dúas veces preme a cadea de "versión 4 da versión 4 (TCP / IPv4).
- Marcar o elemento marcador "Use os seguintes servidores DNS enderezos:".
- Como servidor DNS preferido, especifique 8.8.8.8 e para a alternativa - 8.8.4.4. Aplique os cambios, reinicie a PC ou volva a conectarse á rede e, a continuación, inicie a instalación da discordia.
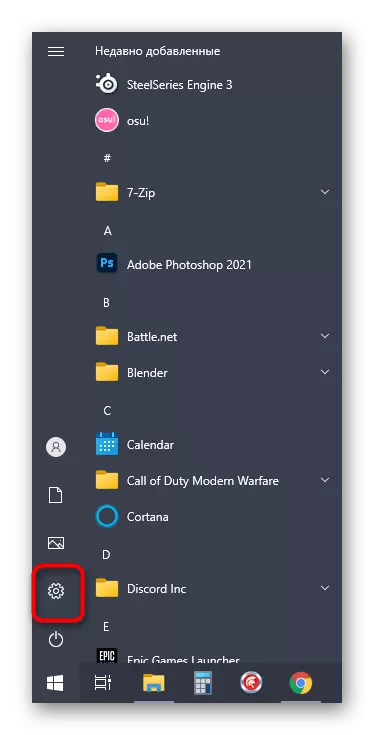
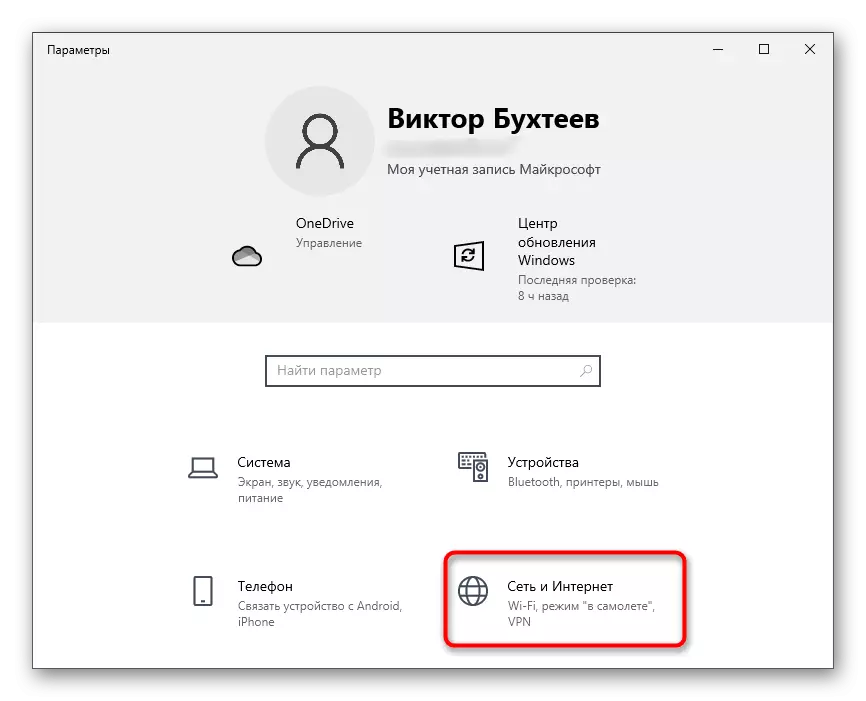
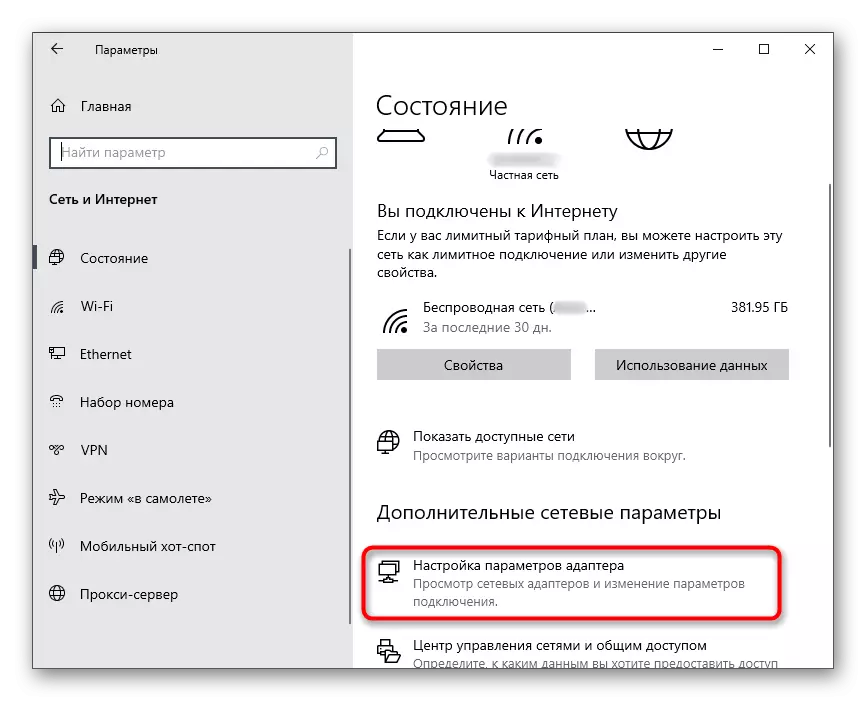
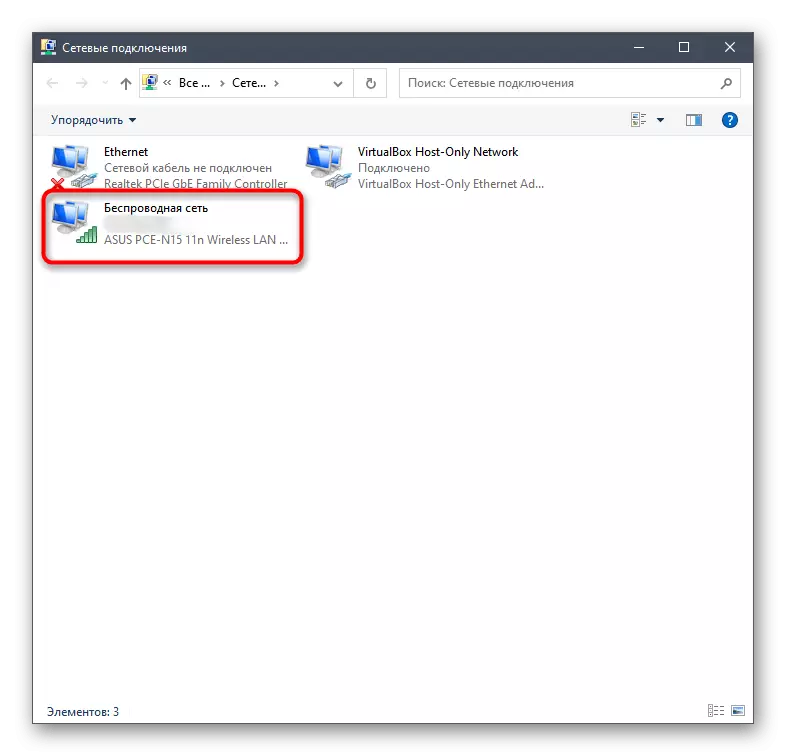
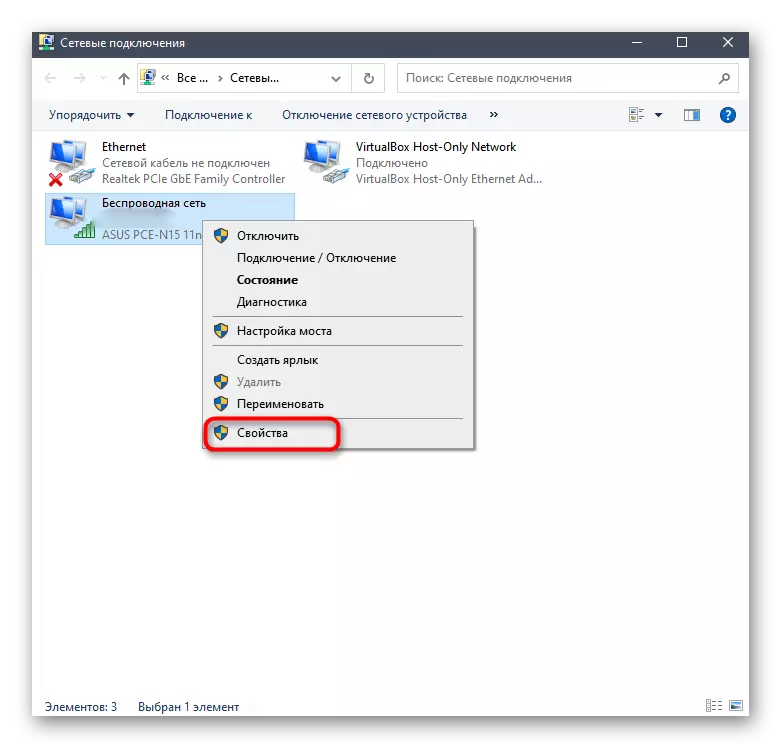
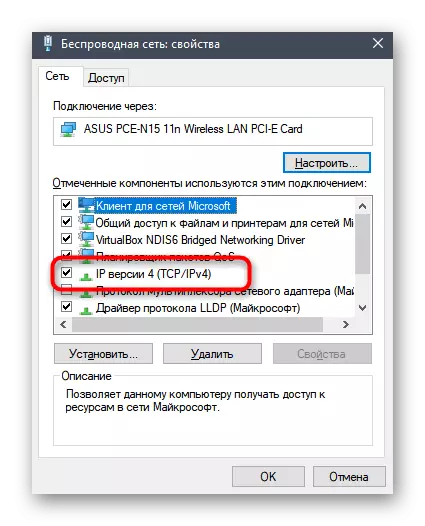
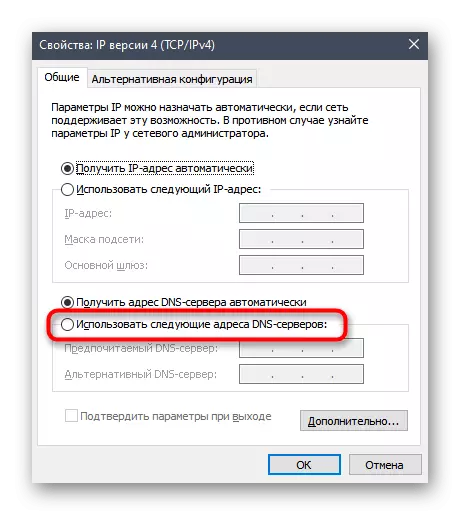
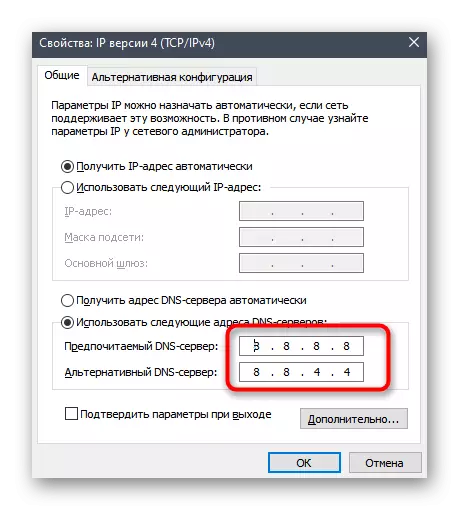
Método 7: Cargando a versión actual da discordia
Se hai algunha posibilidade de que estea a tentar instalar a versión desactualizada do instalador do programa ou descargalo non desde o sitio oficial, recoméndase eliminar este ficheiro e descargar o exe do recurso web do desarrollador. Podes facelo a ti mesmo nun par de minutos, pero se necesitas axuda, consulte as instrucións da seguinte ligazón.
Ler máis: Instalación do programa de discordia nunha computadora
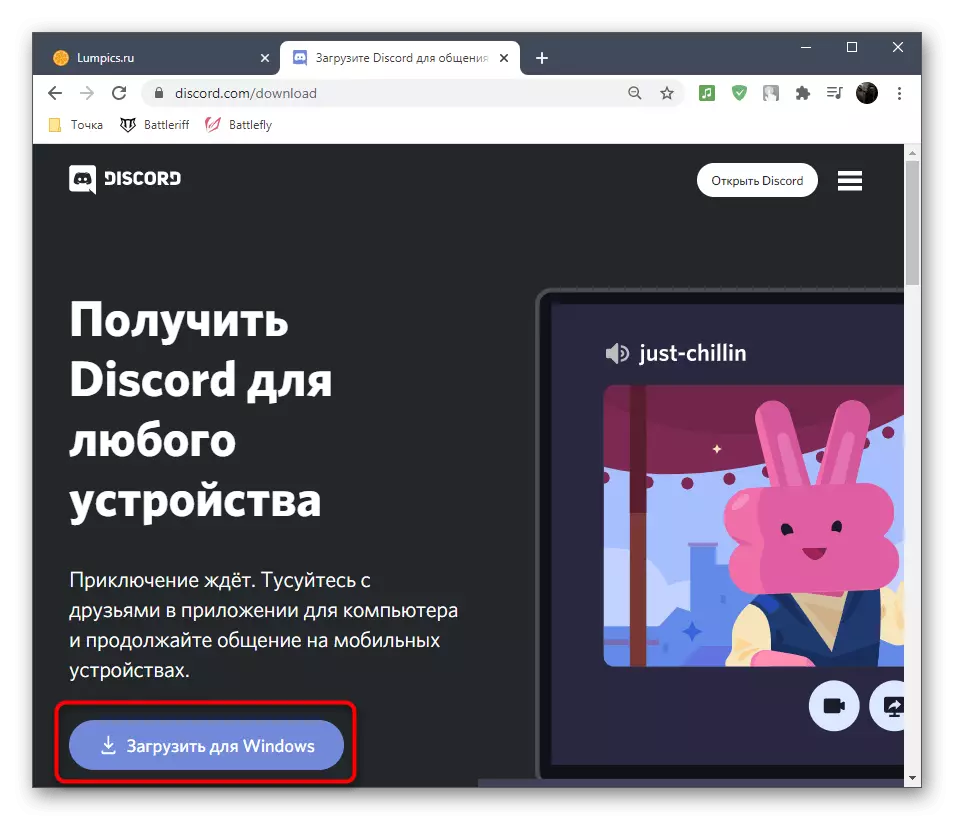
Método 8: Instalar unha versión beta pública
Ademais da principal versión estable da discordia, os desenvolvedores ofrecen a todos que descargan Betu para probar aínda non publicados. Se ningún dos métodos enumerados anteriormente non traía resultados debidos, pode ser traballado.
Ir ao sitio web oficial de discordia
- Fai clic na ligazón de arriba para ir ao sitio web oficial da discordia, onde ao final da pestana, faga clic no botón de descarga.
- Atopar un bloque co botón "Descargar Public Test Versión".
- Cando apareza unha lista adicional con plataformas compatibles, seleccione "Windows".
- Espere a conclusión de descargar o ficheiro executable e executalo.
- Siga as instrucións de instalación e comprobe o rendemento do programa.


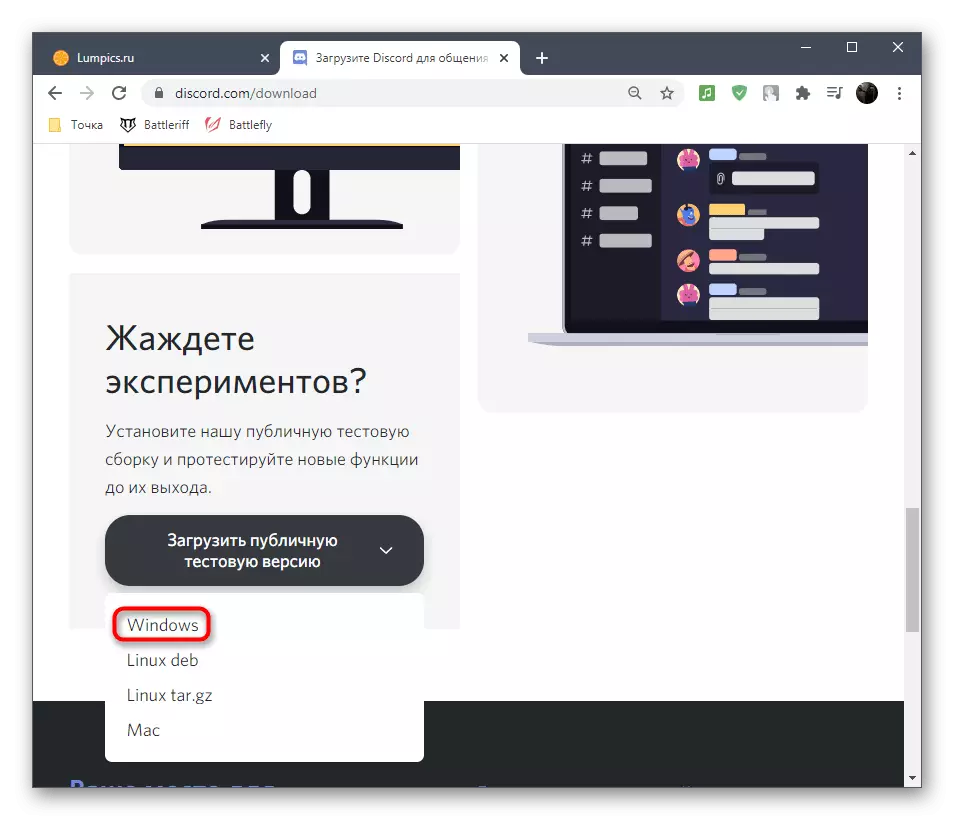
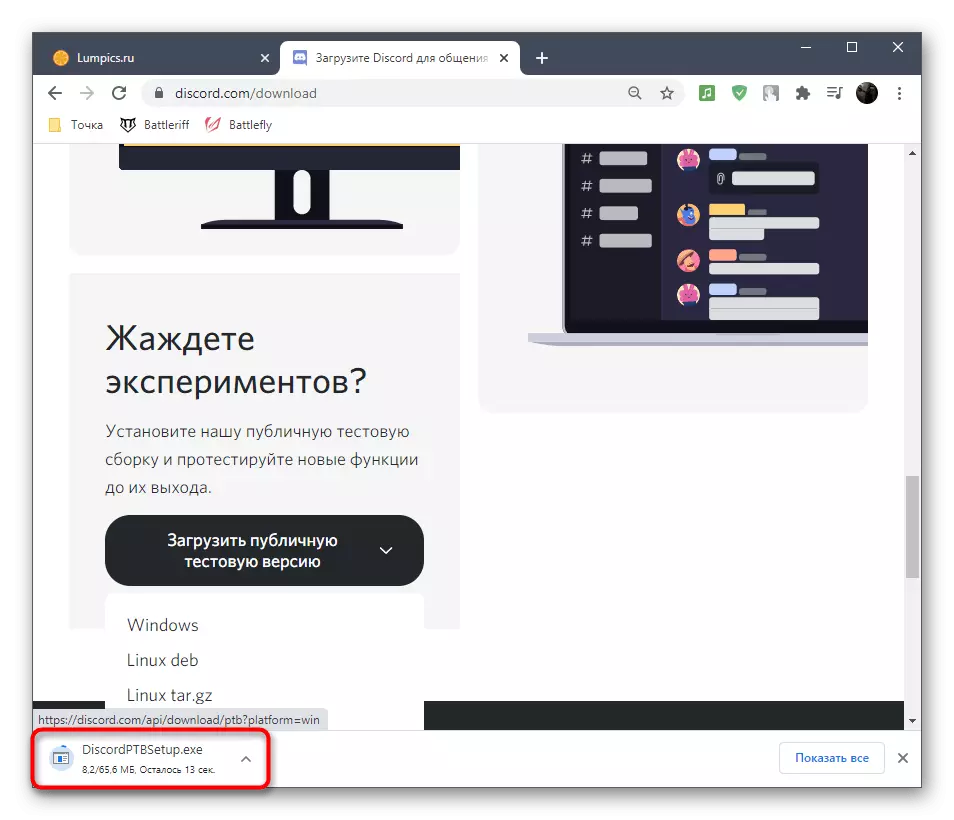
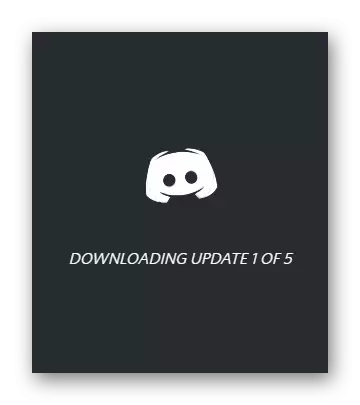
Método 9: ficheiros de sistema de escaneo para a integridade
O último método que podemos recomendar é comprobar a integridade dos ficheiros do sistema de Windows 10. Só se debe realizar se nada do anterior axudou. A teoría ten a teoría do feito de que o problema reside en ficheiros do sistema danados, ea súa recuperación pode resolver o problema. Detalles sobre como usar ferramentas de escaneo estándar, descritas no manual doutro do noso autor.
Ler máis: Usar e restaurar a comprobación da integridade do ficheiro do ficheiro en Windows 10
