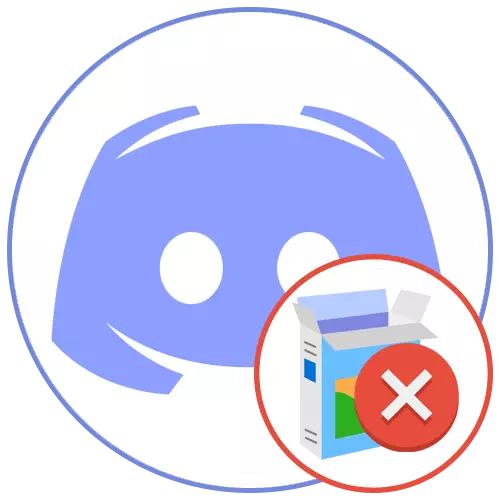
ఈ వ్యాసం మేము విండోస్ 10 లో అసమ్మతిని సంస్థాపించుటతో సంబంధం ఉన్న వివిధ దోషాలను పరిష్కరించడం గురించి మాట్లాడతాము. మీరు Windows 7 యొక్క యజమాని అయితే, చర్య యొక్క సూత్రం మరియు పద్ధతులు తాము కొంచెం మారుతాయి మా వెబ్సైట్.
మరింత చదవండి: విండోస్ 7 లో అసమ్మతి సంస్థాపనతో సమస్యలను పరిష్కరిస్తుంది
విధానం 1: కార్యక్రమ ప్రక్రియల పూర్తి
డిస్కార్డ్ ఇన్స్టాలేషన్ తరచుగా అదనపు రన్నింగ్ ప్రక్రియల ఉనికిని కారణంగా, బ్రౌజర్లో ఓపెన్ వెబ్ సంస్కరణతో సహా. ప్రతిదీ అది స్పష్టంగా ఉంటే - మీరు సైట్ను మూసివేయాలి, అప్పుడు ఆపరేటింగ్ సిస్టమ్పై ప్రక్రియలు జరుగుతున్న మానవీయంగా, పూర్తి చేయవలసి ఉంటుంది:
- టాస్క్బార్లో కుడి-క్లిక్ చేసి టాస్క్ మేనేజర్ను కాల్ చేయండి.
- ప్రక్రియల ట్యాబ్లో, "అసమ్మతి" ను కనుగొనండి మరియు ఈ లైన్లో PCM క్లిక్ చేయండి.
- ఒక సందర్భం మెను కనిపిస్తుంది, దీనిలో మీరు మొదటి అంశాన్ని ఎంచుకోవాలి - "పనిని తీసివేయండి". మీరు ఈ ట్యాబ్లో వాటిని కనుగొంటే, అసమ్మతి యొక్క అన్ని ప్రక్రియలతో అదే చేయండి.
- తరువాత, "వివరాలు" టాబ్ను తెరిచి, అదే ప్రక్రియలను ఆపండి, వారు సందర్భం మెను మరియు "పూర్తి ప్రక్రియ" అంశం ద్వారా.
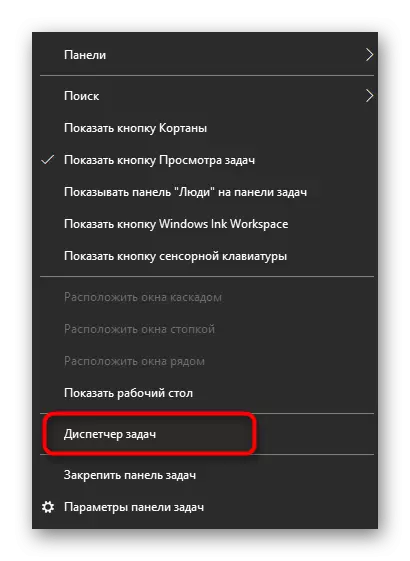
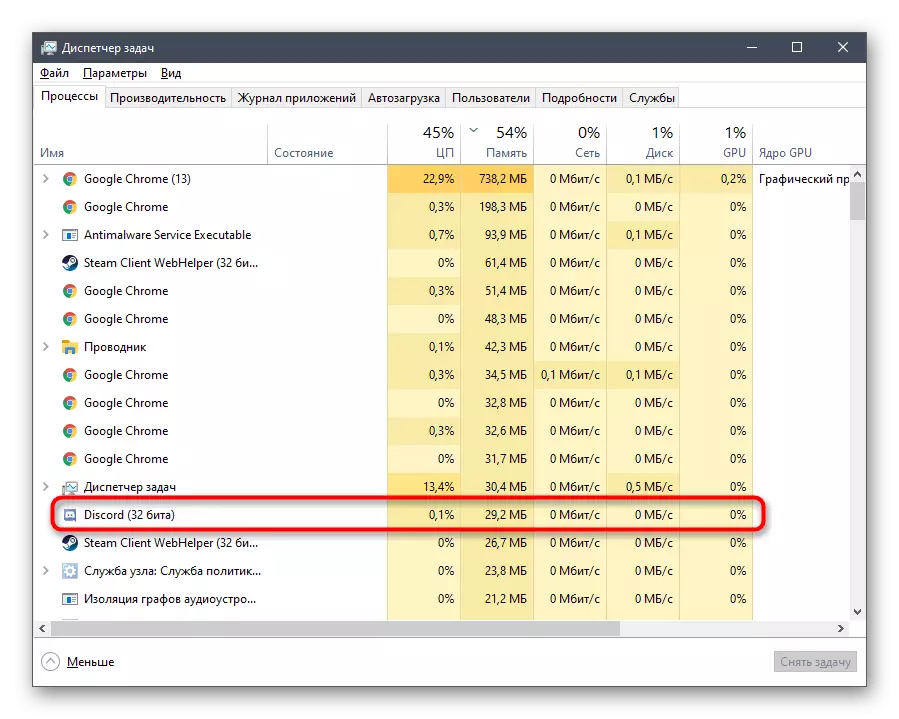


అన్ని ప్రక్రియలు విజయవంతంగా పూర్తి అవుతున్నాయని నిర్ధారించుకోండి, ఇన్స్టాలర్ను మళ్లీ తెరవండి మరియు ఈ సమయం సెట్ చేయబడితే తనిఖీ చేయండి.
విధానం 2: ఇష్యూ అడ్మినిస్ట్రేటర్ యొక్క అధికారాలు
ఇన్స్టాలర్ దాని ఆపరేషన్లో కూడా ప్రారంభించబడకపోతే, యాక్సెస్ లోపం నోటిఫికేషన్ కనిపిస్తుంది, ఎక్కువగా, ఈ EXE ఫైలు OS కు మార్పులు మరియు కొత్త ఫోల్డర్ల సృష్టికి హక్కులను కలిగి ఉంటుంది, ఇది సంస్థాపనతో జోక్యం చేసుకుంటుంది. సులభమయిన ఎంపిక నిర్వాహకుడికి తరపున అమలు చేయడం.
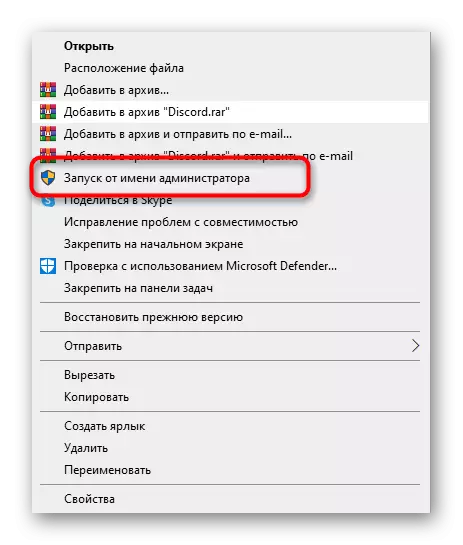
మీరు ఈ ఖాతా యొక్క అధికారాలను ఉపయోగించలేరు, మీరు ఆపరేటింగ్ సిస్టమ్లో ప్రొఫైల్ను అందించాలి లేదా మార్చాలి. ఇది ఎలా జరుగుతుంది అనేదానిపై నియోగించబడిన సూచనలు క్రింద లింకులు లింకులు చదవండి.
ఇంకా చదవండి:
నిర్వాహకుడి తరపున కార్యక్రమాలు ప్రారంభించండి
Windows లో నిర్వాహకుని ఖాతాను ఉపయోగించండి
పద్ధతి 3: తొలగించడం జాడలు ప్రోగ్రామ్
కొందరు వినియోగదారులు విస్మరించినప్పుడు లేదా మునుపటి సంస్థాపన అంతరాయం ఉన్నప్పుడు లోపాలను ఎదుర్కొంటారు. ఈ కేసులలో, కంప్యూటర్లో నిల్వ చేయబడిన అవశేష ఫైళ్ళతో అనుబంధించబడిన కార్యక్రమంతో ఆపరేషన్ విజయవంతంగా జోక్యం చేసుకోండి. వారు రెండు వేర్వేరు డైరెక్టరీలలో ఉన్నారు, ఇది తొలగించబడాలి.- "రన్" యుటిలిటీ ద్వారా కావలసిన మార్గం ద్వారా వెళ్ళడానికి వేగంగా, విన్ + R. యొక్క ప్రామాణిక కీ కలయిక అని పిలుస్తారు, ఇన్పుట్ ఫీల్డ్లో,% AppData% చొప్పించండి మరియు ఎంటర్ నొక్కడం ద్వారా మార్పును నిర్ధారించండి. గాని "ఎక్స్ప్లోరర్" ద్వారా, మార్గం వెంట C: \ వినియోగదారులు \ user_name \ appdata \ రోమింగ్.
ఆ తరువాత, మీరు బుట్టను శుభ్రపరచవచ్చు, ఆపై అసమ్మతిని తిరిగి ఇన్స్టాల్ చేసుకోవచ్చు.
పద్ధతి 4: సిస్టమ్ నవీకరణలతో పని చేయండి
సిస్టమ్ నవీకరణలు కొన్నిసార్లు కొన్ని కార్యక్రమాల యొక్క తప్పు పనిని కలిగిస్తాయి. ఇది వారి లేకపోవడంతో మరియు డెవలపర్లు తప్పిపోయిన అక్రమ సంస్థాపన లేదా లోపాలతో అనుసంధానించబడి ఉంది. మీరు ఇంకా నవీకరణలను ఇన్స్టాల్ చేయకపోతే, వాటిని క్రింది వాటిని తనిఖీ చేయండి:
- తెరువు "ప్రారంభం" మరియు "పారామితులు" కు వెళ్ళండి.
- విభాగం జాబితా నుండి, "నవీకరణ మరియు భద్రత" ఎంచుకోండి.
- మీరు "Windows అప్డేట్ సెంటర్" వర్గం లో మిమ్మల్ని మీరు కనుగొంటారు, ఇక్కడ మీరు "నవీకరణల లభ్యత తనిఖీ" క్లిక్ చేయాలనుకుంటున్నారు. అన్వేషణ పూర్తయ్యేంత వరకు వేచి ఉండండి మరియు ఆ కనుగొనబడినట్లయితే వారి సంస్థాపనను నిర్ధారించండి.

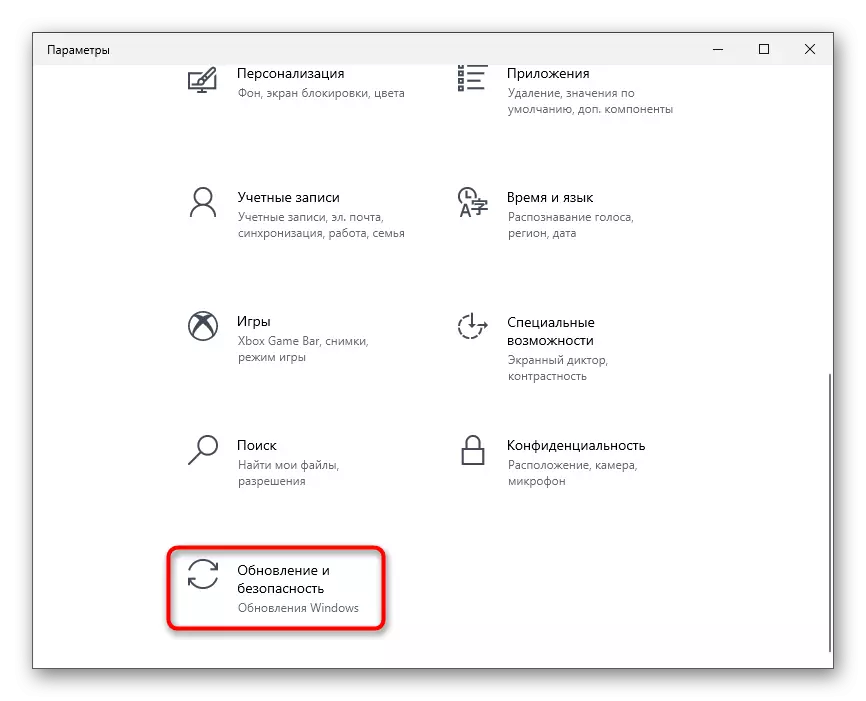
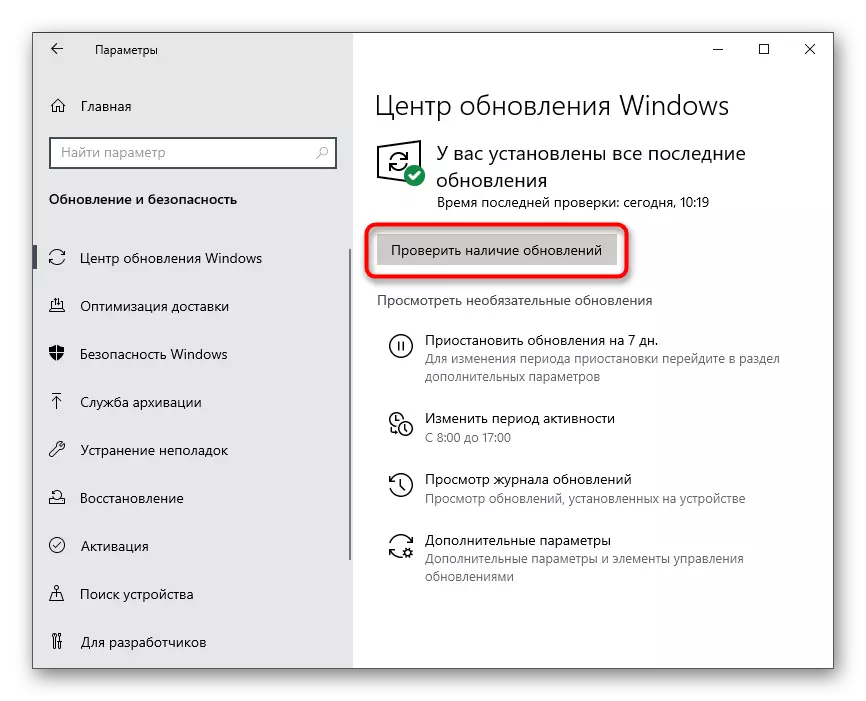
ఒక రివర్స్ పరిస్థితి కూడా ఉంది - కొత్త నవీకరణలు, ఇటీవలే విడుదలైన Microsoft, తప్పుగా ఫంక్షన్, అందుచేత అసమ్మతి సంస్థాపన కూడా అంతరాయం పొందగలదు. నవీకరణ తర్వాత మీరు OS యొక్క ఆపరేషన్లో వివిధ సమస్యలను గమనించడం ప్రారంభించినట్లయితే మాత్రమే విండోస్ యొక్క మునుపటి సంస్కరణకు తిరిగి వెళ్లాలని మేము సిఫార్సు చేస్తున్నాము.
మరింత చదువు: Windows 10 లో Rollback నవీకరణ కోసం పద్ధతులు
పద్ధతి 5: తాత్కాలిక డిసేబుల్ రక్షణ
స్థాపించబడిన మూడవ-పక్ష యాంటీవైరస్ తరచుగా విస్మయంతో సహా పలు కార్యక్రమాల సంస్థాపనతో సమస్యలను కలిగిస్తుంది. మీరు స్వతంత్ర డెవలపర్లు నుండి ఒక పరిష్కారాన్ని ఉపయోగిస్తుంటే, కొంతకాలం దానిని నిలిపివేయాలని మేము సిఫార్సు చేస్తున్నాము, తర్వాత మెసెంజర్ యొక్క సంస్థాపనను తిరిగి అమలు చేస్తోంది. మూడవ పక్ష యాంటీవైరస్ల క్రియారహితం ఎలా జరుగుతుందనే దానిపై సాధారణ సిఫార్సులు, క్రింద ఉన్న సూచన ద్వారా మా వెబ్ సైట్ లో ఇతర సూచనలను చదవండి.
మరింత చదువు: యాంటీవైరస్ను ఆపివేయి
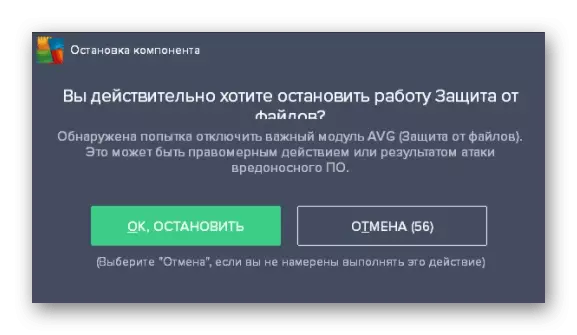
విధానం 6: నెట్వర్క్ అడాప్టర్ పారామితులను చేస్తోంది
వినియోగదారుల యొక్క చిన్న భాగానికి మాత్రమే సమర్థవంతమైన ఎంపికను విశ్లేషించి, నెట్వర్క్ అడాప్టర్ కోసం ఇన్స్టాల్ చేయబడిన ప్రస్తుత DNS సర్వర్ యొక్క సమస్యలతో సంబంధం కలిగి ఉంటుంది. పద్ధతి యొక్క సారాంశం మానవీయంగా DNS సర్వర్ను పేర్కొనడం, తద్వారా నెట్వర్క్ పనిని ఉంచడం.
- ఇది చేయటానికి, ప్రారంభ మెను తెరిచి "పారామితులు" వెళ్ళండి.
- విభాగాల జాబితాలో, "నెట్వర్క్ మరియు ఇంటర్నెట్" ను కనుగొనండి.
- "అధునాతన సెట్టింగులు" బ్లాక్లో, "అడాప్టర్ సెట్టింగులు" పై క్లిక్ చేయండి.
- కుడి మౌస్ బటన్ను ప్రస్తుత ఎడాప్టర్పై క్లిక్ చేయండి.
- సందర్భ మెను కనిపించిన తరువాత, "లక్షణాలు" ఎంచుకోండి.
- ఒక కొత్త విండో రెండుసార్లు "IP వెర్షన్ 4 (TCP / IPv4) స్ట్రింగ్" నొక్కండి.
- మార్కర్ అంశాన్ని గుర్తించండి "క్రింది DNS సర్వర్ చిరునామాలను ఉపయోగించండి:".
- ఒక ఇష్టపడే DNS సర్వర్ గా, 8.8.8.8, మరియు ప్రత్యామ్నాయం కోసం - 8.8.4.4. మార్పులను వర్తించు, PC ని పునఃప్రారంభించండి లేదా నెట్వర్క్కి మళ్లీ కనెక్ట్ చేయండి, అప్పుడు అసమ్మతి యొక్క సంస్థాపనను ప్రారంభించండి.
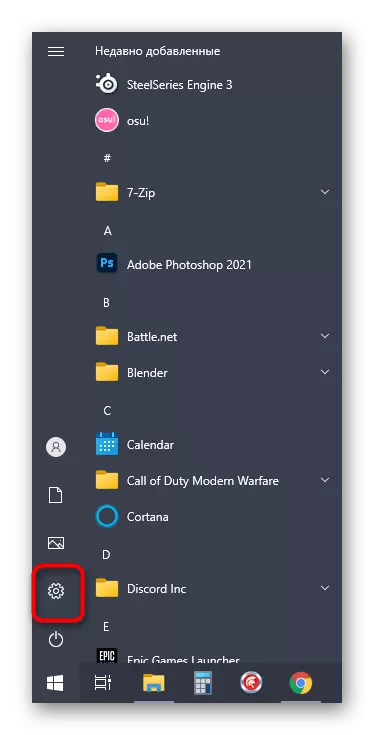
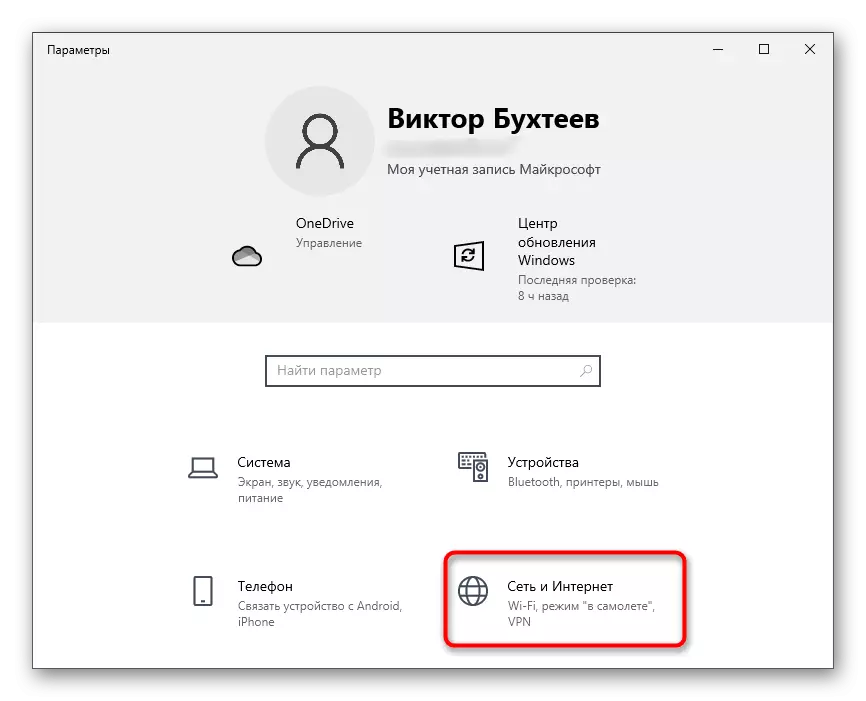
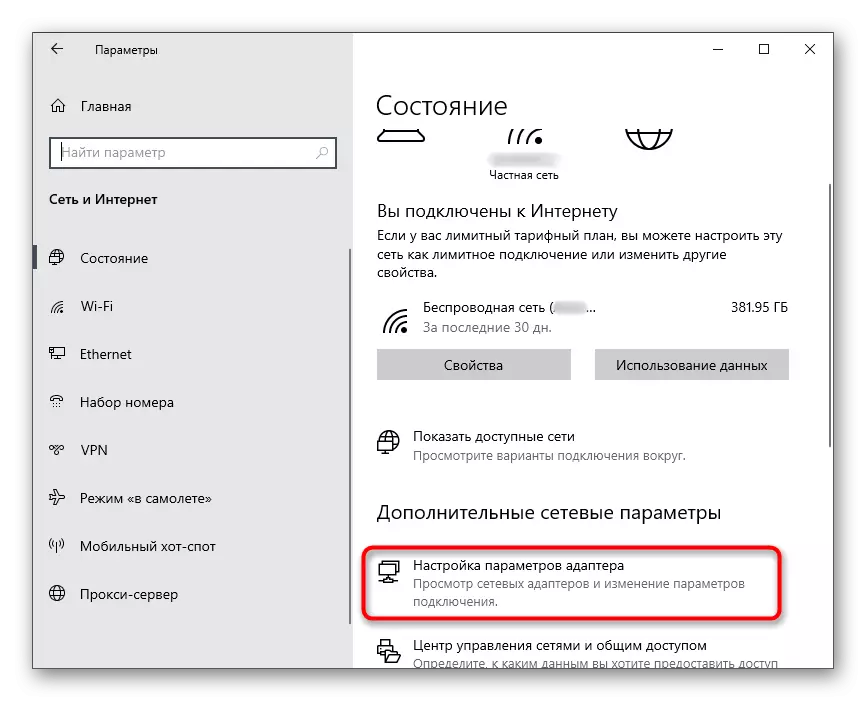
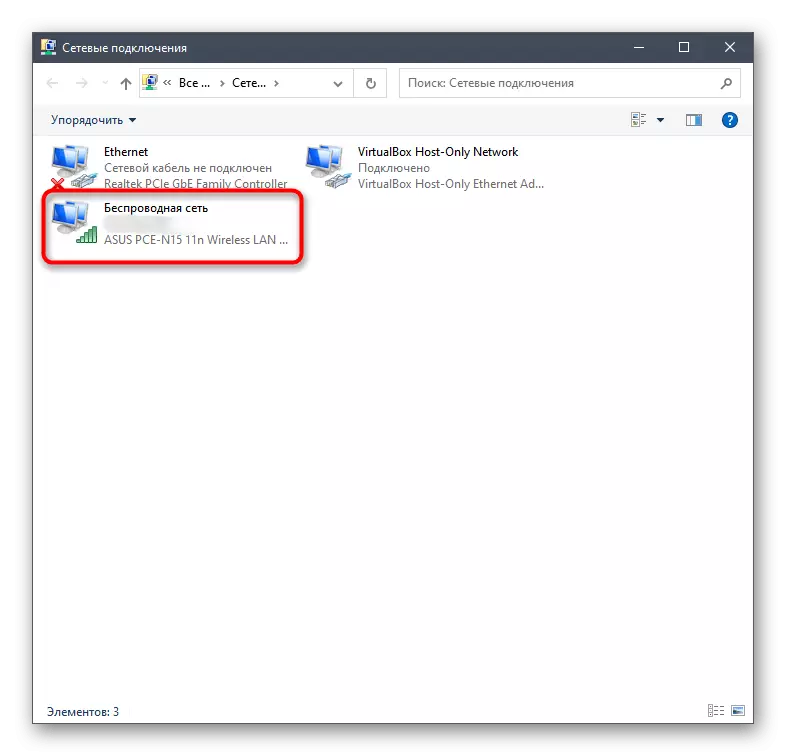
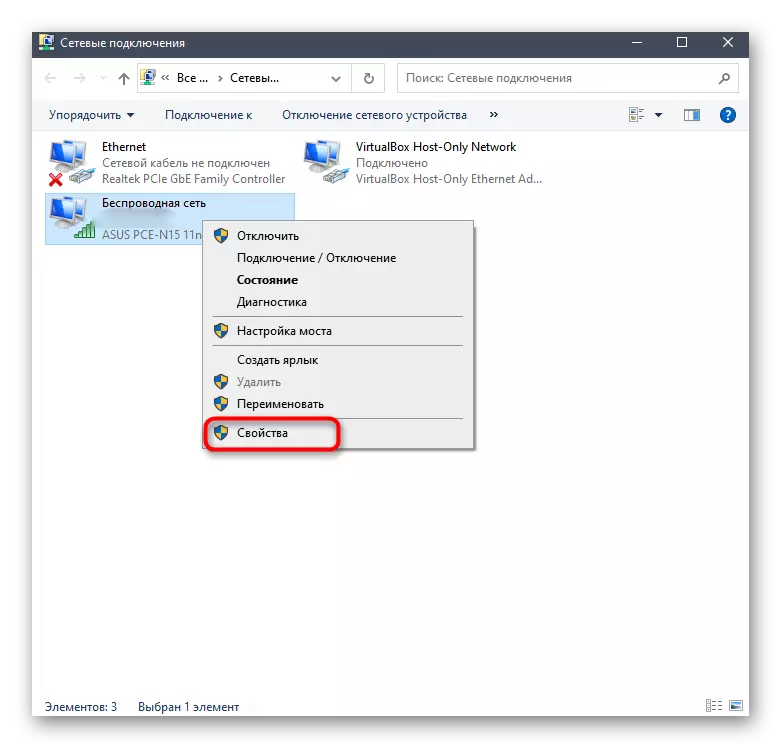
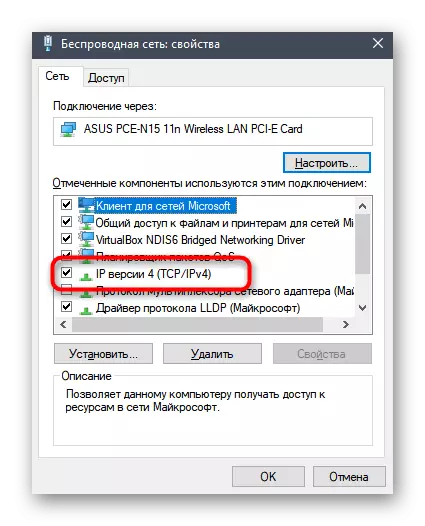
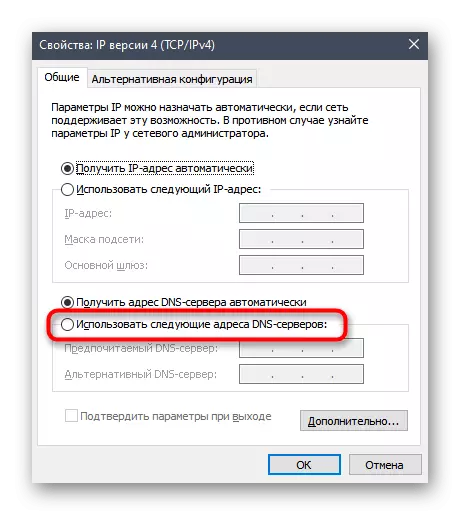
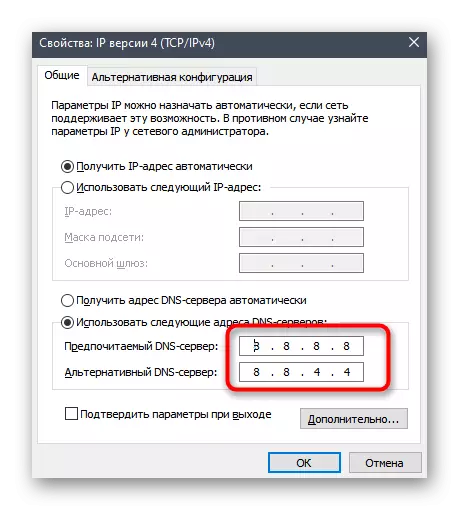
పద్ధతి 7: అసమ్మతి యొక్క ప్రస్తుత సంస్కరణను లోడ్ చేస్తోంది
కార్యక్రమం యొక్క ఇన్స్టాలర్ యొక్క పాత సంస్కరణను ఇన్స్టాల్ చేయడానికి లేదా మీరు అధికారిక సైట్ నుండి దాన్ని డౌన్లోడ్ చేయాలని ప్రయత్నిస్తున్న ఒక అవకాశం ఉంటే, ఈ ఫైల్ను తొలగించి డెవలపర్ వెబ్ వనరు నుండి EXE ను డౌన్లోడ్ చేసుకోవటానికి సిఫార్సు చేయబడింది. మీరు కొన్ని నిమిషాల్లోనే దానిని చేయగలరు, కానీ మీకు సహాయం కావాలంటే, దిగువ లింక్లోని సూచనలను చూడండి.
మరింత చదవండి: ఒక కంప్యూటర్లో డిస్కార్డ్ ప్రోగ్రామ్ యొక్క సంస్థాపన
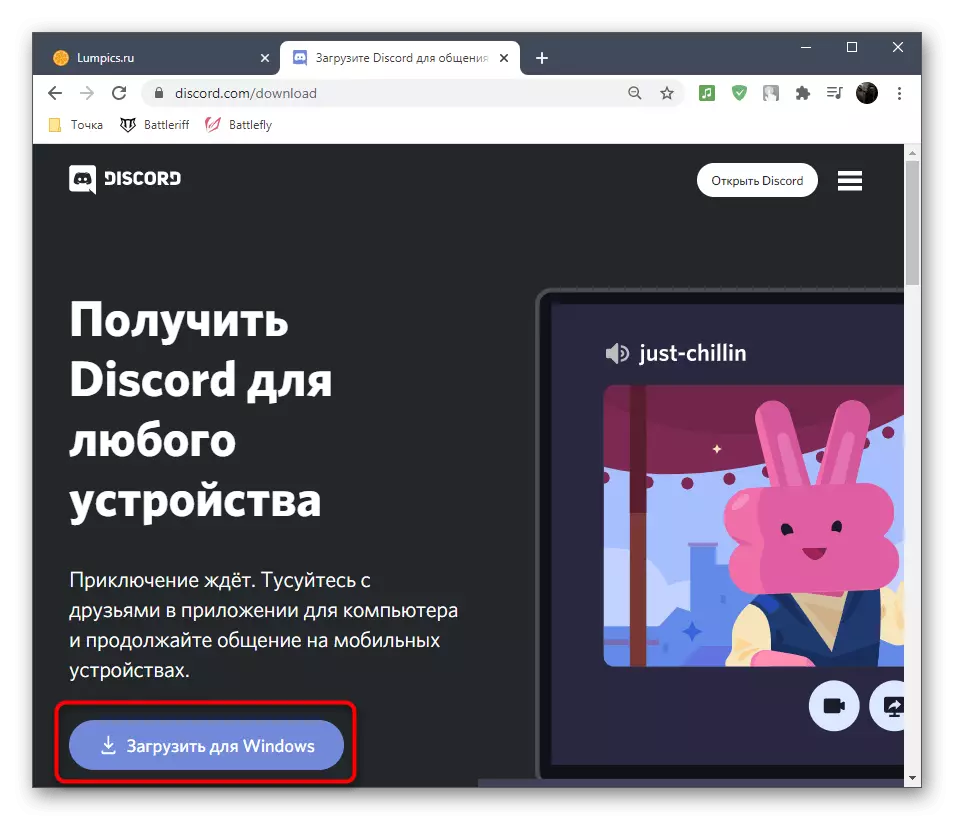
విధానం 8: పబ్లిక్ బీటా సంస్కరణను ఇన్స్టాల్ చేయడం
అసమ్మతి యొక్క ప్రధాన స్థిరంగా వెర్షన్ పాటు, డెవలపర్లు ఇంకా విడుదల లక్షణాలు పరీక్షించడానికి betu డౌన్లోడ్ ప్రతి ఒక్కరూ అందిస్తున్నాయి. పైన పేర్కొన్న పద్ధతుల్లో ఏదీ కారణంగా ఫలితాలు లేనట్లయితే, అది పనిచేయవచ్చు.
అసమ్మతి అధికారిక వెబ్సైట్కు వెళ్లండి
- అధికారిక అసమ్మతి వెబ్సైట్కు వెళ్లడానికి పైన ఉన్న లింక్పై క్లిక్ చేయండి, టాబ్ చివరిలో, డౌన్లోడ్ బటన్ను క్లిక్ చేయండి.
- "డౌన్లోడ్ పబ్లిక్ టెస్ట్ వెర్షన్" బటన్తో ఒక బ్లాక్ను కనుగొనండి.
- మద్దతు ఉన్న ప్లాట్ఫారమ్లతో అదనపు జాబితా కనిపించినప్పుడు, "Windows" ఎంచుకోండి.
- ఎక్జిక్యూటబుల్ ఫైల్ను డౌన్లోడ్ చేసి, దానిని అమలు చేయడాన్ని పూర్తి చేయండి.
- సంస్థాపన సూచనలను అనుసరించండి మరియు కార్యక్రమం పనితీరును తనిఖీ చేయండి.


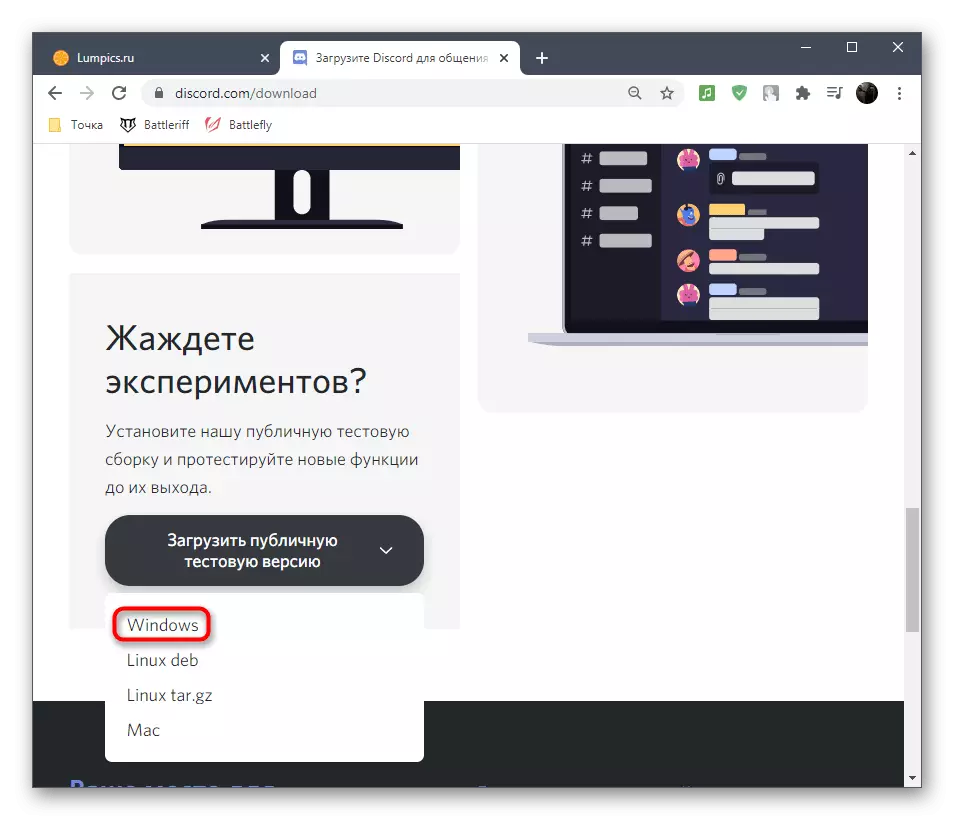
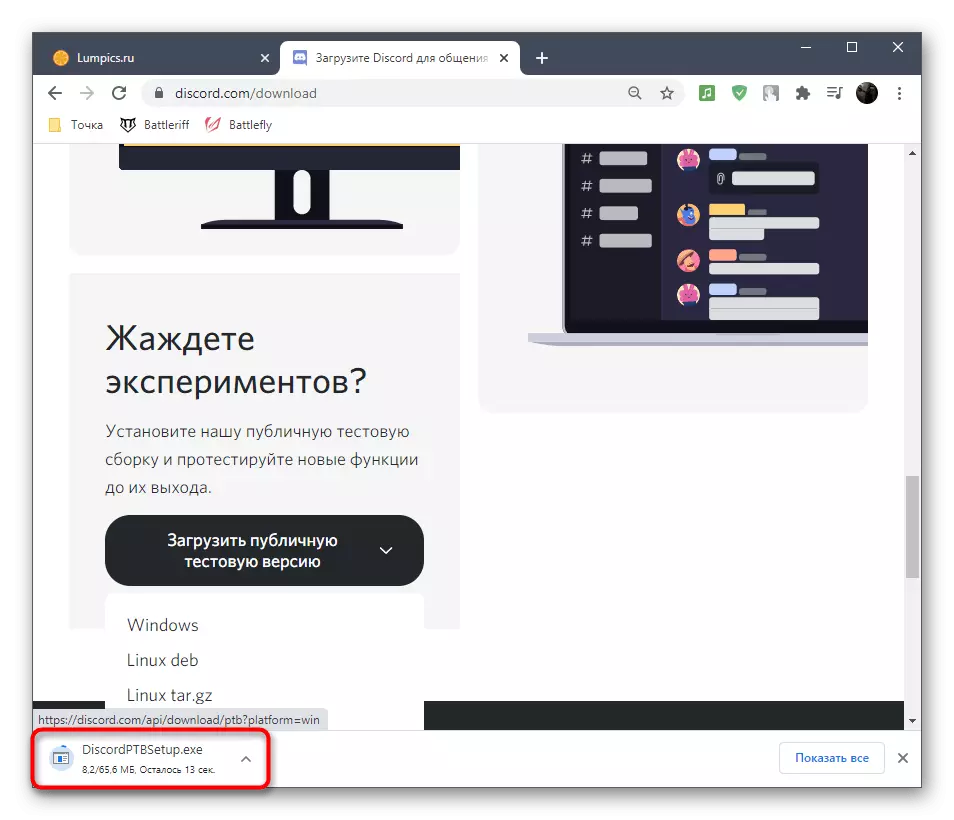
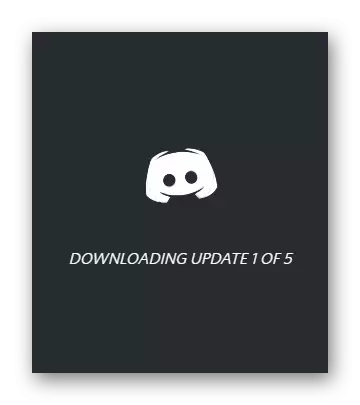
విధానం 9: సమగ్రత కోసం సిస్టమ్ ఫైల్స్ స్కానింగ్
విండోస్ 10 సిస్టమ్ ఫైల్స్ యొక్క సమగ్రతను తనిఖీ చేసే రెండో పద్ధతి. పైన ఏమీ సహాయపడకపోతే అది మాత్రమే చేయబడుతుంది. సిద్ధాంతం అప్పుడు సమస్య దెబ్బతిన్న వ్యవస్థ ఫైళ్ళలో ఉంది వాస్తవం సిద్ధాంతం ఉంది, మరియు వారి రికవరీ సమస్యను పరిష్కరించగలదు. మా రచయిత యొక్క మరొక నుండి మాన్యువల్ లో వివరించిన ప్రామాణిక స్కాన్ టూల్స్ ఎలా ఉపయోగించాలో వివరాలు.
మరింత చదువు: Windows 10 లో సిస్టమ్ ఫైల్ సమగ్రత తనిఖీని ఉపయోగించడం మరియు పునరుద్ధరించడం
