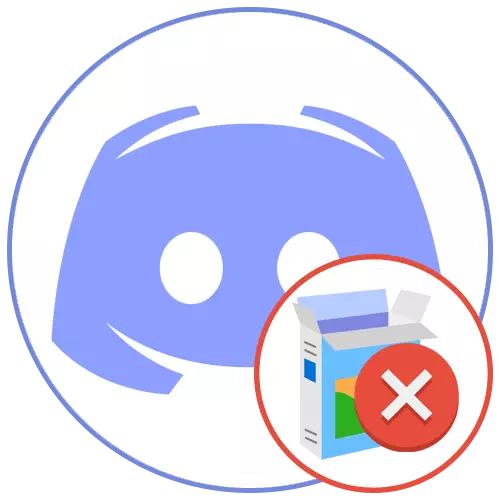
Denne artikkelen vi vil snakke om å løse ulike feil som er forbundet med å installere Discord i Windows 10. Hvis du er eier av Windows 7, endrer handlingsprinsippet og metodene seg selv litt, så vi anbefaler deg å gjøre deg kjent med de andre instruksjonene på vår nettside.
Les mer: Løse problemer med installasjonen av Discord i Windows 7
Metode 1: Gjennomføring av programprosesser
Diskordinstallasjonen blir ofte avbrutt på grunn av tilstedeværelsen av ytterligere løpende prosesser, inkludert den åpne webversjonen i nettleseren. Hvis alt er klart for det - må du lukke selve siden, da må prosessene i operativsystemet finne og fullføre manuelt, som skjer:
- Høyreklikk på oppgavelinjen og ring Oppgavebehandling.
- På fanen Prosesser finner du "Discord" og klikker PCM på denne linjen.
- En kontekstmeny vises, der du må velge det første elementet - "Fjern oppgaven". Gjør det samme med alle prosessene i diskordet, hvis du finner dem i denne kategorien.
- Deretter åpner du "Detaljer" -fanen og stopper de samme prosessene hvis de er, via kontekstmenyen og "Komplett prosess" -elementet.
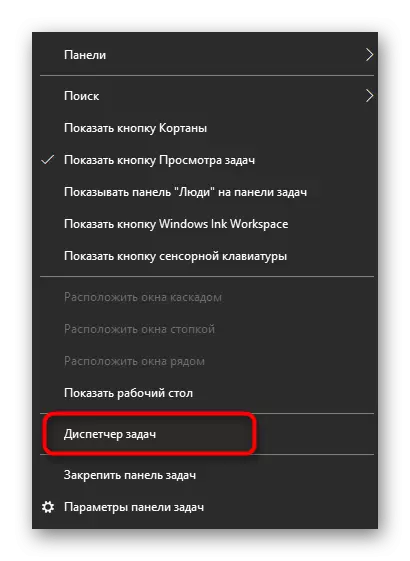
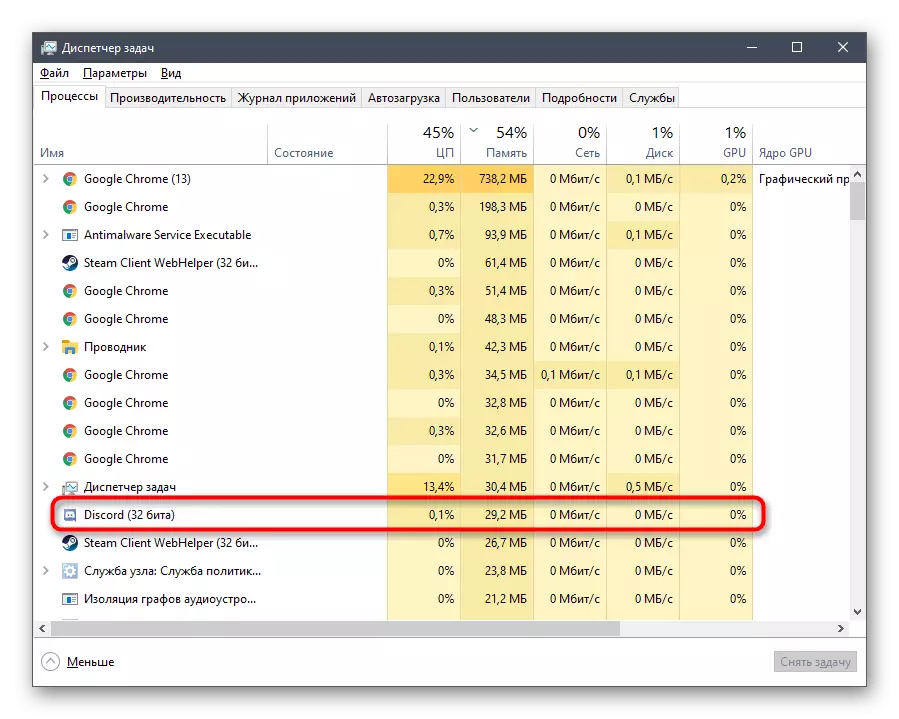


Sørg for at alle prosessene er fullført, åpner installasjonsprogrammet igjen og kontroller om den vil bli angi denne gangen.
Metode 2: Utstedelsesadministratorens krefter
Hvis installatøren ikke engang starter eller under driften, vises en tilgangsfeilmelding, mest sannsynlig, denne EXE-filen har ikke rett til å gjøre endringer i OS og opprettelsen av nye mapper, som forstyrrer installasjonen. Det enkleste alternativet er å kjøre det på vegne av administratoren.
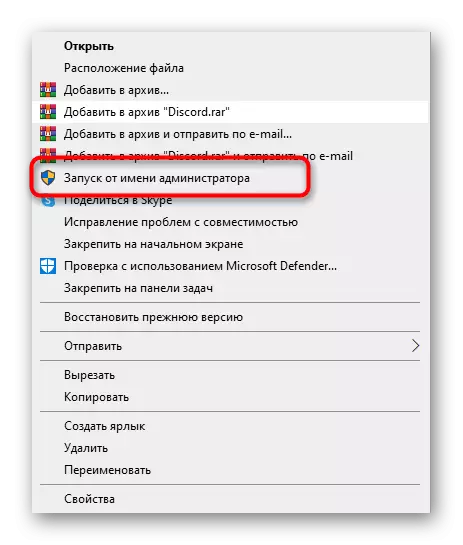
Når du ikke kan bruke privilegiene til denne kontoen, må du oppgi eller endre profilen i operativsystemet. Utviklede instruksjoner om hvordan det skjer, les i koblingene Links nedenfor.
Les mer:
Starte programmer på vegne av administratoren
Bruk administratorkontoen i Windows
Metode 3: Slettingsprogram
Noen brukere støter på feil når du installerer kassen på nytt eller når den forrige installasjonen ble avbrutt. I alle disse tilfellene, fullfør operasjonen med hell, forstyrrer programmet som er knyttet til de resterende filene som er lagret på datamaskinen. De er i to forskjellige kataloger, som skal slettes.- Raskere å gå gjennom ønsket sti gjennom "Run" -verktøyet, kalt standardnøkkelkombinasjonen av Win + R. I Input-feltet, sett inn% AppData% og bekreft overgangen ved å trykke ENTER. Enten gjennom "Utforsker", gå langs banen C: \ brukere \ user_name \ appdata \ roaming.
Etter det kan du rengjøre kurven, og deretter fortsette å installere diskordet på nytt.
Metode 4: Arbeid med systemoppdateringer
Systemoppdateringer forårsaker noen ganger feil arbeid av noen programmer. Dette er koblet både med fraværet, og med feil installasjon eller feil, savnet av utviklere. Hvis du ikke har installert oppdateringer, må du kontrollere dem som følger:
- Åpne "Start" og gå til "Parametre".
- Fra delen Liste velger du "Oppdatering og sikkerhet".
- Du vil finne deg selv i kategorien "Windows Update Center", hvor du vil klikke på "Kontroller tilgjengeligheten av oppdateringer". Vent til søket er fullført og bekreft installasjonen hvis de er funnet.

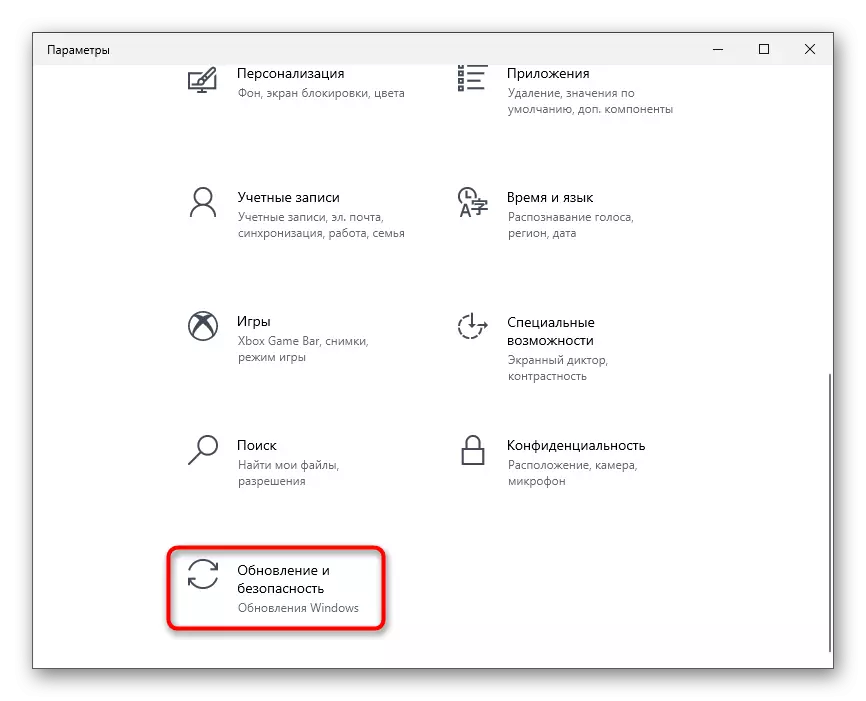
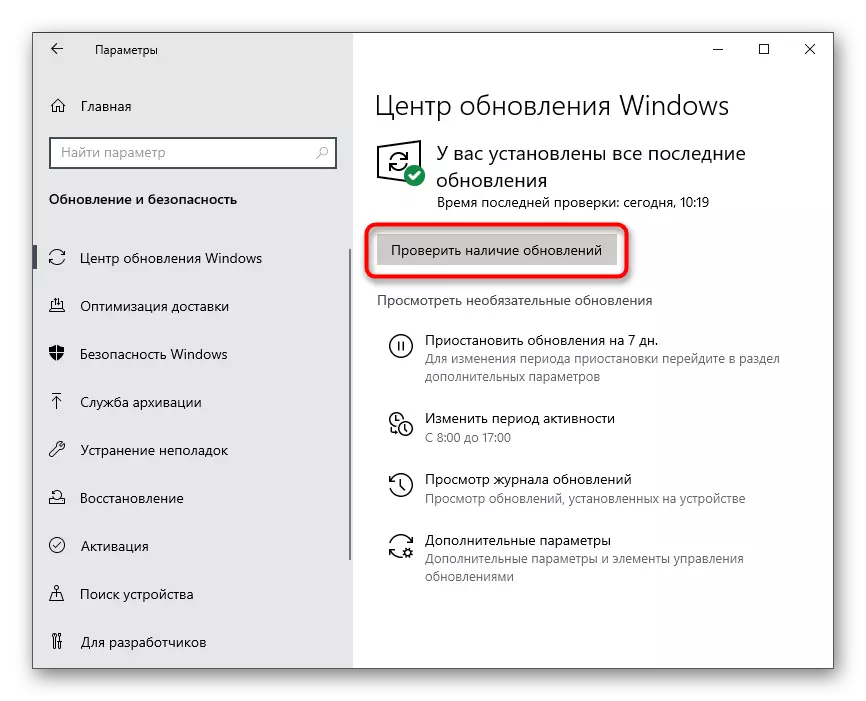
Det er også en omvendt situasjon - nye oppdateringer, ganske nylig utgitt Microsoft, funksjon feil, og derfor kan diskordinstallasjonen også avbrytes. Vi anbefaler å rulle tilbake til den forrige versjonen av Windows bare hvis etter oppdateringen begynte du å legge merke til ulike problemer i operasjonen av operativsystemet.
Les mer: Metoder for tilbakestillingsoppdatering i Windows 10
Metode 5: Midlertidig deaktiver beskyttelse
Etablert tredjeparts antivirus forårsaker ofte problemer med installasjonen av ulike programmer, inkludert kassen. Hvis du bruker en løsning fra uavhengige utviklere, anbefaler vi at du deaktiverer den en stund, hvoretter den kan kjøre installasjonen av messengeren på nytt. Generelle anbefalinger om hvordan deaktivering av tredjeparts antivirus oppstår, leses i andre instruksjoner på vår nettside med henvisning nedenfor.
Les mer: Deaktiver Antivirus
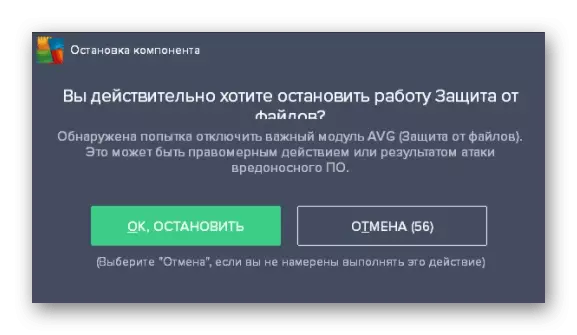
Metode 6: Stille inn nettverksadapterparametrene
Vi analyserer alternativet som bare er effektivt for en liten del av brukerne og knyttet til problemene i den nåværende DNS-serveren som er installert for nettverksadapteren. Essensen av metoden er å manuelt angi DNS-serveren, og dermed sette nettverksarbeidet.
- For å gjøre dette, åpne Start-menyen og gå til "Parametre".
- I listen over seksjoner, finn "Nettverk og Internett".
- I "Avanserte innstillinger" -blokken klikker du på "Adapterinnstillinger".
- Klikk på gjeldende adapter med høyre museknapp.
- Etter at kontekstmenyen vises, velger du "Egenskaper".
- Et nytt vindu åpnes som to ganger trykker på "IP Version 4 (TCP / IPv4) strengen".
- Merk markørelementet "Bruk følgende DNS-servere adresser:".
- Som en foretrukket DNS-server, spesifiser 8.8.8.8, og for alternativ - 8.8.4.4. Bruk endringene, start PCen på nytt eller koble til nettverket, og start deretter installasjonen av diskordet.
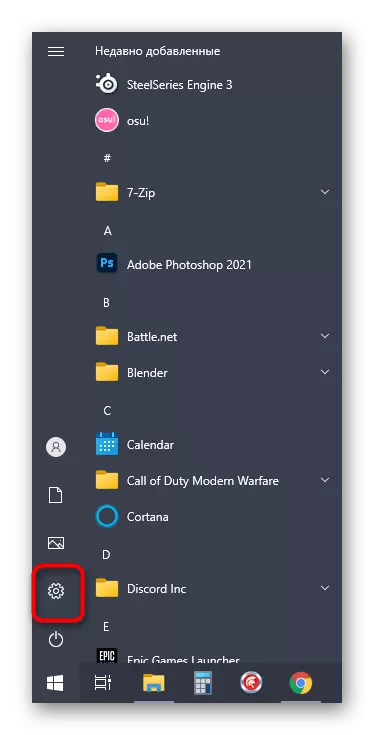
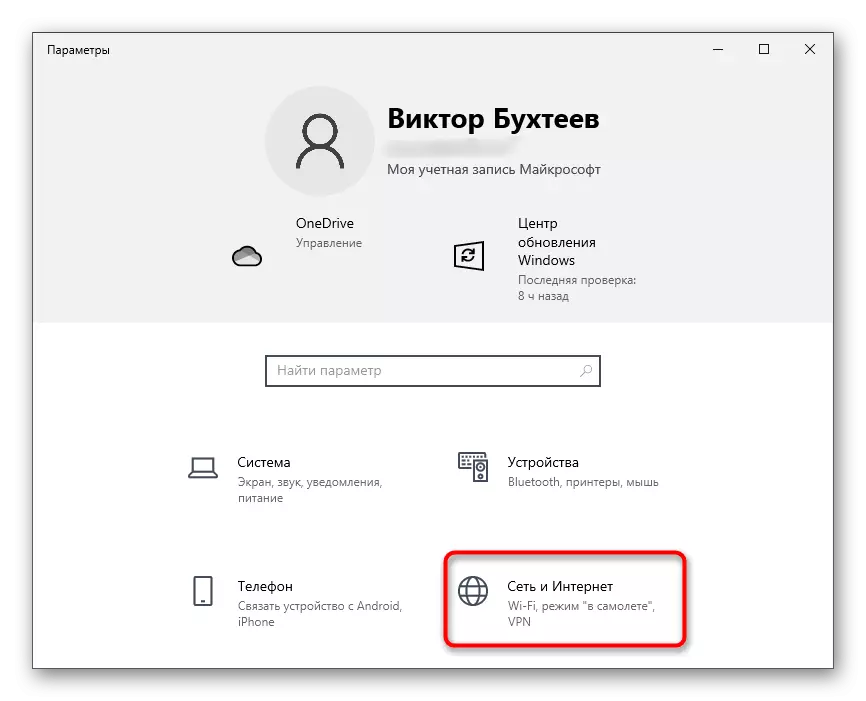
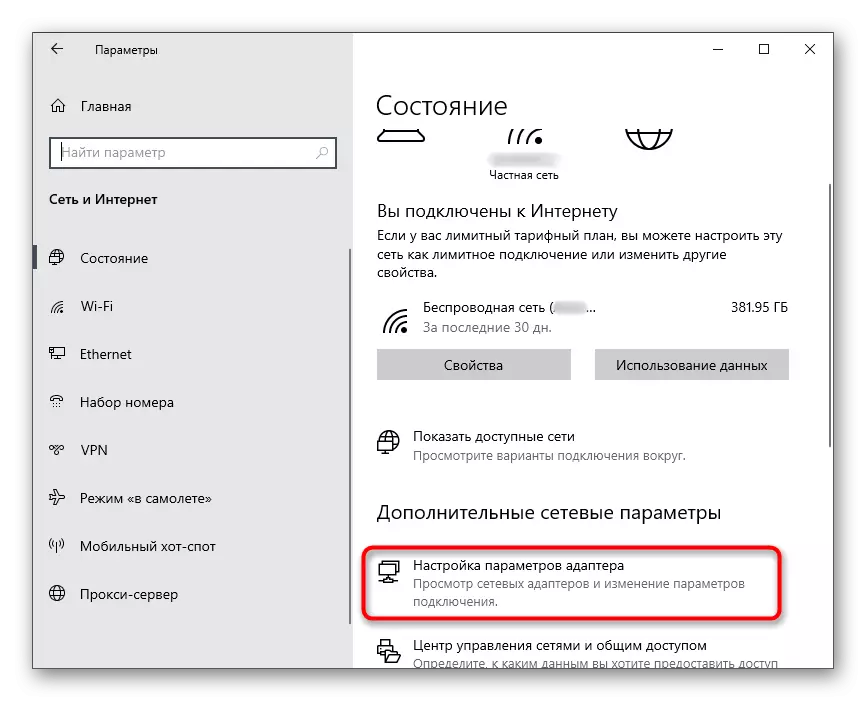
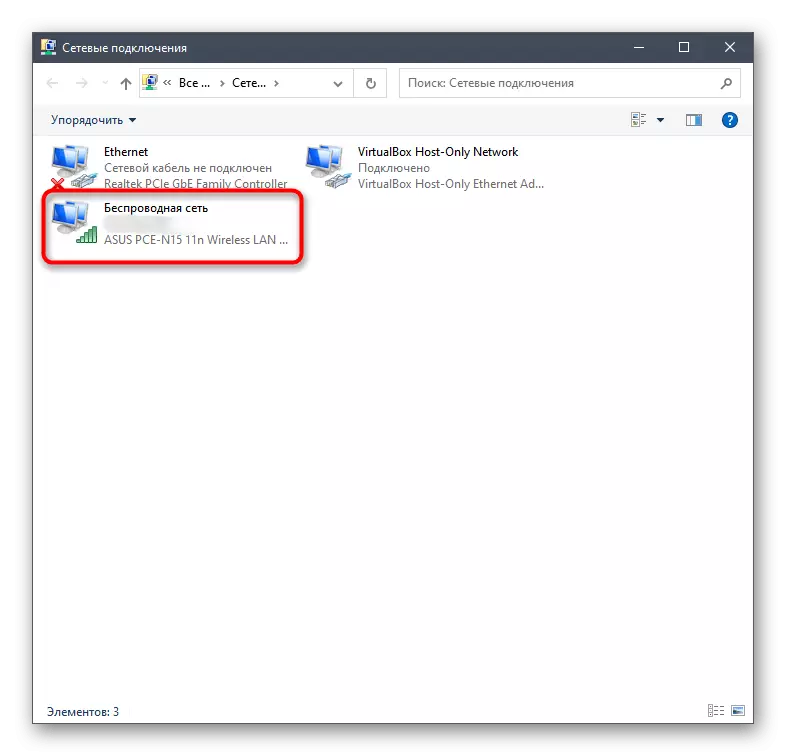
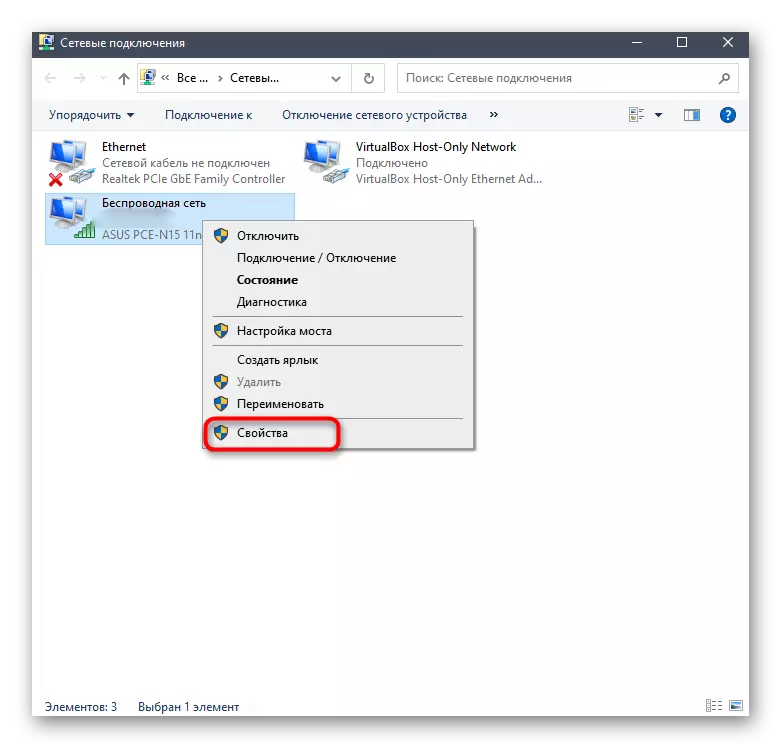
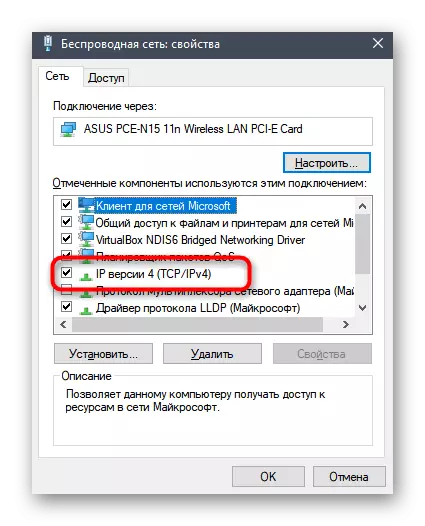
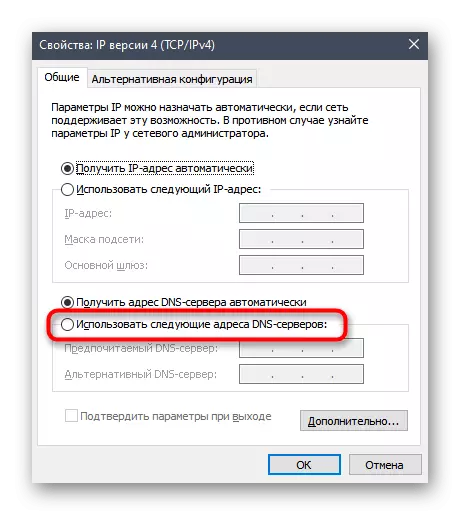
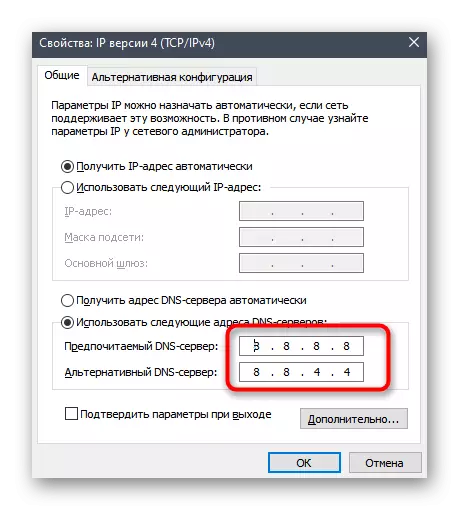
Metode 7: Legge i dagens versjon av Discord
Hvis det er en sjanse for at du prøver å installere den utdaterte versjonen av installasjonsprogrammet eller du lastet ned det ikke fra det offisielle nettstedet, anbefales det å slette denne filen og laste ned EXE fra utviklerens nettressurs. Du kan gjøre det selv om et par minutter, men hvis du trenger hjelp, se instruksjonene på linken nedenfor.
Les mer: Installasjon av Discord-programmet på en datamaskin
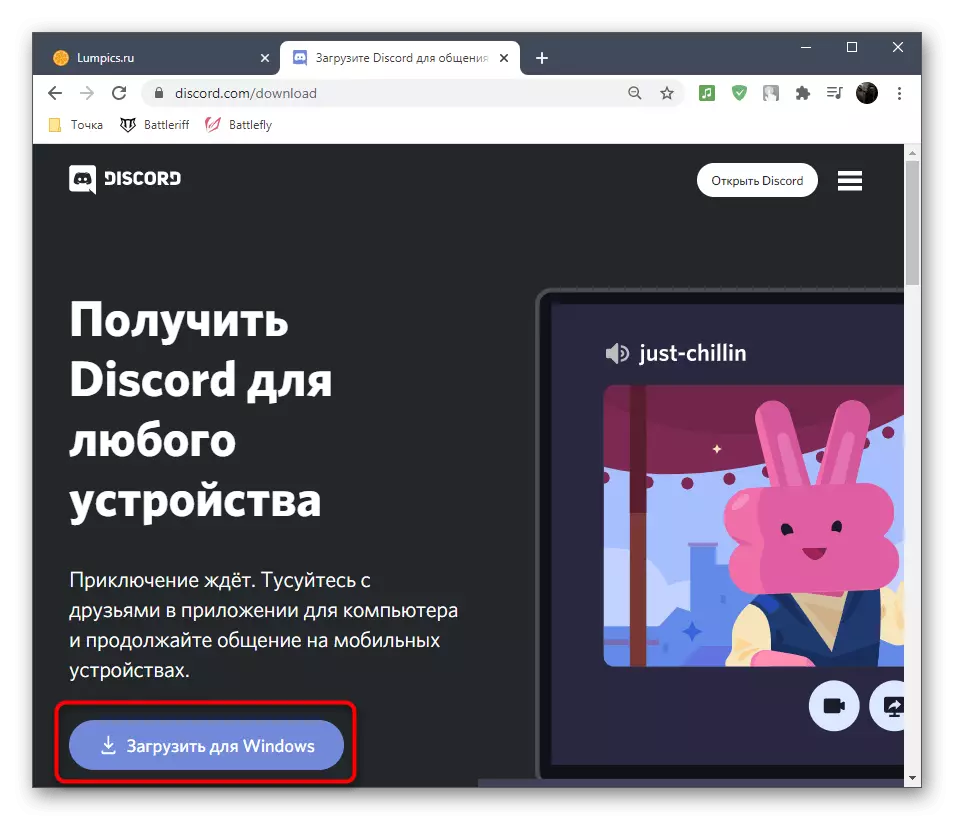
Metode 8: Installere en offentlig beta-versjon
I tillegg til den viktigste stabile versjonen av Discord, tilbyr utviklere alle å laste ned Betu for å teste ennå ikke utgitt funksjoner. Hvis ingen av metodene som er oppført ovenfor ikke bringer på grunn av resultater, kan det bli bearbeidet.
Gå til Discords offisielle nettside
- Klikk på lenken over for å gå til den offisielle Discord-nettstedet, hvor på slutten av fanen klikker du på Last ned-knappen.
- Finn en blokk med "Last ned Public Test Version" -knappen.
- Når en ekstra liste vises med støttede plattformer, velger du "Windows".
- Forvent at ferdigstillelsen av å laste ned den kjørbare filen og kjøre den.
- Følg installasjonsinstruksjonene og kontroller programmets ytelse.


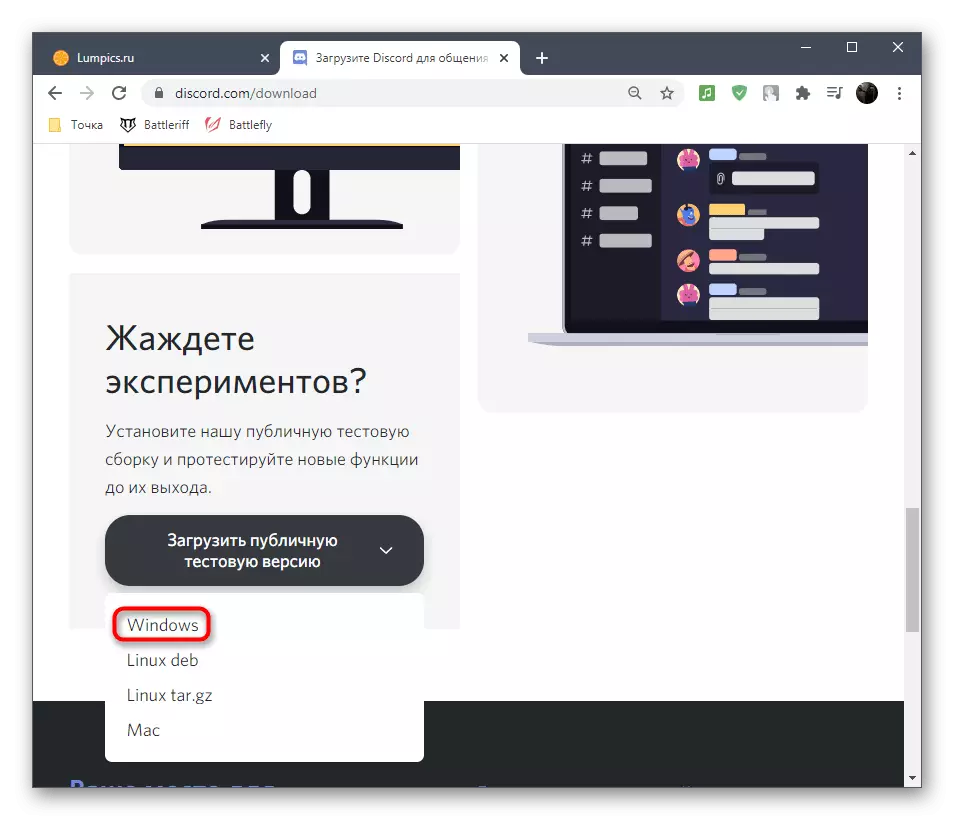
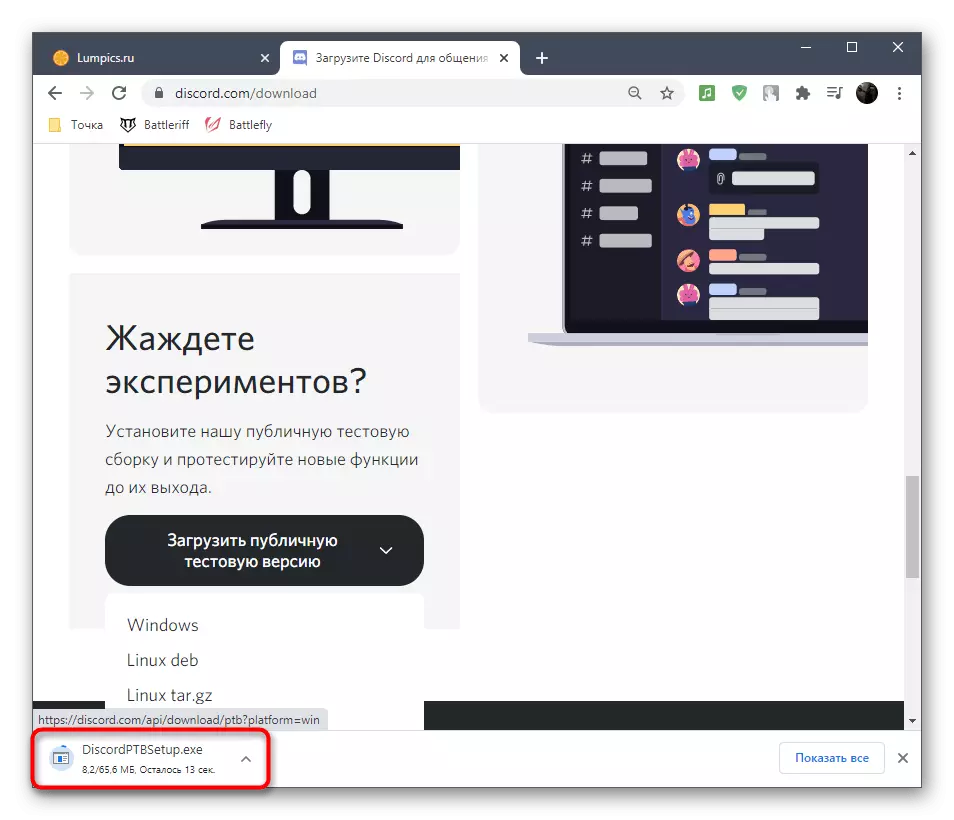
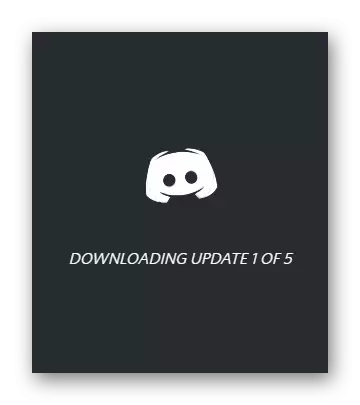
Metode 9: Skanningssystemfiler for integritet
Den sistnevnte metoden som vi kan anbefale, er å sjekke integriteten til Windows 10-systemfiler. Det bør bare utføres hvis ingenting av det ovenfor har hjulpet. Teorien har da teorien om det faktum at problemet ligger i skadede systemfiler, og deres utvinning kan løse problemet. Detaljer om hvordan du bruker standard skanningsverktøy, beskrevet i håndboken fra en annen av vår forfatter.
Les mer: Bruke og gjenopprette systemfilens integritet Innsjekking i Windows 10
