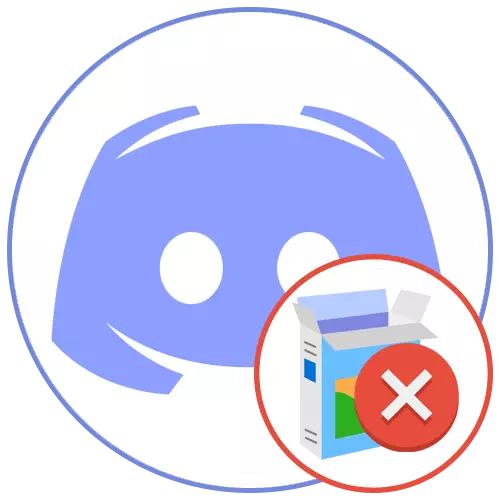
บทความนี้เราจะพูดคุยเกี่ยวกับการแก้ข้อผิดพลาดต่าง ๆ ที่เกี่ยวข้องกับการติดตั้ง Discord ใน Windows 10 หากคุณเป็นเจ้าของ Windows 7 หลักการของการกระทำและวิธีการที่ตัวเองเปลี่ยนแปลงเล็กน้อยดังนั้นเราจึงแนะนำให้คุณทำความคุ้นเคยกับคำแนะนำอื่น ๆ เว็บไซต์ของเรา.
อ่านเพิ่มเติม: การแก้ปัญหาการติดตั้ง Discord ใน Windows 7
วิธีที่ 1: เสร็จสิ้นกระบวนการโปรแกรม
การติดตั้ง Discord มักถูกขัดจังหวะเนื่องจากการปรากฏตัวของกระบวนการทำงานเพิ่มเติมรวมถึงเวอร์ชันเปิดเว็บในเบราว์เซอร์ หากทุกอย่างชัดเจนถึงมัน - คุณต้องปิดเว็บไซต์ตัวเองแล้วกระบวนการในระบบปฏิบัติการจะต้องค้นหาและเสร็จสิ้นด้วยตนเองซึ่งกำลังเกิดขึ้น:
- คลิกขวาที่ทาสก์บาร์และโทรหาตัวจัดการงาน
- บนแท็บกระบวนการค้นหา "Discord" และคลิก PCM ในบรรทัดนี้
- เมนูบริบทปรากฏขึ้นซึ่งคุณต้องเลือกรายการแรก - "ลบงาน" ทำเช่นเดียวกันกับกระบวนการทั้งหมดของความไม่ลงรอยกันหากคุณพบพวกเขาในแท็บนี้
- ถัดไปเปิดแท็บ "รายละเอียด" และหยุดกระบวนการเดียวกันหากเป็นไปตามเมนูบริบทและรายการ "กระบวนการที่สมบูรณ์"
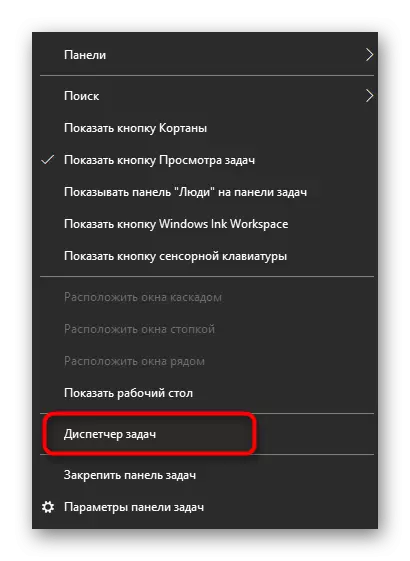
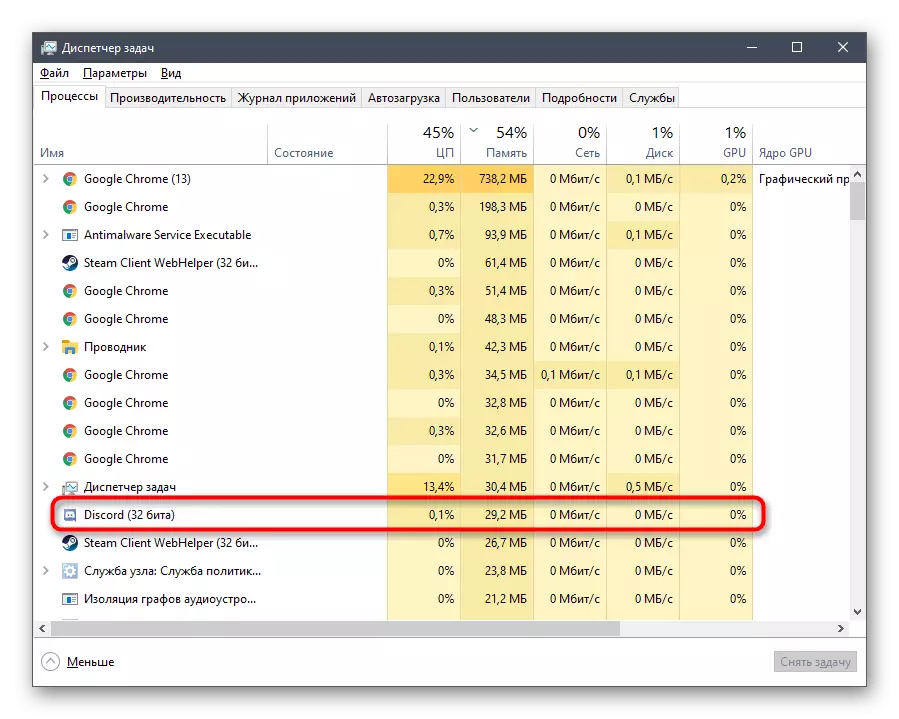


ตรวจสอบให้แน่ใจว่ากระบวนการทั้งหมดเสร็จสมบูรณ์แล้วให้เปิดตัวติดตั้งอีกครั้งและตรวจสอบว่าจะถูกตั้งค่านี้หรือไม่
วิธีที่ 2: ออกอำนาจของผู้ดูแลระบบ
หากตัวติดตั้งไม่ได้เริ่มหรือในระหว่างการดำเนินการการแจ้งเตือนข้อผิดพลาดการเข้าถึงจะปรากฏขึ้นเป็นไปได้ว่าไฟล์ exe นี้ไม่มีสิทธิ์ในการเปลี่ยนแปลงระบบปฏิบัติการและการสร้างโฟลเดอร์ใหม่ซึ่งรบกวนการติดตั้ง ตัวเลือกที่ง่ายที่สุดคือการเรียกใช้ในนามของผู้ดูแลระบบ
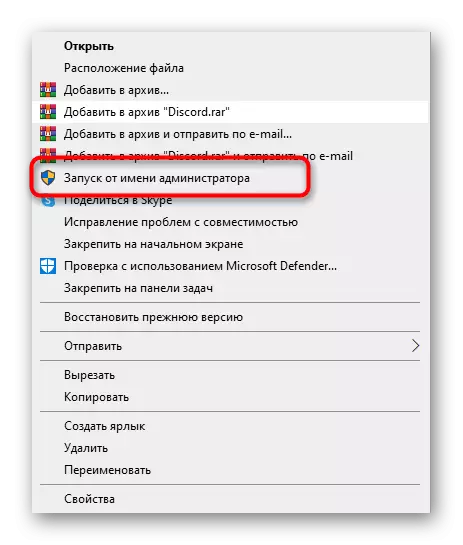
เมื่อคุณไม่สามารถใช้สิทธิ์ของบัญชีนี้คุณจะต้องให้หรือเปลี่ยนโปรไฟล์ในระบบปฏิบัติการ คำแนะนำในการปรับใช้กับวิธีการที่มันเกิดขึ้นอ่านในลิงค์ลิงค์ด้านล่าง
อ่านเพิ่มเติม:
โปรแกรมเริ่มต้นในนามของผู้ดูแลระบบ
ใช้บัญชีผู้ดูแลระบบใน Windows
วิธีที่ 3: การลบโปรแกรมติดตาม
ผู้ใช้บางคนพบข้อผิดพลาดเมื่อติดตั้งทิ้งหรือเมื่อการติดตั้งก่อนหน้าถูกขัดจังหวะ ในกรณีเหล่านี้ทั้งหมดให้ดำเนินการให้เสร็จสิ้นการแทรกแซงโปรแกรมที่เกี่ยวข้องกับไฟล์ที่เหลือที่เก็บไว้ในคอมพิวเตอร์ที่เก็บไว้ในคอมพิวเตอร์ พวกเขาอยู่ในสองไดเรกทอรีที่แตกต่างกันซึ่งควรจะลบ- เร็วกว่าที่จะผ่านเส้นทางที่ต้องการผ่านยูทิลิตี้ "เรียกใช้" เรียกว่าการรวมคีย์มาตรฐานของ Win + R R. ในฟิลด์อินพุตให้แทรก% AppData% และยืนยันการเปลี่ยนแปลงโดยกด Enter ผ่าน "Explorer" ไปตามเส้นทาง C: \ users \ user_name \ appdata \ โรมมิ่ง
หลังจากนั้นคุณสามารถทำความสะอาดตะกร้าจากนั้นดำเนินการติดตั้ง Discord อีกครั้ง
วิธีที่ 4: ทำงานกับการอัปเดตระบบ
การอัปเดตระบบบางครั้งทำให้เกิดการทำงานที่ไม่ถูกต้องของบางโปรแกรม สิ่งนี้เชื่อมต่อทั้งที่ไม่มีการขาดงานและการติดตั้งหรือข้อผิดพลาดที่ไม่เหมาะสมซึ่งพลาดไปโดยนักพัฒนา หากคุณยังไม่ได้ติดตั้งการอัปเดตให้ตรวจสอบพวกเขาดังต่อไปนี้:
- เปิด "เริ่ม" และไปที่ "พารามิเตอร์"
- จากรายการส่วนเลือก "อัปเดตและความปลอดภัย"
- คุณจะพบว่าตัวเองอยู่ในหมวดหมู่ "Windows Update Center" ซึ่งคุณต้องการคลิก "ตรวจสอบความพร้อมของการอัปเดต" รอจนกว่าการค้นหาจะเสร็จสมบูรณ์และยืนยันการติดตั้งหากพบ

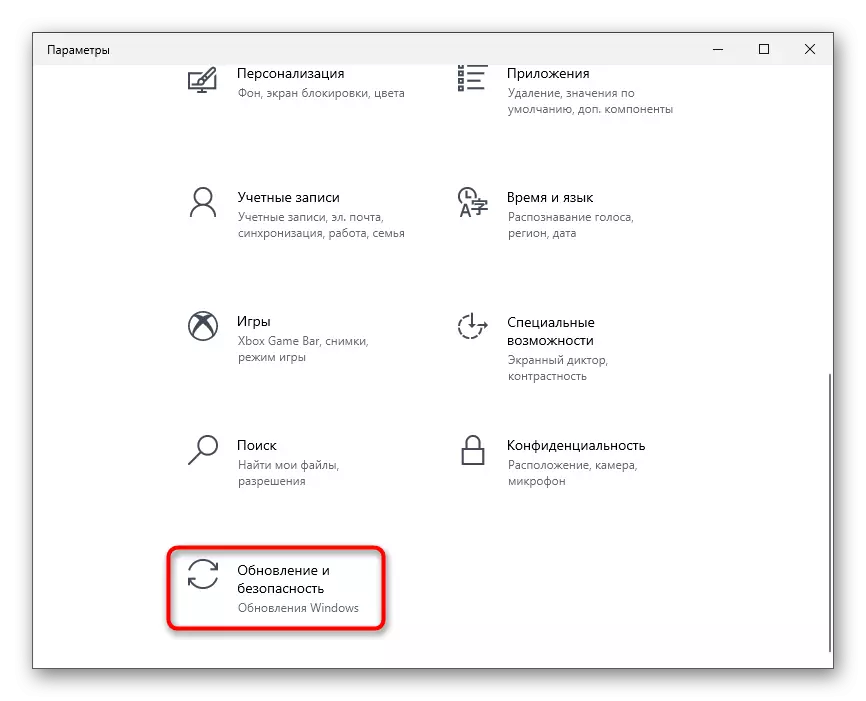
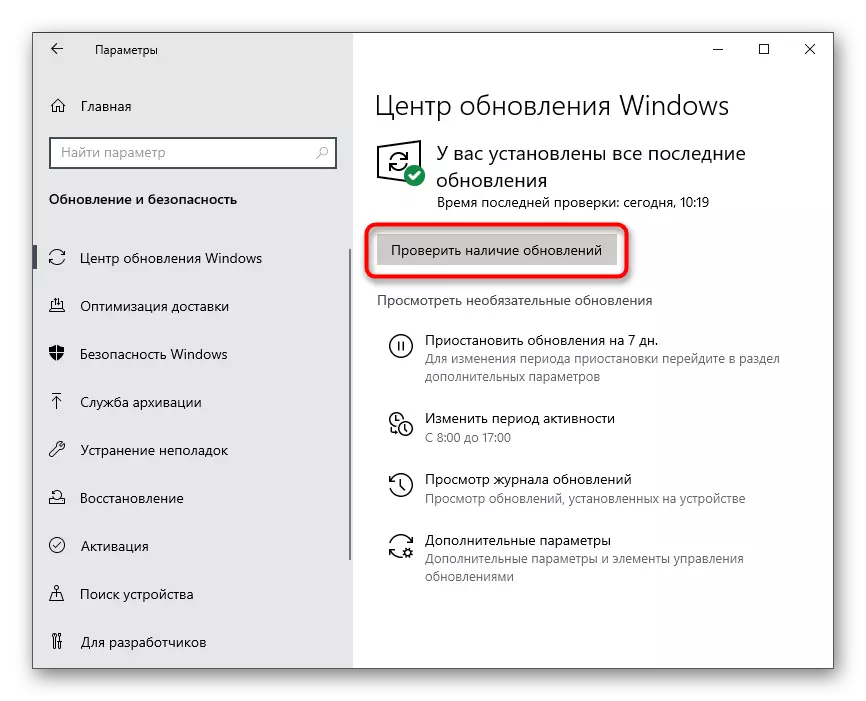
นอกจากนี้ยังมีสถานการณ์ย้อนกลับ - การอัปเดตใหม่ค่อนข้างเปิดตัว Microsoft ฟังก์ชั่นไม่ถูกต้องซึ่งเป็นสาเหตุที่การติดตั้ง Discord สามารถถูกขัดจังหวะได้ เราแนะนำให้ย้อนกลับไปยัง Windows รุ่นก่อนหน้าเฉพาะเมื่อหลังจากการอัปเดตที่คุณเริ่มสังเกตเห็นปัญหาต่าง ๆ ในการทำงานของระบบปฏิบัติการ
อ่านเพิ่มเติม: วิธีการอัพเดต Rollback ใน Windows 10
วิธีที่ 5: การป้องกันการปิดการใช้งานชั่วคราว
การป้องกันไวรัสของบุคคลที่สามที่จัดตั้งขึ้นบ่อยครั้งทำให้เกิดปัญหากับการติดตั้งโปรแกรมต่าง ๆ รวมถึงการทิ้ง หากคุณใช้โซลูชันจากนักพัฒนาอิสระเราขอแนะนำให้คุณปิดการใช้งานในขณะที่มันจะทำการติดตั้ง Messenger อีกครั้ง คำแนะนำทั่วไปเกี่ยวกับวิธีการใช้โปรแกรมป้องกันไวรัสของบุคคลที่สามเกิดขึ้นอ่านในคำแนะนำอื่น ๆ บนเว็บไซต์ของเราโดยอ้างอิงด้านล่าง
อ่านเพิ่มเติม: ปิดการใช้งาน Antivirus
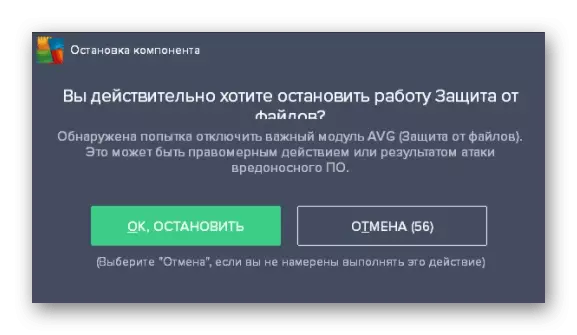
วิธีที่ 6: การตั้งค่าพารามิเตอร์อะแดปเตอร์เครือข่าย
เราจะวิเคราะห์ตัวเลือกที่มีประสิทธิภาพเพียงส่วนเล็ก ๆ ของผู้ใช้และเชื่อมโยงกับปัญหาของเซิร์ฟเวอร์ DNS ปัจจุบันที่ติดตั้งสำหรับอะแดปเตอร์เครือข่าย สาระสำคัญของวิธีการคือการระบุเซิร์ฟเวอร์ DNS ด้วยตนเองซึ่งจะทำให้การทำงานเครือข่าย
- เมื่อต้องการทำเช่นนี้ให้เปิดเมนูเริ่มแล้วไปที่ "พารามิเตอร์"
- ในรายการส่วนค้นหา "เครือข่ายและอินเทอร์เน็ต"
- ในบล็อก "การตั้งค่าขั้นสูง" คลิกที่ "การตั้งค่าอะแดปเตอร์"
- คลิกที่อะแดปเตอร์ปัจจุบันด้วยปุ่มเมาส์ขวา
- หลังจากที่เมนูบริบทปรากฏขึ้นให้เลือก "คุณสมบัติ"
- หน้าต่างใหม่จะเปิดให้กดสาย "IP รุ่น 4 (TCP / IPv4) สองครั้ง"
- ทำเครื่องหมายรายการเครื่องหมาย "ใช้ที่อยู่เซิร์ฟเวอร์ DNS ต่อไปนี้:"
- ในฐานะที่เป็นเซิร์ฟเวอร์ DNS ที่ต้องการระบุ 8.8.8.8 และสำหรับทางเลือก - 8.8.4.4 ใช้การเปลี่ยนแปลงรีสตาร์ทพีซีหรือเชื่อมต่อกับเครือข่ายใหม่จากนั้นเริ่มการติดตั้ง Discord
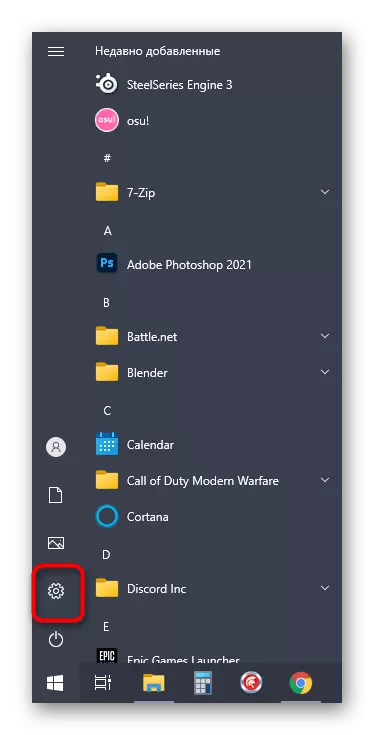
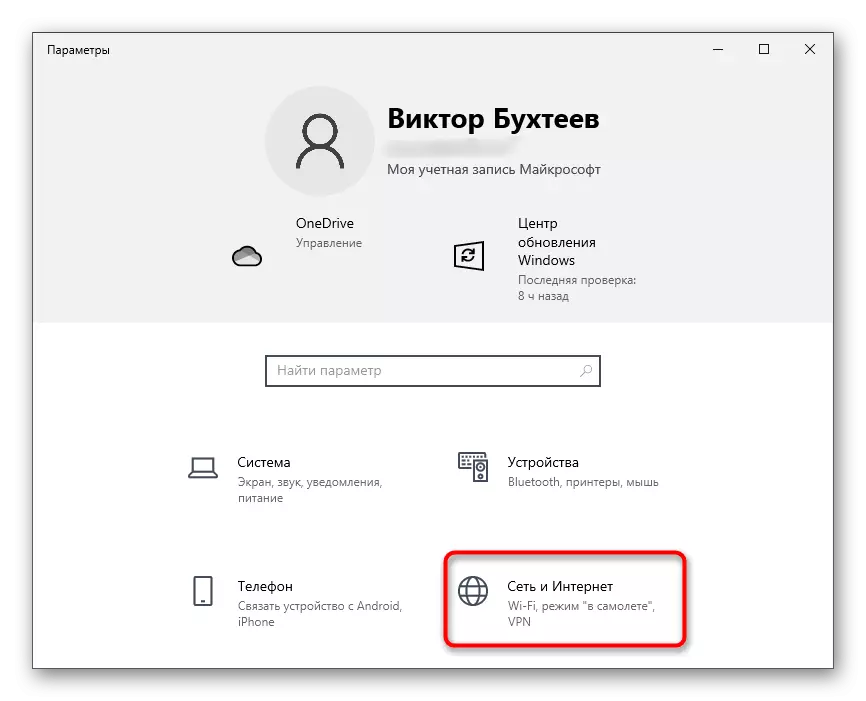
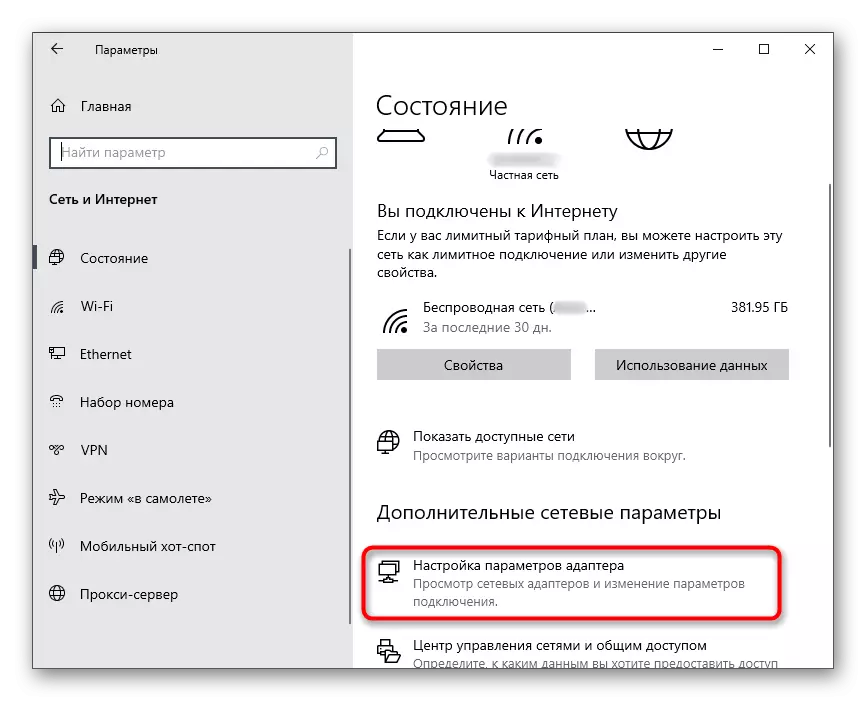
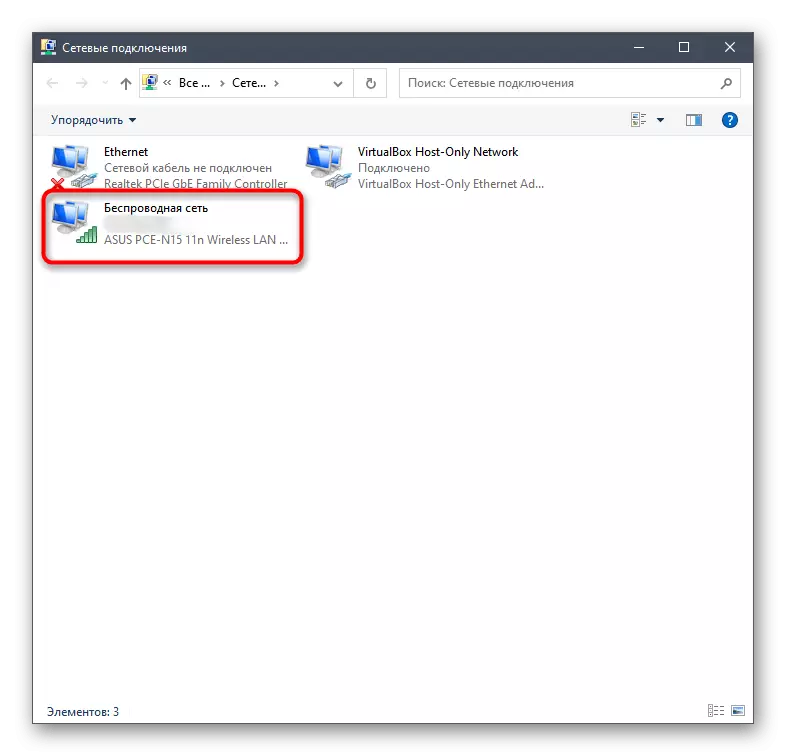
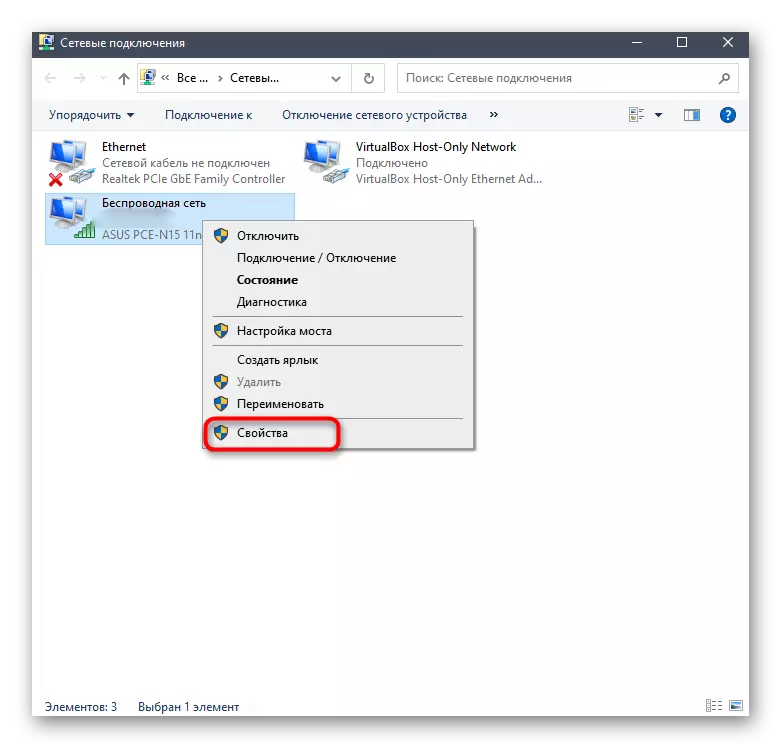
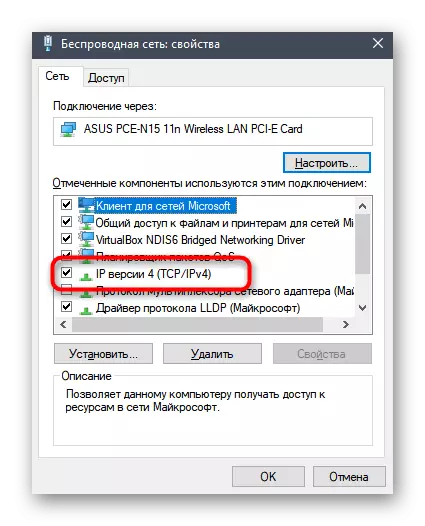
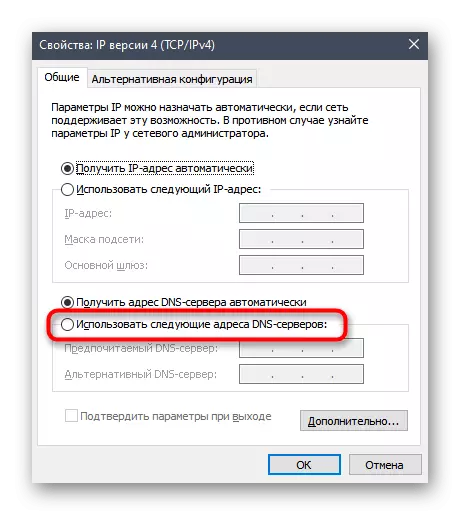
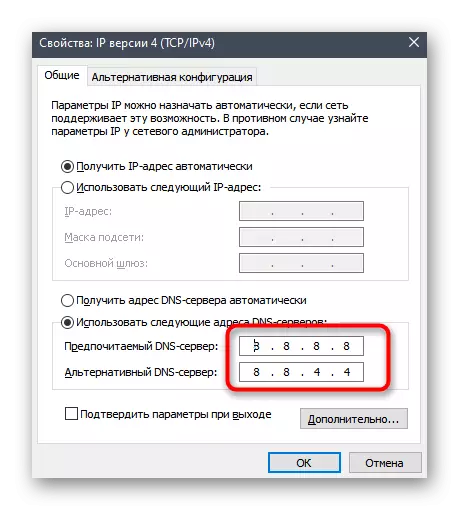
วิธีที่ 7: การโหลดความไม่ลงรอยกันในปัจจุบัน
หากมีโอกาสที่คุณพยายามติดตั้งเวอร์ชันที่ล้าสมัยของโปรแกรมที่ล้าสมัยของโปรแกรมหรือคุณดาวน์โหลดไม่ได้มาจากเว็บไซต์อย่างเป็นทางการขอแนะนำให้ลบไฟล์นี้และดาวน์โหลด exe จากทรัพยากรเว็บของนักพัฒนา คุณสามารถทำได้ด้วยตัวเองในไม่กี่นาที แต่ถ้าคุณต้องการความช่วยเหลือโปรดดูคำแนะนำในลิงค์ด้านล่าง
อ่านเพิ่มเติม: การติดตั้งโปรแกรม Discord บนคอมพิวเตอร์
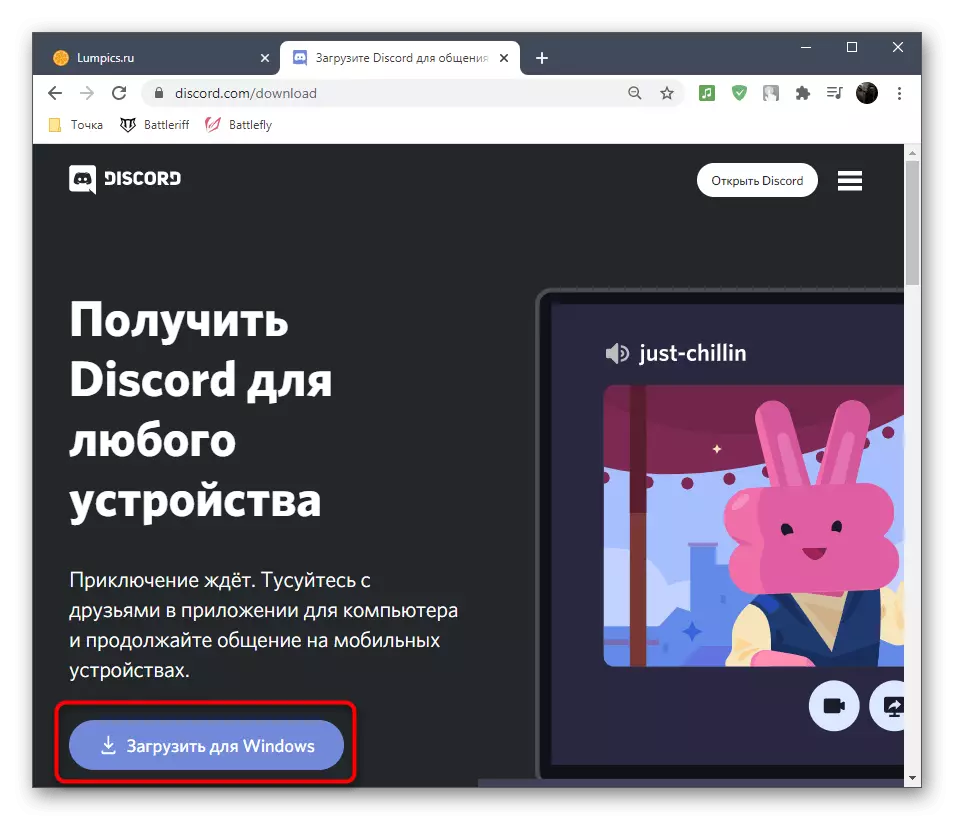
วิธีที่ 8: การติดตั้งรุ่นเบต้าสาธารณะ
นอกจากความไม่ลงรอยกันรุ่นหลักของ Discord แล้วนักพัฒนายังให้ทุกคนดาวน์โหลด Betu เพื่อทดสอบคุณสมบัติที่ยังไม่เปิดตัว หากไม่มีวิธีการที่ระบุไว้ข้างต้นไม่ได้นำผลลัพธ์เนื่องจากอาจทำงานได้
ไปที่เว็บไซต์อย่างเป็นทางการของความไม่ลงรอยกัน
- คลิกที่ลิงค์ด้านบนเพื่อไปที่เว็บไซต์ Discord อย่างเป็นทางการซึ่งตอนท้ายของแท็บคลิกปุ่มดาวน์โหลด
- ค้นหาบล็อกด้วยปุ่ม "ดาวน์โหลดเวอร์ชั่น Public Public Test"
- เมื่อรายการเพิ่มเติมปรากฏขึ้นพร้อมกับแพลตฟอร์มที่รองรับให้เลือก "Windows"
- คาดว่าจะเสร็จสิ้นการดาวน์โหลดไฟล์ปฏิบัติการและเรียกใช้
- ทำตามคำแนะนำในการติดตั้งและตรวจสอบประสิทธิภาพของโปรแกรม


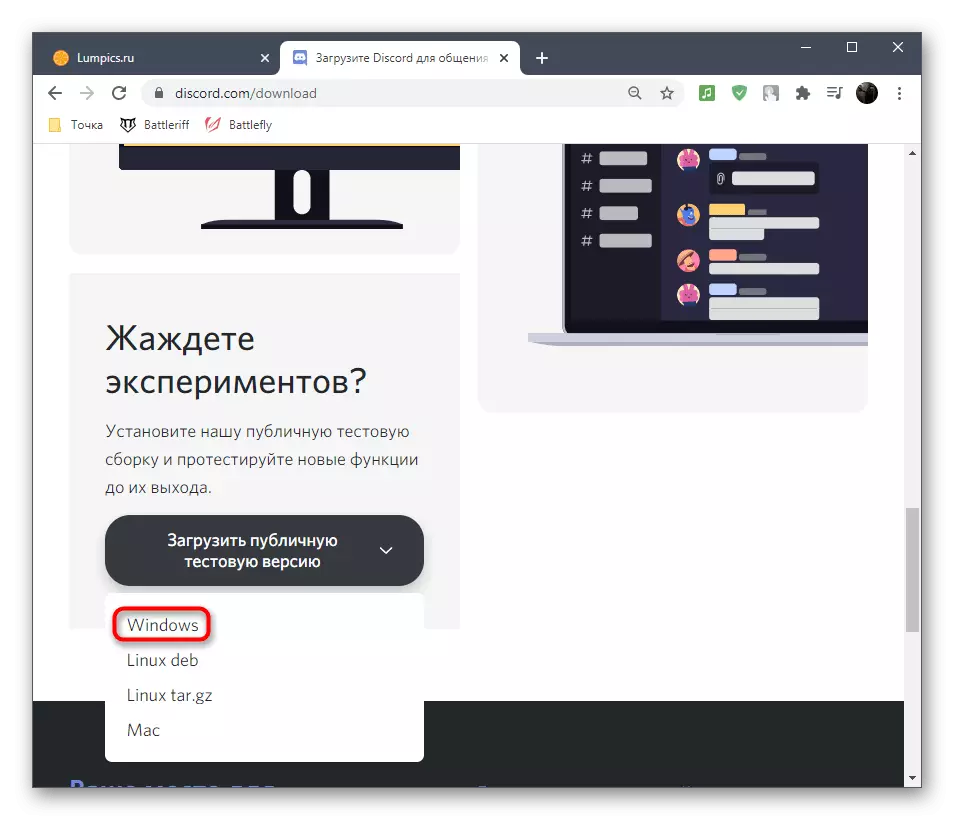
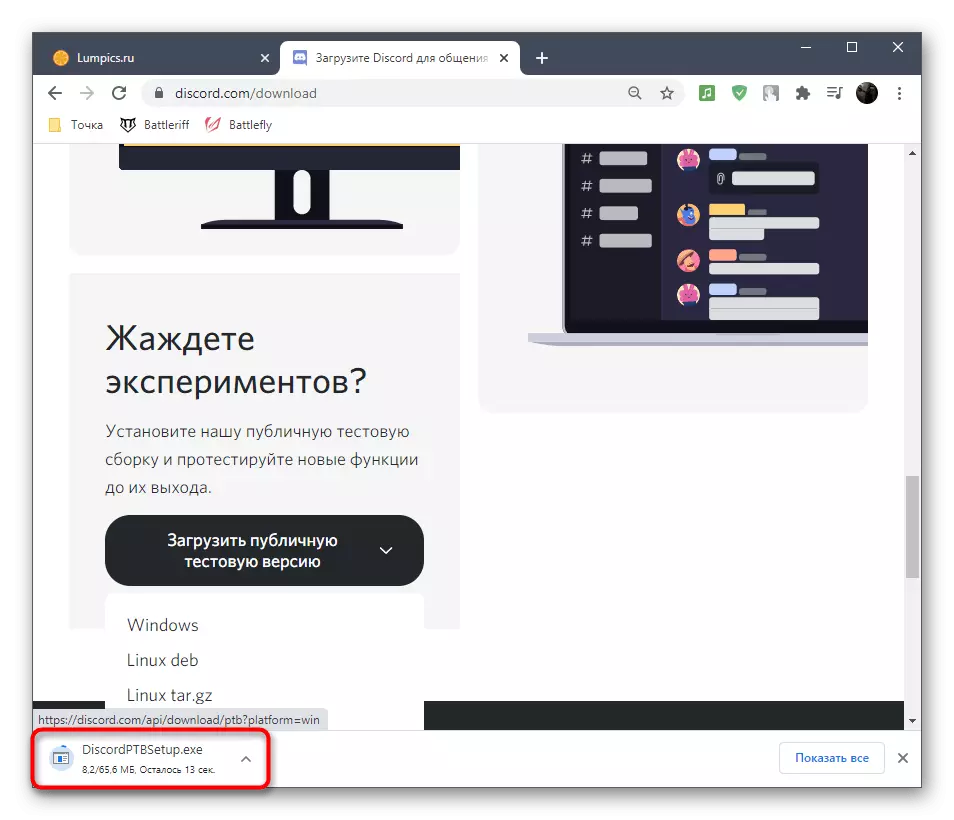
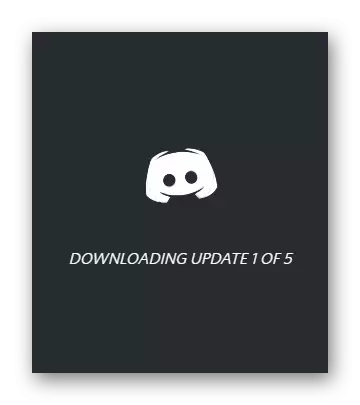
วิธีที่ 9: การสแกนไฟล์ระบบเพื่อความสมบูรณ์
วิธีการหลังที่เราสามารถแนะนำคือการตรวจสอบความสมบูรณ์ของไฟล์ระบบ Windows 10 มันควรจะดำเนินการเท่านั้นหากไม่มีสิ่งใดที่ได้รับความช่วยเหลือ ทฤษฎีแล้วมีทฤษฎีของความจริงที่ว่าปัญหาอยู่ในไฟล์ระบบที่เสียหายและการกู้คืนของพวกเขาสามารถแก้ปัญหาได้ รายละเอียดเกี่ยวกับวิธีใช้เครื่องมือสแกนมาตรฐานอธิบายไว้ในคู่มือจากผู้เขียนของเราคนอื่น
อ่านเพิ่มเติม: การใช้และการกู้คืนการตรวจสอบความสมบูรณ์ของไฟล์ระบบใน Windows 10
