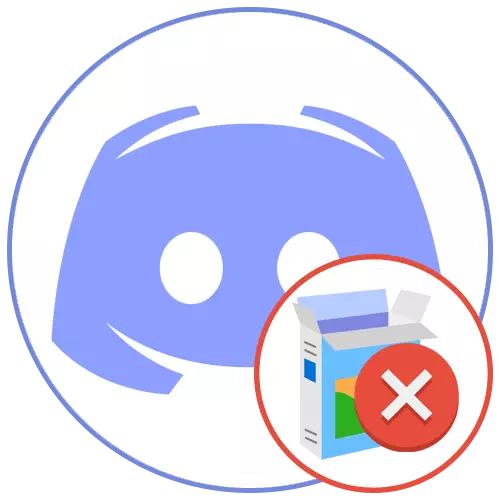
Acest articol vom vorbi despre rezolvarea diferitelor erori asociate cu instalarea discordiei în Windows 10. Dacă sunteți proprietarul Windows 7, principiul acțiunii și metodele în sine se schimbă puțin, așa că vă sfătuim să vă familiarizați cu celelalte instrucțiuni despre siteul nostru.
Citiți mai multe: Rezolvarea problemelor cu instalarea discordiei în Windows 7
Metoda 1: Finalizarea proceselor de program
Instalarea DISCORD este adesea întreruptă datorită prezenței proceselor suplimentare de funcționare, inclusiv versiunii Web deschise în browser. Dacă totul este clar pentru el - trebuie să închideți site-ul însuși, atunci procesele din sistemul de operare vor trebui să găsească și să completeze manual, ceea ce se întâmplă:
- Faceți clic dreapta pe bara de activități și contactați managerul de activități.
- În fila Proceses, găsiți "DISCORD" și faceți clic pe PCM pe această linie.
- Apare un meniu contextual, în care trebuie să selectați primul element - "Îndepărtați sarcina". Faceți același lucru cu toate procesele discordiei, dacă le găsiți în această filă.
- Apoi, deschideți fila "Detalii" și opriți aceleași procese dacă acestea sunt, prin meniul contextual și elementul "proces complet".
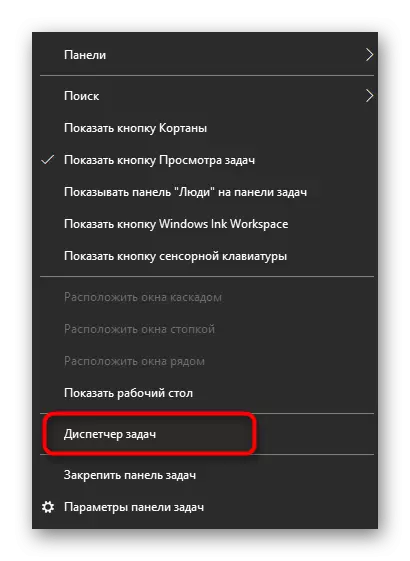
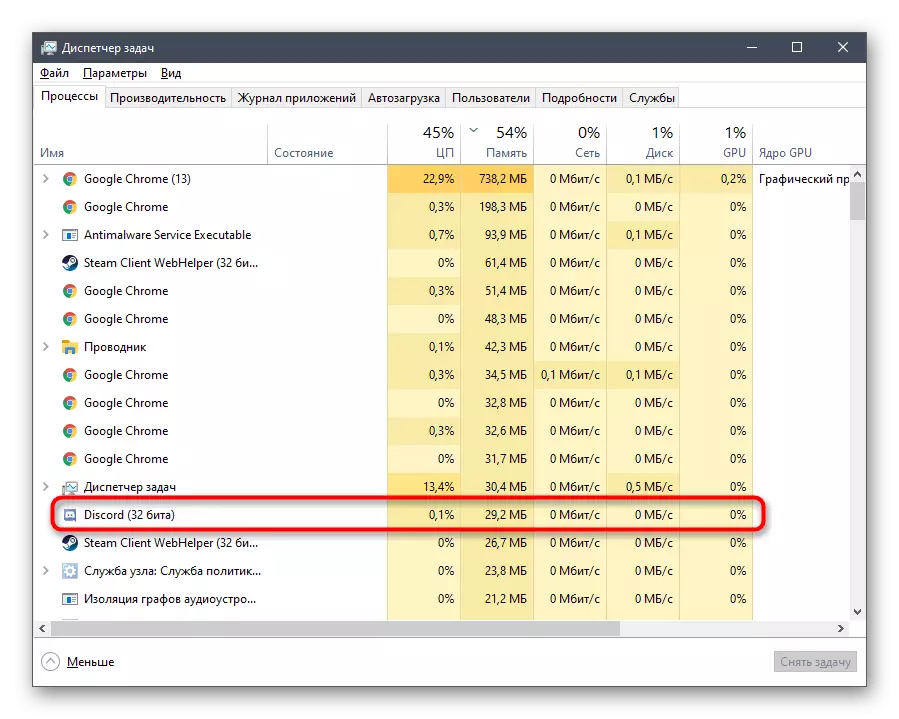


Asigurați-vă că toate procesele sunt finalizate cu succes, deschideți din nou instalatorul și verificați dacă acesta va fi setat de data aceasta.
Metoda 2: Puterile Administratorului
Dacă instalatorul nu pornește nici măcar în timpul funcționării sale, apare o notificare de eroare de acces, cel mai probabil, acest fișier exe nu are drepturi de a modifica sistemul de operare și crearea de noi dosare, care interferează cu instalația. Cea mai ușoară opțiune este să o conduceți în numele administratorului.
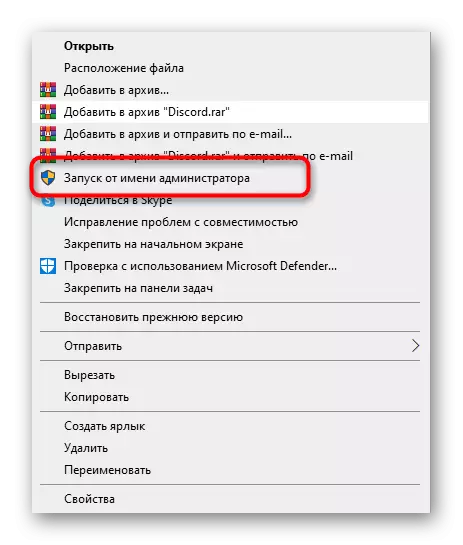
Când nu puteți utiliza privilegiile din acest cont, va trebui să furnizați sau să modificați profilul în sistemul de operare. Instrucțiuni desfășurate cu privire la modul în care se întâmplă, citiți legăturile de mai jos.
Citeste mai mult:
Programe de pornire în numele administratorului
Utilizați contul de administrator în Windows
Metoda 3: Ștergerea programului Traces
Unii utilizatori întâmpină erori atunci când reinstalați aruncarea sau când instalarea anterioară a fost întreruptă. În toate aceste cazuri, completați operațiunea interferează cu succes cu programul asociat fișierelor reziduale stocate pe computer. Acestea sunt în două directoare diferite, care ar trebui șterse.- Mai repede pentru a trece prin calea dorită prin utilitarul "Run", numit combinația standard a WIN + R. în câmpul de introducere, introduceți% AppData% și confirmați tranziția apăsând Enter Enter. Fie prin "Explorer", mergeți pe calea C: \ Users \ user_name \ AppData \ Roaming.
După aceea, puteți curăța coșul și apoi continuați să reinstalați discordia.
Metoda 4: Lucrați cu actualizări de sistem
Actualizările sistemului uneori provoacă o activitate incorectă a unor programe. Acest lucru este conectat atât cu absența lor, cât și cu instalarea necorespunzătoare sau erori, ratate de dezvoltatori. Dacă nu ați instalat încă actualizări, verificați-le după cum urmează:
- Deschideți "Start" și mergeți la "Parametri".
- Din lista de secțiuni, selectați "Actualizare și securitate".
- Veți găsi în categoria "Windows Update Center", unde doriți să faceți clic pe "Verificați disponibilitatea actualizărilor". Așteptați până când căutarea este finalizată și confirmați instalarea lor dacă acestea sunt găsite.

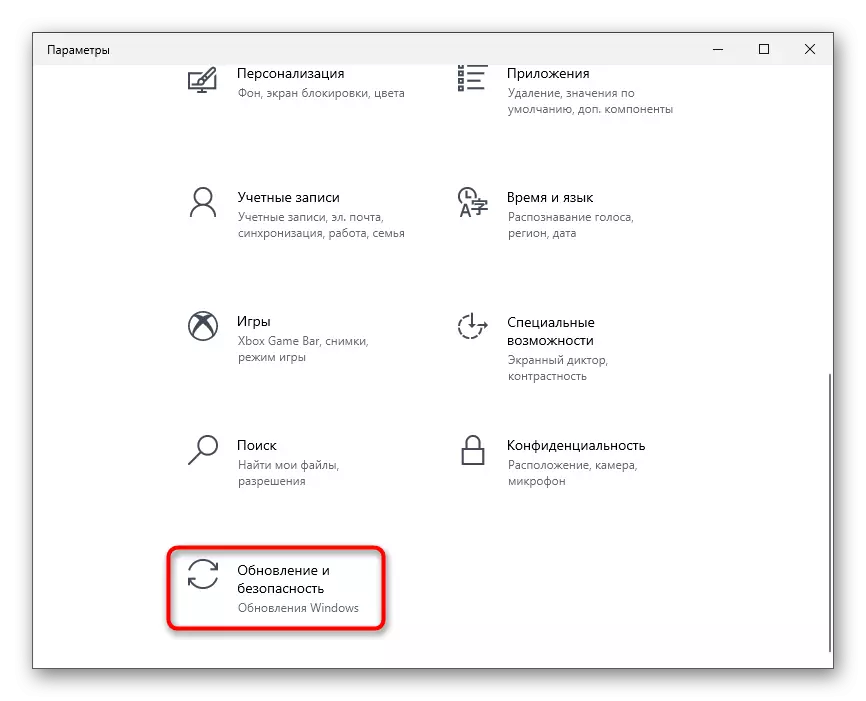
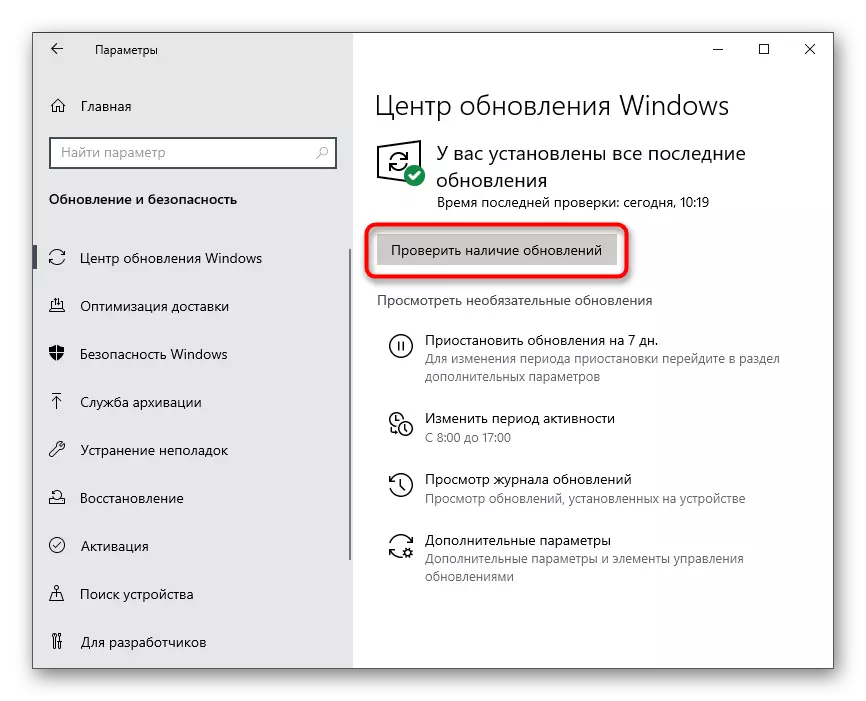
Există, de asemenea, o situație inversă - noi actualizări, destul de recent lansate Microsoft, funcționează incorect, motiv pentru care instalarea discordiei poate fi, de asemenea, întreruptă. Vă recomandăm să reveniți la versiunea anterioară a Windows numai dacă după actualizarea ați început să observați diferite probleme în funcționarea sistemului de operare.
Citește mai mult: Metode de actualizare a relansiei în Windows 10
Metoda 5: Protecția temporară de dezactivare
Antivirusul terț al terților determină adesea probleme cu instalarea diferitelor programe, inclusiv eliminarea. Dacă utilizați o soluție de la dezvoltatori independenți, vă recomandăm să o dezactivați pentru o vreme, după care este reluată instalarea mesagerului. Recomandări generale privind modul în care apare dezactivarea antivirusurilor terță parte, citiți în alte instrucțiuni pe site-ul nostru prin referire mai jos.
Citiți mai multe: Dezactivați antivirus
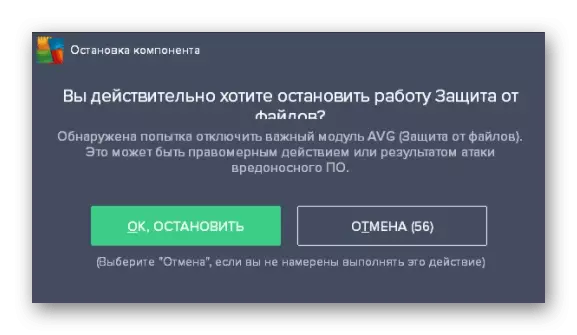
Metoda 6: Setarea parametrilor adaptorului de rețea
Vom analiza opțiunea care este eficientă numai pentru o mică parte din utilizatori și asociată cu problemele serverului DNS curent instalat pentru adaptorul de rețea. Esența metodei este de a specifica manual serverul DNS, punând astfel activitatea de rețea.
- Pentru a face acest lucru, deschideți meniul Start și mergeți la "Parametri".
- În lista de secțiuni, găsiți "rețea și internet".
- În blocul "Setări avansate", faceți clic pe "Setări adaptor".
- Faceți clic pe adaptorul curent cu butonul din dreapta al mouse-ului.
- După ce apare meniul contextual, selectați "Proprietăți".
- O nouă fereastră se va deschide în care apăsați de două ori "șirul IP versiunea 4 (TCP / IPV4).
- Marcați elementul marker "Utilizați adresele de servere DNS:".
- Ca un server DNS preferat, specificați 8.8.8.8 și pentru alternativă - 8.8.4.4. Aplicați modificările, reporniți PC-ul sau reconectați-vă la rețea, apoi porniți instalarea discordiei.
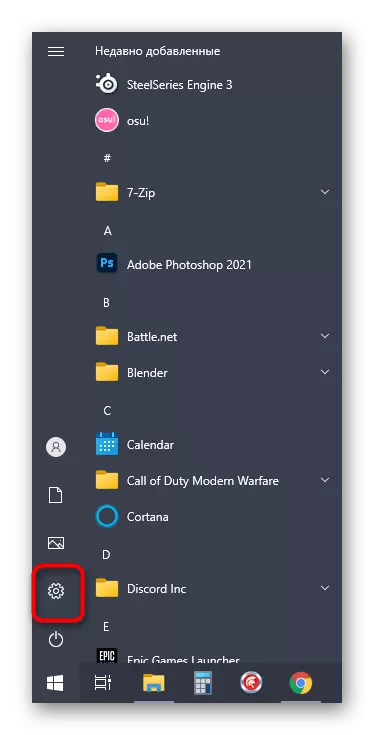
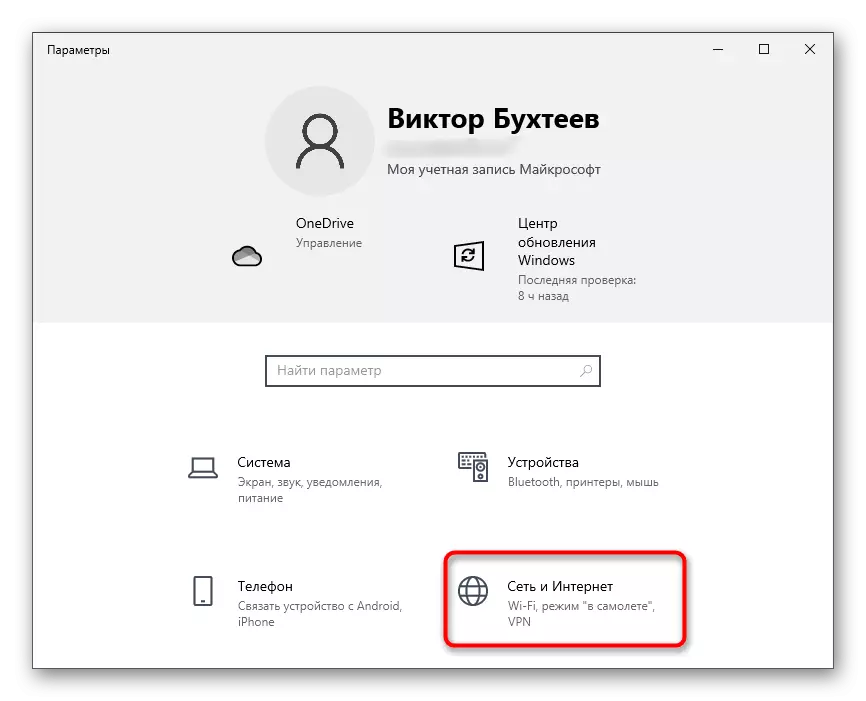
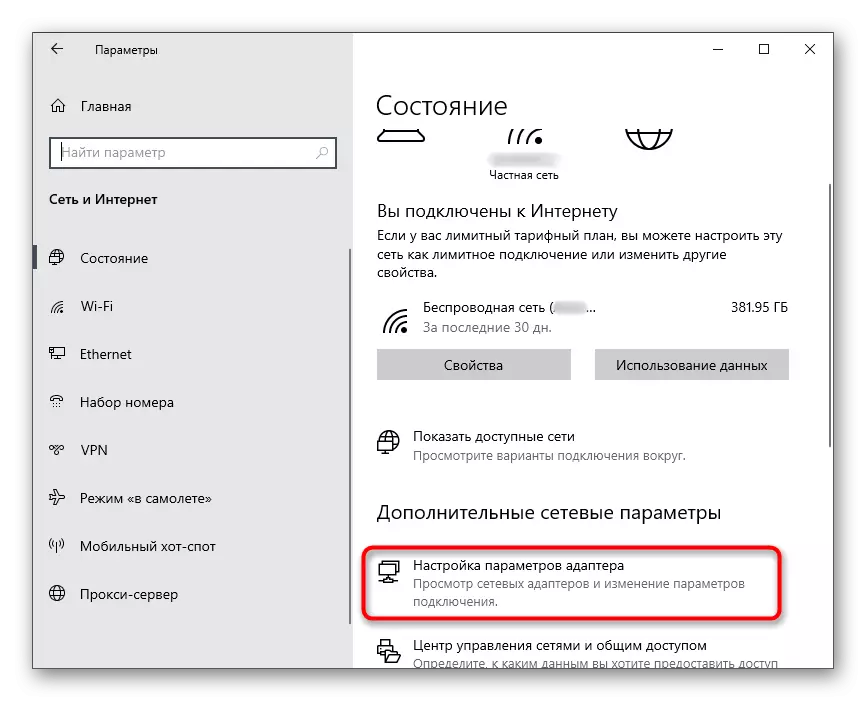
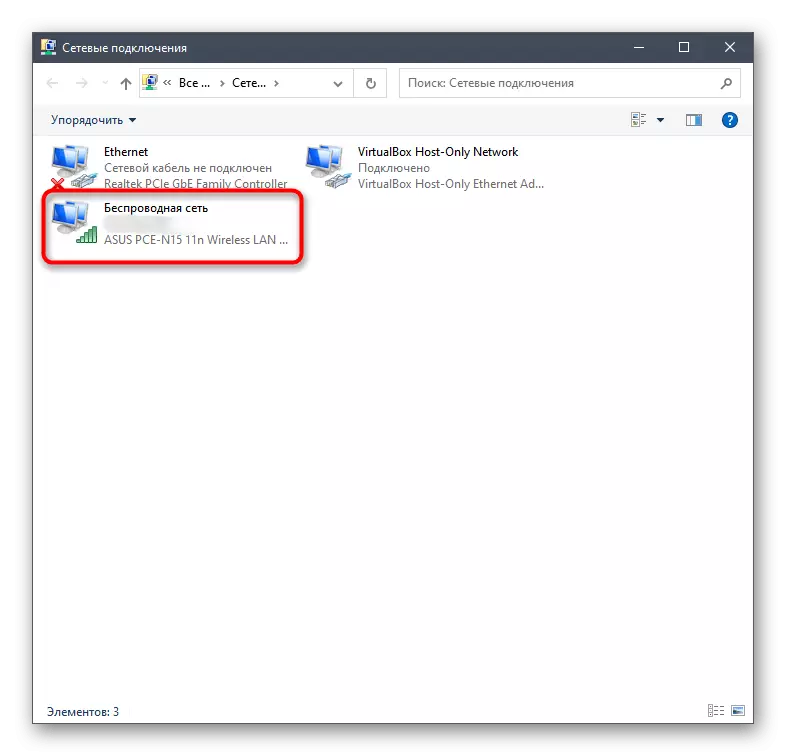
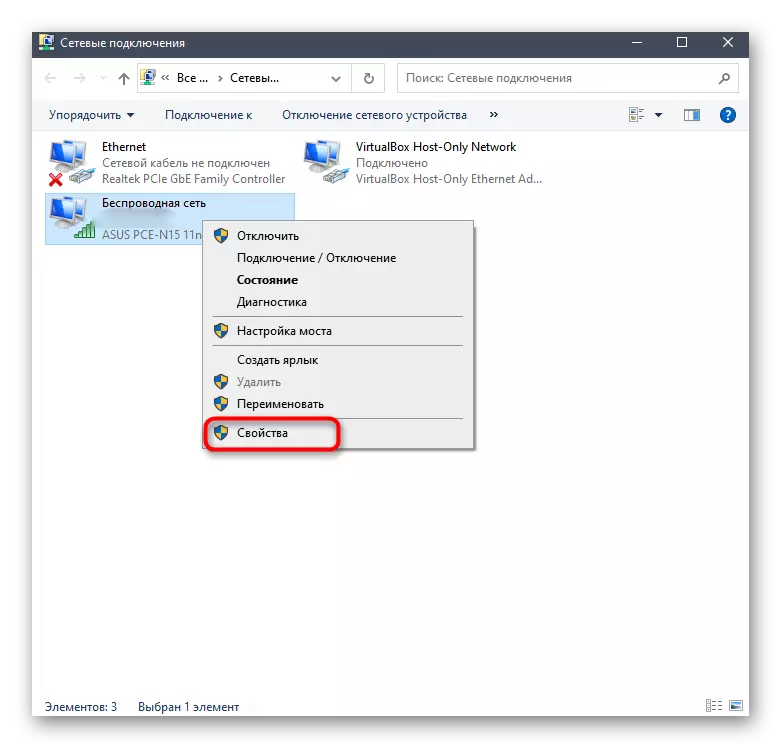
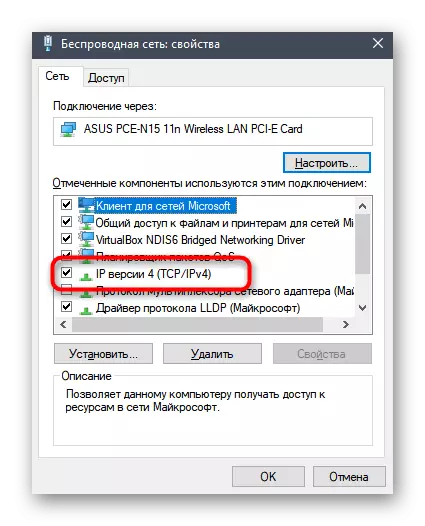
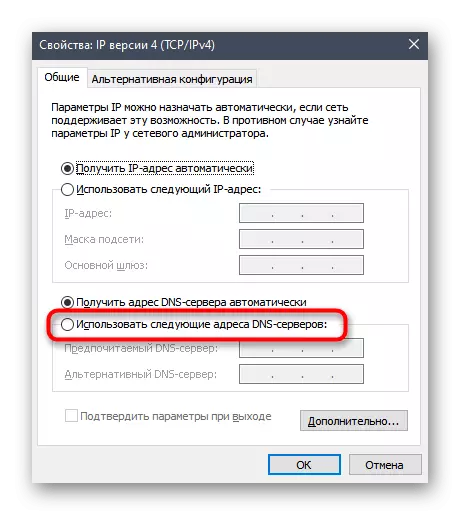
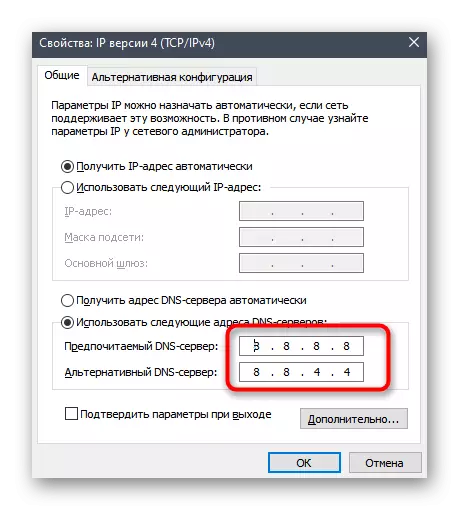
Metoda 7: Încărcarea versiunii curente a discordiei
Dacă există o șansă să încercați să instalați versiunea depășită a programului de instalare a programului sau ați descărcat-o de pe site-ul oficial, este recomandat să ștergeți acest fișier și să descărcați Exe de la resursa web dezvoltator. Puteți să o faceți în câteva minute, dar dacă aveți nevoie de ajutor, consultați instrucțiunile de pe linkul de mai jos.
Citiți mai multe: Instalarea programului de discordie pe un computer
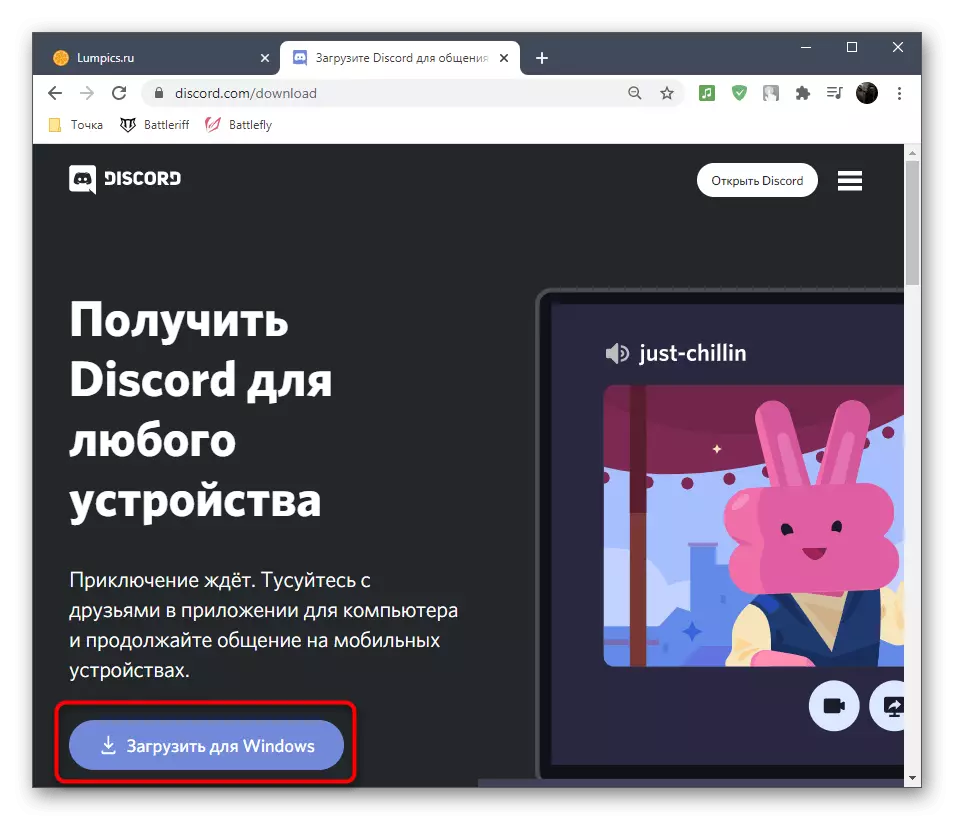
Metoda 8: Instalarea unei versiuni Beta publice
În plus față de versiunea principală stabilă a discordiei, dezvoltatorii oferă tuturor să descarce Betu pentru a testa caracteristicile care nu au fost încă lansate. Dacă niciuna dintre metodele enumerate mai sus nu a adus rezultate datorate, poate fi prelucrat.
Du-te la site-ul oficial al discordiei
- Faceți clic pe linkul de mai sus pentru a accesa site-ul oficial Discord, unde la sfârșitul filei, faceți clic pe butonul de descărcare.
- Găsiți un bloc cu butonul "Descărcați versiunea publică".
- Când apare o listă suplimentară cu platformele acceptate, selectați "Windows".
- Așteptați finalizarea descărcării fișierului executabil și executați-o.
- Urmați instrucțiunile de instalare și verificați performanța programului.


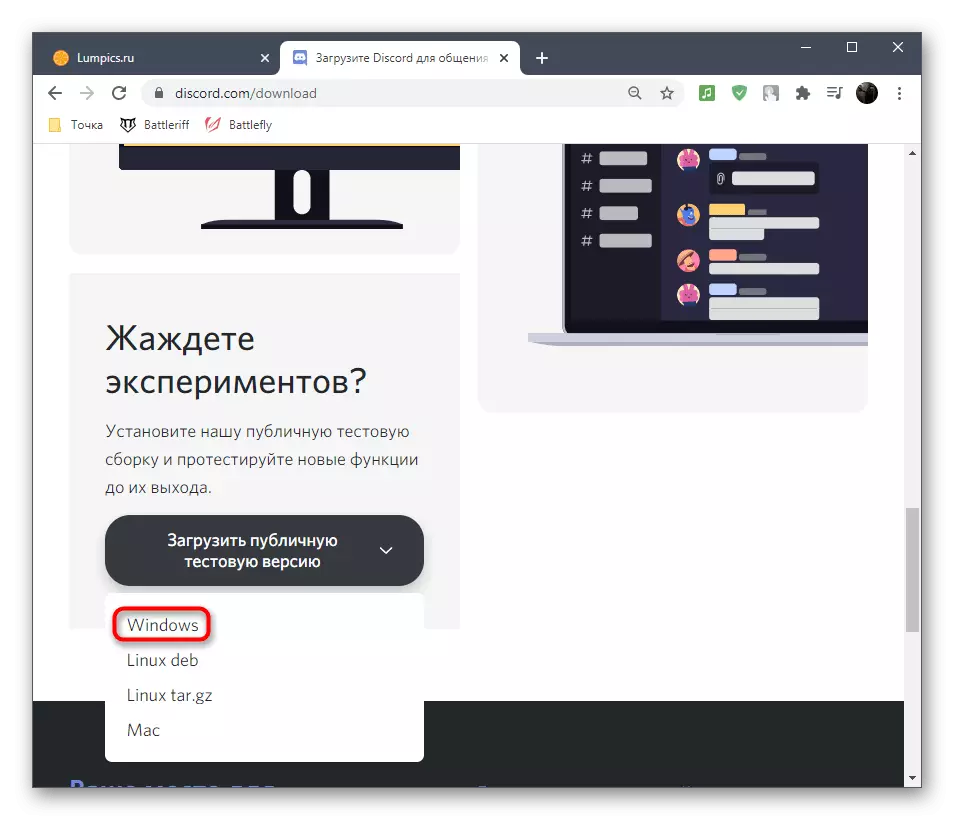
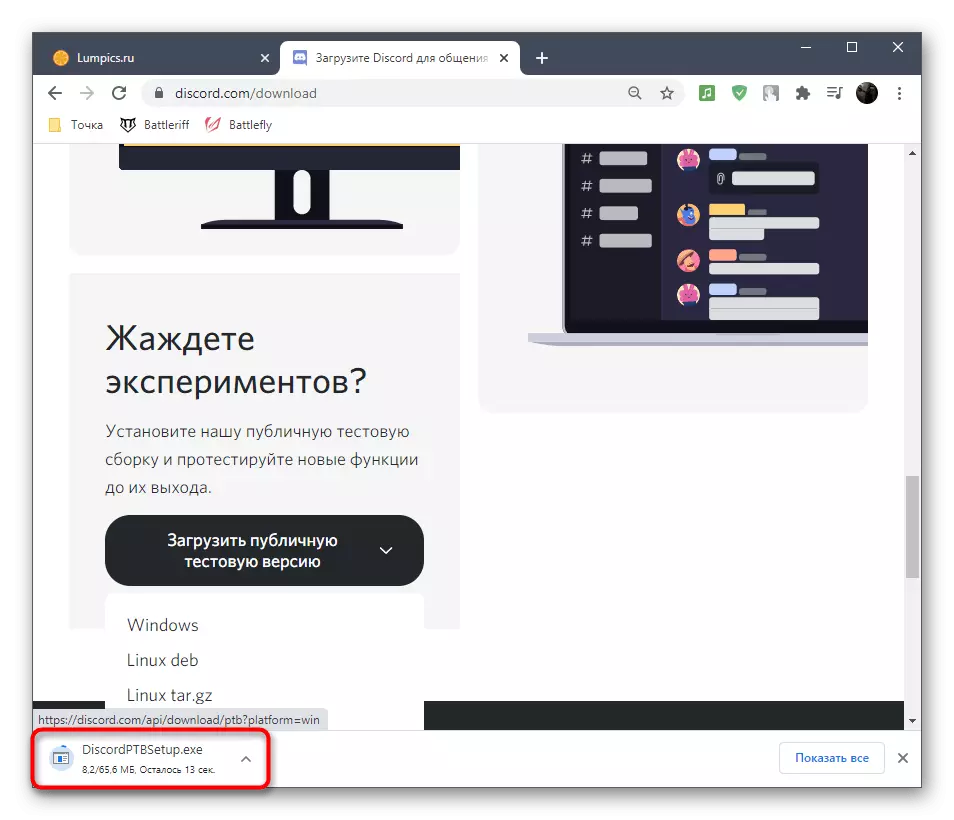
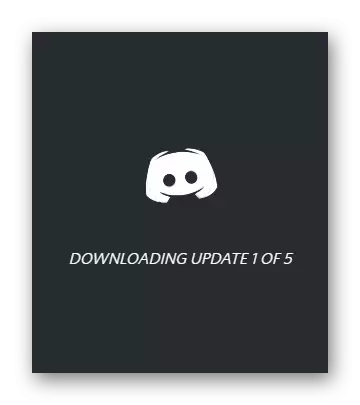
Metoda 9: Fișiere de sistem de scanare pentru integritate
Această ultimă metodă pe care o putem recomanda este să verificați integritatea fișierelor de sistem Windows 10. Ar trebui să fie efectuată numai dacă nu a ajutat nimic din cele de mai sus. Teoria are apoi teoria faptului că problema se află în fișierele de sistem deteriorate, iar recuperarea lor poate rezolva problema. Detalii privind modul de utilizare a instrumentelor de scanare standard, descrise în manual de la altul al autorului nostru.
Citiți mai multe: Utilizarea și restaurarea integrității fișierelor de sistem Verificați în Windows 10
