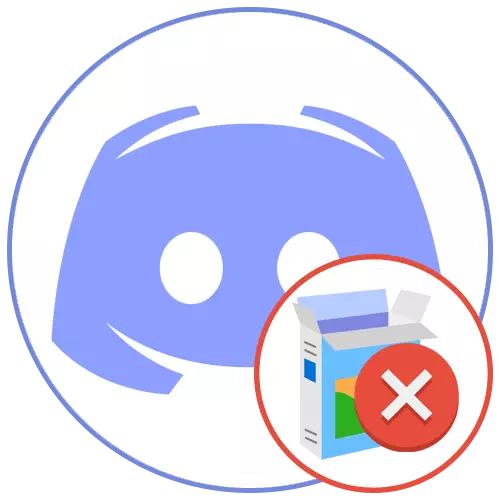
Ovaj članak ćemo govoriti o rješavanju raznih pogrešaka povezanih s instaliranjem nesloga u sustavu Windows 10. Ako ste vlasnik sustava Windows 7, načelo djelovanja i metode se mijenjaju malo, tako da savjetujemo da se upoznate s ostalim uputama Naša web stranica.
Pročitajte više: Rješavanje problema s instalacijom nesklada u sustavu Windows 7
Metoda 1: Završetak programskih procesa
Instalacija nesloga često prekida zbog prisutnosti dodatnih pokrenutih procesa, uključujući otvorenu web verziju u pregledniku. Ako je sve jasno - morate zatvoriti samu stranicu, a zatim procesi u operativnom sustavu morat će pronaći i dovršiti ručno, što se događa:
- Desnom tipkom miša kliknite na programsku traku i nazovite upravitelja zadataka.
- Na kartici Procesi pronađite "Discord" i kliknite PCM na ovoj liniji.
- Pojavljuje se kontekstni izbornik, u kojem trebate odabrati prvu stavku - "Ukloni zadatak". Isto učinite sa svim procesima neslaganja, ako ih nađete na ovoj kartici.
- Zatim otvorite karticu "Detalji" i zaustavite iste procese ako su, putem kontekstnog izbornika i stavke "Complete procesa".
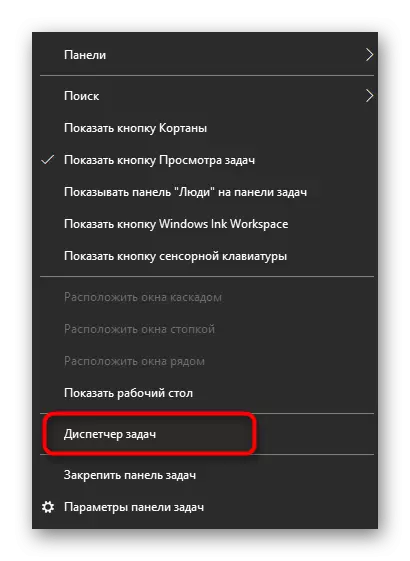
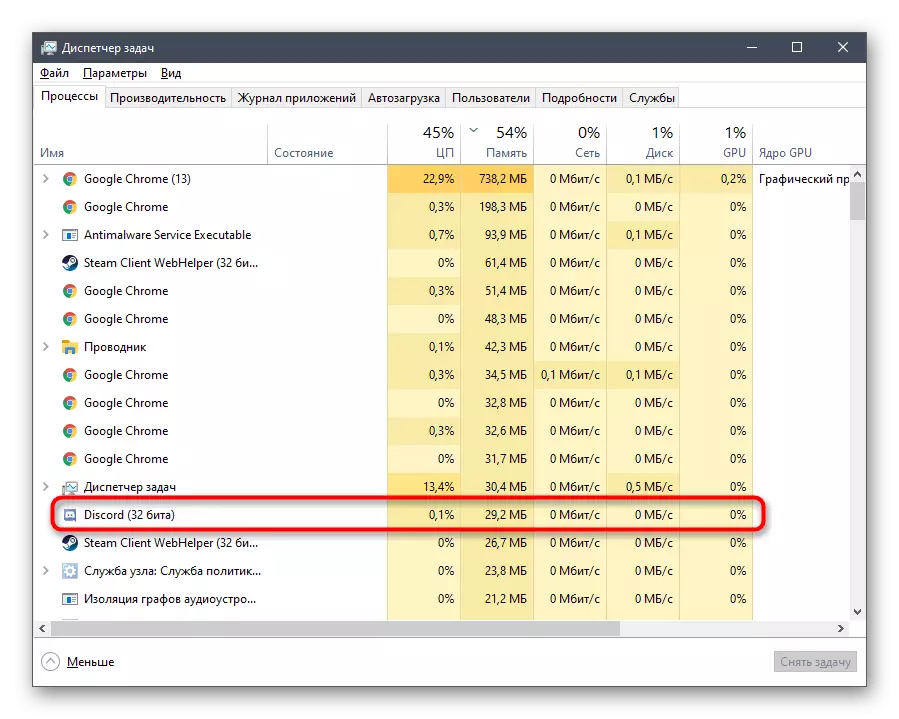


Pazite da su svi procesi uspješno završeni, ponovno otvorite instalater i provjerite je li to postavljeno ovaj put.
Metoda 2: Izdajte administratorske ovlasti
Ako instalater ne pokrene ni ili tijekom svog rada, pojavljuje se obavijest o pogrešci pristupa, najvjerojatnije, ova EXE datoteka nema prava na izmjene OS-a i stvaranje novih mapa, koje ometaju instalaciju. Najlakša je opcija je pokrenuti u ime administratora.
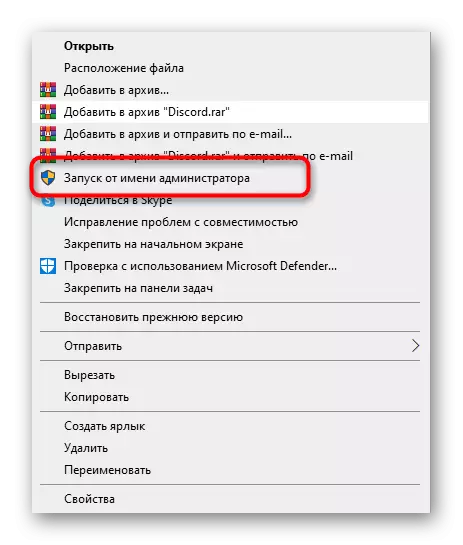
Kada ne možete koristiti privilegije ovog računa, morat ćete osigurati ili promijeniti profil u operativnom sustavu. Razalirane upute o tome kako se to događa, čitati u linkovima u nastavku.
Čitaj više:
Početni programi u ime administratora
Koristite administratorski račun u sustavu Windows
Metoda 3: Program brisanja tragova
Neki korisnici nailaze na pogreške pri ponovnom instaliranju odbacivanja ili kada je prethodna instalacija prekinuta. U svim tim slučajevima, dovršite operaciju uspješno ometa program povezan s preostalim datotekama pohranjenim na računalu. Oni su u dva različita direktorija, koje treba izbrisati.- Brže proći kroz željeni put kroz uslužni program "Run", nazvao je standardni kombinacija ključa Win + R. U polju unosa, umetnite% AppData% i potvrdite prijelaz pritiskom na Enter. Ili kroz "Explorer", idite uz put C: korisnici korisnik_name ap apdata roaming.
Nakon toga možete očistiti košaru, a zatim nastaviti ponovno instalirati nesloj.
Metoda 4: Rad s ažuriranjima sustava
Ažuriranja sustava ponekad uzrokuju netočan rad nekih programa. To je povezano s njihovom odsustvom i nepravilnim instalacijama ili pogreškama, propustili su programeri. Ako još niste instalirali ažuriranja, provjerite ih kako slijedi:
- Otvorite "Start" i idite na "Parametre".
- Od popisa odjeljaka odaberite "Ažuriranje i sigurnost".
- Naći ćete se u kategoriji "Windows Update Center", gdje želite kliknuti "Provjerite dostupnost ažuriranja". Pričekajte do završetka pretraživanja i potvrdite njihovu instalaciju ako se one pronađu.

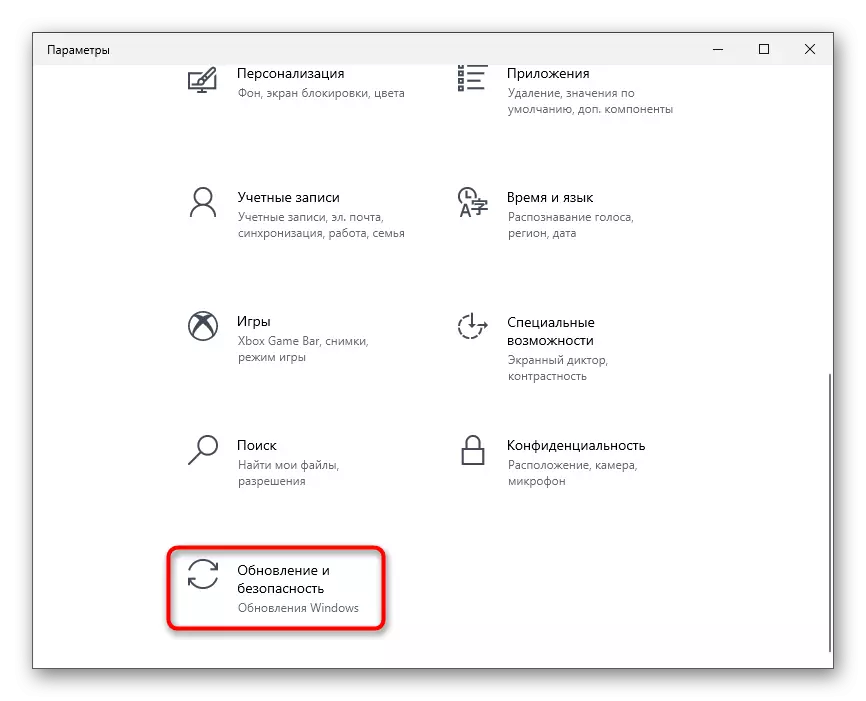
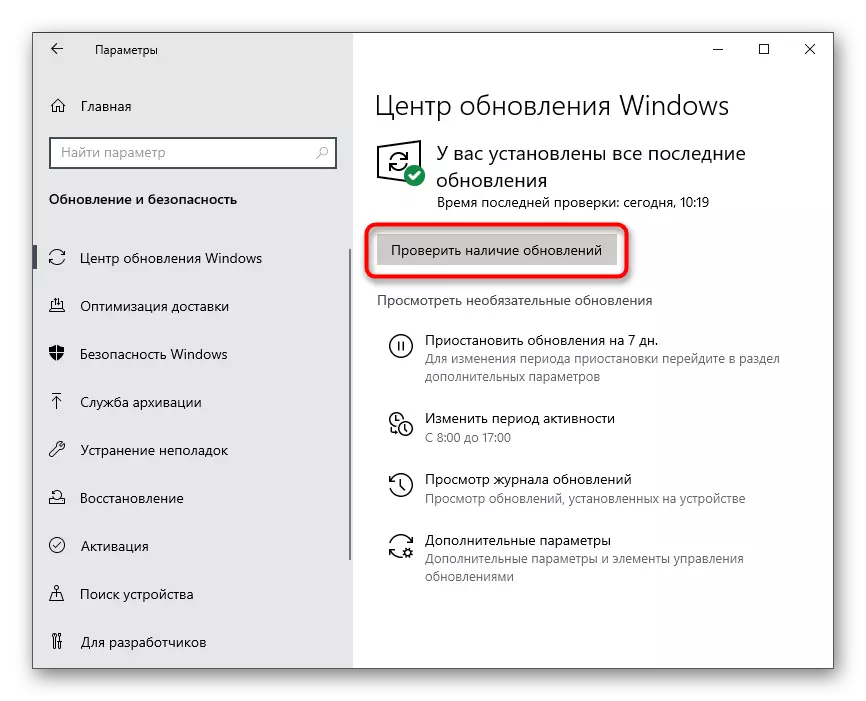
Tu je i obrnuta situacija - nova ažuriranja, nedavno objavljena Microsofta, funkcija nepravilno, što je razlog zašto se instalacija nesloga također može prekinuti. Preporučujemo da se vratite na prethodnu verziju sustava Windows samo ako nakon ažuriranja počeli primijetiti razne probleme u radu OS-a.
Opširnije: Metode za ažuriranje povratka u sustavu Windows 10
Metoda 5: Privremena onemogućavanje zaštite
Uspostavljen antivirus treće strane često uzrokuje probleme s instalacijom različitih programa, uključujući i odbacivanje. Ako koristite rješenje od neovisnih programera, preporučujemo da ga onemogućite neko vrijeme, nakon čega se ponovno pokreće instalacija glasnika. Opće preporuke o tome kako se događa dezaktivacija antivirusi treće strane, čitanje u drugim uputama na našoj web stranici na temelju u nastavku.
Pročitajte više: Onemogući antivirus
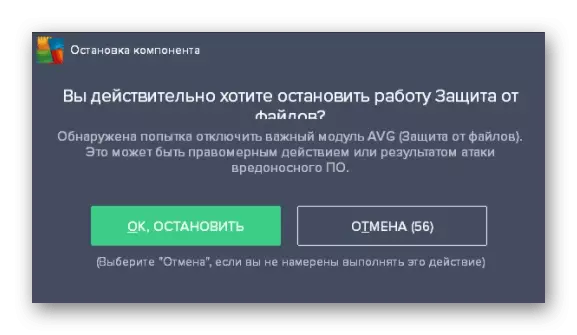
Metoda 6: Postavljanje parametara mrežnih adaptera
Mi ćemo analizirati opciju koja je učinkovita samo za mali dio korisnika i povezan s problemima trenutnog DNS poslužitelja instaliranog za mrežni adapter. Suština metode je ručno navedite DNS poslužitelj, čime se stavljamo mrežni rad.
- Da biste to učinili, otvorite izbornik Start i idite na "Parametri".
- Na popisu odjeljaka pronađite "mrežu i internet".
- U bloku "Napredne postavke" kliknite na "Adapter postavke".
- Kliknite na trenutni adapter s desnom tipkom miša.
- Nakon pojave kontekstnog izbornika odaberite "Svojstva".
- Novi prozor će se otvoriti u kojem dvaput pritisnite "IP verzija 4 (TCP / IPv4) niz".
- Označite stavku markera "Koristite sljedeće DNS poslužitelje adrese:".
- Kao preferirani DNS poslužitelj, navedite 8.8.8.8, a za alternativu - 8.8.4.4. Primijenite promjene, ponovno pokrenite računalo ili ponovno spojite na mrežu, a zatim pokrenite instalaciju nesloga.
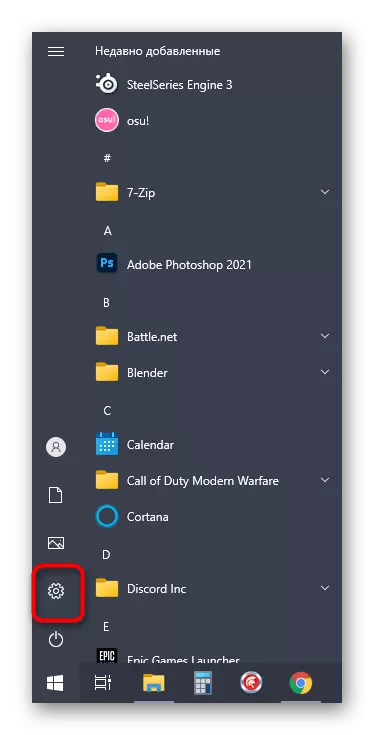
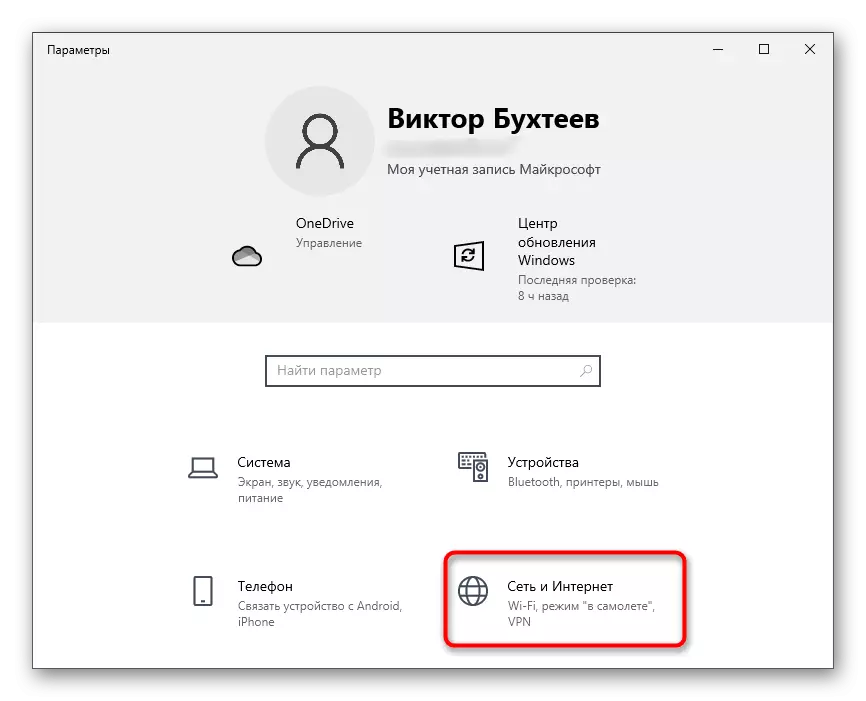
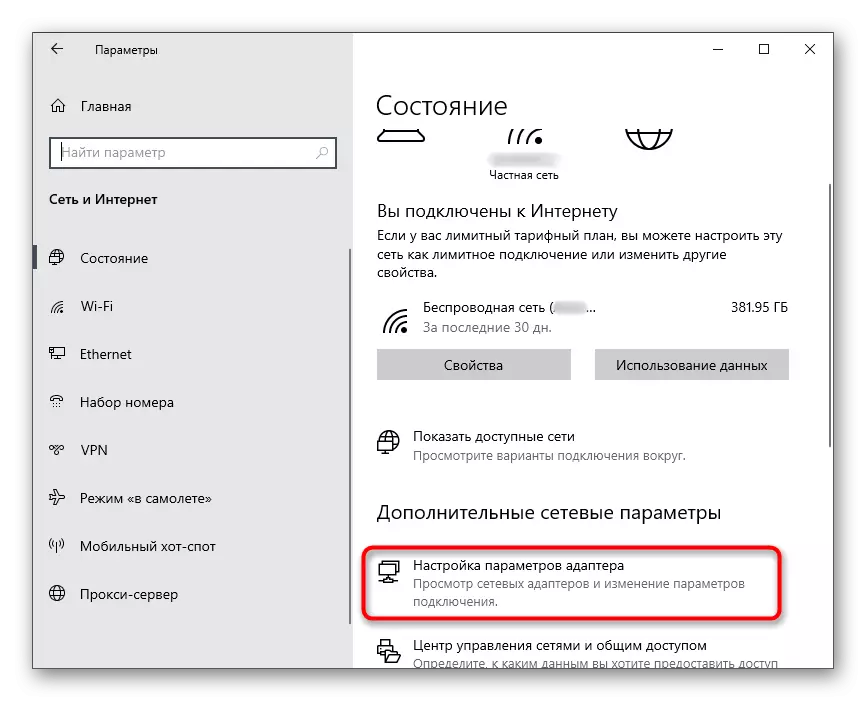
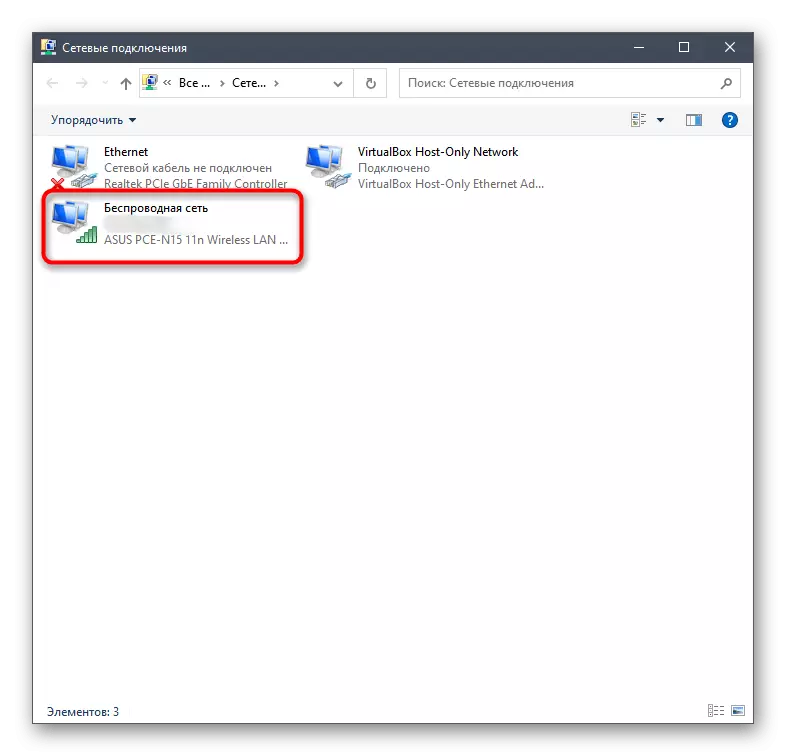
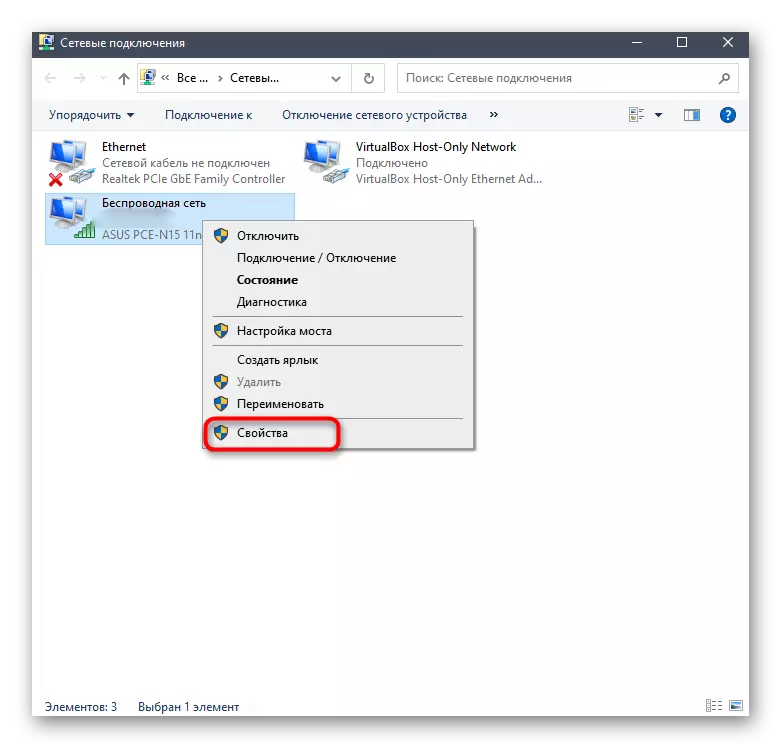
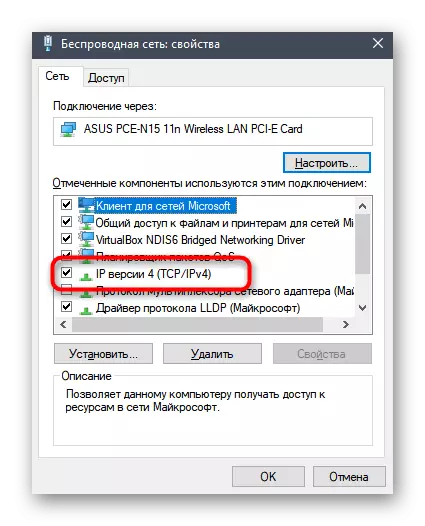
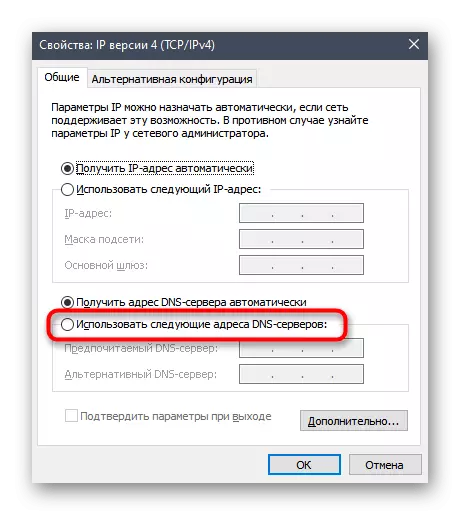
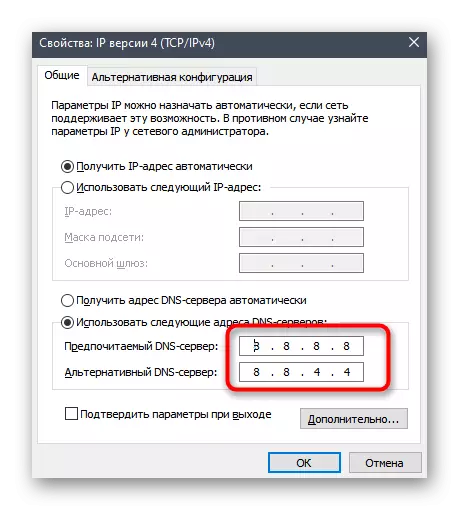
Metoda 7: Učitavanje trenutne verzije nesloga
Ako postoji mogućnost da pokušavate instalirati zastarjelu verziju instalatera programa ili ste ga preuzeli s službene web-lokacije, preporuča se izbrisati ovu datoteku i preuzeti exe iz web-resursa programera. Možete to učiniti sami u nekoliko minuta, ali ako vam je potrebna pomoć, pogledajte upute na donjoj vezi.
Opširnije: Instalacija programa za neslaganje na računalo
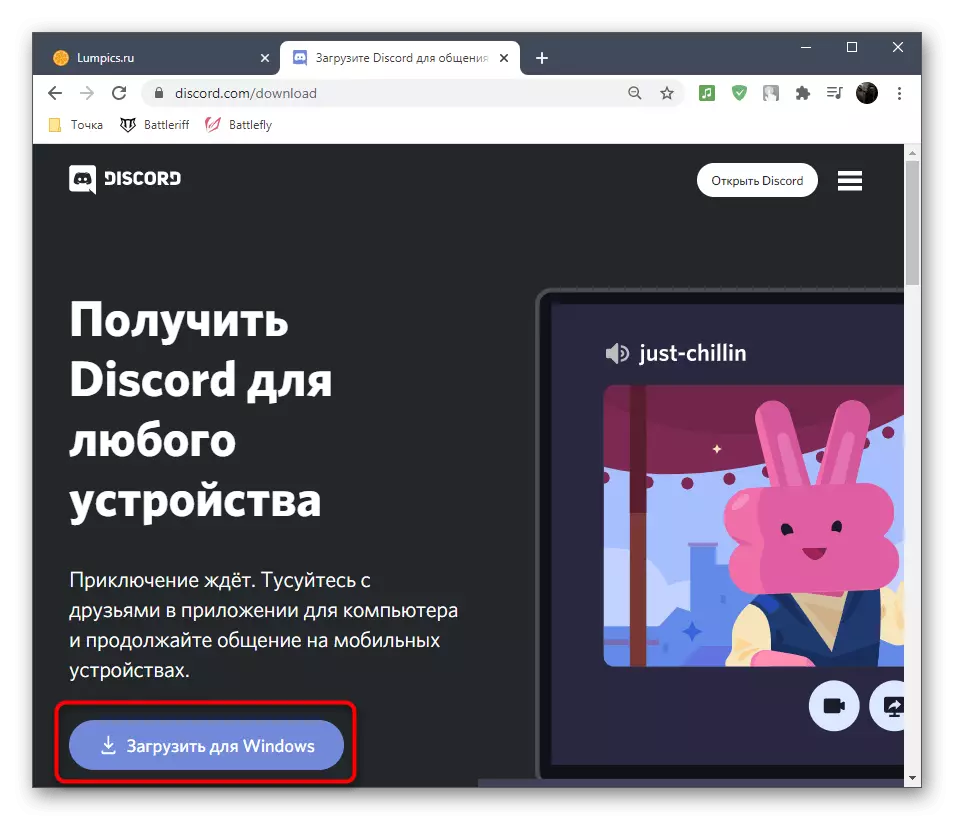
Metoda 8: Instaliranje javne beta verzije
Osim glavne stabilne verzije nesklada, programeri nude svima za preuzimanje betu na testiranje još nije objavljenih značajki. Ako niti jedna od gore navedenih metoda nije donijela dospjele rezultate, može se raditi.
Idite na službenu web-lokaciju nesklada
- Kliknite na gornju vezu da biste otišli na službenu web-lokaciju za neslaganje, gdje na kraju kartice kliknite gumb Preuzmi.
- Pronađite blok s gumbom "Download javna test verzija".
- Kada se pojavi dodatni popis s podržanim platformama, odaberite "Windows".
- Očekujte završetak preuzimanja izvršne datoteke i pokrenite ga.
- Slijedite upute za instalaciju i provjerite performanse programa.


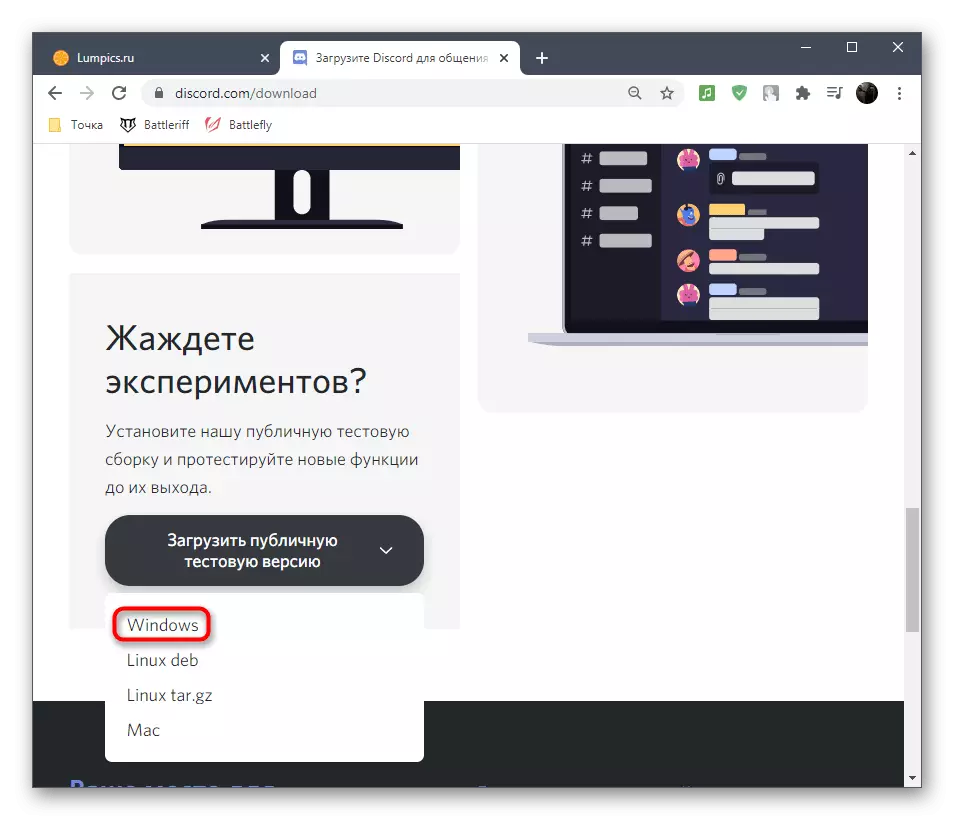
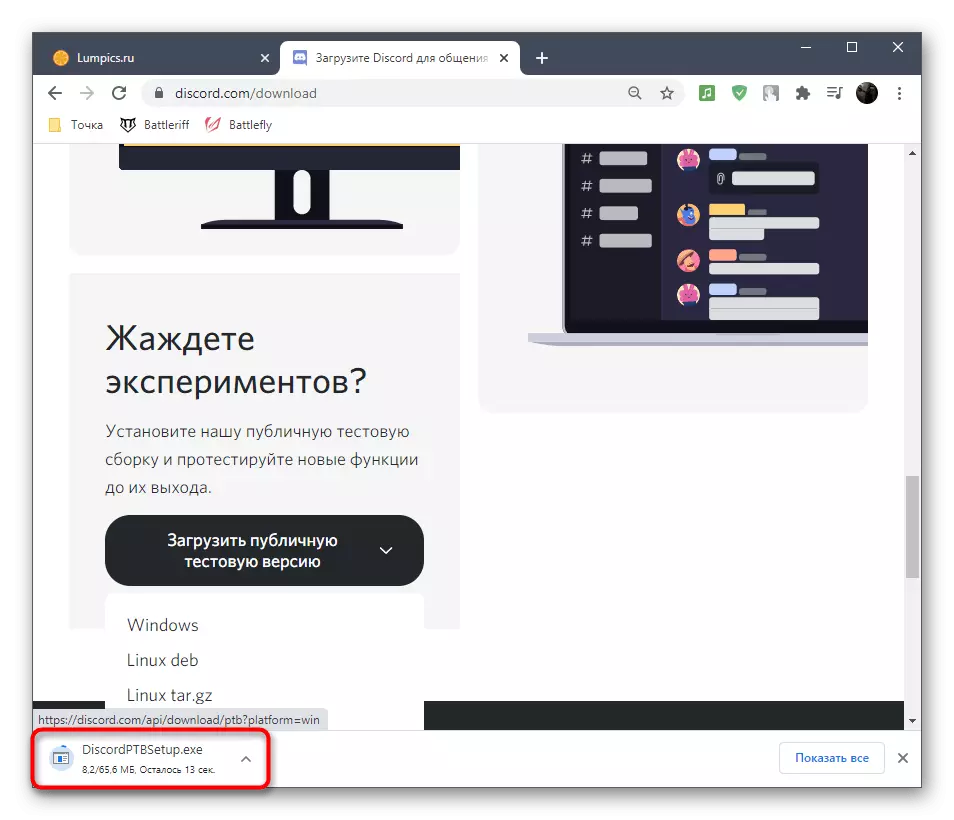
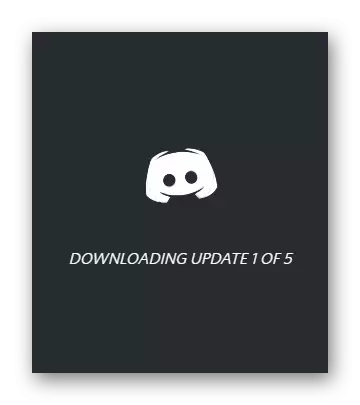
Metoda 9: Skenirajuće datoteke sustava za integritet
Potonja metoda koju možemo preporučiti je da provjerite integritet sustava Windows 10 datoteka. Treba samo biti izvedeno ako ništa od gore navedenog nije pomoglo. Teorija tada ima teoriju činjenice da problem leži u oštećenim datotekama sustava, a njihov oporavak može riješiti problem. Pojedinosti o tome kako koristiti standardne alate za skeniranje, opisani u priručniku od drugog našeg autora.
Pročitajte više: Korištenje i vraćanje sustava za integritet sustava u sustavu Windows 10
