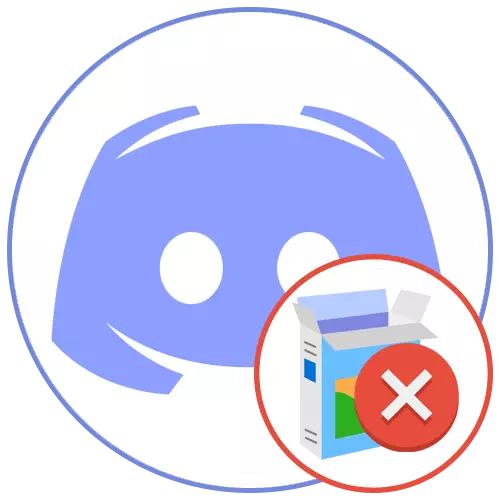
Αυτό το άρθρο θα μιλήσουμε για την επίλυση διαφόρων σφαλμάτων που σχετίζονται με την εγκατάσταση της διαφοράς στα Windows 10. Εάν είστε ιδιοκτήτης των Windows 7, η αρχή της δράσης και οι ίδιες οι μέθοδοι αλλάζουν λίγο, οπότε σας συμβουλεύουμε να εξοικειωθείτε με τις άλλες οδηγίες η ιστοσελίδα μας.
Διαβάστε περισσότερα: Επίλυση προβλημάτων με την εγκατάσταση της διαφωνίας στα Windows 7
Μέθοδος 1: Ολοκλήρωση των διαδικασιών του προγράμματος
Η εγκατάσταση της διαφοράς συχνά διακόπτεται λόγω της παρουσίας πρόσθετων διεργασιών, συμπεριλαμβανομένης της ανοικτής έκδοσης ιστού στο πρόγραμμα περιήγησης. Εάν όλα είναι σαφή σε αυτό - πρέπει να κλείσετε τον ίδιο τον ιστότοπο, τότε οι διαδικασίες στο λειτουργικό σύστημα θα πρέπει να βρουν και να ολοκληρώσουν χειροκίνητα, τα οποία συμβαίνουν:
- Κάντε δεξί κλικ στη γραμμή εργασιών και καλέστε τον διαχειριστή εργασιών.
- Στην καρτέλα Διαδικασίες, βρείτε "Discord" και κάντε κλικ στο PCM σε αυτή τη γραμμή.
- Εμφανίζεται ένα μενού περιβάλλοντος, στο οποίο πρέπει να επιλέξετε το πρώτο στοιχείο - "Κατάργηση της εργασίας". Κάντε το ίδιο με όλες τις διαδικασίες της διαφοράς, αν τις βρείτε σε αυτήν την καρτέλα.
- Στη συνέχεια, ανοίξτε την καρτέλα "Λεπτομέρειες" και σταματήστε τις ίδιες διαδικασίες εάν είναι, μέσω του μενού περιβάλλοντος και το στοιχείο "Πλήρης επεξεργασία".
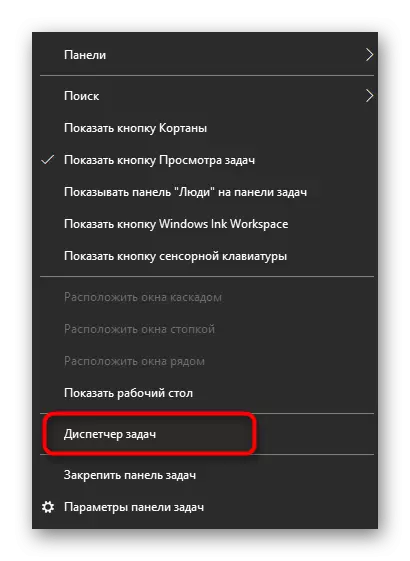
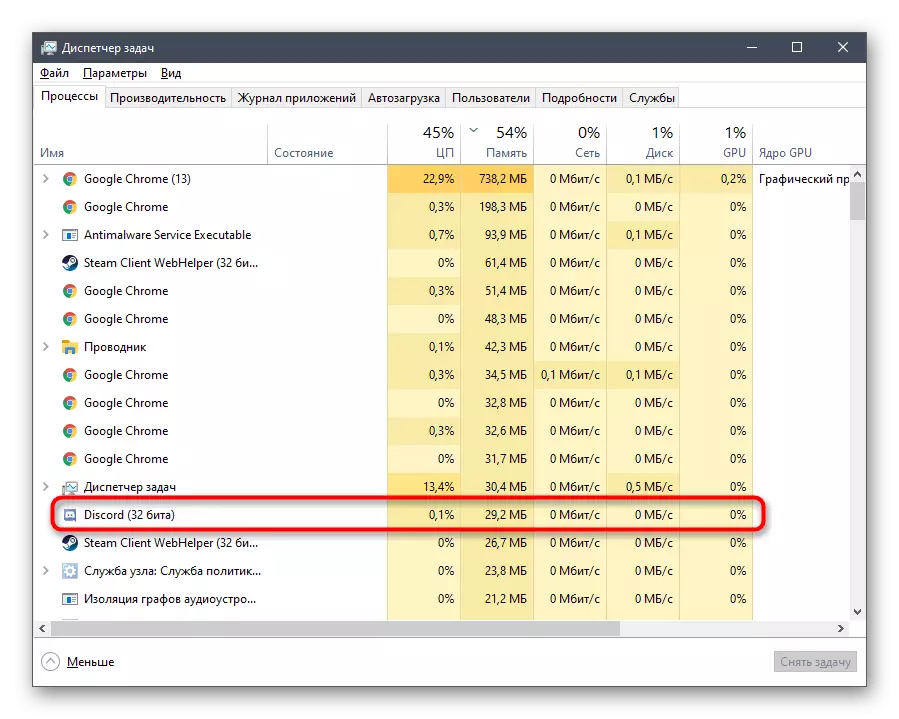


Βεβαιωθείτε ότι όλες οι διαδικασίες ολοκληρώνονται με επιτυχία, ανοίξτε ξανά τον εγκαταστάτη και ελέγξτε αν θα ρυθμιστεί αυτή τη φορά.
Μέθοδος 2: Οι δυνάμεις του διαχειριστή έκδοσης
Εάν ο εγκαταστάτης δεν ξεκινήσει καν ή κατά τη διάρκεια της λειτουργίας του, εμφανίζεται μια ειδοποίηση σφάλματος πρόσβασης, κατά πάσα πιθανότητα, αυτό το αρχείο exe δεν έχει κανένα δικαίωμα να κάνει αλλαγές στο λειτουργικό σύστημα και τη δημιουργία νέων φακέλων, η οποία παρεμβαίνει στην εγκατάσταση. Η πιο εύκολη επιλογή είναι να το εκτελέσετε εξ ονόματος του διαχειριστή.
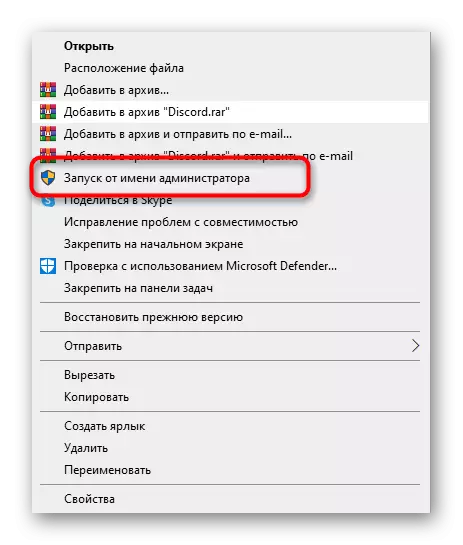
Όταν δεν μπορείτε να χρησιμοποιήσετε τα προνόμια αυτού του λογαριασμού, θα πρέπει να παρέχετε ή να αλλάξετε το προφίλ στο λειτουργικό σύστημα. Ανάπτυξη οδηγιών σχετικά με τον τρόπο με τον οποίο συμβαίνει, διαβάστε τους παρακάτω συνδέσμους.
Διαβάστε περισσότερα:
Εκκίνηση προγραμμάτων για λογαριασμό του διαχειριστή
Χρησιμοποιήστε το λογαριασμό διαχειριστή στα Windows
Μέθοδος 3: Διαγραφή του προγράμματος TRACES
Μερικοί χρήστες αντιμετωπίζουν σφάλματα κατά την επανεγκατάσταση της απόρριψης ή όταν η προηγούμενη εγκατάσταση διακόπτεται. Σε όλες αυτές τις περιπτώσεις, συμπληρώστε την πράξη με επιτυχία παρεμποδίζει το πρόγραμμα που σχετίζεται με τα υπολειπόμενα αρχεία που είναι αποθηκευμένα στον υπολογιστή. Βρίσκονται σε δύο διαφορετικούς καταλόγους, οι οποίες πρέπει να διαγραφούν.- Γρήγορη για να περάσετε από την επιθυμητή διαδρομή μέσω του βοηθητικού προγράμματος "Run", που ονομάζεται τυπικός συνδυασμός πλήκτρων Win + R. Στο πεδίο εισαγωγής, εισάγετε% appdata% και επιβεβαιώστε τη μετάβαση πατώντας το πλήκτρο ENTER. Είτε μέσω του "Explorer", πηγαίνετε κατά μήκος της διαδρομής C: \ers \ user_name \ appdata \ Περιαγωγή.
Μετά από αυτό, μπορείτε να καθαρίσετε το καλάθι και, στη συνέχεια, να προχωρήσετε στην επανεγκατάσταση της διαφοράς.
Μέθοδος 4: Εργασία με ενημερώσεις συστήματος
Οι ενημερώσεις του συστήματος προκαλούν μερικές φορές εσφαλμένες εργασίες ορισμένων προγραμμάτων. Αυτό συνδέεται τόσο με την απουσία τους όσο και με ακατάλληλη εγκατάσταση ή σφάλματα, που λείπουν από τους προγραμματιστές. Εάν δεν έχετε εγκαταστήσει ακόμα τις ενημερώσεις, ελέγξτε τα ως εξής:
- Άνοιγμα "Έναρξη" και πηγαίνετε σε "Παράμετροι".
- Από τη λίστα τομής, επιλέξτε "Ενημέρωση και ασφάλεια".
- Θα βρεθείτε στην κατηγορία "Κέντρο" Windows Update Center ", όπου θέλετε να κάνετε κλικ στο" Ελέγξτε τη διαθεσιμότητα ενημερώσεων ". Περιμένετε έως ότου ολοκληρωθεί η αναζήτηση και επιβεβαιώστε την εγκατάστασή τους εάν υπάρχουν αυτά.

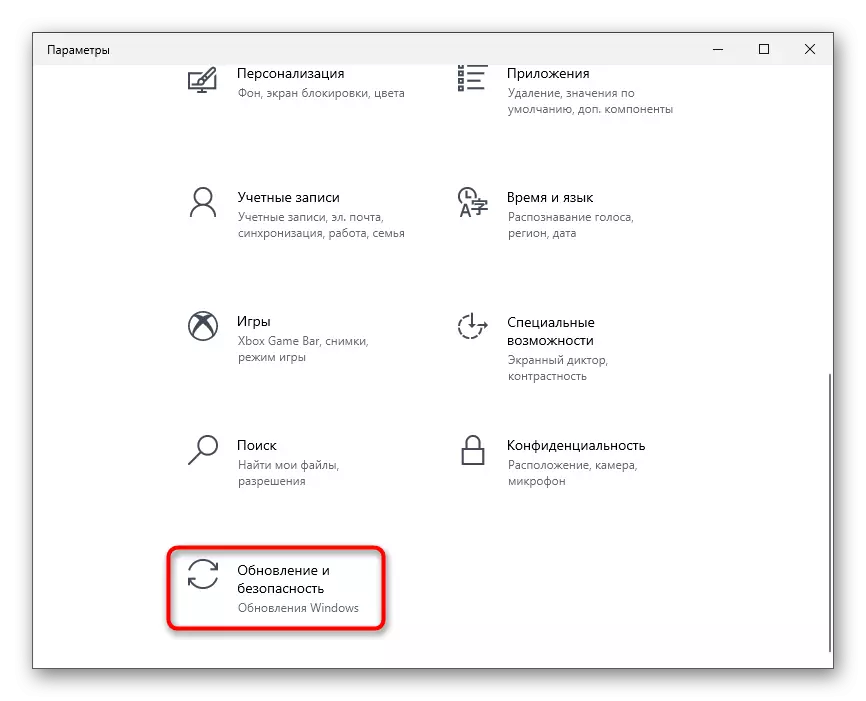
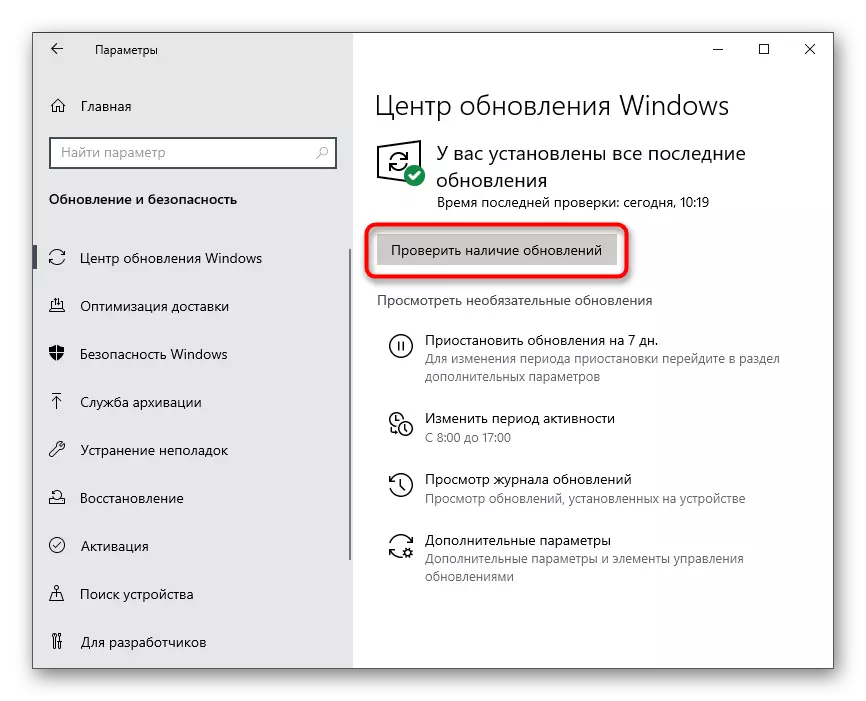
Υπάρχει επίσης μια αντίστροφη κατάσταση - νέες ενημερώσεις, που κυκλοφόρησε αρκετά πρόσφατα τη Microsoft, η λειτουργία λανθασμένα, γι 'αυτό η εγκατάσταση της διαφοράς μπορεί επίσης να διακοπεί. Συνιστούμε να μεταβείτε στην προηγούμενη έκδοση των Windows μόνο εάν μετά την ενημέρωση άρχισες να παρατηρήσετε διάφορα προβλήματα στη λειτουργία του λειτουργικού συστήματος.
Διαβάστε περισσότερα: Μέθοδοι για ενημέρωση ανατροπής στα Windows 10
Μέθοδος 5: Προσωρινή απενεργοποίηση προστασίας
Η εγκατεστημένη αντιϊού τρίτων προκαλεί συχνά προβλήματα με την εγκατάσταση διαφόρων προγραμμάτων, συμπεριλαμβανομένης της απόρριψης. Εάν χρησιμοποιείτε λύση από ανεξάρτητους προγραμματιστές, σας συνιστούμε να την απενεργοποιήσετε για λίγο, μετά την εκ νέου εκτελέστε την εγκατάσταση του αγγελιοφόρου. Γενικές συστάσεις σχετικά με τον τρόπο με τον οποίο εμφανίζεται η απενεργοποίηση των αντι-μικρών ιών τρίτων, διαβάστε σε άλλες οδηγίες στον ιστότοπό μας με αναφορά παρακάτω.
Διαβάστε περισσότερα: Απενεργοποιήστε το Antivirus
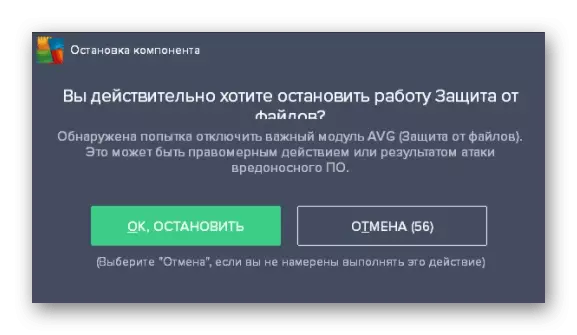
Μέθοδος 6: Ρύθμιση των παραμέτρων προσαρμογέα δικτύου
Θα αναλύσουμε την επιλογή που ισχύει μόνο για ένα μικρό μέρος των χρηστών και σχετίζεται με τα προβλήματα του τρέχοντος διακομιστή DNS που είναι εγκατεστημένα για τον προσαρμογέα δικτύου. Η ουσία της μεθόδου είναι να καθορίσει με μη αυτόματο τρόπο τον διακομιστή DNS, τοποθετώντας έτσι το έργο του δικτύου.
- Για να το κάνετε αυτό, ανοίξτε το μενού Έναρξη και μεταβείτε στις "Παράμετροι".
- Στη λίστα των τμημάτων, βρείτε το "Δίκτυο και το Διαδίκτυο".
- Στο μπλοκ "Σύνθετες ρυθμίσεις", κάντε κλικ στις "Ρυθμίσεις προσαρμογέα".
- Κάντε κλικ στον τρέχοντα προσαρμογέα με το δεξί κουμπί του ποντικιού.
- Αφού εμφανιστεί το μενού περιβάλλοντος, επιλέξτε "Ιδιότητες".
- Ένα νέο παράθυρο θα ανοίξει στο οποίο δύο φορές πατήστε τη συμβολοσειρά "IP Version 4 (TCP / IPv4)".
- Σημειώστε το στοιχείο Marker "Χρησιμοποιήστε τους ακόλουθους διακομιστές DNS διευθύνσεις:".
- Ως προτιμώμενος διακομιστής DNS, καθορίζει 8.8.8.8, και για εναλλακτική λύση - 8.8.4.4. Εφαρμόστε τις αλλαγές, κάντε επανεκκίνηση του υπολογιστή ή επανασυνδεθείτε στο δίκτυο και, στη συνέχεια, ξεκινήστε την εγκατάσταση της διαφοράς.
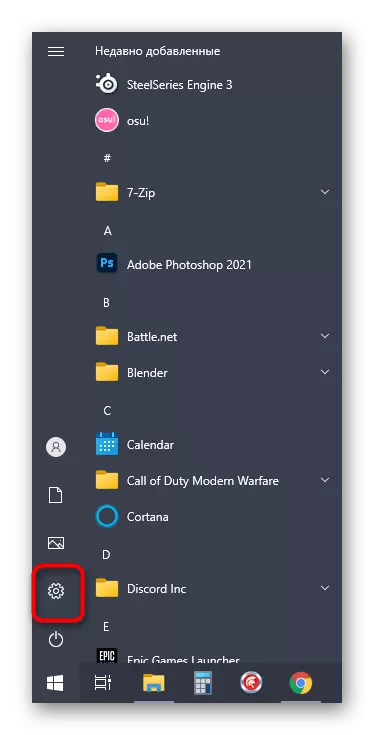
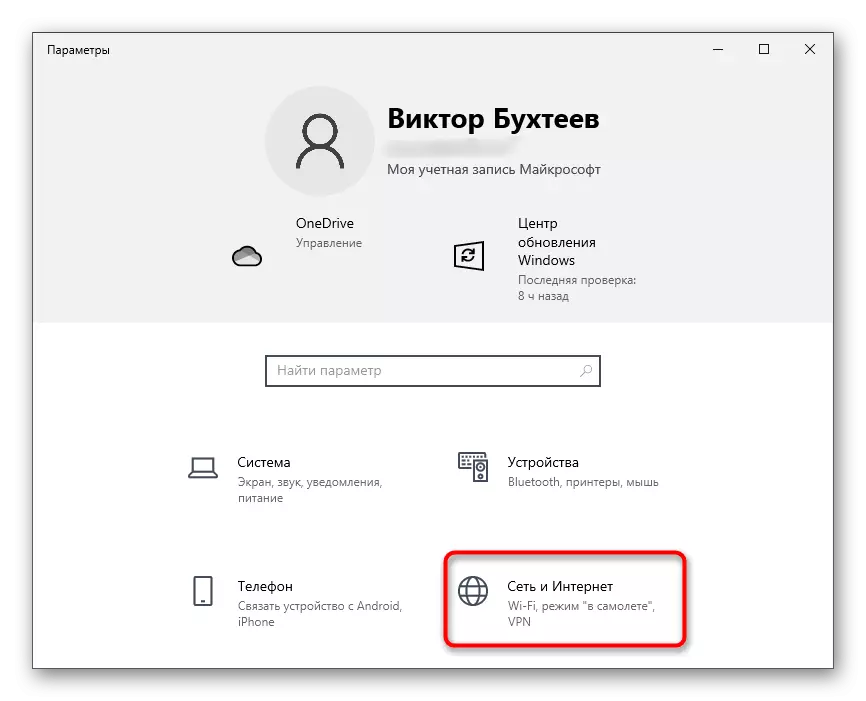
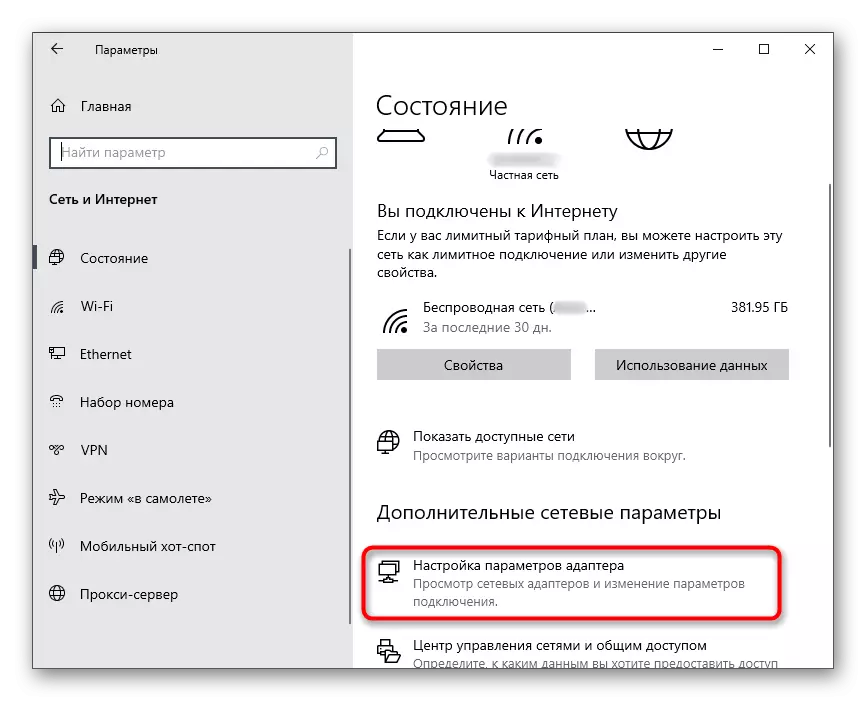
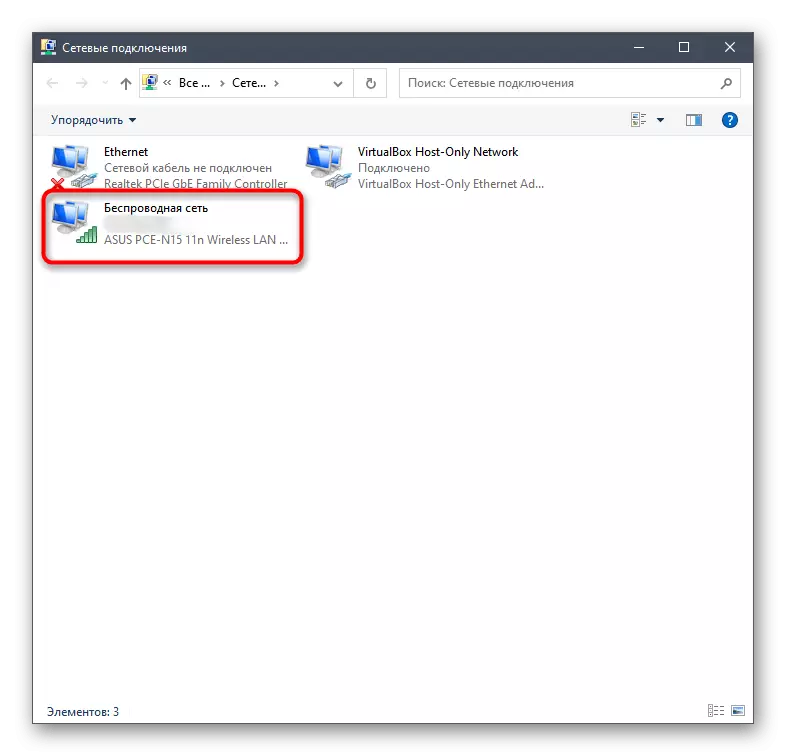
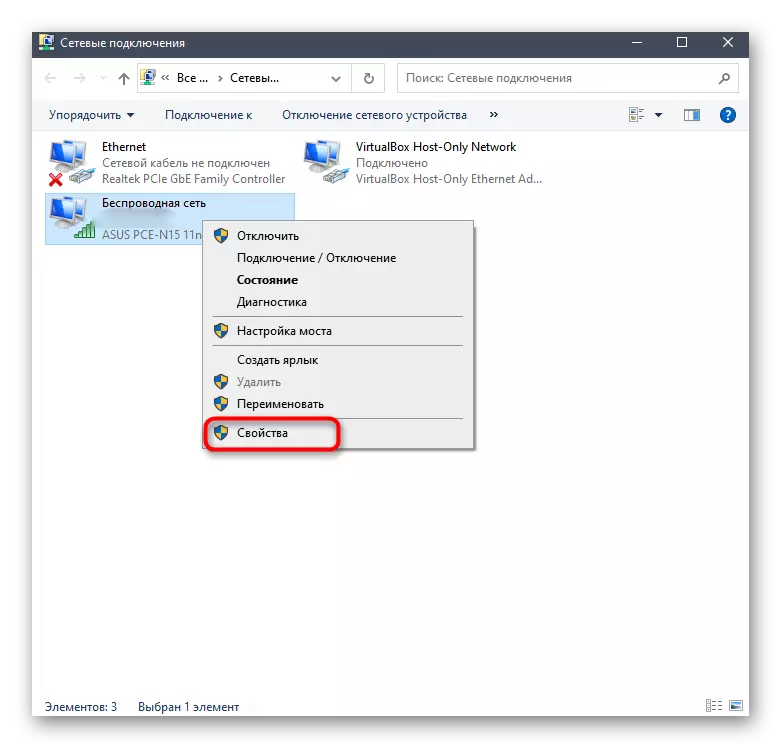
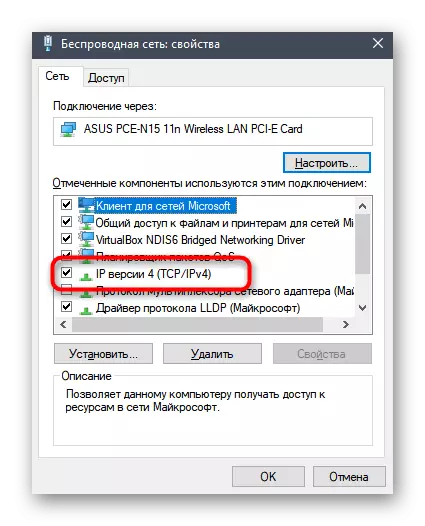
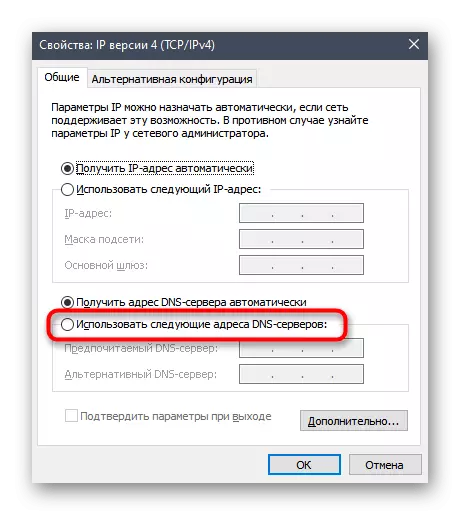
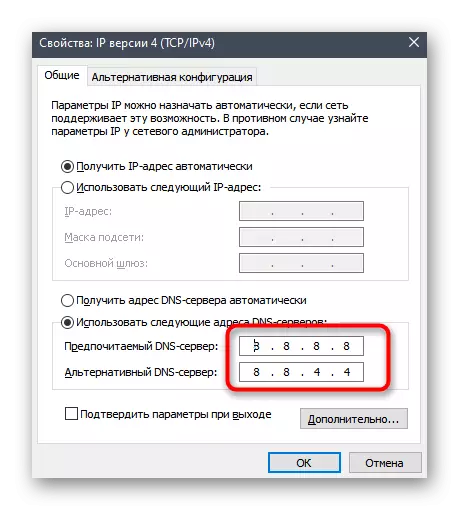
Μέθοδος 7: Φόρτωση της τρέχουσας έκδοσης της διαφοράς
Εάν υπάρχει πιθανότητα να προσπαθήσετε να εγκαταστήσετε την ξεπερασμένη έκδοση του προγράμματος του προγράμματος ή να το κατεβάσετε όχι από την επίσημη ιστοσελίδα, συνιστάται η διαγραφή αυτού του αρχείου και να κατεβάσετε το EXE από τον Web Developer Web. Μπορείτε να το κάνετε μόνοι σας σε λίγα λεπτά, αλλά αν χρειάζεστε βοήθεια, ανατρέξτε στις οδηγίες του παρακάτω συνδέσμου.
Διαβάστε περισσότερα: Εγκατάσταση του προγράμματος Discord σε έναν υπολογιστή
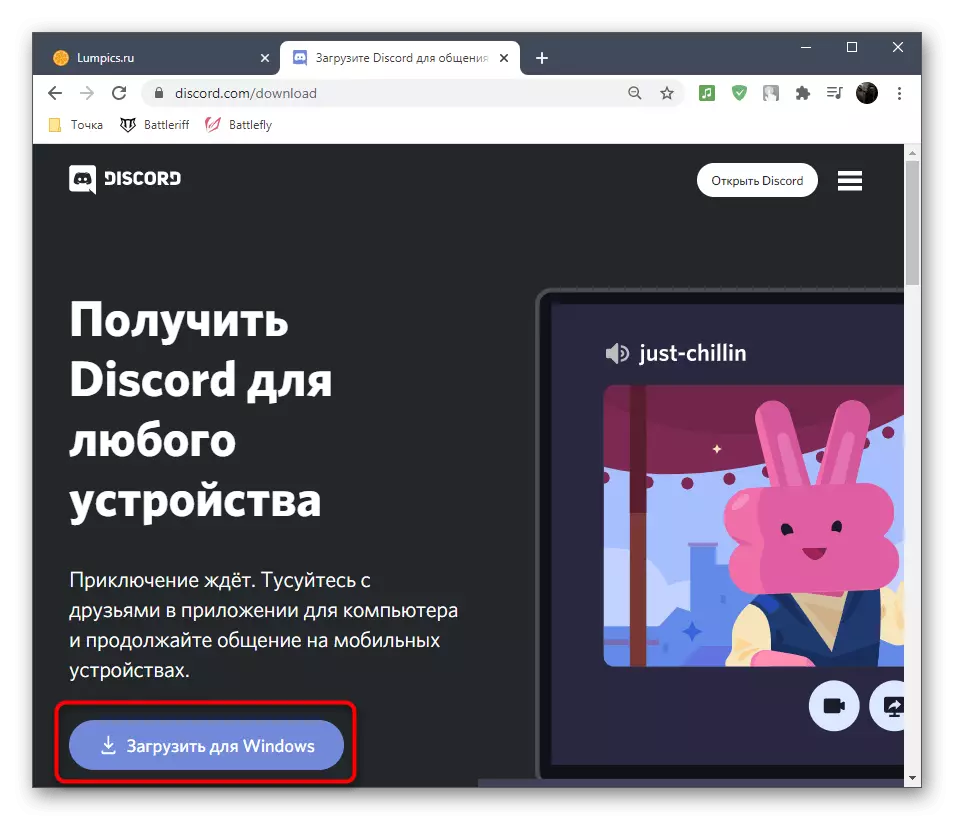
Μέθοδος 8: Εγκατάσταση μιας δημόσιας έκδοσης beta
Εκτός από την κύρια σταθερή έκδοση της Discord, οι προγραμματιστές προσφέρουν όλους να κατεβάσουν Betu για να δοκιμάσουν, δεν έχουν ακόμη κυκλοφορήσει χαρακτηριστικά. Εάν καμία από τις παραπάνω μεθόδους δεν έλαβε δεόντως αποτελέσματα, μπορεί να λειτουργήσει.
Πηγαίνετε στην επίσημη ιστοσελίδα της διαφωνίας
- Κάντε κλικ στον παραπάνω σύνδεσμο για να μεταβείτε στην επίσημη ιστοσελίδα Discord, όπου στο τέλος της καρτέλας, κάντε κλικ στο κουμπί λήψης.
- Βρείτε ένα μπλοκ με το κουμπί "Λήψη δημόσιας έκδοσης δοκιμής".
- Όταν εμφανιστεί μια πρόσθετη λίστα με υποστηριζόμενες πλατφόρμες, επιλέξτε "Windows".
- Αναμείνετε την ολοκλήρωση της λήψης του εκτελέσιμου αρχείου και εκτελέστε το.
- Ακολουθήστε τις οδηγίες εγκατάστασης και ελέγξτε την απόδοση του προγράμματος.


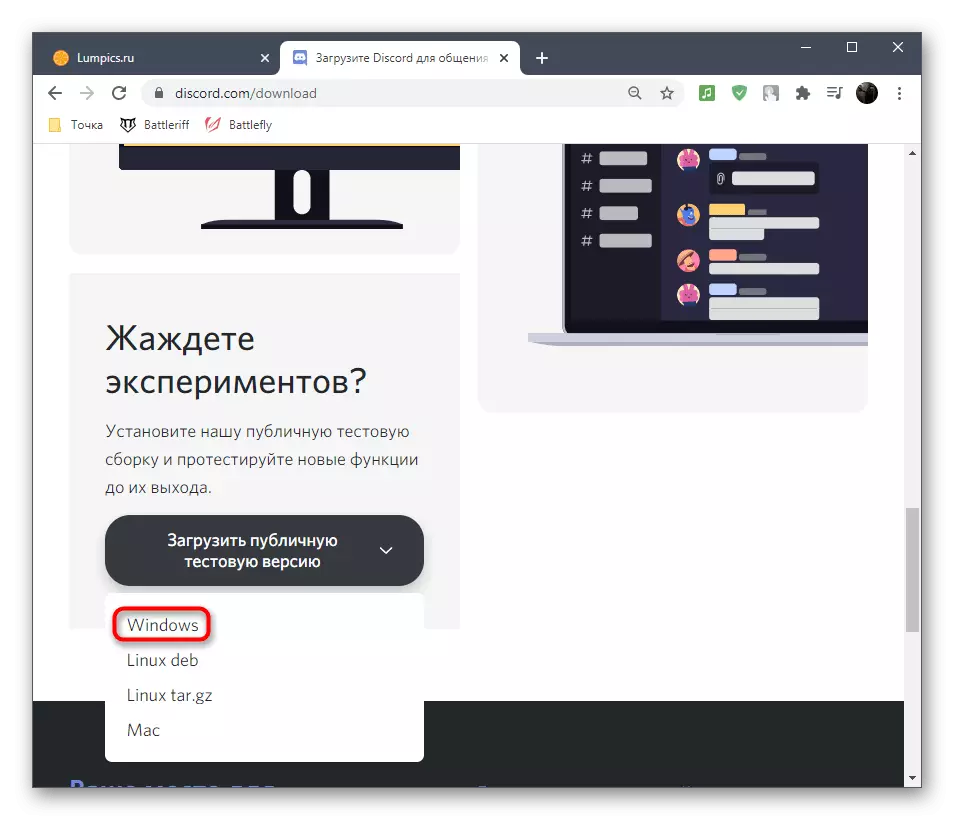
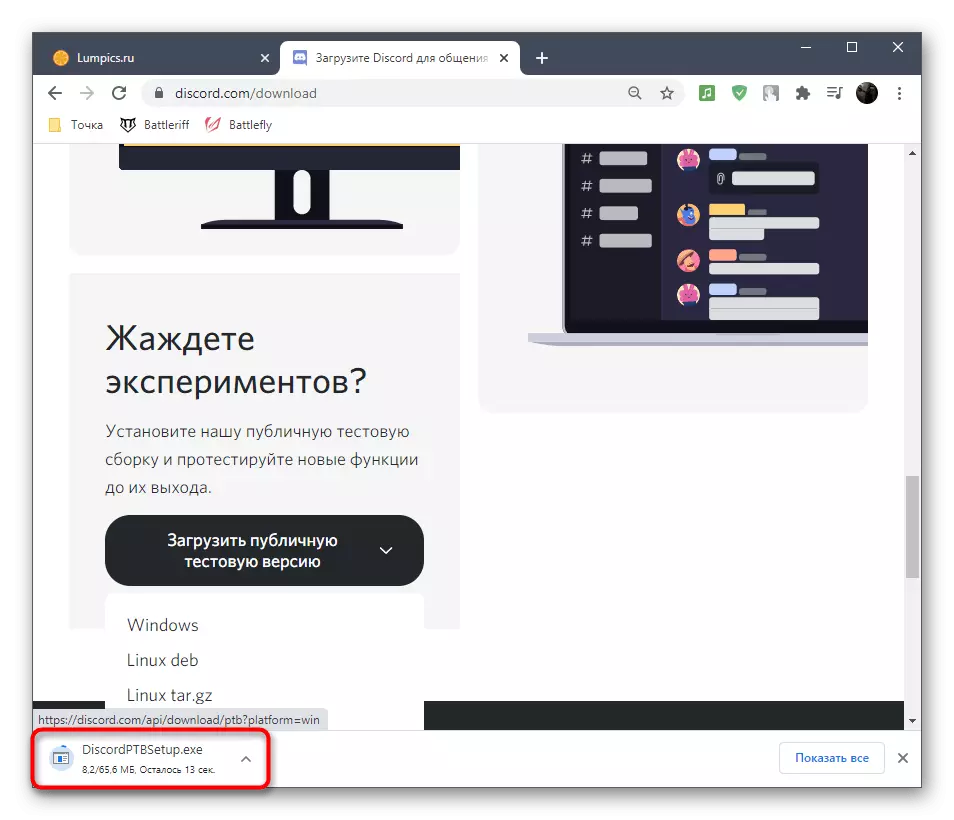
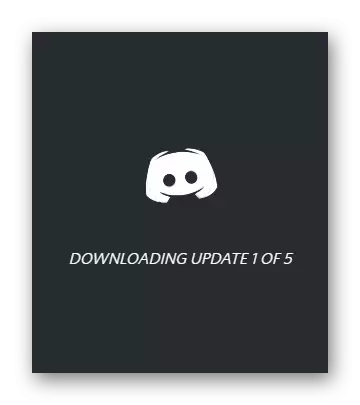
Μέθοδος 9: Αρχεία συστήματος σάρωσης για ακεραιότητα
Η τελευταία μέθοδος που μπορούμε να σας συνιστούμε είναι να ελέγξετε την ακεραιότητα των αρχείων συστήματος των Windows 10. Θα πρέπει να εκτελείται μόνο αν δεν έχει βοηθήσει τίποτα από τα παραπάνω. Στη συνέχεια, η θεωρία έχει τη θεωρία του γεγονότος ότι το πρόβλημα έγκειται σε κατεστραμμένα αρχεία συστήματος και η ανάκαμψή τους μπορεί να λύσει το πρόβλημα. Λεπτομέρειες σχετικά με τον τρόπο χρήσης τυποποιημένων εργαλείων σάρωσης, που περιγράφονται στο εγχειρίδιο από το άλλο του συγγραφέα.
Διαβάστε περισσότερα: Χρήση και αποκατάσταση του συστήματος Ακεραιότητα ακεραιότητας ελέγχου στα Windows 10
