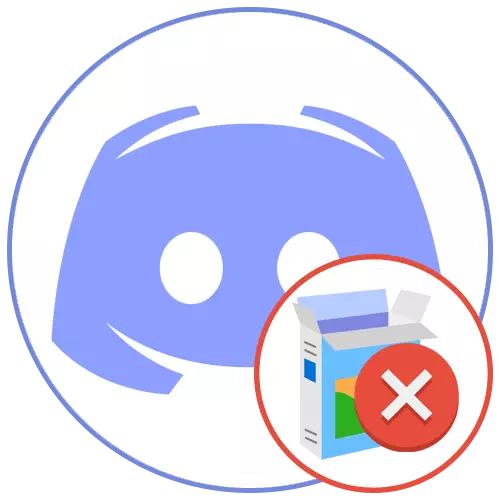
Cet article nous parlerons de résoudre diverses erreurs associées à l'installation de discorde dans Windows 10. Si vous êtes le propriétaire de Windows 7, le principe d'action et les méthodes elles-mêmes changent un peu, nous vous conseillons donc de vous familiariser avec les autres instructions sur notre site Web.
En savoir plus: résoudre les problèmes avec l'installation de la discorde dans Windows 7
Méthode 1: Achèvement des processus de programme
L'installation de la discorde est souvent interrompue en raison de la présence de processus d'exécution supplémentaires, y compris la version Web ouverte dans le navigateur. Si tout est clair pour cela - vous devez fermer le site lui-même, puis les processus du système d'exploitation devront trouver et compléter manuellement, ce qui se passe:
- Cliquez avec le bouton droit sur la barre des tâches et appelez le gestionnaire de tâches.
- Dans l'onglet Processus, recherchez "Discord" et cliquez sur PCM sur cette ligne.
- Un menu contextuel apparaît dans lequel vous devez sélectionner le premier élément - "Supprimer la tâche". Faites la même chose avec tous les processus de la discorde, si vous les trouvez dans cet onglet.
- Ensuite, ouvrez l'onglet "Détails" et arrêtez les mêmes processus s'ils sont, via le menu contextuel et l'élément "Terminer processus".
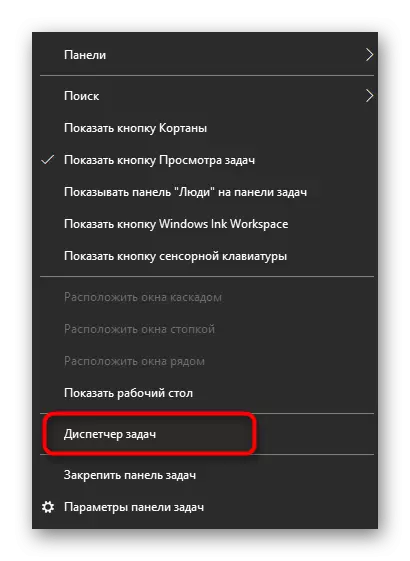
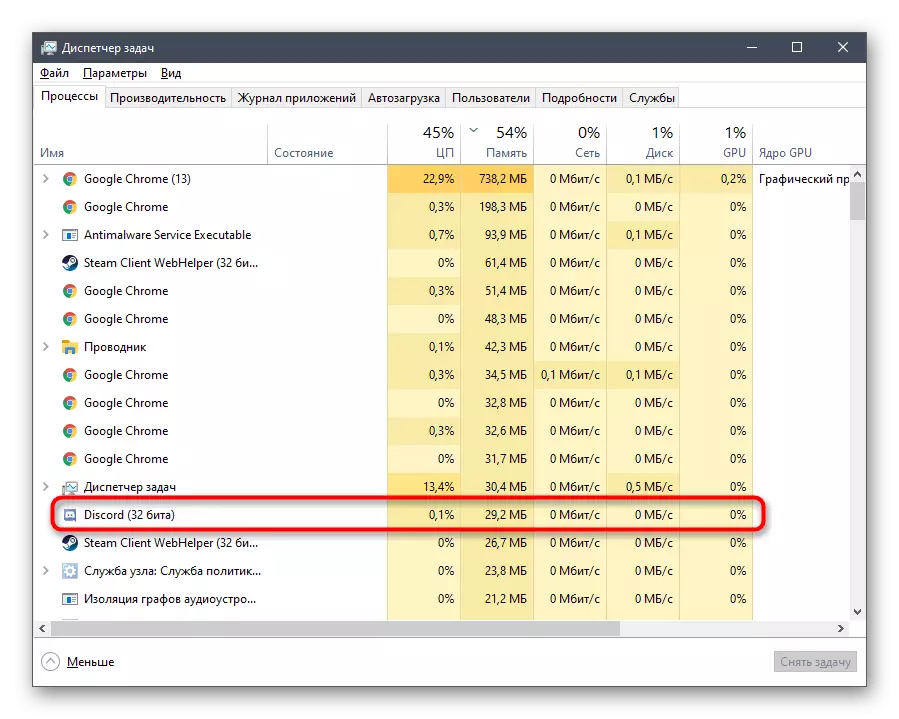


Assurez-vous que tous les processus sont terminés avec succès, ouvrez l'installateur à nouveau et vérifiez si cela sera défini cette fois.
Méthode 2: Pouvoirs de l'administrateur émetteur
Si le programme d'installation ne démarre même pas ou pendant son fonctionnement, une notification d'erreur d'accès apparaît probablement, ce fichier EXE n'a aucun droit de modifier le système d'exploitation et la création de nouveaux dossiers, qui interfère avec l'installation. L'option la plus facile est de l'exécuter au nom de l'administrateur.
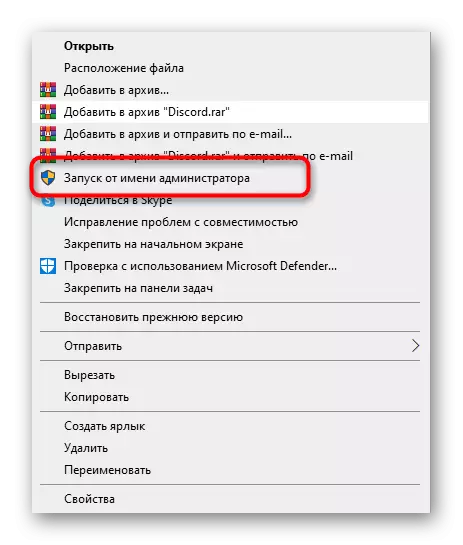
Lorsque vous ne pouvez pas utiliser les privilèges de ce compte, vous devrez fournir ou modifier le profil dans le système d'exploitation. Instructions déployées sur la manière dont cela se produit, lisez dans les liens des liens ci-dessous.
Lire la suite:
Démarrer des programmes au nom de l'administrateur
Utilisez le compte administrateur dans Windows
Méthode 3: Programme de traces de suppression
Certains utilisateurs rencontrent des erreurs lors de la réinstallation du jet ou de l'interruption de l'installation précédente. Dans tous ces cas, compléter l'opération interfère avec succès avec le programme associé aux fichiers résiduels stockés sur l'ordinateur. Ils sont dans deux répertoires différents, qui doivent être supprimés.- Plus rapide pour passer par le chemin souhaité à travers l'utilitaire "Exécution", appelé la combinaison de touches standard de Win + R. Dans le champ Entrée, insérez% AppData% et confirmez la transition en appuyant sur Entrée. Soit via "l'explorateur", parcourez le chemin c: \ users \ nom_name \ appdata \ itinérance.
Après cela, vous pouvez nettoyer le panier, puis procéder à réinstaller la discorde.
Méthode 4: Travailler avec les mises à jour du système
Les mises à jour du système entraînent parfois des travaux incorrects de certains programmes. Ceci est connecté à la fois avec leur absence et avec une installation ou des erreurs incorrectes, manquées par les développeurs. Si vous n'avez pas encore installé de mises à jour, vérifiez-les comme suit:
- Ouvrez "Démarrer" et allez sur "Paramètres".
- De la liste de section, sélectionnez "Mettre à jour et sécurité".
- Vous vous retrouverez dans la catégorie "Windows Update Center", où vous souhaitez cliquer sur "Vérifier la disponibilité des mises à jour". Attendez que la recherche soit terminée et confirmez leur installation si elles sont trouvées.

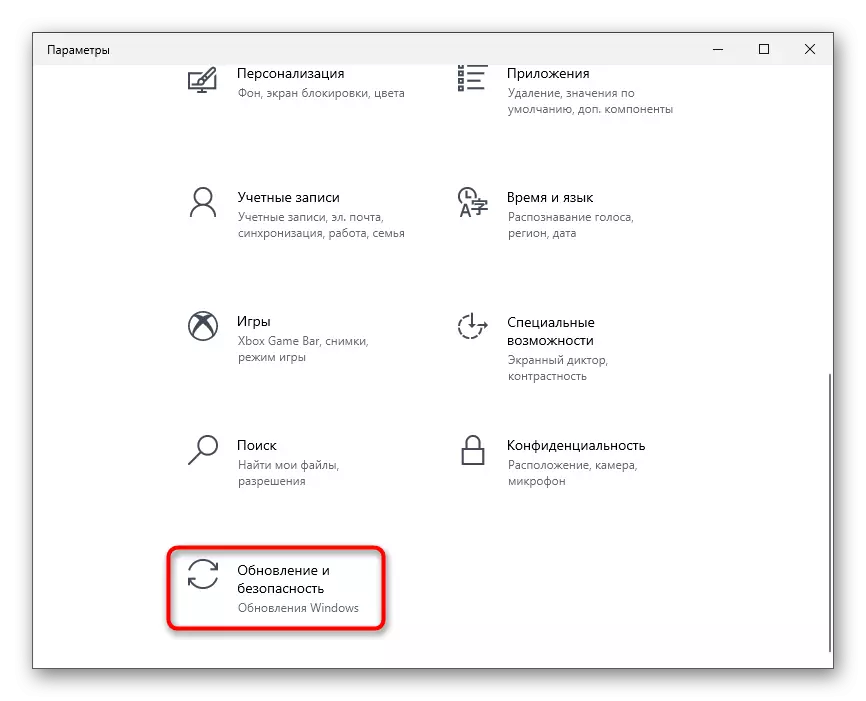
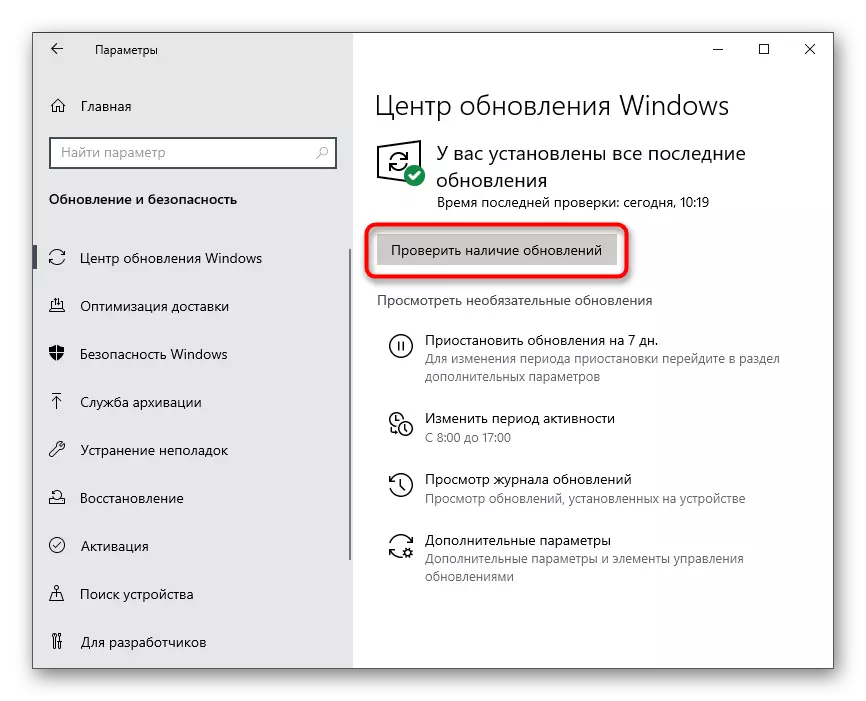
Il existe également une situation inverse - de nouvelles mises à jour, relâchées récemment Microsoft, fonction de manière incorrecte, c'est pourquoi l'installation de la discorde peut également être interrompue. Nous vous recommandons de revenir à la version précédente de Windows uniquement si, après la mise à jour, vous avez commencé à remarquer divers problèmes dans le fonctionnement du système d'exploitation.
En savoir plus: Méthodes de mise à jour de la restauration dans Windows 10
Méthode 5: Protection temporaire de désactivation
Un antivirus tiers établi provoque souvent des problèmes liés à l'installation de divers programmes, y compris le défaçon. Si vous utilisez une solution de développeurs indépendants, nous vous recommandons de le désactiver pendant un moment, après quoi il est réexécuter l'installation du messager. Recommandations générales sur la manière dont la désactivation d'antivirus tiers survient, lisez dans d'autres instructions sur notre site Web par référence ci-dessous.
En savoir plus: Désactiver l'antivirus
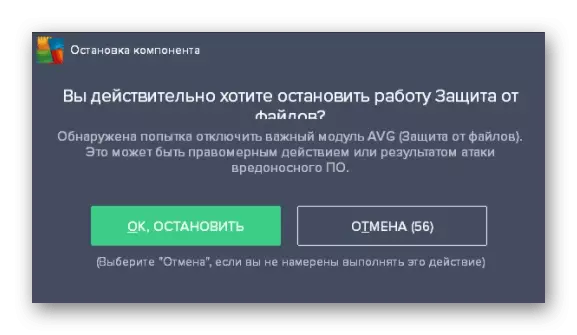
Méthode 6: Réglage des paramètres de l'adaptateur réseau
Nous analyserons l'option qui n'en est efficace que pour une petite partie des utilisateurs et associée aux problèmes du serveur DNS actuel installé pour l'adaptateur réseau. L'essence de la méthode consiste à spécifier manuellement le serveur DNS, en mettant ainsi le travail de réseau.
- Pour ce faire, ouvrez le menu Démarrer et allez sur "Paramètres".
- Dans la liste des sections, trouvez «Réseau et Internet».
- Dans le bloc "Paramètres avancés", cliquez sur "Paramètres de l'adaptateur".
- Cliquez sur l'adaptateur actuel avec le bouton droit de la souris.
- Une fois que le menu contextuel apparaît, sélectionnez «Propriétés».
- Une nouvelle fenêtre s'ouvrira à deux fois appuyer sur la chaîne "IP Version 4 (TCP / IPv4)".
- Marquez l'élément de marqueur "Utilisez les adresses de serveurs DNS suivants:".
- En tant que serveur DNS préféré, spécifiez 8.8.8.8 et pour une alternative - 8.8.4.4. Appliquez les modifications, redémarrez le PC ou reconnectez-vous sur le réseau, puis lancez l'installation de la discorde.
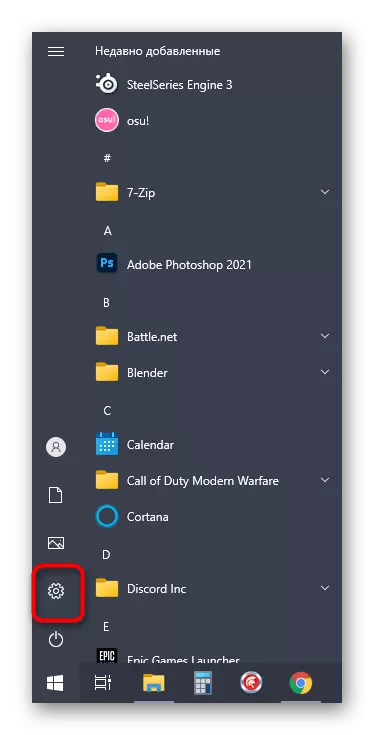
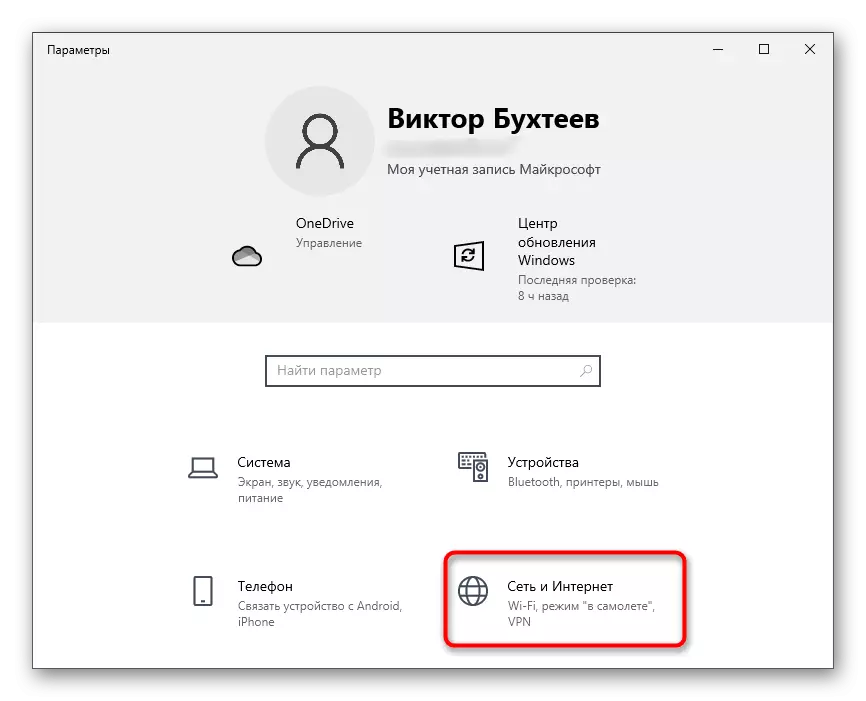
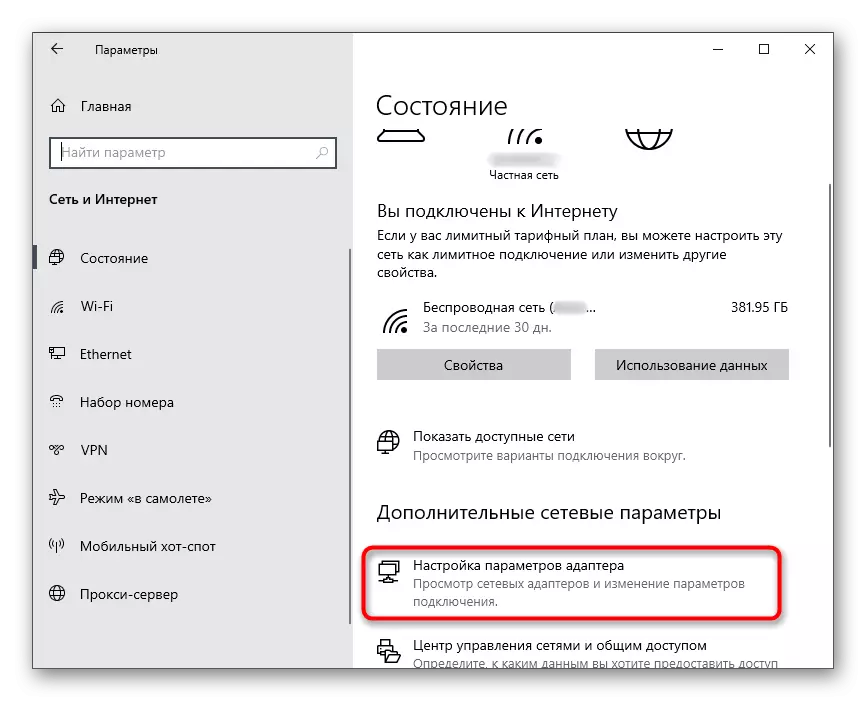
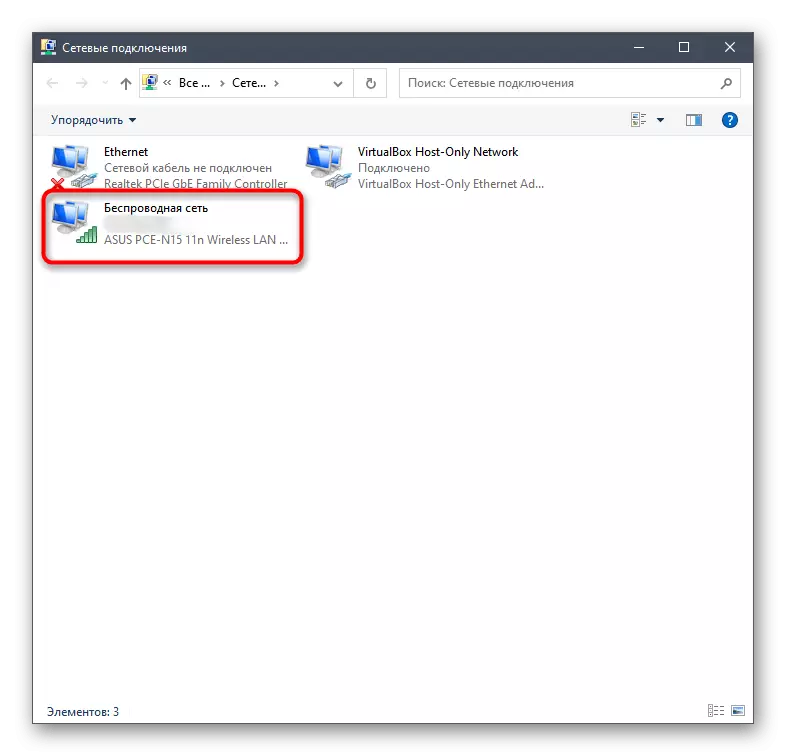
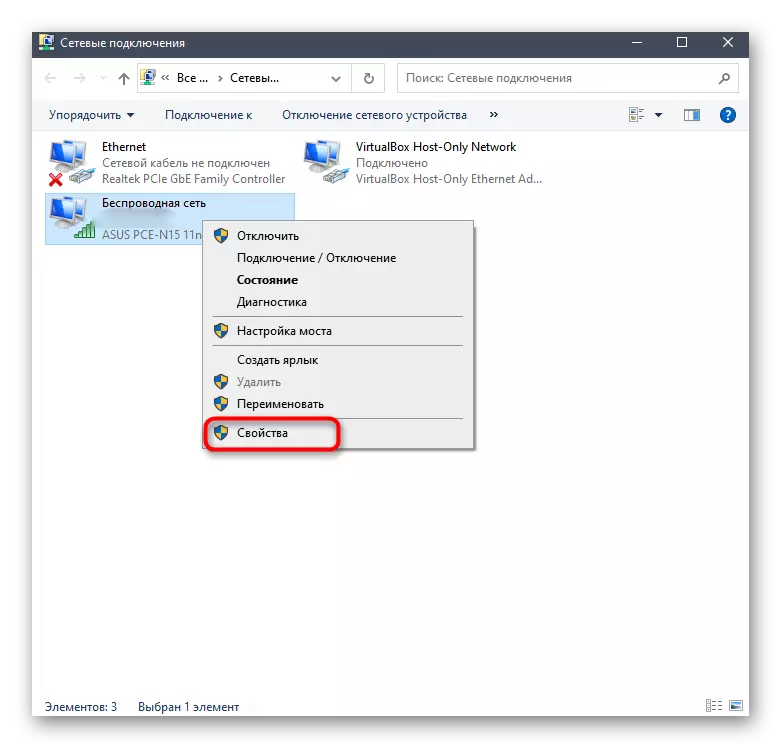
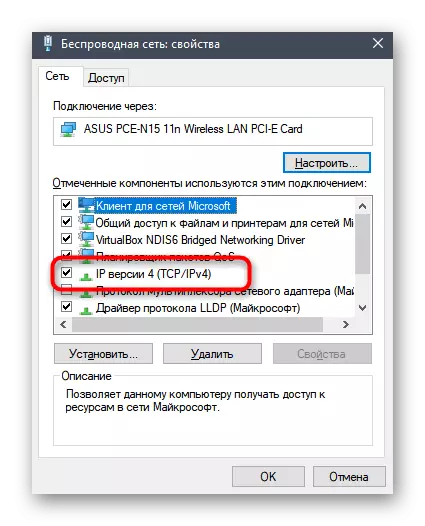
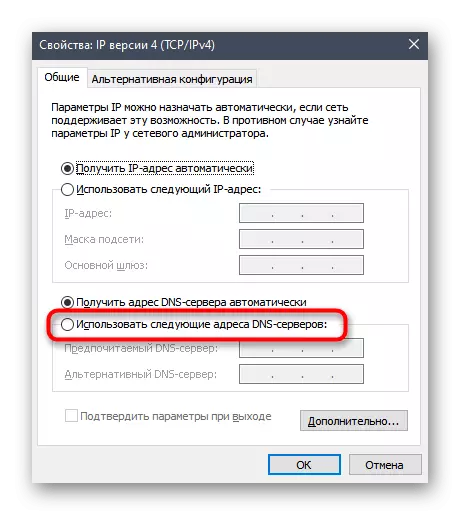
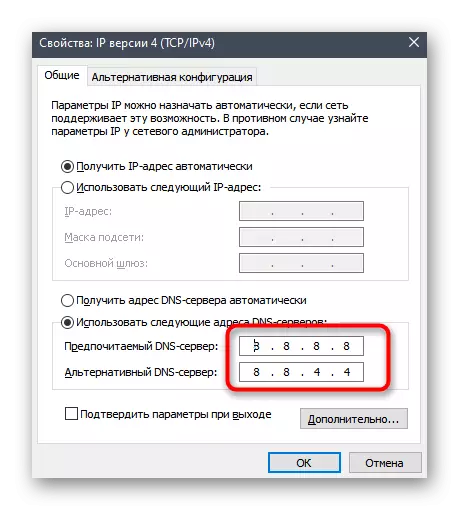
Méthode 7: Chargement de la version actuelle de la discorde
S'il y a une chance que vous essayiez d'installer la version obsolète du programme d'installation du programme ou que vous l'avez téléchargée non à partir du site officiel, il est recommandé de supprimer ce fichier et de télécharger l'EXE de la ressource Web du développeur. Vous pouvez le faire vous-même dans quelques minutes, mais si vous avez besoin d'aide, reportez-vous aux instructions du lien ci-dessous.
En savoir plus: Installation du programme de discorde sur un ordinateur
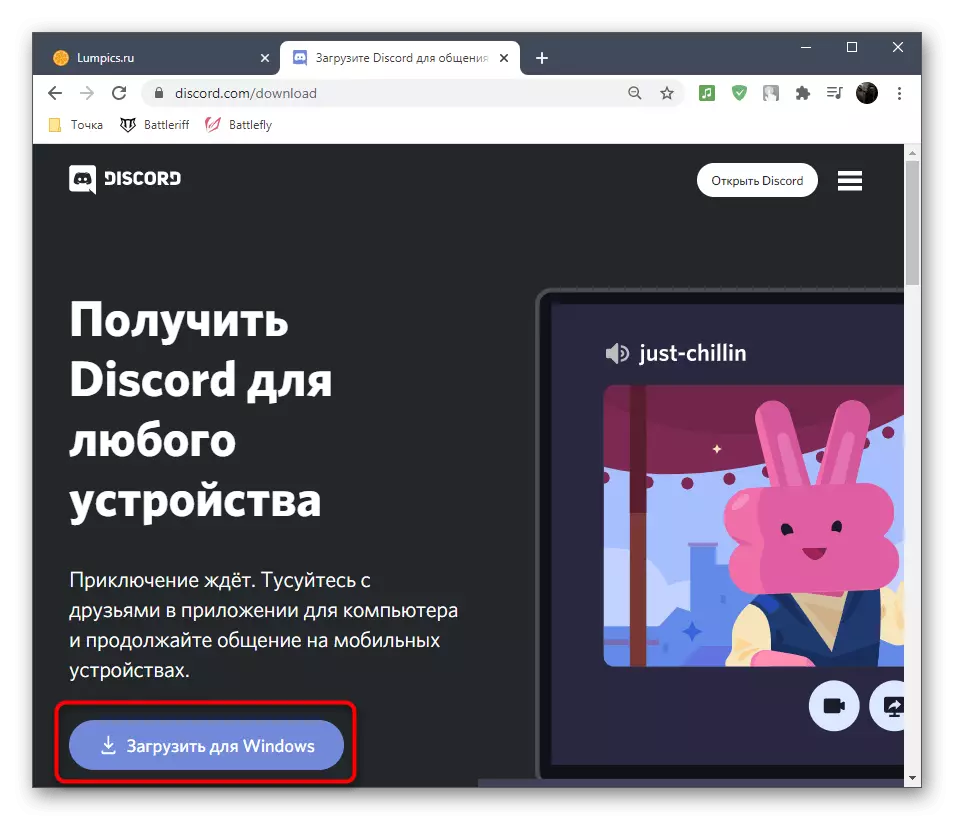
Méthode 8: Installation d'une version bêta publique
En plus de la version principale de la discorde, les développeurs offrent à chacun à télécharger Betu pour tester des fonctionnalités non encore publiées. Si aucune des méthodes énumérées ci-dessus n'a pas apporté des résultats dû, cela peut être fonctionné.
Aller au site officiel de la discorde
- Cliquez sur le lien ci-dessus pour accéder au site Web officiel de la discorde, où à la fin de l'onglet, cliquez sur le bouton de téléchargement.
- Trouvez un bloc avec le bouton "Télécharger la version de test public".
- Lorsqu'une liste supplémentaire apparaît avec des plates-formes prises en charge, sélectionnez "Windows".
- Attendez-vous à l'achèvement du téléchargement du fichier exécutable et de l'exécuter.
- Suivez les instructions d'installation et vérifiez les performances du programme.


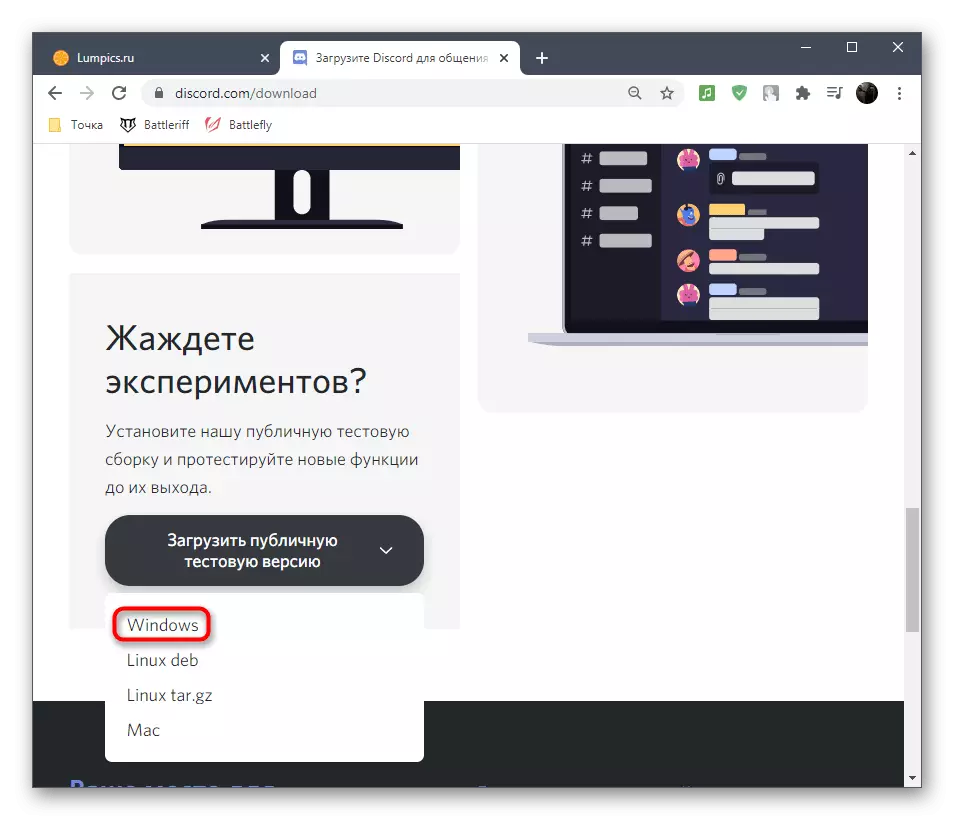
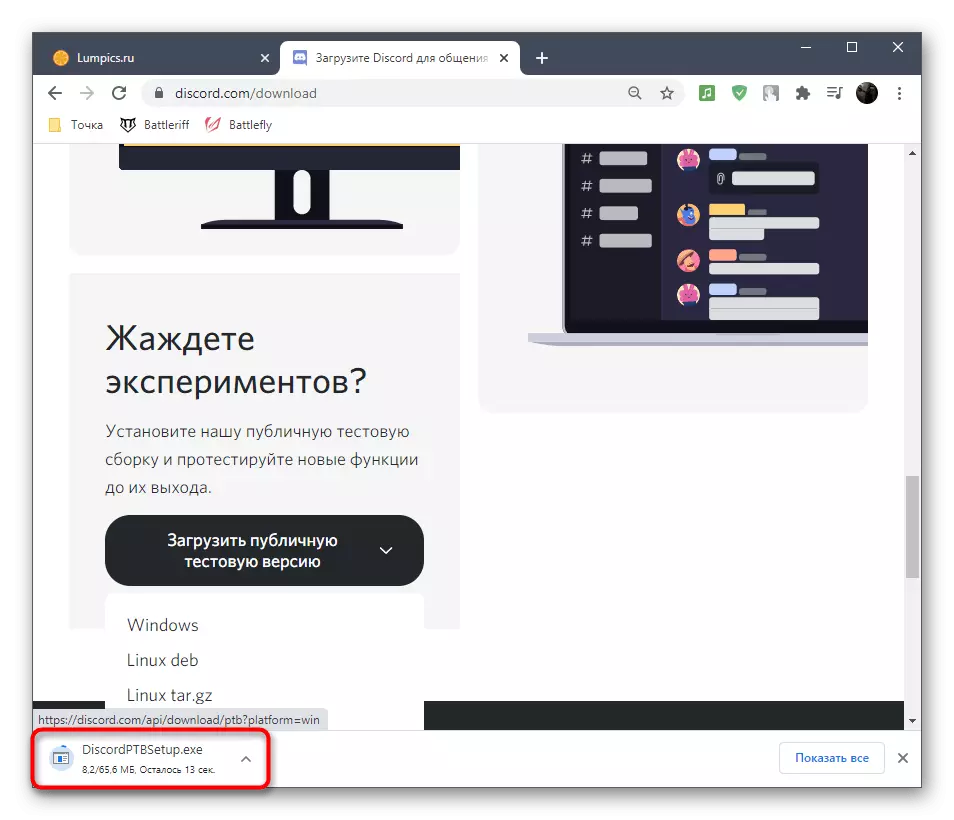
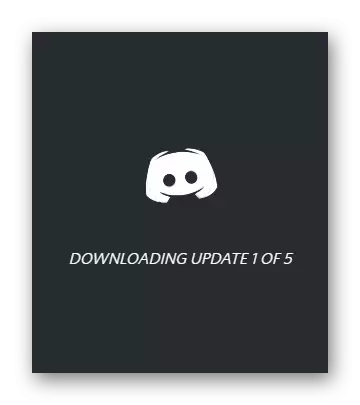
Méthode 9: Numérisation des fichiers système pour l'intégrité
La dernière méthode que nous pouvons recommander est de vérifier l'intégrité des fichiers système Windows 10. Il ne devrait être effectué que si rien de ce qui précède n'a aidé. La théorie a alors la théorie du fait que le problème réside dans des fichiers système endommagés et leur récupération peut résoudre le problème. Détails sur l'utilisation des outils de numérisation standard, décrits dans le manuel d'un autre de notre auteur.
En savoir plus: Utilisation et restauration de l'intégrité du fichier système Vérification de Windows 10
