
However, sometimes users face a situation that the language panel disappeared from the usual place - and this really interferes with a comfortable work with Windows, despite the fact that the change of language continues to work normally, I would like to see what language is currently set. The way to restore the lingu panel in Windows is very simple, but not very obvious, and therefore I think it makes sense to tell about how to do it.
Note: In general, the fastest way to make the Language Panel of Windows 10, Windows 8.1 and 7 - Press the Win + R keys (Win - key with the emblem on the keyboard) and enter ctfmon.exe in the Run window, and then click OK. Another thing is that in this case, after rebooting, it can disappear again. Below - about what to do to not happen. In windows 10 last versions The language panel parameters can be found in the parameters - devices - input - additional keyboard parameters - the parameters of the language panel, in the control panel, as described in the section below, it is no longer.
Easy way to return Windows Language Panel to place
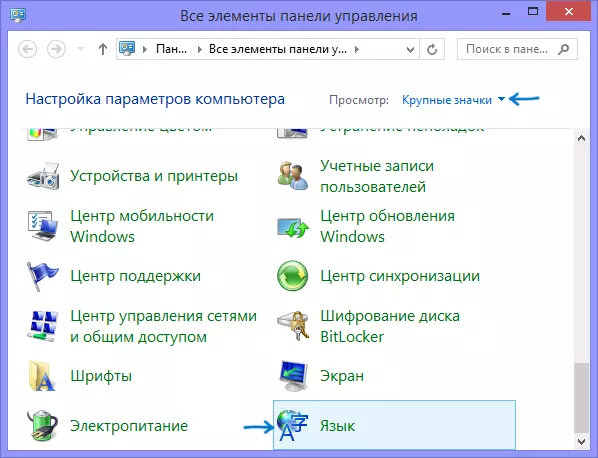
In order to restore the language panel, go to the Windows 7 or 8.1 control panel and select the "Language" item (in the control panel, the display should be turned on in the form of icons, not categories).

Click "Advanced Options" in the left menu.
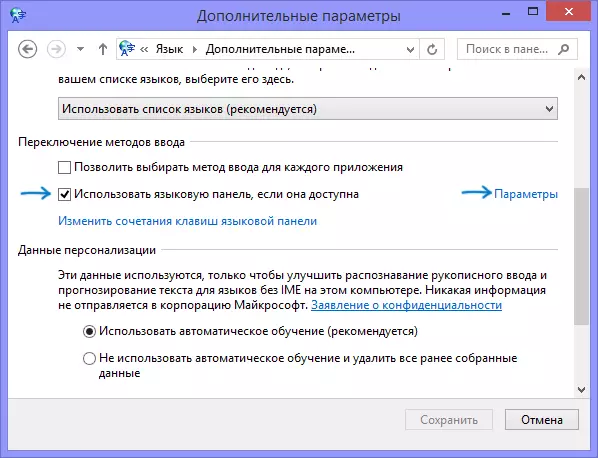
Tick the checkbox "Use the Language Panel if it is available", then click the "Parameters" link opposite it.

Set the necessary Options of the language panel, as a rule, is chosen "fixed in the taskbar".
Save all the settings made. On this, everything missing the language panel will again appear in its place. And if it does not appear, then do the operation described below.
Another way to restore the lingu panel
In order that when logging in Windows, the language panel automatically appeared, you need to have the appropriate service in the autorun. If it is not there, for example, you tried to delete programs from autoload, it is quite easy to return to the place. Here's how to do it (works in Windows 8, 7 and XP):
- Click Windows + R on the keyboard;
- In the "Run" window, enter the REGEDIT and press ENTER;
- Go to the HKEY_CURRENT_USER \ Software \ Microsoft \ Windows \ CurrentVersion \ Run registry branch;
- Right-click in the free location of the registry editor, select "Create" - "String Parameter", you can call it as convenient, for example Language Bar;
- Right click on the created parameter, select "Change";
- In the "Value" field, enter "CTFMON" = "CTFMON.EXE" (including quotes), click OK.
- Close the registry editor and restart the computer (or exit the system and go again)

After these actions, the language panel should be where it should be. All of the above can be done in another way: Create a file with the .reg extension containing the following text:
Windows Registry Editor Version 5.00 [HKEY_CURRENT_USER \ SOFTWARE \ Microsoft \ Windows \ CurrentVersion \ Run] "ctfmon.exe" = "C: \\ Windows \\ System32 \\ CTFMON.EXE"Run this file, make sure that the registry changes were made, after which you restart the computer. And one more nuance: If you disable Windows 10 or 8.1, and especially Touchscreen keyboard and handwriting panel , try to turn it on again. If you do not know how to do this, use the section about disabling the CTF bootloader in this article, but do the other way around.
That's the whole instruction, everything, as you see, simply and if the language panel disappears, then there is nothing terrible in it - it is easy to restore it.
