
желілік сақтау қажеттілігі медиа жүйесінің көп тұтынады және / немесе жалпы файлдарды қолдану қажеттілігі бар пайдаланушылар кез келген пайдаланушы немесе шеңбер пайда болуы мүмкін. Осы сұраныстарды қанағаттандыру үшін, сіз арнайы құрылғы сатып алуға болады, және сіз әдеттегі маршрутизатордың негізінде оны жасауға болады. Бүгінгі мақалада біз маршрутизаторға қатты диск қосу үшін қалай қарастырамыз.
маршрутизаторға диск жетегін жалғаған
Дәлірек айтқанда, Wi-Fi және HDD маршрутизатор қосылу үшін, қосылым жүзеге асырылатын болады, ол кабелінен басқа ештеңе керек емес. Әрине, маңызды шарты, әйтпесе құрылғылар қосылған болуы емес, немесе ол негізсіз қиын болады, бұл USB қосқышы өзі қатысуын болады.

Жылдамдығы Ескерту: содан кейін есте сақтаңыз USB Портер порттары, кабельдік және қатты диск қосқышына нұсқасы жоғары екенін (сіз сыртқы пайдалануға болсаңыз), жақсы сіз үшін. әрине, құжаттар берілетін және пайдаланылатын нұсқасы 1.0, бірақ ыңғайлы БАҚ көру үшін, тегіс суретті беруді қамтамасыз ететін USB 2.0 нұсқасы пайдалану ұсынылады. болады
дайындық кезеңінде, қажет болған жағдайда, SATA-USB адаптерін сатып алу және NTFS файлдық жүйесі бойынша дискіні пішімдеу, маршрутизаторды байланыстырғыңыз ішкі немесе сыртқы қатты диск көмегімен шешуге тиіс. пішімдеу үшін, төмендегі сілтемені мақаланы оқып қалай туралы. Сіз барлық қажетті кезде, сіз түбірлік диск рәсіміне тікелей бастауға болады.
Толығырақ: Дұрыс қатты диск пішімдеу
1-кезең: Физикалық қосылу
Ол тиісті кабелін мен коннекторды, және қажет болған жағдайда пайдалана отырып маршрутизатор коннекторын және диск жетегін жүзеге асыру, ең алдымен, қажет - адаптер.
Сыртқы қатқыл диск
Сыртқы HDD қосу үшін, сіз бірнеше қарапайым қозғалыстар орындау керек:
- дискіге қажетті ашамен толық болып табылатын, USB кабелін жалғаңыз.
- маршрутизатор USB портына Кабельдің екінші жағын қосыңыз.


Өздеріңіз көріп отырғандай, ештеңе, таза механикалық операциялар күрделі.
Ішкі қатты диск
Ішкі диск жетегін қосу үшін, арнайы USB-SATA адаптер билік үшін арнайы қосқышы жабдықталған, ол қажет.
- қатты диск қосқышы бар SATA-аша адаптерін қосыңыз.
- Сіз HDD форм-факторында 3.5 пайдалансаңыз «адаптер шнурының ашасын розеткаға.
- Connect тиісті маршрутизатор коннекторына адаптерінің USB ашасын тығып маршрутизаторға қатты диск.



Көріп отырғаныңыздай, HDD қосылымының процедурасы маршрутизаторға өте күрделі емес. Сізге тек кабель немесе адаптер, сонымен қатар маршрутизатордағы бос USB портының болуы керек. Жоғарыда сипатталған барлық әрекеттер орындалды, оны бағдарламалық жасақтама деңгейіне бұрылып, келесі қадамға өту керек.
2 кезең: бағдарламалық жасақтама
Маршрутизатор мен HDD қосылған кезде, жабдық қосылған кезде, оларды бағдарламалық түрде контекстеу керек. Біз маршрутизатордың мысалында TP-Link-тен қосылым опциясын сипаттаймыз. Процедураны бастамас бұрын, маршрутизаторды қайта іске қосыңыз, оны 5-10 секундтан қуаттаңыз - бұл қосылған құрылғыны «көру», «көру» керек. TP-LINK-тен маршрутизаторлардың өзекті үлгілері үшін сақтау құрылғылары автоматты түрде қосылады. Дискіні қарау үшін бірнеше жолдар бар:
- «Windows Explorer» -ке «Желіге» өтіп, жолды «Ортақ пайдалану өшірілген» түймесін басыңыз. Кейбір желілік компоненттер мен құрылғылар көрінбеуі мүмкін. «Өзгерту» үшін басыңыз және «Желіні анықтау және файлдарды бөлісуді қосу» түймесін басыңыз. Егер сіз ұқсас сызық сияқты секірмесеңіз, онда қажетті параметр кіреді.
- Параметрлерді енгізгеннен кейін және / немесе «Желілік» бетті жаңартудан кейін, жаңа құрылғыны көрсету керек: Жаңа құрылғыны көрсету керек: сіздің желіңіз, диск, дискі, әдепкі, бірақ «TP-Share» желілік ортасында, бірақ қол жетімді Атын өзгерту. Оған «Enter» пернесін немесе тінтуірдің сол жақ батырмасын басу арқылы кіріңіз.
- Балама әдіс ретінде сіз желілік жадқа \\ tplinkwifi.net ба дарламасы \ tplinkwifi.net ба дарламасымен немесе ftp://tplinkwifi.net ба дарламасы »мекен-жайы« Explorer »кіргісі келеді.
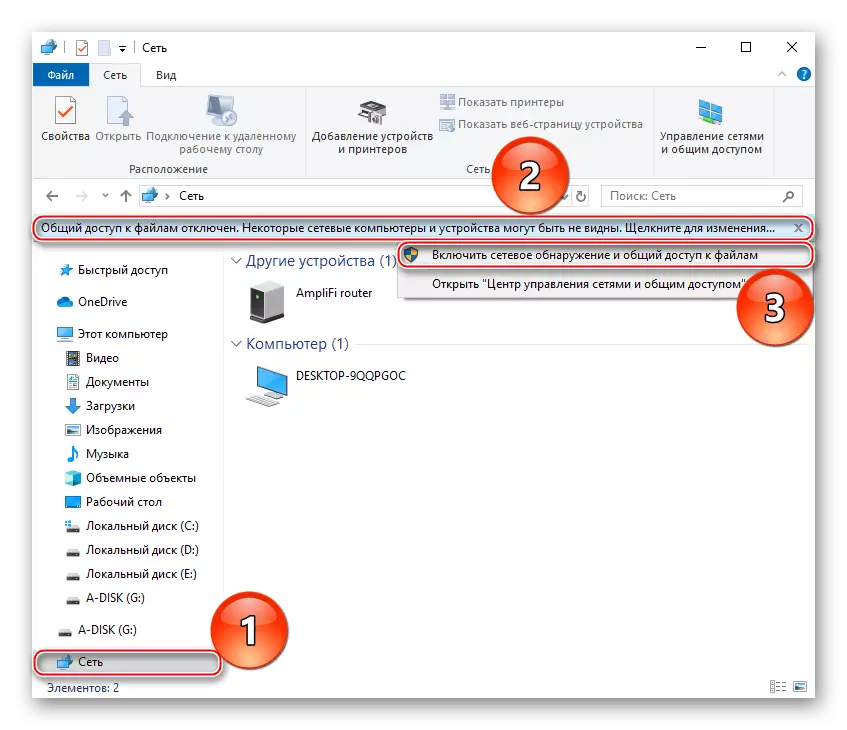
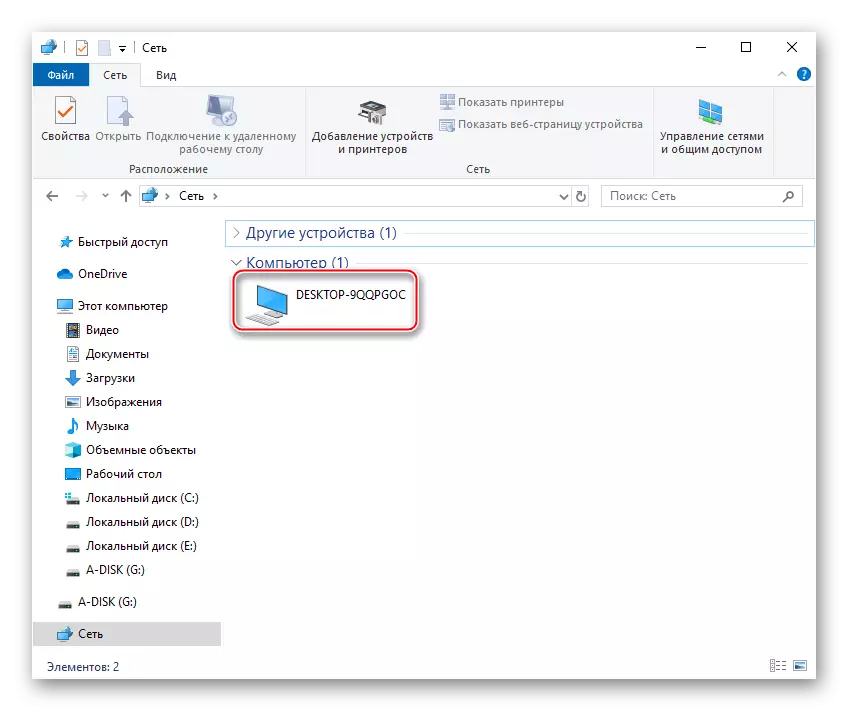
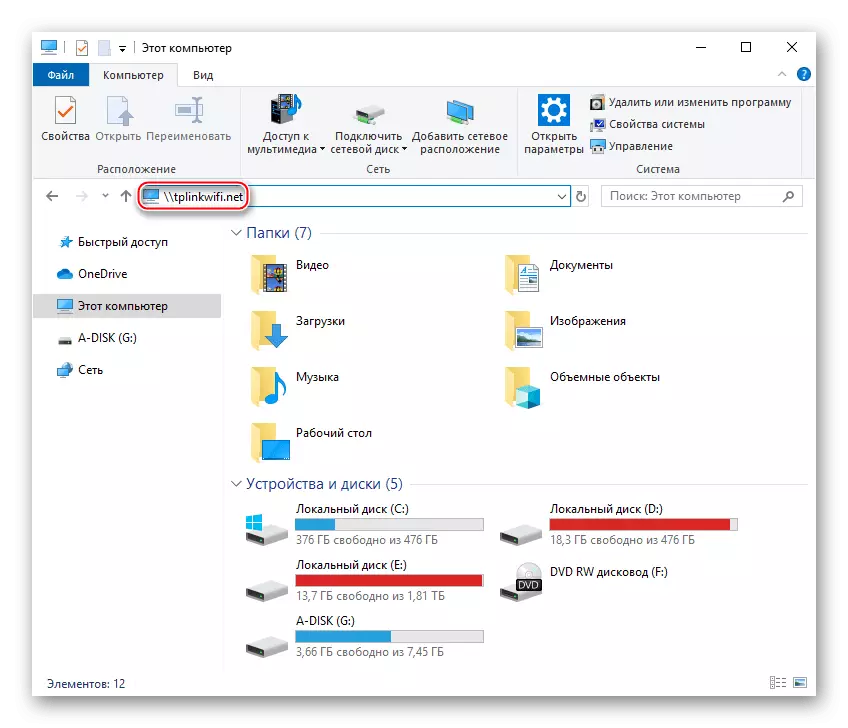
Есіңізде болсын, бұл техникалық мекенжай тек TP-Link және ағымдағы модельдерден ғана жатады. Басқа өндірушілердің құрылғыларындағы мұндай мекенжайлар белгілі бір үлгідегі нұсқаулықта, ең алдымен, бөлімде іздеуге тұрарлық «Қосылу дискілері» немесе соған ұқсас, сондай-ақ ресми сайтта.
Сізде қатты диск жоқ болса, маршрутизатордың параметрлері алынғанын көруге тұрарлық. Осыған:
- Маршрутизатордың веб-интерфейсін, әдетте, 192.168.1.1 немесе 192.168.0.1 браузерінің жолағына кіріңіз, бірақ сіз сондай-ақ http://tplinkwifi.net сілтемесін қолдана аласыз. Осыдан кейін пайдаланушы аты мен парольді енгізіп, «Кіру» түймесін басыңыз.
- «Қосымша параметрлер» қойындысын нұқыңыз, тінтуір «USB параметрлері» параметрлерін нұқыңыз, содан кейін Құрылғы параметрлері жолын таңдаңыз. Егер панель бос болса және анықталған дискілерді көрсетпесе, «Сканерлеу» түймесін басыңыз, содан кейін қосылған HDD өзін төмен көрсетуі керек. Оның белсенді екеніне көз жеткізіңіз (шам шамы пайда болады), егер жоқ болса, шамды шығару үшін белгішені нұқыңыз.
- «Ортақ қол жетімділік» санатын таңдаңыз, «Желілік ортаға» және «FTP» құсбелгісін қойыңыз (бар болса). «Сақтау» түймесін басыңыз.
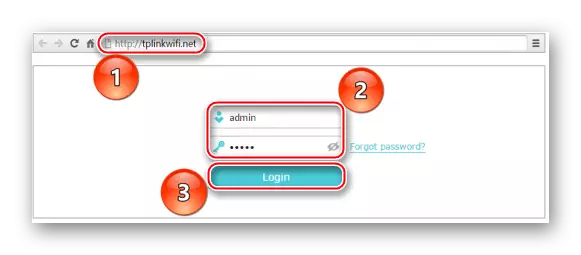
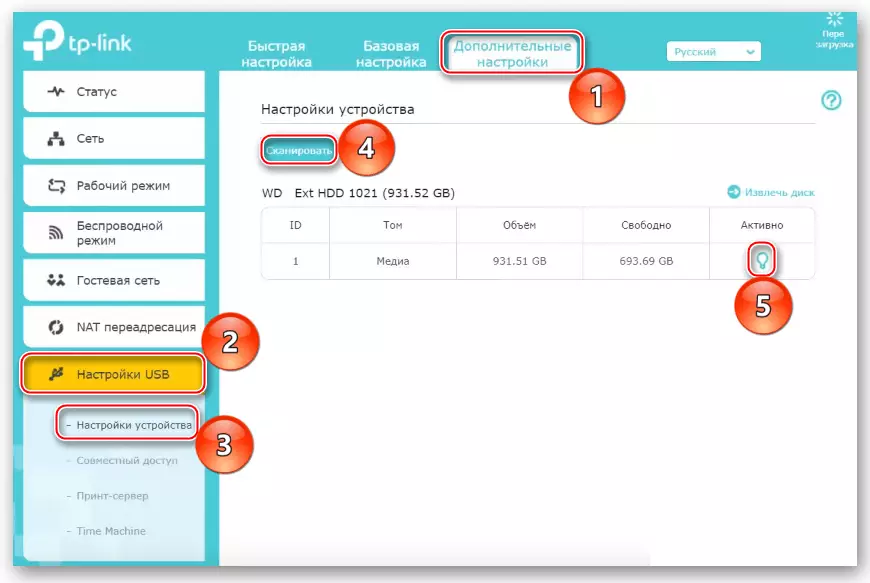
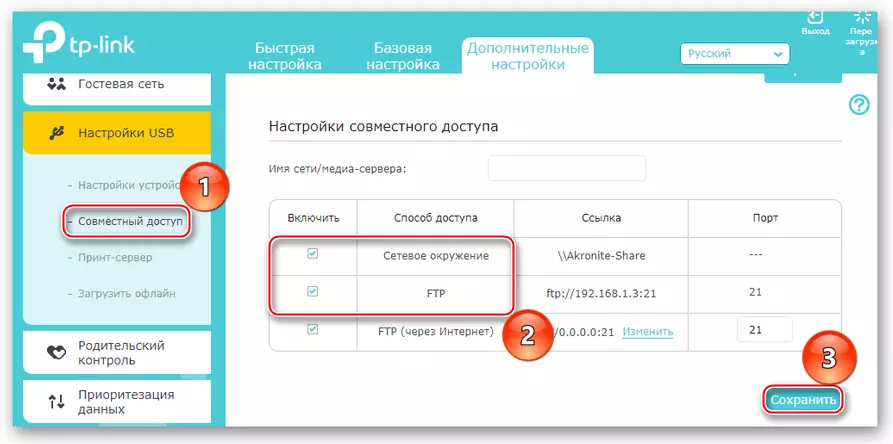
Жоғарыда аталған әрекеттер көбінесе маршрутизаторды дискпен байлау үшін жеткілікті. Егер сіз әлі де оны анықтай алмасаңыз, барлық компоненттерді дискіден маршрутизатордың USB контроллеріне тексеруіңіз керек.
Сондай-ақ қараңыз:
Қатты дискіні өнімділікке тексеріңіз
Қатты дискіні сынған секторлардағы қалай тексеруге болады
Егер сіз қатты дискіні маршрутизатордан ажыратқыңыз келсе, деректердің жоғалуын болдырмау үшін қауіпсіз экстракцияны бастаңыз. TP-Link-те, бұл үшін бір дәйекті бөлімдерге өту «Қосымша параметрлер» Келесі түймесін басыңыз «USB параметрлері» содан кейін таңдаңыз «Құрылғы параметрлері» ұстап «Қауіпсіз экстракция».
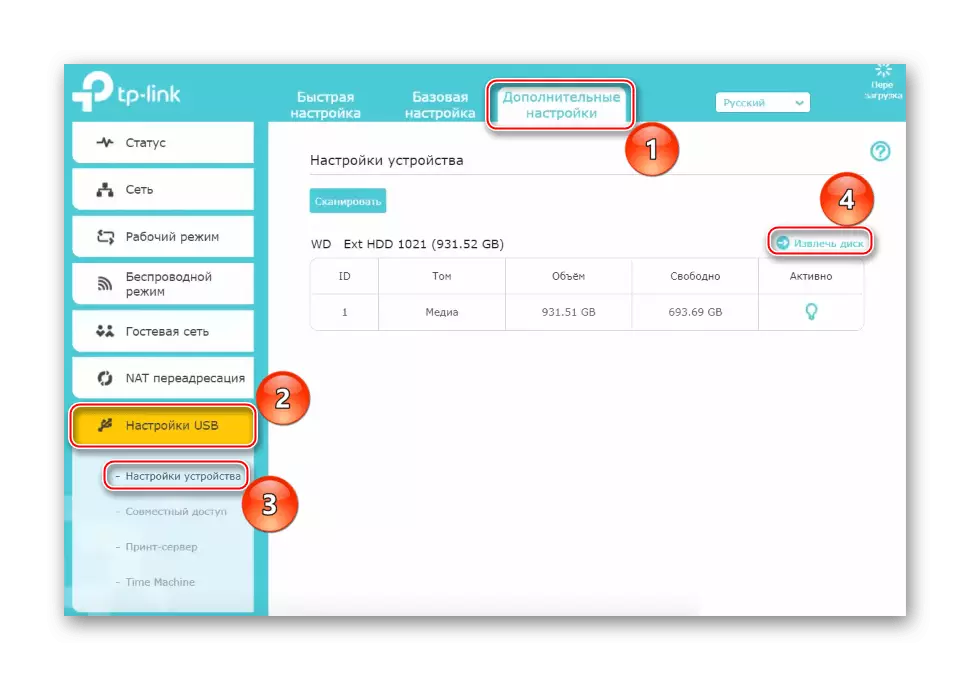
TP-Link веб-интерфейсінің ескі нұсқасы үшін бірдей алгоритм дерлік. «USB параметрлері» жолындағы тінтуірдің сол жақ батырмасын басыңыз, содан кейін «сақтау құрылғысына қол жеткізу» тармағын таңдаңыз. Егер маршрутизатор барлық дөңгелектерді көре алмаса, «Қайталап сканерлеу» түймесін басыңыз, «Қызмет күйі» «Іске қосу» күйінде екеніне көз жеткізіңіз, ал егер жоқ болса, содан кейін «Іске қосу» түймесін басыңыз. Сондай-ақ, құрылғыға «бөлісу» қосылғанына көз жеткізіңіз, әйтпесе, «Қосу» түймесін басыңыз. Ал, HDD-ді ажырату үшін «Шығару дискісі» түймесін пайдаланыңыз.
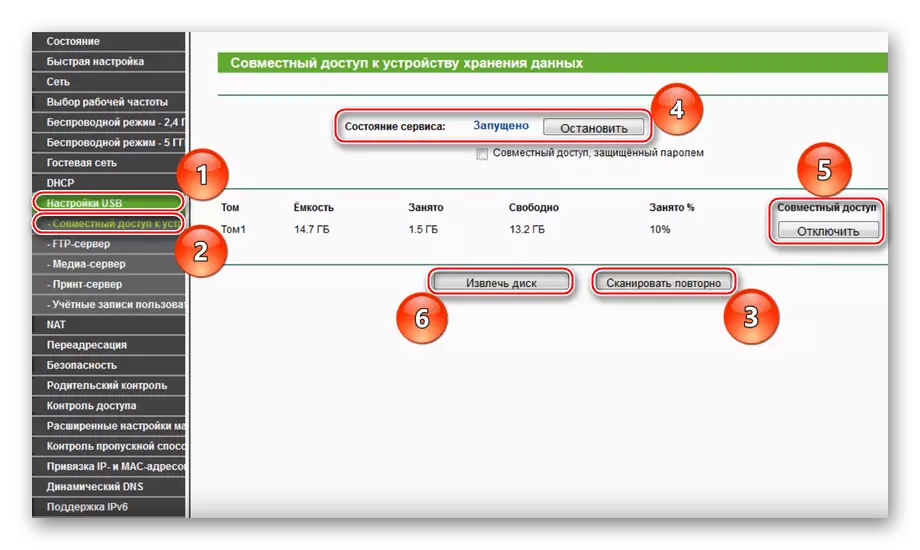
Жоғарыда көрсетілген әрекеттерді орындағаннан кейін маршрутизаторға қосылу аяқталуы керек. Ұқсас алгоритм арқылы басқа өндірушілердің маршрутизаторларымен диск орындалды. Жаңа модельдер автоматты түрде автоматты түрде қосыла алады және сіз ескідермен веб-интерфейс арқылы жұмыс істеуіңіз керек.
Көрсетілген материалдарда біз HDD-ны маршрутизаторға қалай қосуға болатынын қарастырдық. Мұнда ешқандай қиын ештеңе жоқ, сізге қажетті кабельдер мен / немесе адаптерлер болуы керек, олардың аппараттық құралын дұрыс қосу керек, содан кейін автоматты анықтаманы дұрыс қосып, содан кейін маршрутизаторға өзінің веб-интерфейсі арқылы көмектесуі керек.
