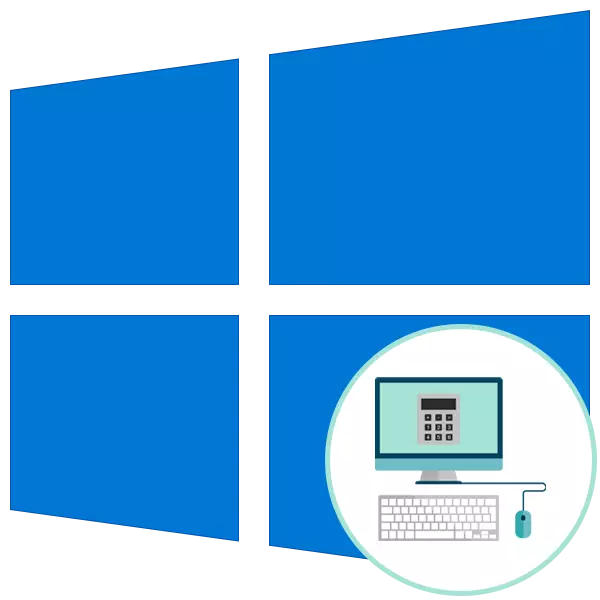
1-әдіс: тапсырмалар тақтасында белгішелерді қосу
Бұл опция жылдам қол жеткізу үшін «калькулятор» қажет пайдаланушыларға сәйкес келеді, бірақ жұмыс үстелінің негізгі жұмыс үстелін кең белдікпен қоштағыңыз келмейді. Содан кейін қолданбалар белгішесін қарапайым әрекеттерді орындау арқылы тапсырмалар тақтасына қосуға болады:
- «Старт» және «Калькулятор» іздеуді іздеу арқылы ашыңыз.
- Қосымша параметрлерді ашу үшін төмен көрсеткісін нұқыңыз.
- Тінтуірдің сол жақ батырмасын «Тапсырмалар тақтасындағы қауіпсіздік» батырмасын басыңыз.
- Содан кейін «калькуляторды» қолдануға, сондай-ақ белгішені басқа пиктограммалардың орнына оңға немесе солға сүйреп апарыңыз.
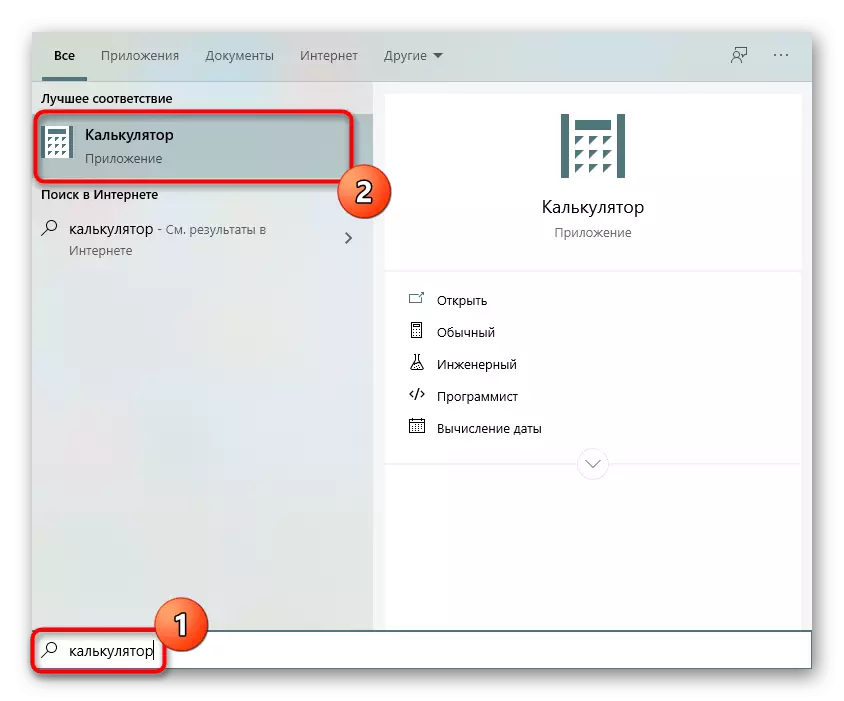
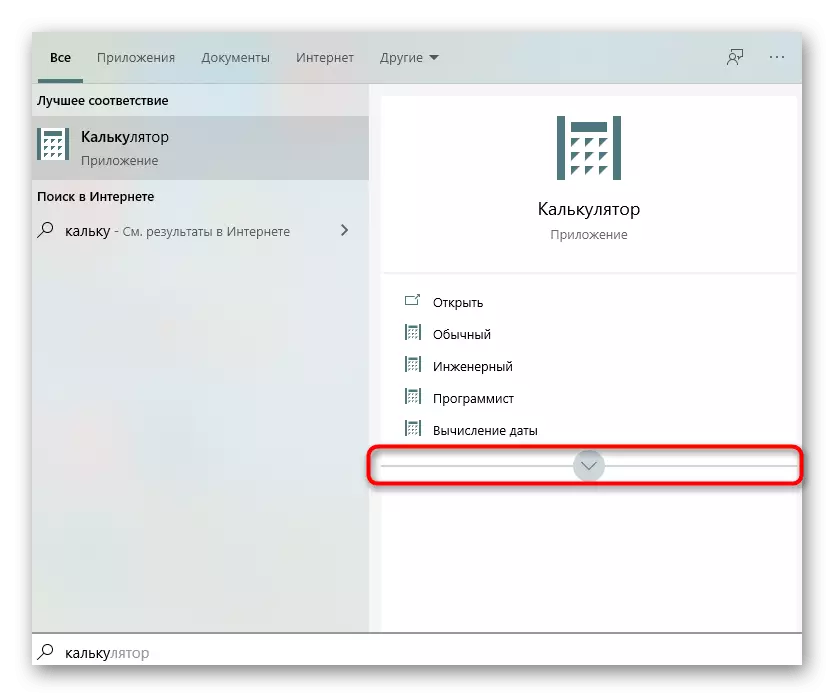
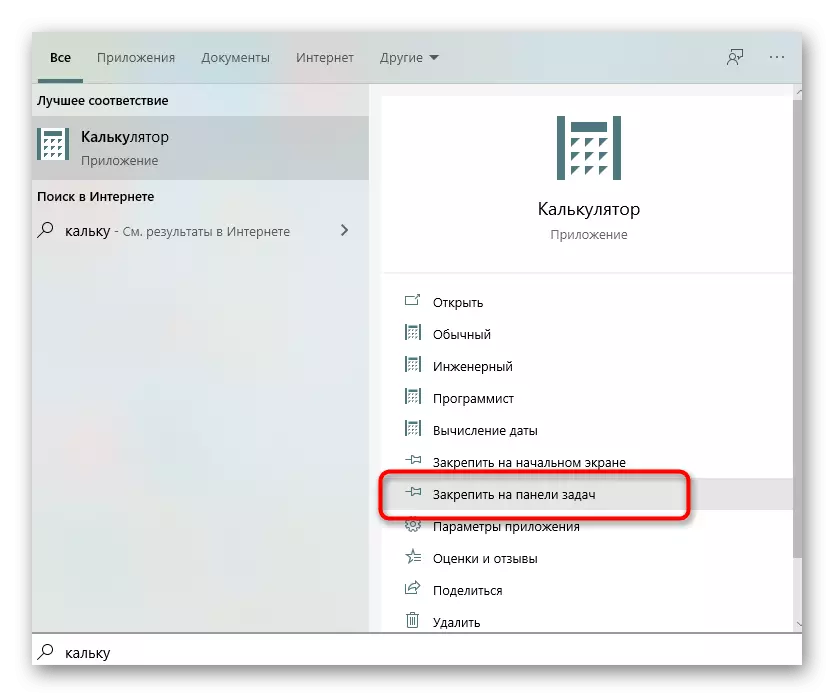

Сіз бұрын жұмыс істеп тұрған бағдарламаны PCM түймесін тапсырмалар тақтасындағы белгішесін басып, тиісті элементті таңдау арқылы қорғауға болады.
2-әдіс: орындалатын файлдан төте жол құру
«Калькулятор» қосымшасы, амалдық жүйедегі кез келген басқа бағдарлама сияқты, ол іске қосылатын орындалатын файлға ие. Windows 10 функциясы қажетті бағдарламалық жасақтаманы жылдам ашу үшін жұмыс үстеліне қойып, оны жұмыс үстеліне қою арқылы жасауға мүмкіндік береді. Стандартты құрал үшін бұл келесідей:
- «Зерттеушіде», C: \ Windows \ System32 жолымен жүріңіз және «CALL» атауымен орындалатын файлды табыңыз.
- Оны тінтуірдің оң жақ түймешігімен нұқыңыз және «Төте жол жасау» тармағын таңдаңыз.
- Сілтемелер жасау жүйе каталогтарында жол берілмейтіні және оның орнына оны жұмыс үстеліне орналастыру ұсынылады. Осы әрекетті растаңыз.
- Енді сіз стандартты «калькуляторды» бастау үшін пайдаланылатын жұмыс үстелінде тиісті жапсырманың жасалғанын байқай аласыз.




3-әдіс: белгіні жасау Қолмен
«Калькулятор» белгісін жасаудың балама нұсқасы - Windows 10. Пайдаланушыдан қол жетімді арнайы тағайындалған функцияны пайдалану үшін, сіз нысанға жолды қолмен енгізуіңіз керек, содан кейін белгіше жұмыс үстеліне орналастырылады .
- Мұны істеу үшін жұмыс үстеліндегі бос жердегі PCM түймесін басыңыз, жүгіргіні «Жасау» элементіне апарыңыз және «Жапсырма» жолын таңдаңыз.
- Өріс нысанның орналасқан жері пайда болған кезде, C: \ Windows \ System32 жолын салыңыз және одан әрі қарай жүріңіз.
- Төте жол үшін еркін атауды орнатыңыз және жаратылысты аяқтаңыз.
- Жапсырманың сәтті қосылғанына көз жеткізіп, содан кейін оның іске қосылуына өтіңіз.

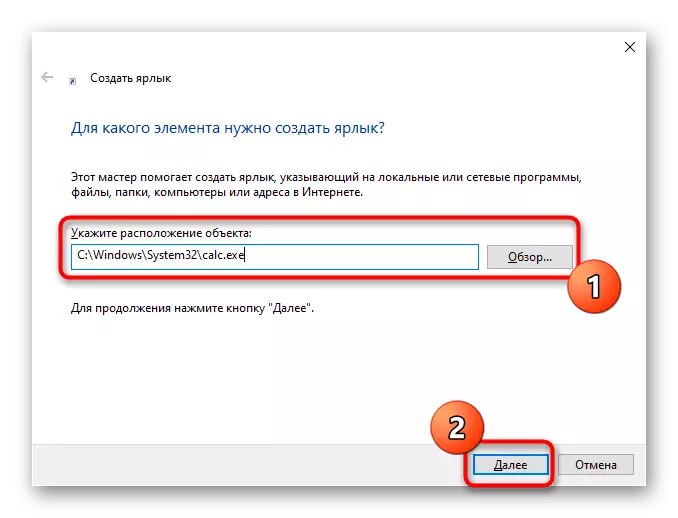
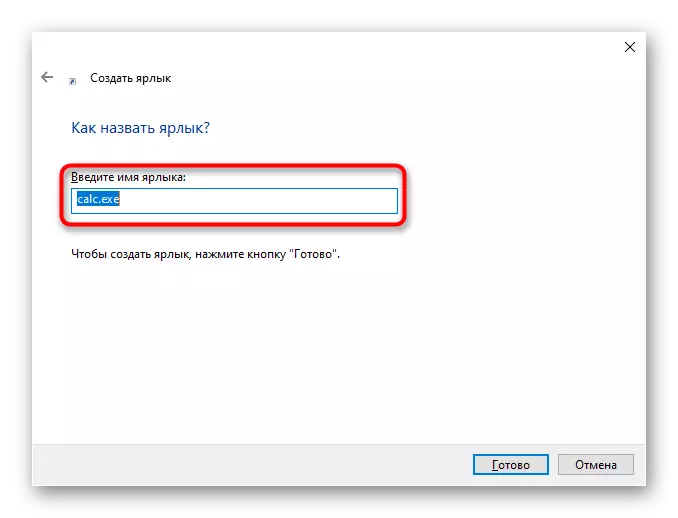
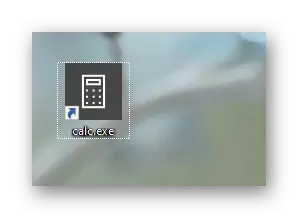
Біздің веб-сайтта сіз «Калькулятор» Windows 10-да қосымша екі тақырыптық мақалалармен таныса аласыз. Онда «Калькулятор» мақаласымен таныса аласыз. Онда операциялық жүйеде қолданбаны қалай тез тауып, оны іске қосу мәселелерін шешесіз.
Ары қарай оқу:
Windows 10-да «Калькулятор» қызметін іздеңіз және ашыңыз
Windows 10-дағы «калькулятор» іске қосылуындағы мәселелерді шешу
