
IP კამერა არის ქსელის მოწყობილობა, რომელიც გადაცემას ვიდეო ნაკადს IP პროტოკოლის მეშვეობით. ანალოგისგან განსხვავებით, თარგმნის სურათს ციფრულ ფორმატში, რომელიც კვლავ რჩება მონიტორზე. მოწყობილობები გამოიყენება დისტანციურად კონტროლის ობიექტებზე, ამიტომ ჩვენ გეტყვით, თუ როგორ უნდა დააკავშიროთ IP კამერა კომპიუტერის ვიდეოთვალთათვის.
როგორ დაკავშირება IP კამერა
დამოკიდებულია ტიპის მოწყობილობის, IP კამერა შეიძლება დაკავშირებული იყოს PC გამოყენებით საკაბელო ან Wi-Fi. პირველ რიგში, თქვენ უნდა დააკონფიგურიროთ ადგილობრივი ქსელის პარამეტრების და ვებ ინტერფეისის მეშვეობით. თქვენ შეგიძლიათ ამის გაკეთება საკუთარ თავს, გამოყენებით ჩაშენებული Windows ინსტრუმენტები ან დაყენების სპეციალური პროგრამული უზრუნველყოფა თქვენს კომპიუტერში, რომელიც მოდის ვიდეო კამერა.ნაბიჯი 1: კამერა კონფიგურაცია
ყველა პალატა, დამოუკიდებლად გამოყენებული ტიპის მონაცემთა გადაცემის, პირველად უკავშირდება კომპიუტერული ქსელის ბარათს. ამისათვის თქვენ დაგჭირდებათ USB ან Ethernet კაბელი. როგორც წესი, მას მიეწოდება მოწყობილობა. Პროცედურა:
- დაკავშირება ვიდეოკამერა PC- ზე სპეციალური საკაბელო გამოყენებით და შეცვალეთ ნაგულისხმევი Subnet მისამართი. ამისათვის დაიწყე "ქსელი და გაზიარებული დაშვების ცენტრი". ამ მენიუში შეგიძლიათ მიიღოთ "პანელი" ან ქსელის ხატულაზე დაჭერით.
- ფანჯრის მარცხენა მხარეს, რომელიც ხსნის, იპოვის და დაწკაპეთ "შეცვლის ადაპტერის პარამეტრების" სიმებიანი. აქ იქნება კომპიუტერთან ხელმისაწვდომი კავშირები.
- ადგილობრივი ქსელისთვის, გახსენით "თვისებები" მენიუ. ფანჯარაში, რომელიც გაიხსნა, "ქსელის" ჩანართზე, დააჭირეთ ინტერნეტ ვერსია 4 პროტოკოლს.
- მიუთითეთ IP მისამართი, რომ კამერა იყენებს. ინფორმაცია მითითებულია მოწყობილობის სტიკერზე, ინსტრუქციებში. ყველაზე ხშირად, მწარმოებლები იყენებენ 192.168.0.20, მაგრამ სხვადასხვა მოდელები შეიძლება განსხვავდებოდეს ინფორმაცია. მიუთითეთ აპარატის მისამართი "მთავარ კარიბჭეში" პუნქტში. Subnet ნიღაბი დაკარგა (255.255.255.0), IP - დამოკიდებულია კამერის მონაცემებზე. 192.168.0.20, შეცვალეთ "20" ნებისმიერი სხვა ღირებულებით.
- ფანჯარაში, რომელიც გამოჩნდება, შეიყვანეთ მომხმარებლის სახელი და პაროლი. მაგალითად, "admin / admin" ან "admin / 1234". ზუსტი ავტორიზაციის მონაცემები არის ინსტრუქციებში და მწარმოებლის ოფიციალურ ვებგვერდზე.
- გახსენით ბრაუზერი და შეიყვანეთ IP კამერები მისამართზე. გარდა ამისა, მითითება ავტორიზაციის მონაცემები (შესვლა, პაროლი). ისინი ინსტრუქციებში არიან მოწყობილობის სტიკერზე (იქ, სადაც IP).
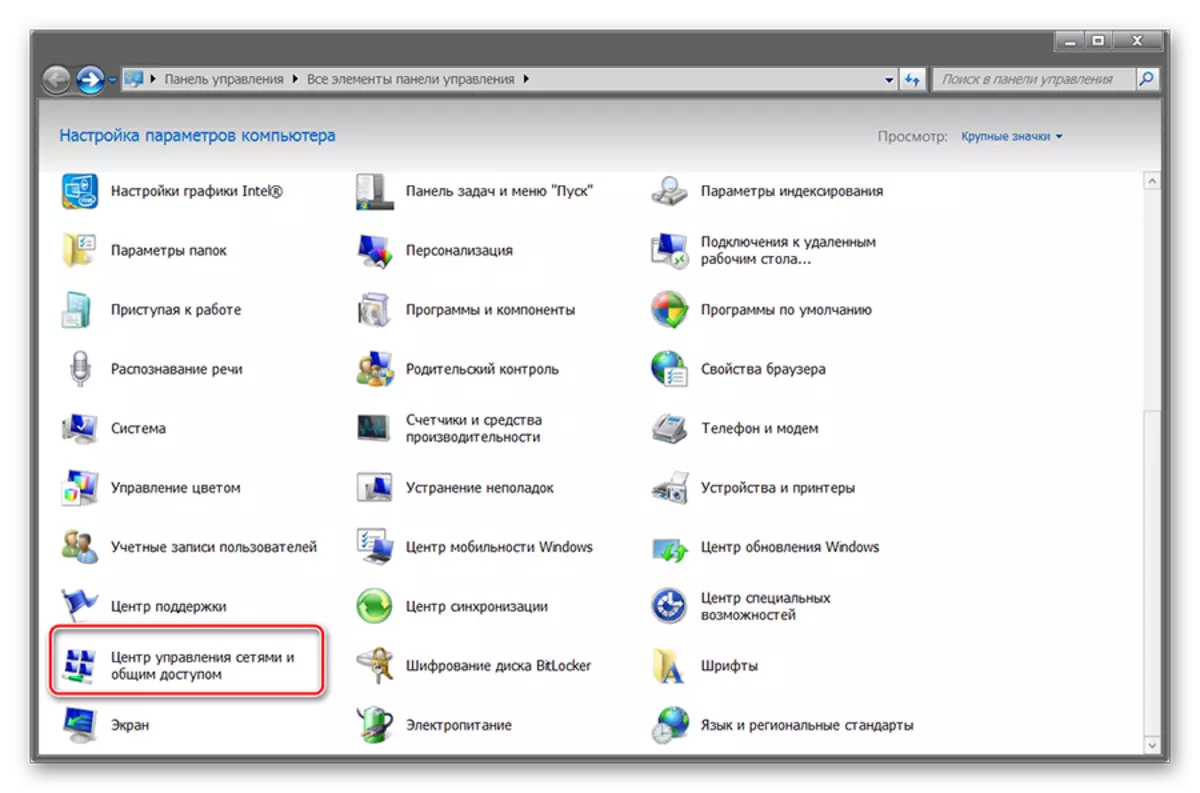
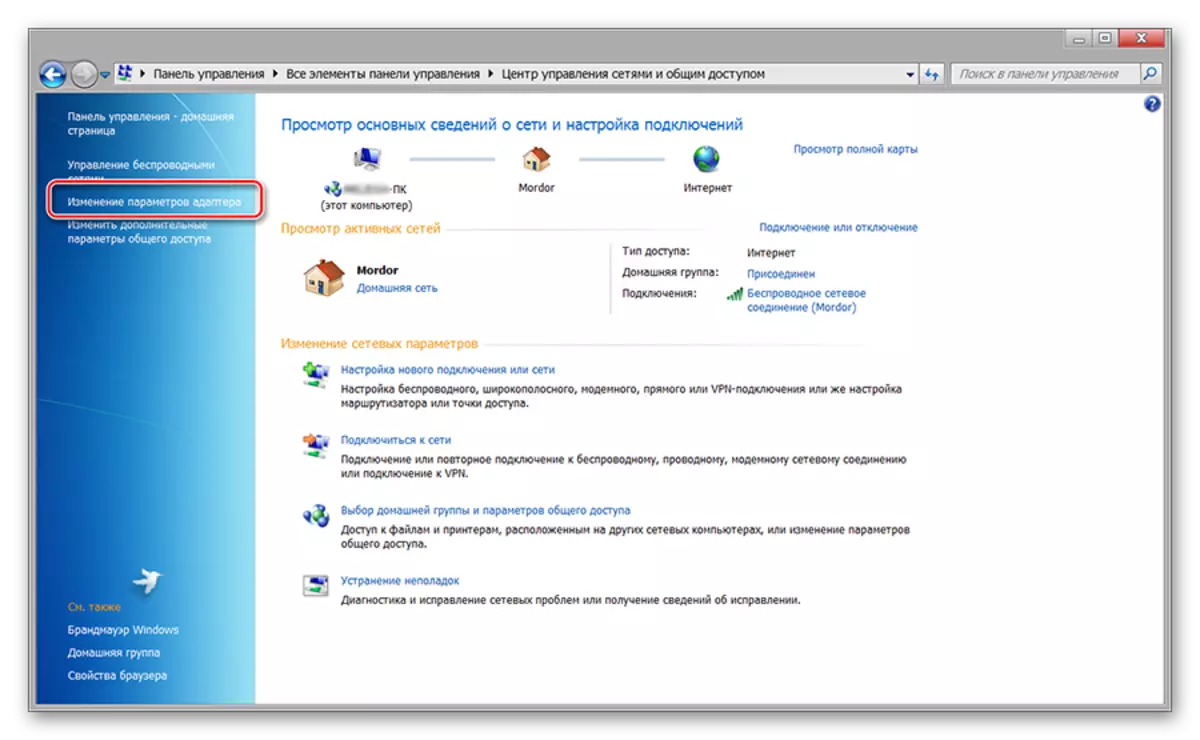



ამის შემდეგ, ვებ ინტერფეისი გამოჩნდება, სადაც შეგიძლიათ აკონტროლოთ გამოსახულება კამერადან, შეცვალეთ ძირითადი პარამეტრები. თუ ვიდეო მეთვალყურეობისთვის მრავალჯერადი მოწყობილობა იგეგმება, მათ ცალკე დააკავშირებს და შეცვალონ თითოეული IP მისამართი ქვეტექსტის მონაცემების შესაბამისად (ვებ ინტერფეისის საშუალებით).
ეტაპი 2: ნახულობს სურათებს
მას შემდეგ, რაც კამერა უკავშირდება და კონფიგურაცია, შეგიძლიათ მიიღოთ გამოსახულება მასში ბრაუზერის მეშვეობით. ამისათვის საკმარისია ბრაუზერის სტრიქონის მისამართი და შესვლა, პაროლი, პაროლი. ეს უფრო მოსახერხებელია ვიდეო ზედამხედველობის სპეციალური პროგრამული უზრუნველყოფა. Როგორ გავაკეთო ეს:
- დააინსტალირეთ პროგრამა, რომელიც ხელს უწყობს მოწყობილობას. ყველაზე ხშირად ეს არის Seceureview ან IP კამერა Viewer - უნივერსალური პროგრამული უზრუნველყოფა, რომელიც შეიძლება გამოყენებულ იქნას სხვადასხვა ვიდეოკამერებით. თუ მძღოლებთან არ არსებობს დისკები, მაშინ მწარმოებლის ოფიციალური ვებ-გვერდის პროგრამული უზრუნველყოფის ჩამოტვირთვა.
- გახსენით პროგრამა და "პარამეტრების" ან "პარამეტრების" მენიუში. დაამატეთ ყველა მოწყობილობა ქსელთან დაკავშირებულ ყველა მოწყობილობას. ამისათვის გამოიყენეთ "ახალი" ან "კამერა" ღილაკი. გარდა ამისა, მიუთითეთ ავტორიზაციის მონაცემები (რომლებიც გამოიყენება ბრაუზერის მეშვეობით).
- სიაში გამოჩნდება ხელმისაწვდომი მოდელების სიაში დეტალური ინფორმაცია (IP, Mac, სახელი). საჭიროების შემთხვევაში, თქვენ შეგიძლიათ წაშალოთ დაკავშირებული მოწყობილობის სიიდან.
- დაწკაპეთ "Play" tab რათა ნახოთ ვიდეო ნაკადი. აქ შეგიძლიათ კონფიგურაცია ჩაწერის გრაფიკი, გაგზავნის შეტყობინებები და ა.შ.
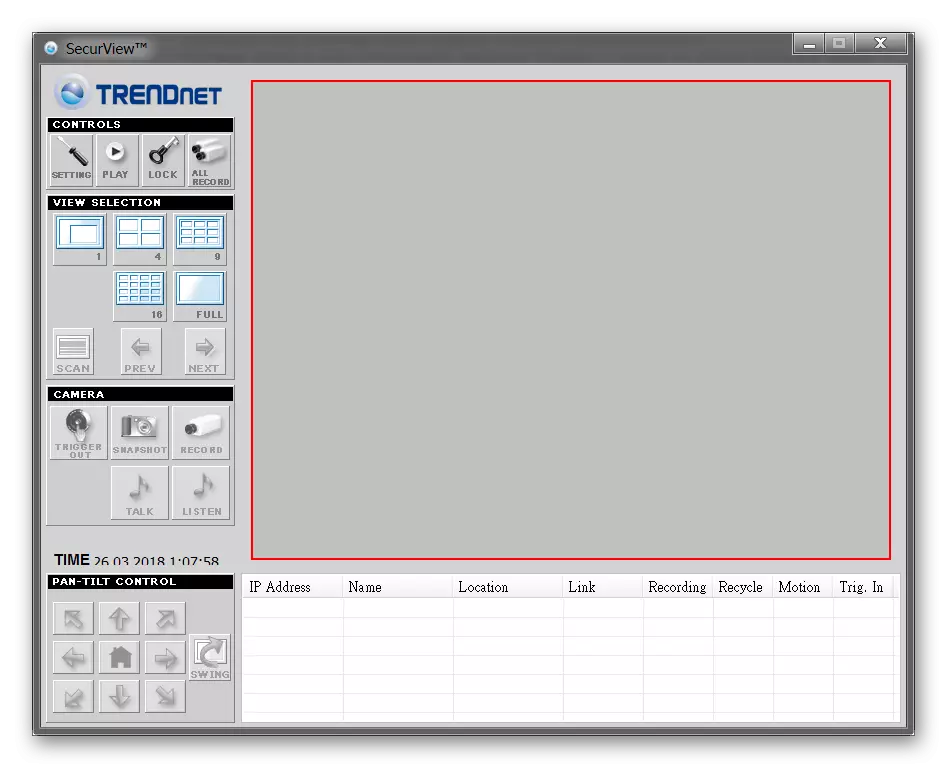
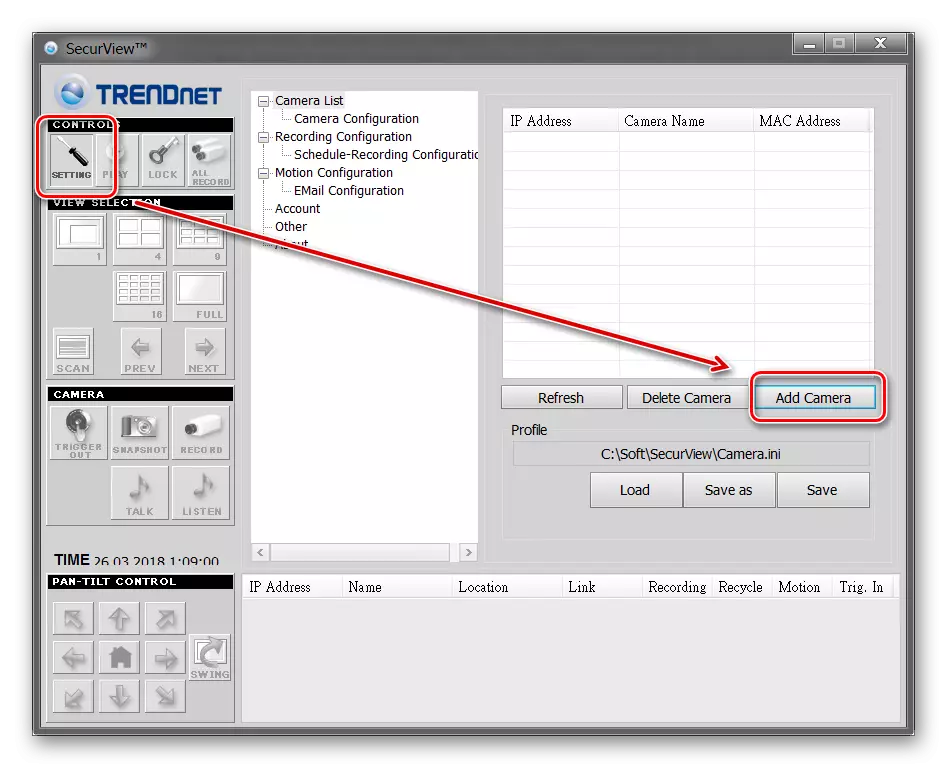
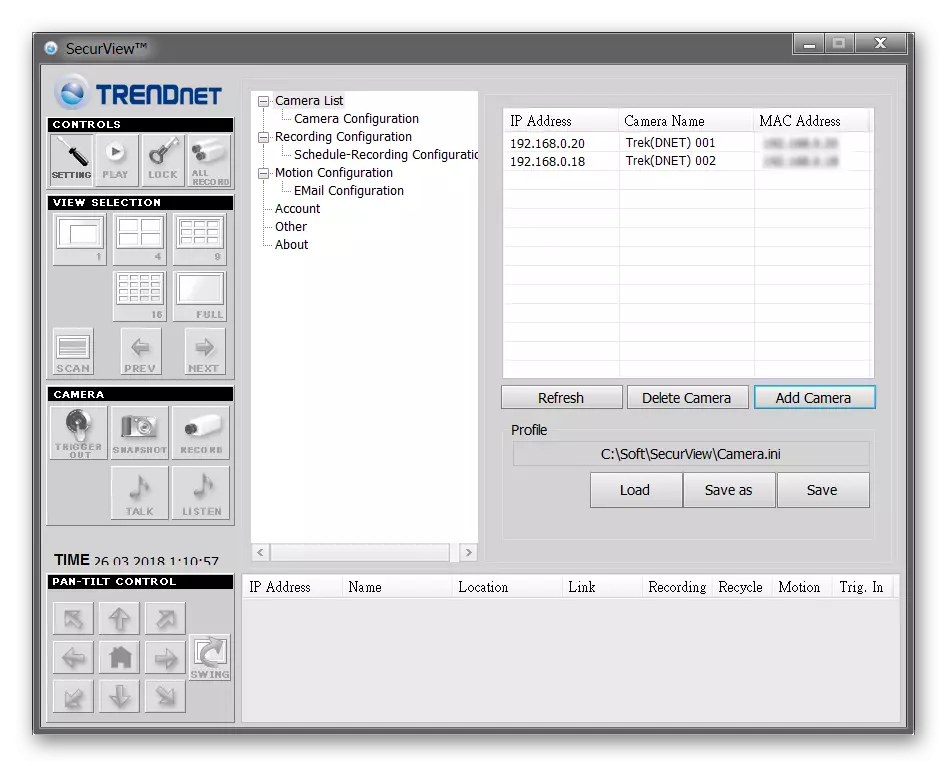
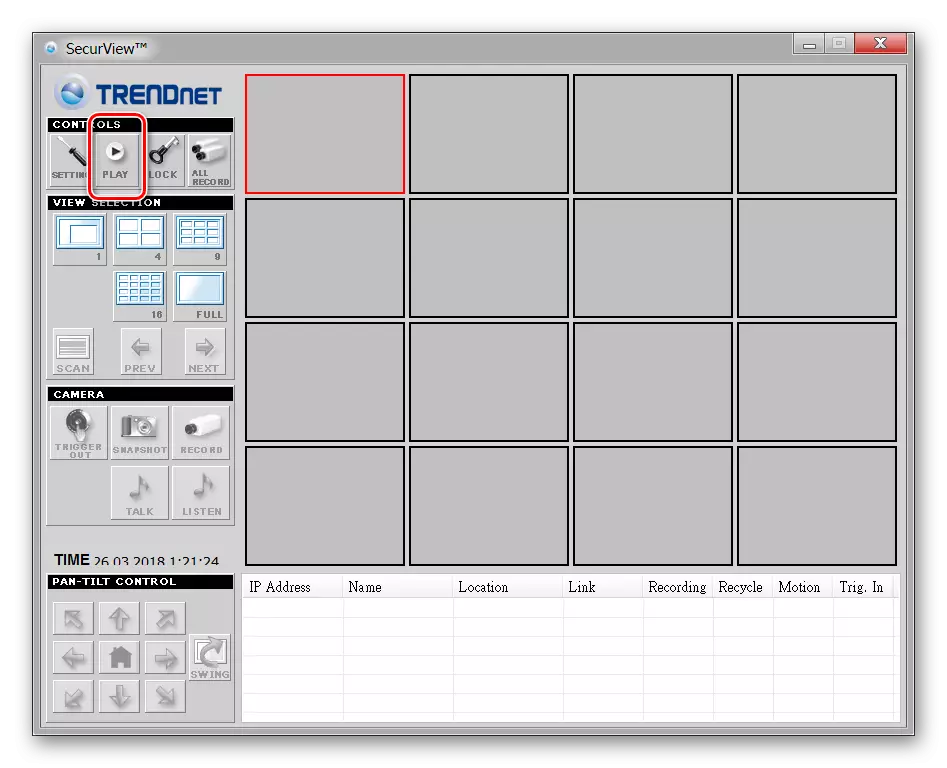
პროგრამა ავტომატურად ახსოვს ყველა ცვლილებას, ამიტომ არ არის აუცილებელი ინფორმაციის ხელახლა შესვლისთვის. საჭიროების შემთხვევაში, თქვენ შეგიძლიათ დააკონფიგურიროთ სხვადასხვა პროფილები დაკვირვებისთვის. ეს არის მოსახერხებელი, თუ არ იყენებთ არავის ვიდეოკამერს, მაგრამ რამდენიმე.
ამასთან, IP კამერის პარამეტრი მთავრდება. თუ თქვენ უნდა დაამატოთ ახალი ტექნიკის მეშვეობით Ivideon სერვერის მთავარ ეკრანზე. აქ შეგიძლიათ სხვა პარამეტრების შეცვლა.
კავშირი IP კამერა სუპერ კლიენტი
IP კამერა Super Client - უნივერსალური პროგრამული უზრუნველყოფა IP აღჭურვილობის მართვისა და ვიდეოს დაკვირვების სისტემის შექმნა. საშუალებას გაძლევთ ნახოთ ვიდეო ნაკადი რეალურ დროში, დაწერეთ კომპიუტერთან.
ჩამოტვირთეთ IP კამერა სუპერ კლიენტი
კავშირი შეკვეთა:
- გაუშვით პროგრამის განაწილება და გააგრძელეთ პარამეტრი ნორმალურ რეჟიმში. აირჩიეთ პროგრამული უზრუნველყოფის ადგილმდებარეობა, დაადასტურეთ კომბინაციის შექმნა სწრაფი წვდომისთვის.
- გახსენით IP კამერა სუპერ კლიენტი დაწყების ან ეტიკეტების მეშვეობით დესკტოპის შესახებ. Windows Security Alert გამოჩნდება. დაუშვას SuperIPCAM ინტერნეტთან დაკავშირება.
- ძირითადი IP კამერა სუპერ კლიენტი გამოჩნდება. USB კაბელის გამოყენებით, კომპიუტერთან დაკავშირება და დააჭირეთ ღილაკს "კამერა".
- ახალი ფანჯარა გამოჩნდება. დაწკაპეთ დაკავშირება tab და შეიტანეთ მოწყობილობის მონაცემები (UID, პაროლი). ისინი შეგიძლიათ იხილოთ ინსტრუქციებში.
- დაწკაპეთ "ჩანაწერი" tab. დაუშვას ან გამორთოთ პროგრამა კომპიუტერის ვიდეო ნაკადის გადასარჩენად. ამის შემდეგ, დააჭირეთ "OK" ყველა ცვლილებას.


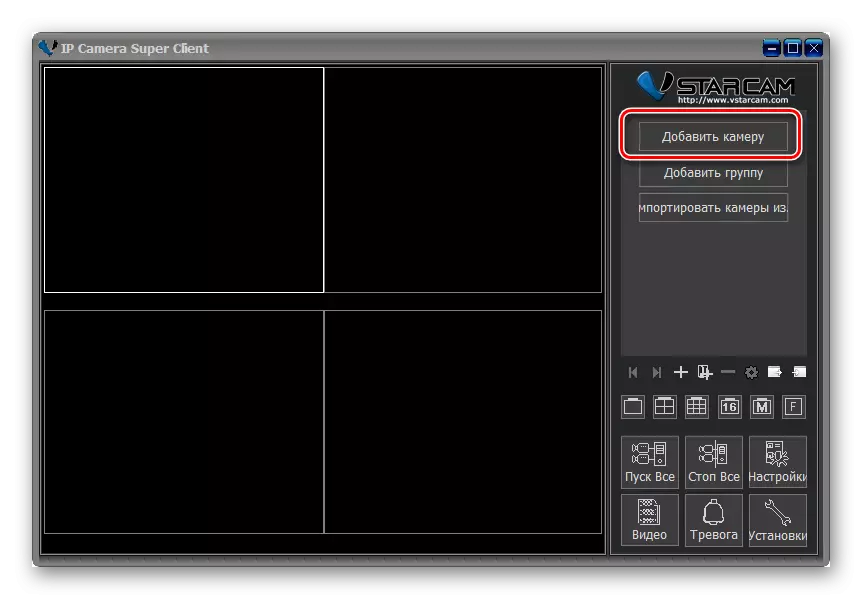
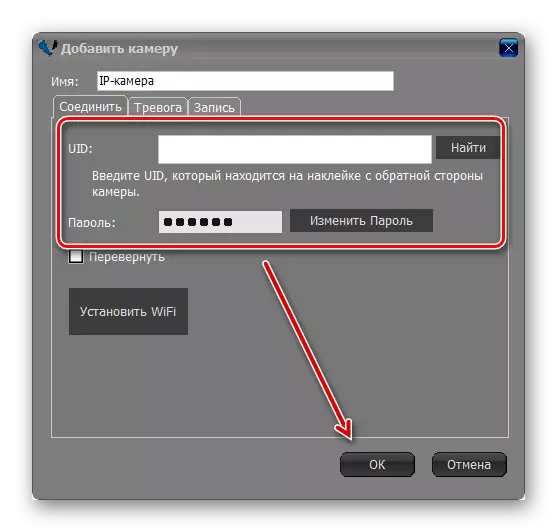
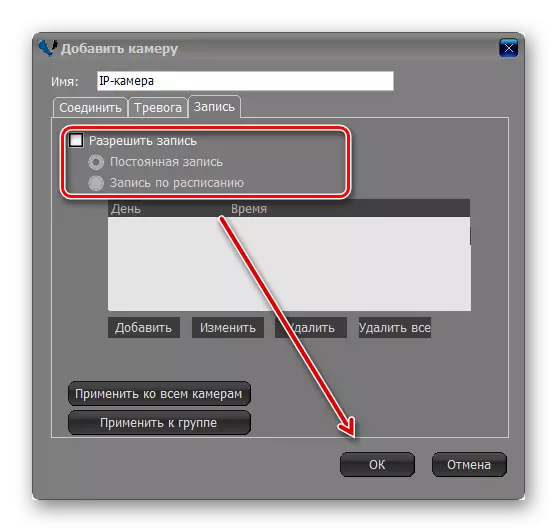
პროგრამა საშუალებას გაძლევთ ნახოთ გამოსახულება რამდენიმე მოწყობილობიდან. ისინი იგივეა. ამის შემდეგ, გამოსახულება მთავარ ეკრანზე გადაიცემა. აქ შეგიძლიათ მართოთ ვიდეო სათვალთვალო სისტემა.
ვიდეოთვალთვალისთვის IP კამერის დაკავშირება, თქვენ უნდა დააკონფიგურიროთ ადგილობრივი ქსელი და დაარეგისტრიროთ მოწყობილობა ვებ ინტერფეისით. ამის შემდეგ, თქვენ შეგიძლიათ იხილოთ გამოსახულება პირდაპირ ბრაუზერში ან კომპიუტერზე სპეციალური პროგრამული უზრუნველყოფის ინსტალაციაში.
