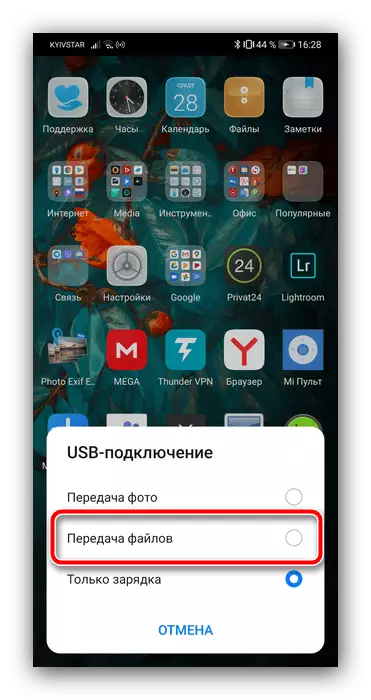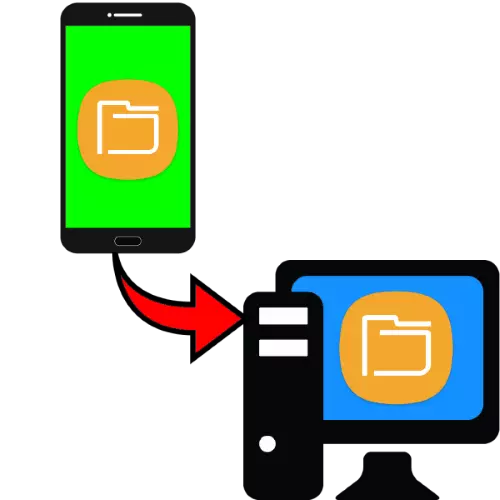
მეთოდი 1: სპეციალური პროგრამები
უმარტივეს გზას გადაჭრის ამოცანას, რათა საბოლოო მომხმარებლისთვის გამოიყენოთ სპეციალური პროგრამები, რომლებიც განკუთვნილია ფაილების გადაცემისათვის. ასეთ პროგრამებთან მუშაობის მაგალითზე, ჩვენ ვიყენებთ პროდუქტის მოუწოდებს FEEM- ს.
ჩამოტვირთეთ FEEM for Windows ოფიციალური საიტი
ჩამოტვირთეთ FEEM for Android- ისთვის Google Play ბაზარზე
- აწარმოეთ ორივე კლიენტი თქვენს კომპიუტერში, ისე თქვენს მობილურ მოწყობილობაში, და გასცეს ბოლო ყველა აუცილებელი ნებართვა.
- წვდომის მიღების შემდეგ, თქვენი კომპიუტერის სახელით (ის გენერირდება შანსი, როდესაც პირველად დაიწყება) ძირითადი განაცხადის ფანჯარაში.
- შემდეგი, გამოიყენეთ "პირადი ფაილი" ღილაკი.
- აირჩიეთ დოკუმენტების ტიპი (ეკრანის ერთ-ერთი ჩანართების ერთ-ერთი ჩანართი), შემდეგ დააჭირეთ ღილაკს მოედანზე ფაილის გადახედვისას, შემდეგ დააჭირეთ ღილაკს "გაგზავნა".
- დესკტოპის კლიენტი გამოჩნდება გადაცემული მონაცემებით.
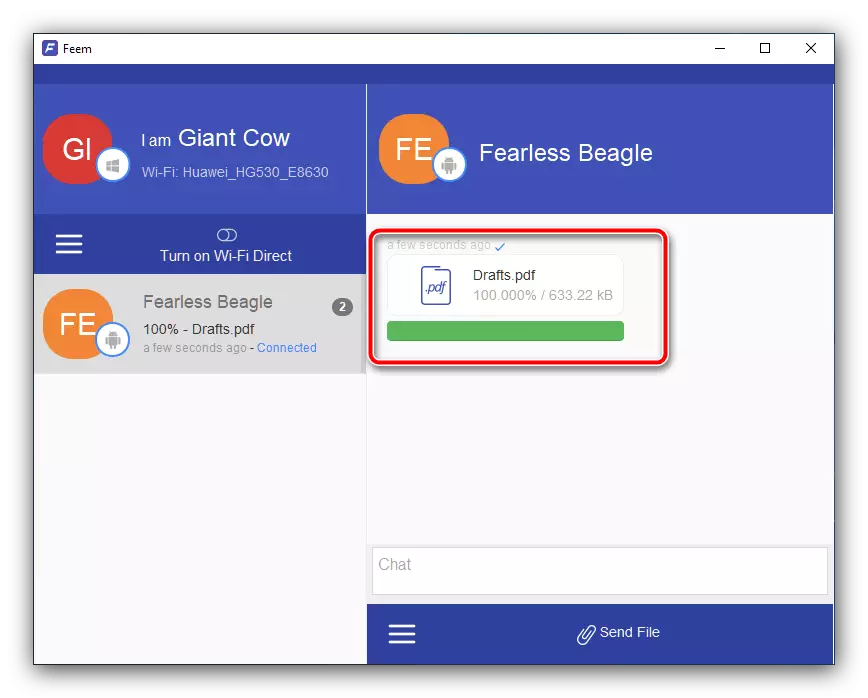
ჩვეულებრივ, ყველა მათგანი შენახულია "დოკუმენტების" საქაღალდეში, მაგრამ თქვენ შეგიძლიათ პირდაპირ ნახოთ პროგრამა ფანჯარაში - დააჭირეთ მაუსის მარჯვენა ღილაკს და აირჩიეთ "ღია ფაილი".
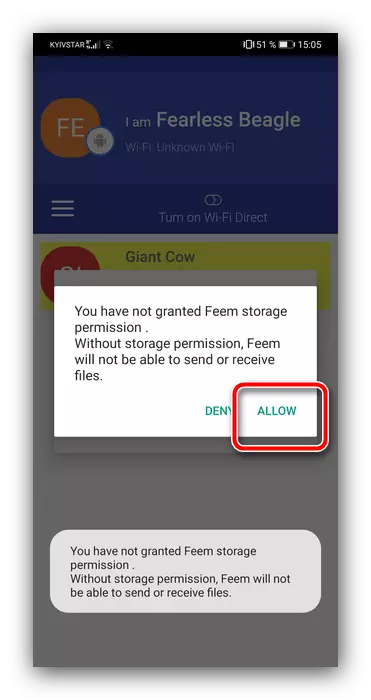

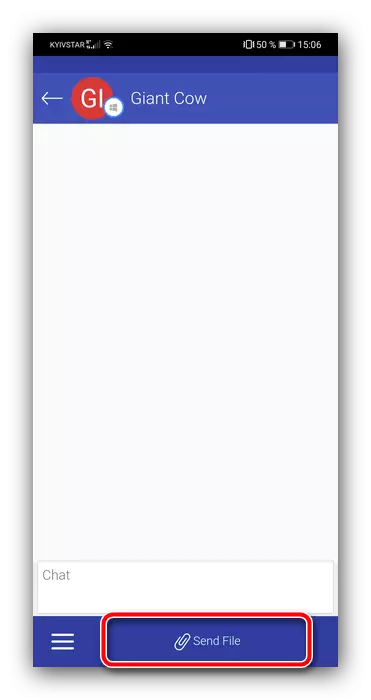

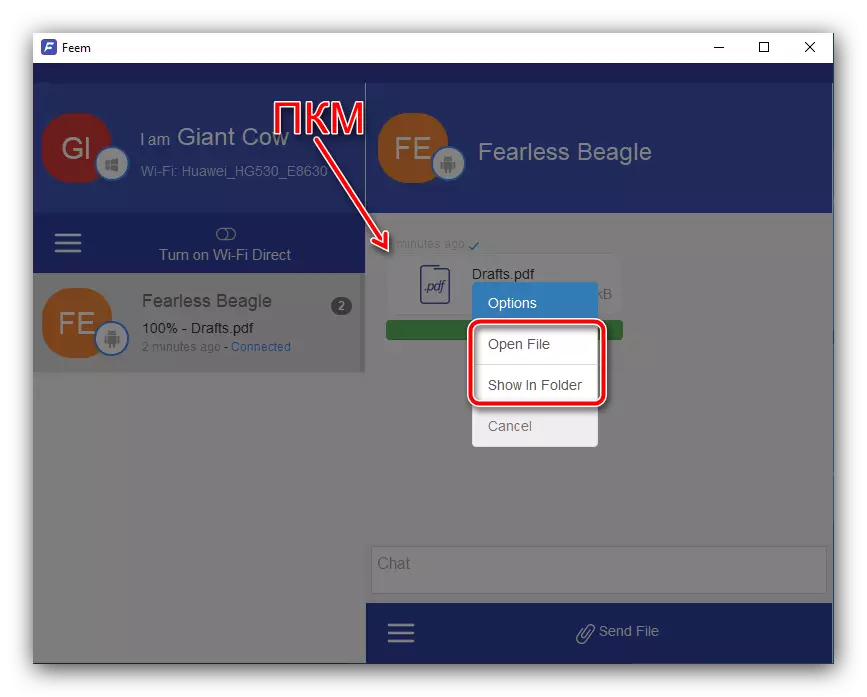
განსახილველი ხსნარი განკუთვნილია ნებისმიერი ტიპის და შეზღუდული მონაცემების გაცვლისთვის მხოლოდ ინტერნეტ სიჩქარით.
მეთოდი 2: FTP კავშირი
Android OS მხარს უჭერს ოპერაციის FTP ფაილის გადაცემის პროტოკოლს. ამ შესაძლებლობის გამოსაყენებლად, თქვენ უნდა გამოიყენოთ მესამე მხარის პროგრამული უზრუნველყოფა, როგორიცაა პროგრამული უზრუნველყოფის საკაბელო.
ჩამოტვირთეთ პროგრამული უზრუნველყოფა მონაცემთა საკაბელო Google Play ბაზარზე
- აპლიკაციის გაშვება ინსტალაციის შემდეგ და ყველა საჭირო ნებართვის შემდეგ.
- დაწკაპეთ კომპიუტერის ჩანართი, სადაც დააჭირეთ ღილაკს arrow ღილაკს სერვერის დასაწყებად.
- გახსოვდეთ მისამართი, რომელიც გამოჩნდება ტელეფონით ან ტაბლეტის ეკრანზე, შემდეგ კი კომპიუტერში.
- გახსენით "Explorer", დააჭირეთ ღილაკს მაუსის მარცხენა ღილაკს მისამართზე ბარი, შეიყვანეთ წინა ეტაპზე მიღებული მისამართი და დააჭირეთ Enter.
- Android მოწყობილობის ფაილური სისტემა გაიხსნება, როგორც ფოლდერები.

წასვლა სასურველი და ასლი ყველა ყველა მისაღები მეთოდი - კომბინაცია Ctrl + C გასაღებები ან რეგულარული drag და drop.
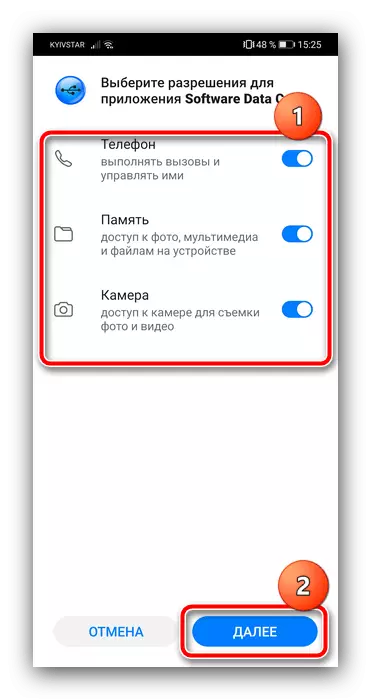
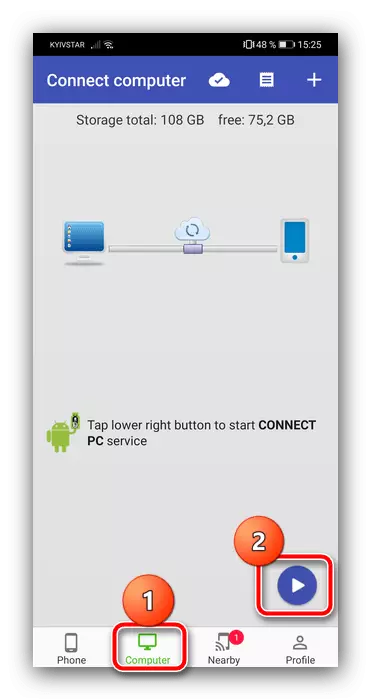
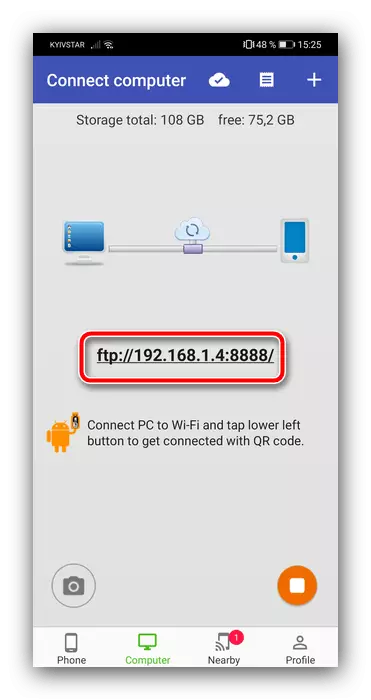
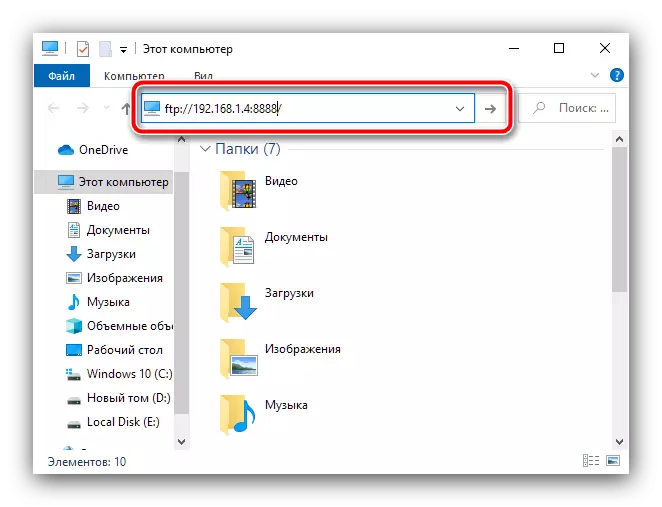

FTP სერვერი ასევე მოსახერხებელი და პრაქტიკული, მაგრამ უნდა გაითვალისწინოს, რომ გადაცემის მაჩვენებელი შეიძლება იყოს დაბალი, თუ ადგილობრივ ქსელს აქვს დაბალი სიჩქარით.
მეთოდი 3: Cloud Storage
ასევე, პრობლემის მოსაგვარებლად, თქვენ შეგიძლიათ გამოიყენოთ Cloud Services - Yandex.disc, Dropbox ან Google Drive. საბოლოო კლიენტი, როგორც წესი, დამონტაჟებულია უმეტეს Android მოწყობილობებში, ამიტომ "ღრუბლების" გამოყენება მისი მაგალითზე გამოჩნდება.
- გახსენით Google Disc Client განაცხადის ტელეფონი / ტაბლეტი, დააჭიროთ ღილაკს "+" ხატი და აირჩიეთ "ჩამოტვირთვა".
- შემდეგი, სტანდარტული ფაილის მენეჯერის დიალოგურ ფანჯარაში, სასურველ დოკუმენტში გადადით და დატვირთვის დაწყებას.
- თქვენ შეგიძლიათ მიიღოთ მონაცემები Google Disk- ის კომპიუტერზე კომპიუტერის ვებ-გვერდის გამოყენებით, ქვემოთ მოცემული გახსნის ბმული.
გახსენით Google Drive Web Version
თუ პირველად იყენებთ მას, თქვენ უნდა შეხვიდეთ თქვენს ანგარიშზე.
- იპოვეთ ადრე გადმოწერილი ფაილი მონაცემების სიაში, დააჭირეთ მასზე მაუსის მარჯვენა ღილაკს და აირჩიეთ "ჩამოტვირთვა".
- დაადასტურეთ ჩამოტვირთვის და დაველოდოთ ჩამოტვირთვა დასრულებამდე.

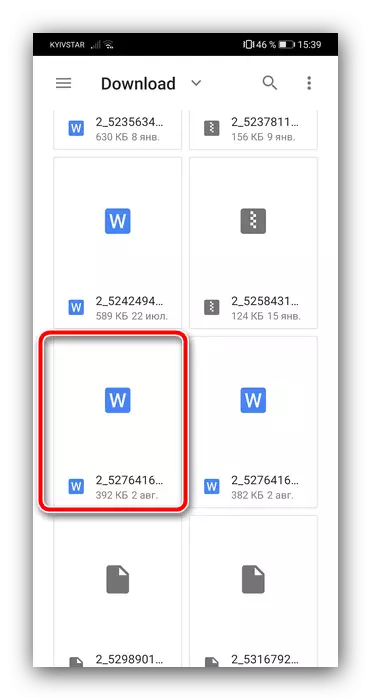

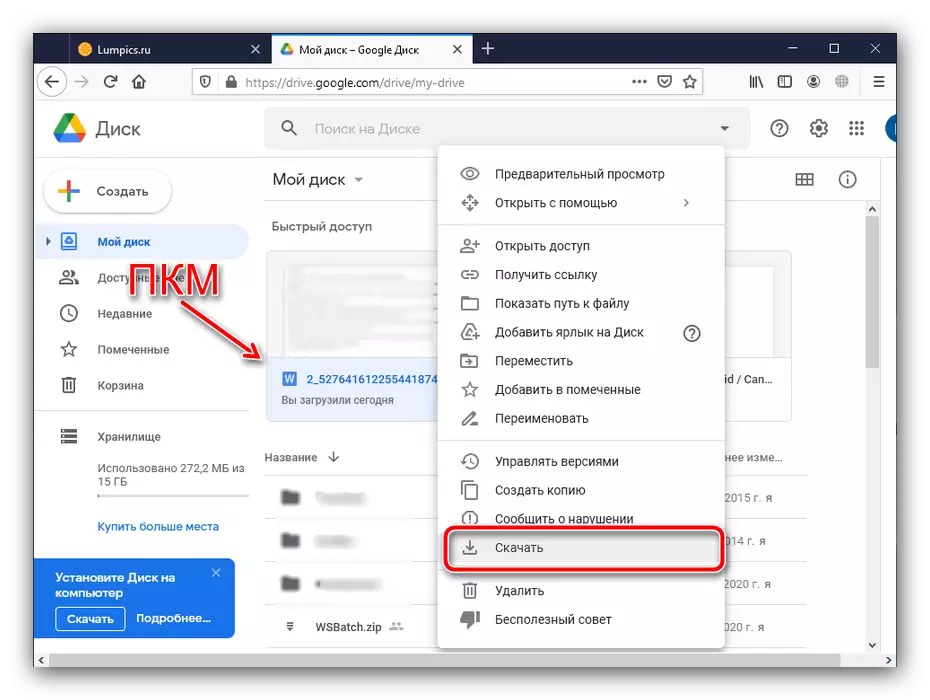
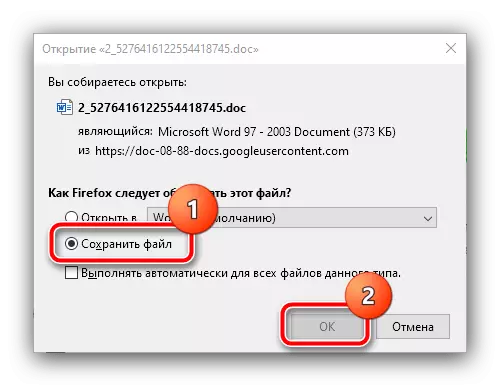
ეს მეთოდი ასევე მოსახერხებელია და FTP- ისგან განსხვავებით, არ საჭიროებს ერთ ადგილობრივ ქსელში, მაგრამ შეზღუდვები იგივე, კავშირის სიჩქარის სახით.
მეთოდი 4: Bluetooth კავშირი
უსადენო კავშირის კიდევ ერთი ვარიანტია Bluetooth. თანამედროვე Android სმარტფონებისათვის და ტაბლეტები აღჭურვილია მოდულები, რომლებიც მხარს უჭერენ ფაილის გადაცემის ფუნქციას, და შესაძლებელია გამოიყენოს ეს:
- პირველი, გაააქტიუროთ Bluetooth თქვენს ტელეფონზე და კომპიუტერში - პირველ შემთხვევაში, გამოიყენეთ ღილაკი მოწყობილობის ფარში, ხოლო მეორე შეგიძლიათ გაეცნოთ სტატიას ქვემოთ მოცემულ ბმულზე.
დაწვრილებით: როგორ ჩართვა Bluetooth on Windows კომპიუტერი
- ტელეფონით ან ტაბლეტის დოკუმენტების გაგზავნა, თქვენ უნდა გამოიყენოთ ფაილ მენეჯერი. ყველაზე firmware, შესაბამისი პროგრამული უზრუნველყოფა უკვე ჩამოყალიბდა და მხარს უჭერს შესაძლებლობას გათვალისწინებით. მაგალითად, ჩვენ ვაჩვენებთ ქმედებას EMUI Shell- ის გადინების გამოყენებისას, რომელსაც "ფაილები" უწოდებენ. გაუშვით და გადადით სამიზნე მონაცემების ადგილმდებარეობას, შეარჩიეთ საჭირო გრძელი ჩამოსასხმელი და შემდეგ დააჭირეთ "გაგზავნას".
- Pop-up მენიუში, Tap "Bluetooth".
- შემდეგი, გამოიყენეთ კომპიუტერი: იპოვეთ Snezube ხატი სისტემაში უჯრაში, დააჭირეთ მასზე PCM- ს და აირჩიეთ "ფაილი".
- მენიუ უნდა გამოჩნდეს ტელეფონით, რომელშიც გსურთ მონაცემთა მიმღების მითითება - თქვენი კომპიუტერის სახელით.
- გადაცემა დაიწყება - დაველოდოთ პროცესის დასრულებამდე.

პროცედურის დასრულების შემდეგ სისტემურ დიალოგში შეგიძლიათ იხილოთ მოკლე ინფორმაცია მიღებული ფაილის შესახებ და საიდან, სადაც ის შენახულია.
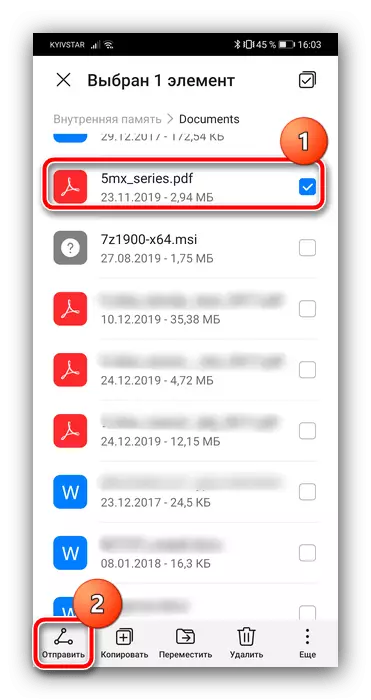

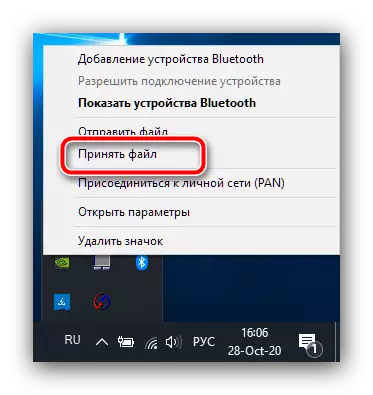
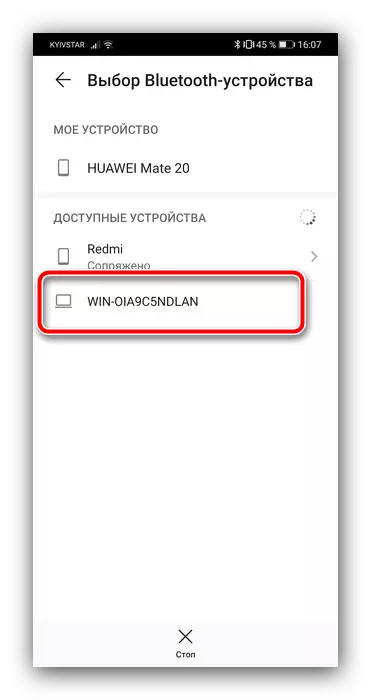

ამ პარამეტრის გამოყენება განკუთვნილია მცირე რაოდენობის (100 მბ-მდე) დოკუმენტაციის გაცვლისთვის, რადგან Bluetooth გადაცემის მაჩვენებელი საკმაოდ დაბალია.
მეთოდი 5: USB კავშირი
საბოლოოდ, ძველი კარგი USB კავშირი ყოველთვის რჩება. თანამედროვე Android მოწყობილობები კვლავ მხარს უჭერენ ამ კავშირის მეთოდს და მათგან სარგებლობისთვის, გააკეთეთ შემდეგი:
- დააკავშირეთ ტელეფონი და კომპიუტერი YUSB კაბელის მიერ.
- თქვენს მობილურ მოწყობილობაზე აირჩიეთ "ფაილის გადაცემის" ან ანალოგიური მნიშვნელობა, რადგან ეს ნივთი შეიძლება სხვა სისტემური ჭურვების სხვა სისტემაში.
- გარკვეული დროის განმავლობაში, Windows გაატარებს მოწყობილობის განმარტებას - გაითვალისწინეთ, რომ მძღოლების ინსტალაციისთვის საჭიროა.
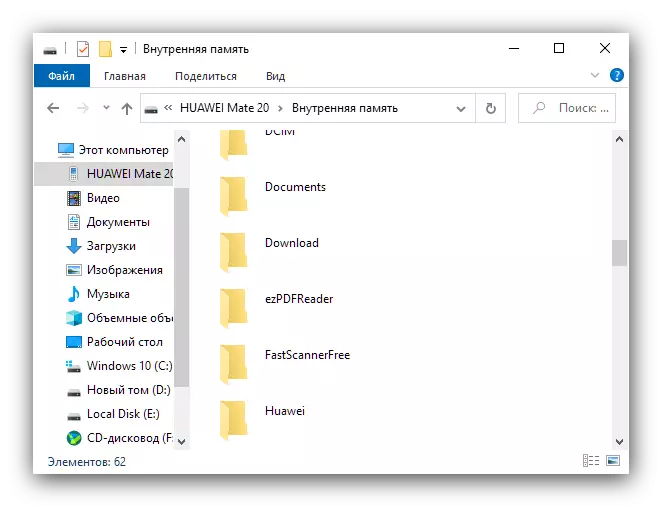
კავშირი საკაბელო არ არის ისეთი მოსახერხებელი, მაგალითად, FTP, თუმცა ეს ყველაზე საიმედოა წარმოდგენილი და, უმეტეს შემთხვევაში, ყველაზე სწრაფი, განსაკუთრებით მოწყობილობების USB 3.0 პორტებით.