
フォルダのプロパティを変更することで、ファイル拡張子の表示、隠し、隠し、表示、ファイル拡張子などを表示することができます。しかし調整データを生成するには、まずフォルダパラメータウィンドウに切り替わる必要があります。 Windows 7でこのタスクを実行できる方法を扱いましょう。
"フォルダパラメータ"に切り替えます
私たちは、Windows XPから継承されているがWindows 7では、より身近な用語「フォルダプロパティ」で動作しますが、この設定は「フォルダパラメータ」を呼び出すのがより正しいです。グローバルフォルダパラメータと別のディレクトリのプロパティがあります。これらの概念を区別する必要があります。基本的に、グローバル設定への移行だけについて説明します。フォルダ設定に移動する方法はいくつかあります。私たちは次にそれらについて詳細に話しましょう。
方法1:「ソート」メニュー
「アレンジ」メニューから「フォルダパラメータ」を開くには、最も一般的なオプションを開くための最も一般的なオプションを検討してください。
- Windowsエクスプローラに移動します。
- どのガイドディレクトリでも、「ソート」を押します。 [オープンリスト]で、[フォルダと検索オプション]を選択します。
- 「フォルダパラメータ」ウィンドウが開きます。
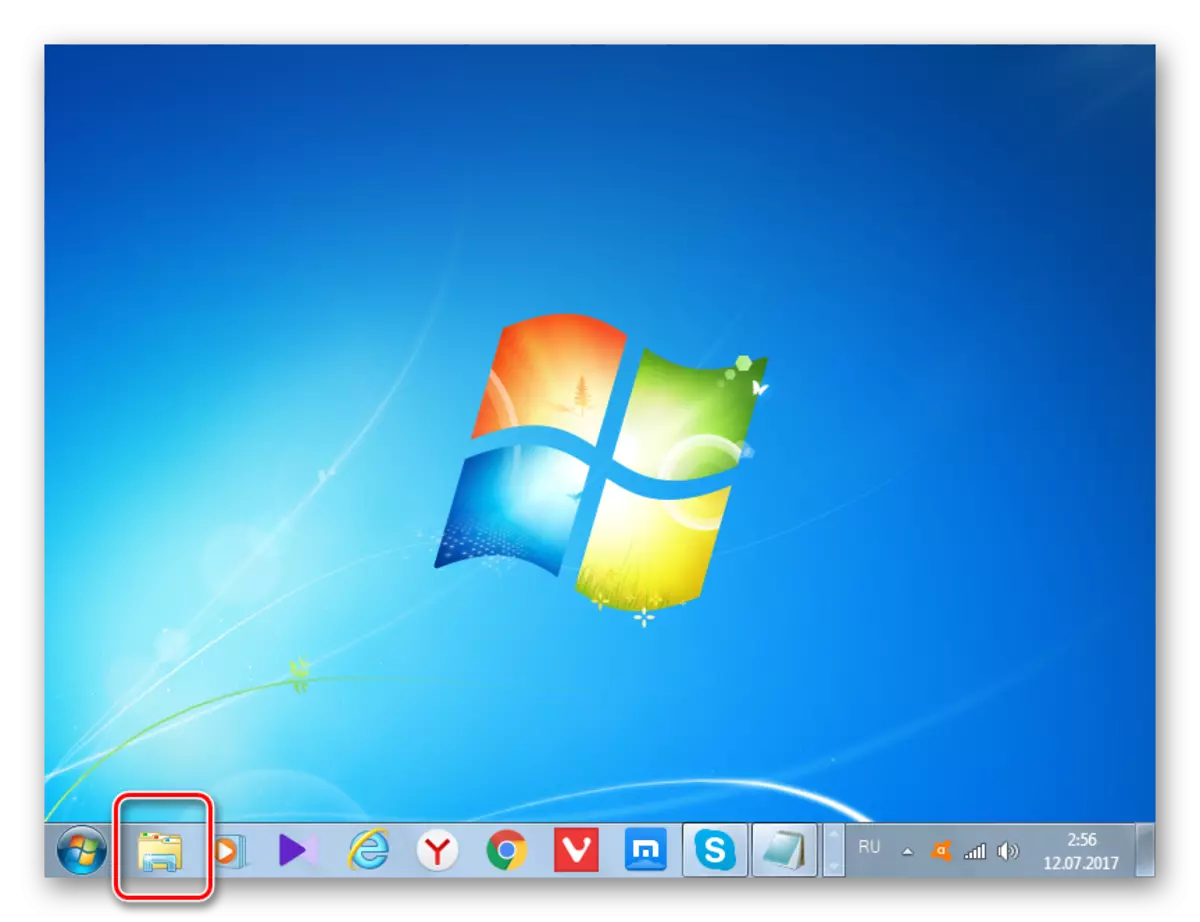

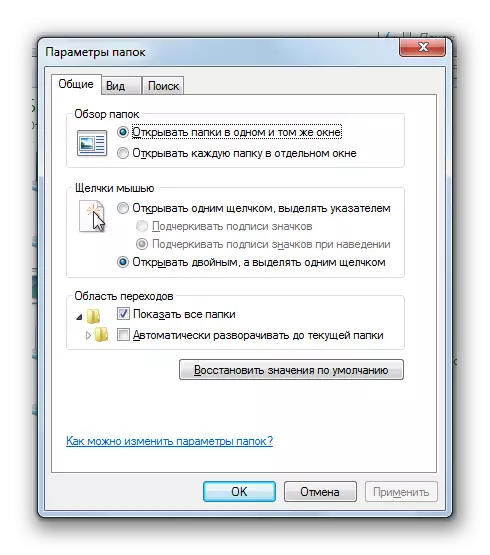
注意!変更のフォルダパラメータで作成された別のディレクトリでプロパティに移動するという事実にもかかわらず、変更のすべてのオペレーティングシステムディレクトリが関係します。
方法2:エクスプローラメニュー
必要なツールに移動して、Conductorメニューを介して直接できます。しかし、その事実は、Windows XPとは異なり、このメニューはデフォルトでは隠されています。したがって、いくつかの追加操作を実行する必要があります。
- 導体を開けてください。メニューを作成するには、ALTまたはF10キーを押します。
- 表示されたメニューで、サービス項目をクリックしてから「フォルダパラメータ...」を選択します。
- [ディレクトリ設定]ウィンドウが開きます。ちなみに、エクスプローラメニューを毎回含めないでください。その永続ディスプレイをフォルダパラメータに直接設定できます。これを行うには、[表示]タブに移動し、[常に表示メニュー]項目の近くにあるボックスをオンにして、[適用]と[OK]をクリックします。これで、メニューは常に導体に表示されます。

![Windows 7のエクスプローラメニューを介して[フォルダパラメータ]ウィンドウに切り替えます。](/userfiles/134/9889_6.webp)
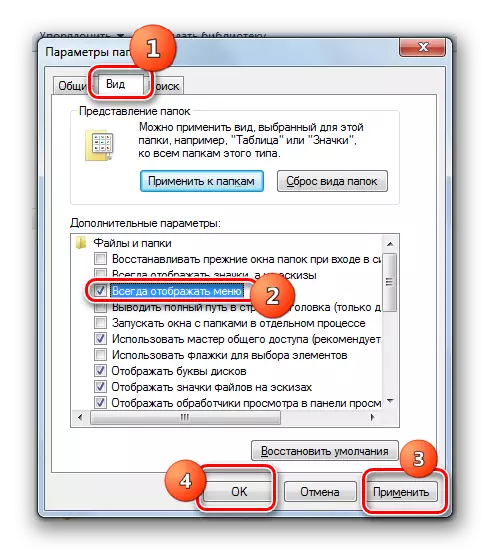
方法3:キーの組み合わせ
キーの組み合わせを使用してディレクトリプロパティを表示することもできます。
- 導体を開けてください。順次、ロシア語のキーボードのレイアウトで次のキーを押します。これは一貫している必要があり、同時押し合いではありません。
- 必要な設定ウィンドウが開きます。

![Windows 7の[検索]タブで[フォルダパラメータ]ウィンドウが開きます。](/userfiles/134/9889_9.webp)
方法4:コントロールパネル
コントロールパネルの助けを借りてもタスクを解決することもできます。
- 「スタート」と「コントロールパネル」を押します。
- 「デザインとパーソナライズ」のセクションに進みます。
- 次に、「フォルダパラメータ」を押します。
- 目的の設定ツールが起動されます。
![Windows 7の[スタート]メニューを介してコントロールパネルに移動します。](/userfiles/134/9889_10.webp)

![Windows 7のコントロールパネルの[デザインとパーソナライズ]セクションの[フォルダパラメータ]ウィンドウに切り替えます。](/userfiles/134/9889_12.webp)
方法5:ツール「実行」
「実行」ツールを適用して、「ディレクトリ設定」ウィンドウを呼び出します。
- このツールを呼び出すには、Win + Rと入力します。フィールドに入力します。
コントロールフォルダ
「OK」を押してください。
- 「パラメータ」ウィンドウが起動します。

方法6:コマンドライン
タスクを解決するための別のオプションは、コマンドラインインターフェイスを介してコマンドを入力することを提供します。
- 「スタート」をクリックしてください。次に、「すべてのプログラム」の碑文に行きます。
- プログラムのリストで、「標準」ディレクトリを選択します。
- 表示されたリストで、「コマンドライン」を選択します。このツールは必ずしも管理者に代わって実行されません。
- コマンドラインインターフェイスが起動されます。次のコマンドをウィンドウに入力します。
コントロールフォルダ
[Enter]をクリックし、[フォルダのパラメータ]ウィンドウが開きます。
![Windows 7の[スタート]メニューを介してすべてのプログラムに移動します。](/userfiles/134/9889_14.webp)
![Windows 7の[スタート]メニューから[スタンダードプログラム]フォルダに移動します。](/userfiles/134/9889_15.webp)
![Windows 7の[スタート]メニューを介してコマンドラインに移動します。](/userfiles/134/9889_16.webp)
![Windows 7の[フォルダパラメータ]ウィンドウを開始するためのコマンドラインにコマンドを入力します。](/userfiles/134/9889_17.webp)
レッスン:Windows7でコマンドラインを実行する方法
方法7:「スタート」メニューのアプリケーション検索
このオプションは、スタートメニューを介して検索ツールを使用することを前提としています。
- 「スタート」をクリックしてください。 「プログラムとファイルの検索」領域で、次のように入力します。
フォルダの設定
コントロールパネルグループの検索結果の紹介の直後に、結果 "フォルダパラメータ"が自動的に表示されます。クリックして。
- その後、必要なツールが始まります。
![Windows 7の[スタート]メニューの検索でフォルダパラメータに切り替えます。](/userfiles/134/9889_18.webp)
方法8:導体のアドレス文字列への式の紹介
次の方法はおそらくすべてリストされている最もオリジナルです。導体のターゲットラインへの特定のコマンドの導入を意味します。
- 次のコマンドを駆動するには、コンダクタとそのアドレス文字列を実行します。
コントロールフォルダ
Enterキーをクリックするか、右側の右側のアイコンをクリックします。
- カタログ設定調整ツールが開きます。

方法9:別のフォルダのプロパティに移動する
以前に、[General Parametersフォルダフォルダ]ウィンドウに移動する機能を検討した場合は、別のフォルダのプロパティを開く方法を確認しましょう。
- 導体を通して、その特性を開く必要があるカタログに行きます。マウスの右ボタンをクリックしてください。コンテキストメニューの[プロパティ]を選択します。
- このカタログのプロパティウィンドウが開きます。
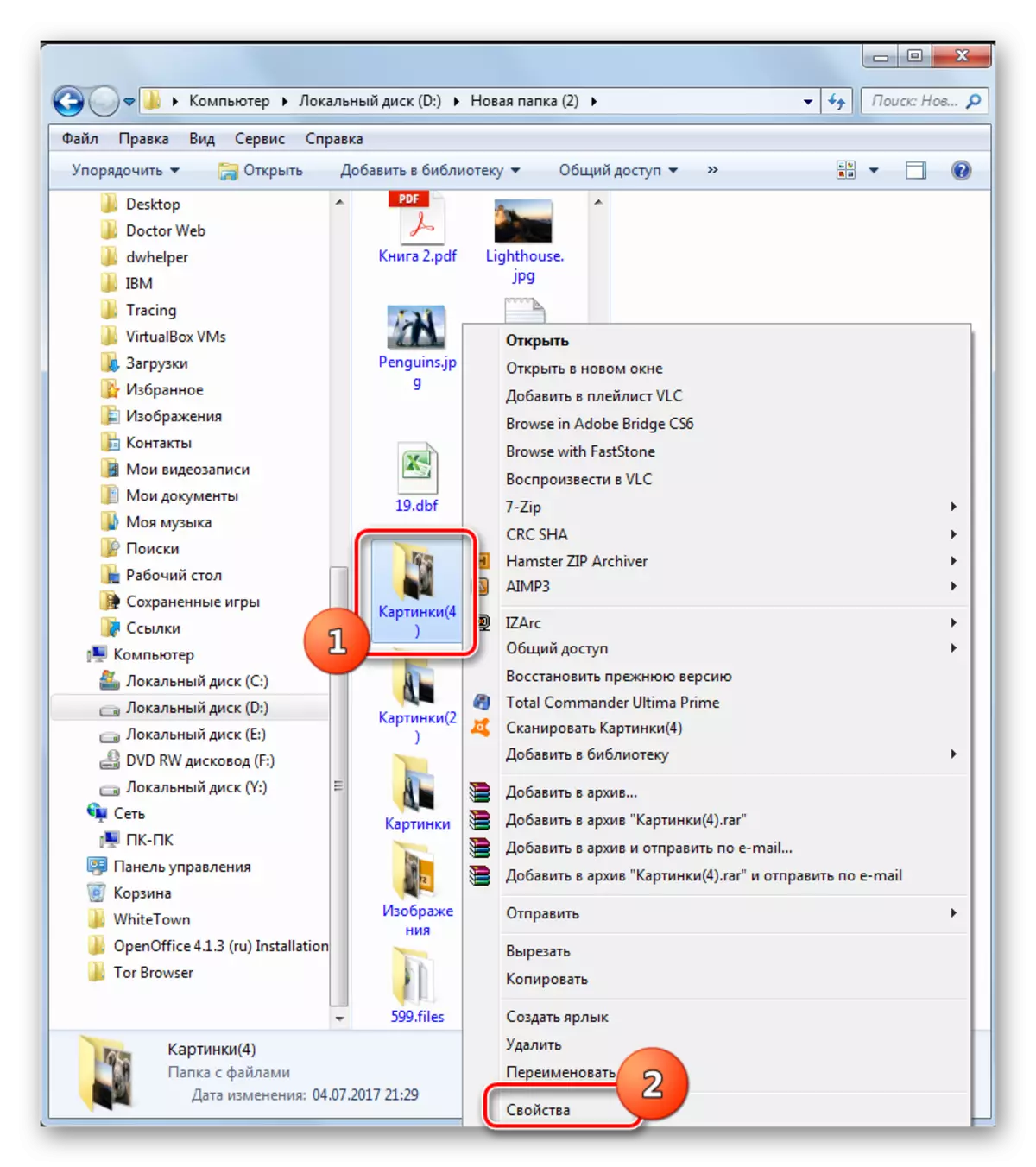
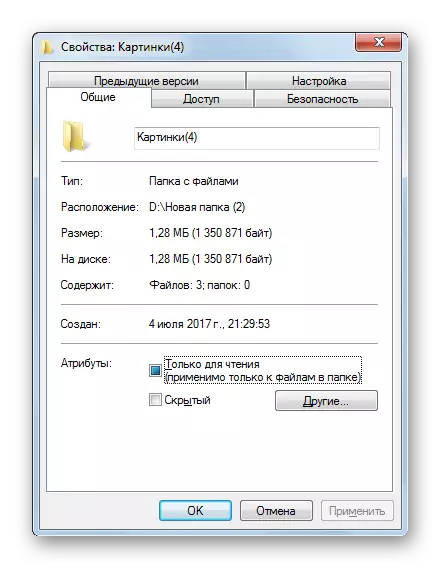
ご覧のとおり、フォルダのプロパティは、グローバルとローカル、つまりシステム設定全体と特定のディレクトリに適用されるものです。グローバル設定への移行は、かなり多数の方法で実行できます。それらのすべてが快適ではありませんが。導体からの遷移を実行するのに最も便利です。ただし、特定のディレクトリのプロパティは、コンテキストメニューを介して1つの方法でのみアクセスできます。
