
Windowsオペレーティングシステムは、コンピュータ上のオブジェクトを非表示にする機能をサポートしています。この機能のおかげで、開発者はシステムファイルを隠し、それによってそれらを偶発的な削除から保護します。さらに、詮索好きな目からの隠れ要素は通常のユーザーの両方にアクセス可能です。次に、コンピュータ上の隠しフォルダを見つけるプロセスを詳しく説明します。
コンピュータ上の隠しフォルダを探しています
コンピュータ上の隠しフォルダを検索する方法 - 手動または特別なプログラムを使用してください。最初のユーザーは、それらが見つける必要があるフォルダを正確に知っているユーザーに合わせて、絶対にすべての隠されたライブラリを見る必要があるときに - それらのそれぞれを詳細に見てみましょう。これで、フォルダがある場所に移動し、編集、その他の操作を実行して実行できます。
隠されたシステムファイルの削除に注意を払う価値があるか、フォルダがシステムまたはWindowsの完全な停止につながる可能性があります。
方法2:隠しファイルFinder.
隠しファイルファインダは、コンピュータ全体に隠されたフォルダとファイルを見つけることができますが、オン状態でも、隠された文書として偽装された脅威があるためにハードディスクを常に監視します。このプログラムの隠しフォルダの検索は次のとおりです。
隠しファイルFinderをダウンロードしてください
- 隠しファイルFinderを実行し、すぐにフォルダレビューに移動し、そこで検索スペースを指定する必要があります。ハードディスクセクション、特定のフォルダ、またはすぐにすべてがまとめて選択できます。
- スキャンを開始する前に、それを設定することを忘れないでください。別のウィンドウでは、チェックマークを指定する必要があります。どのオブジェクトを無視する必要があります。隠しフォルダを検索する場合は、[隠しフォルダをスキャンしない]項目からチェックボックスを削除する必要があります。
- メインウィンドウの適切なボタンをクリックしてスキャンを実行します。結果コレクションの終了を待ったくない場合は、単に[Stop Scan]を押してください。リストの下部にある、見つかったすべてのオブジェクトが表示されます。
- オブジェクトを右クリックして様々な操作を実行します。たとえば、プログラムですぐに削除したり、ルートフォルダを開くか、脅威を確認したりできます。
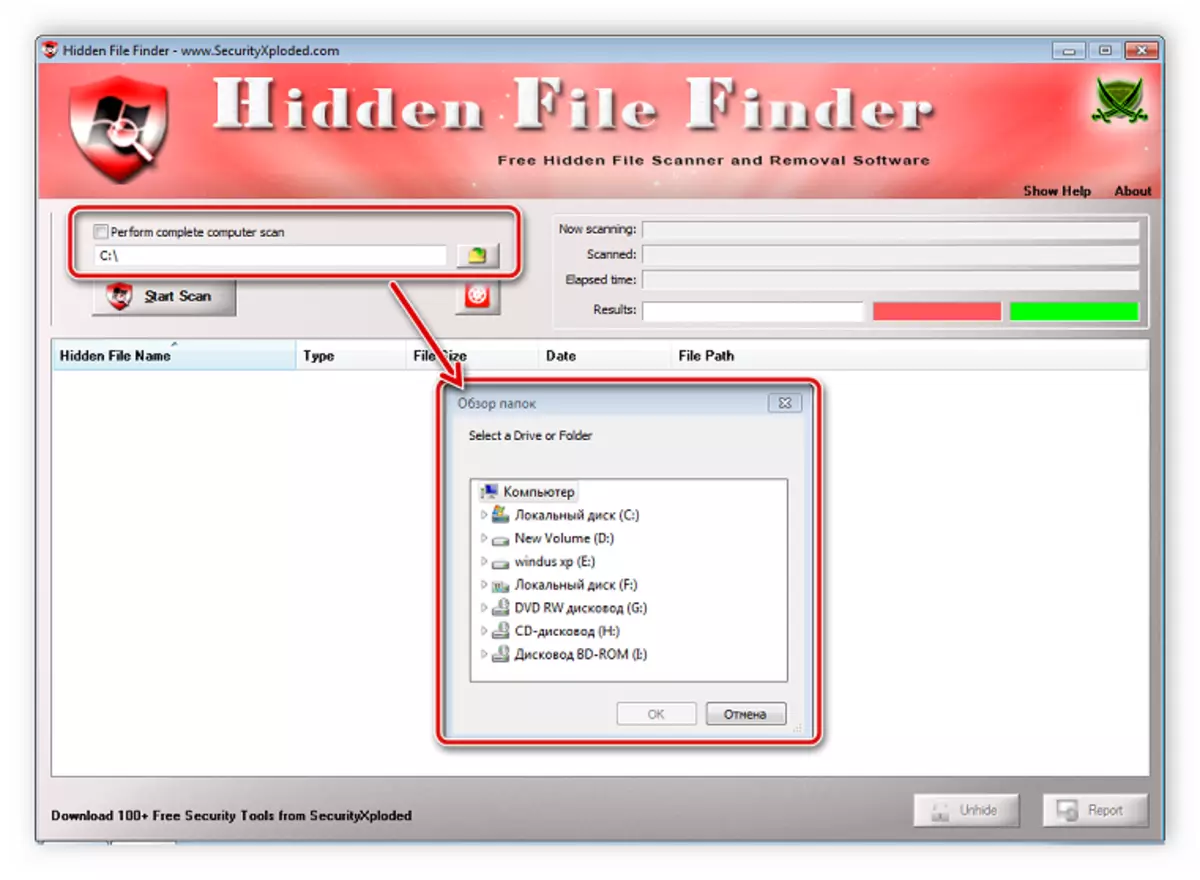
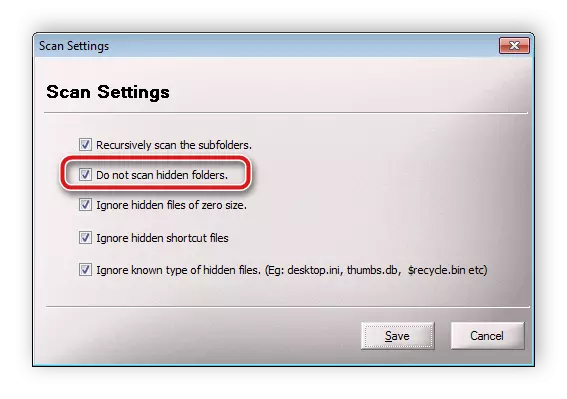

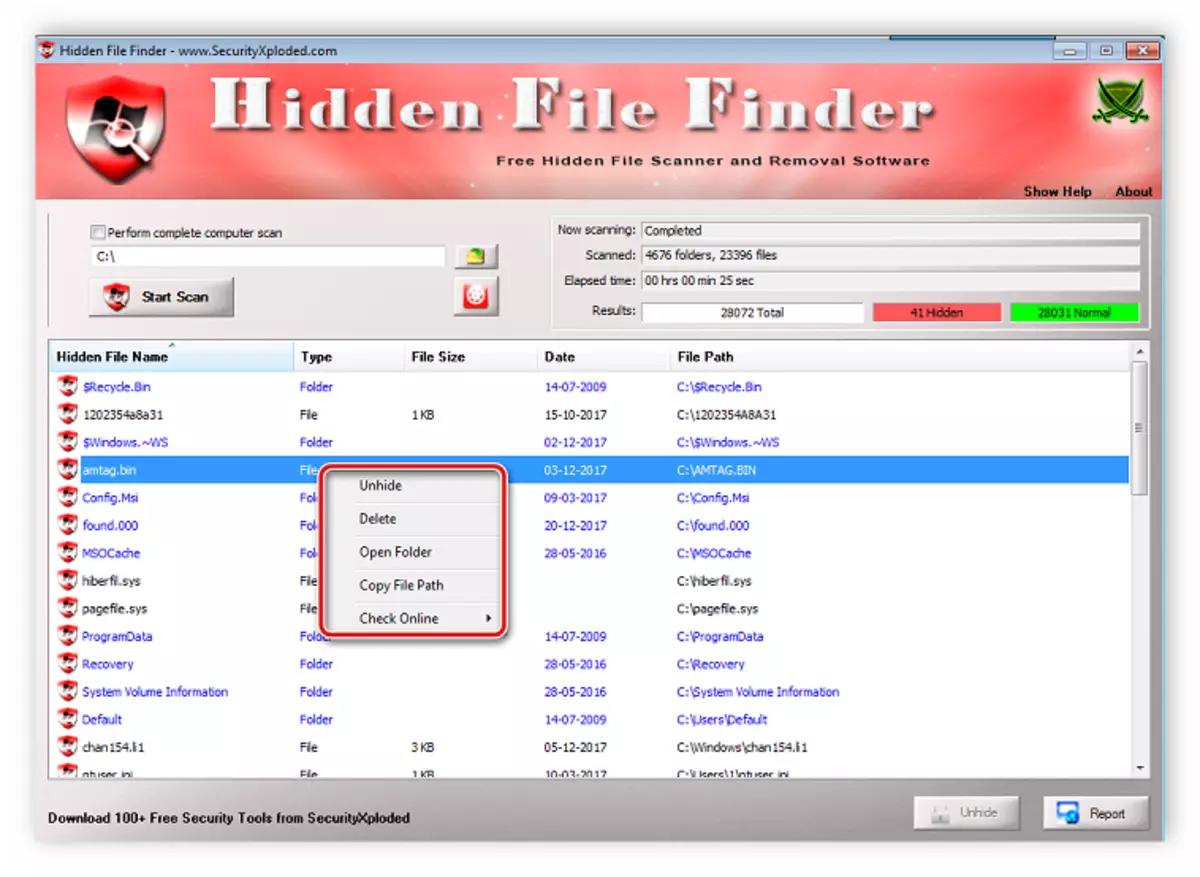
3:すべての方法
特定のフィルタを使用して隠しフォルダの詳細検索を実行する場合は、すべてのプログラムが最も適しています。その機能はこのプロセスで特に締結され、スキャン構成とその起動はいくつかのアクションでのみ実行されます。
すべてをダウンロードしてください
- 検索メニューを開き、「詳細検索」を選択します。
- 名前フォルダに存在する単語やフレーズを入力します。さらに、プログラムはキーワードやファイルやフォルダで検索でき、対応する文字列を埋める必要があります。
- 「フィルタ」パラメータの下にあるウィンドウの下のソース、 "hidden"近くのチェックマークの「フォルダ」と「属性」のセクションを指定します。
- ウィンドウを閉じます。その後、フィルタの更新が行われ、プログラムはスキャンします。結果がメインウィンドウに表示されます。上からの線に注意を払う、フィルタが隠しファイルにインストールされている場合は、「属性:h」が表示されます。
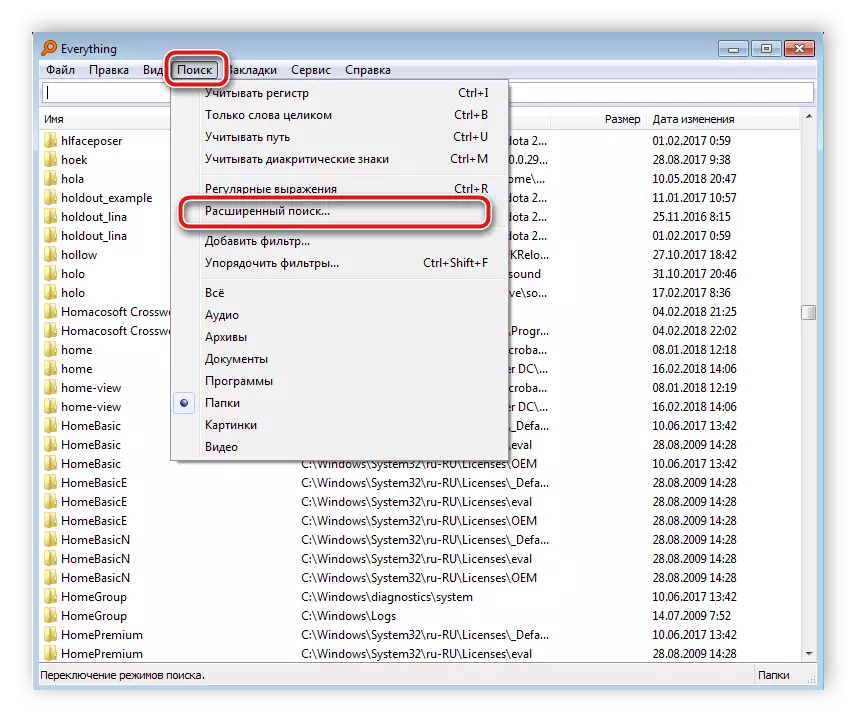
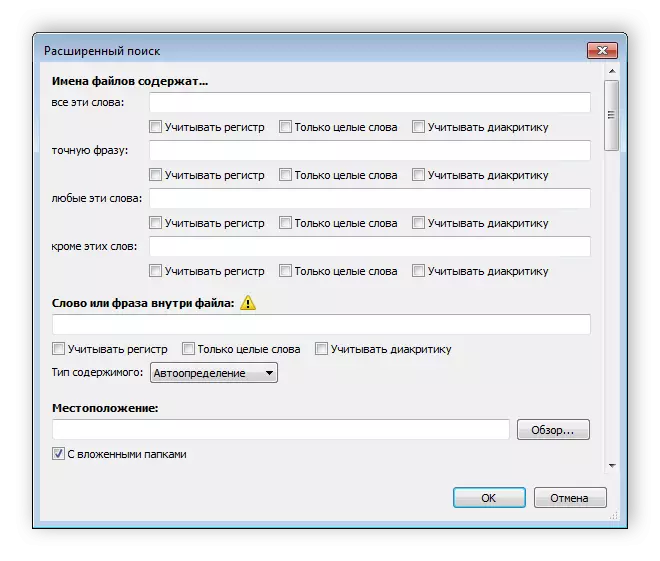
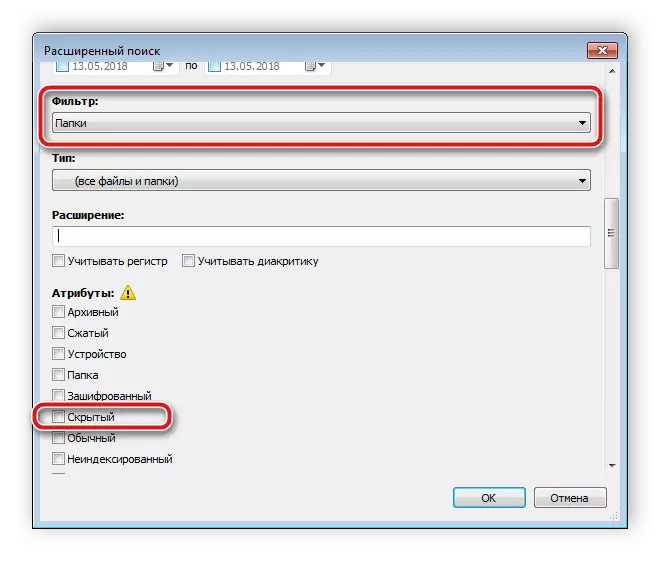

方法4:手動検索
Windowsを使用すると、管理者はすべての隠しフォルダにアクセスできますが、自分自身を求める必要があります。このプロセスは難しく行われない、あなたはいくつかのステップを実行する必要があるでしょう:
- 「スタート」を開き、「コントロールパネル」に進みます。
- フォルダ設定ユーティリティを検索して実行します。
- [表示]タブに移動します。
- [詳細設定]ウィンドウで、リストの下部に移動し、[隠しファイル、フォルダ、ディスクの表示]項目の近くにポイントを置きます。
- 適用ボタンをクリックすると、このウィンドウを閉じることができます。
![Windows 7の[スタート]メニューを介してコントロールパネルに移動します。](/userfiles/134/7206_10.webp)
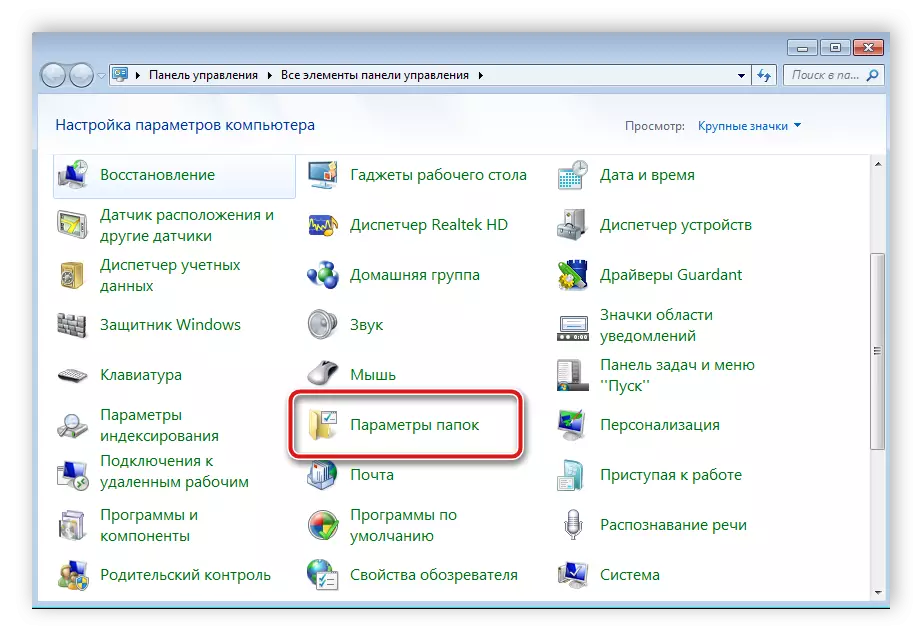
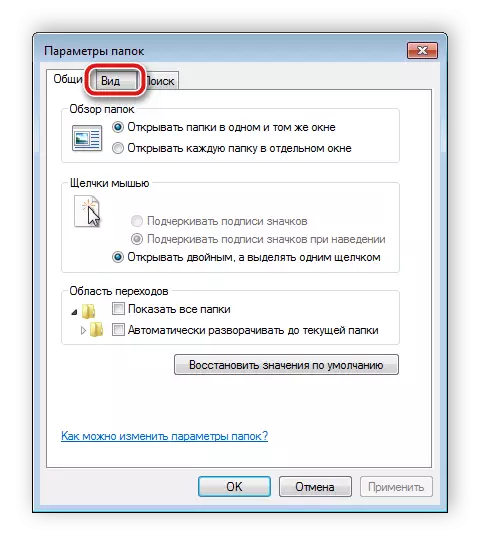

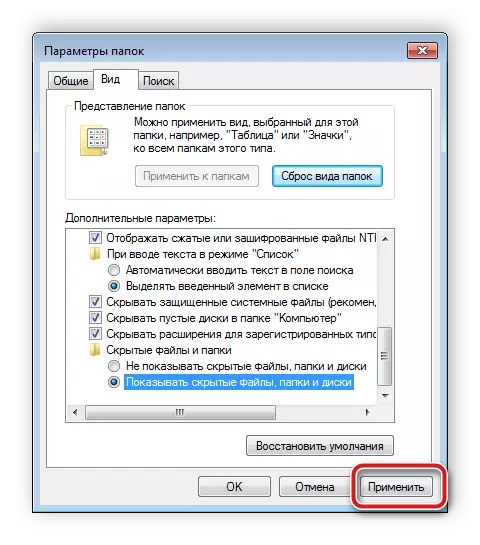
コンピュータ上で必要な情報を検索するのにのみ残っています。これはすべてのハードディスクセクションを閲覧する必要はありません。組み込み検索機能を使用する最も簡単な方法:
- 「マイコンピュータ」と「検索」行に移動して、フォルダ名を入力してください。ウィンドウ内の要素の外観を待ちます。そのフォルダ、そのアイコンは透過的になり、非表示です。
- ライブラリのサイズまたはその最後の変更の日付がわかっている場合は、検索フィルタでこれらのパラメータを指定してください。これにより、プロセスが大幅にスピードアップされます。
- 検索が所望の結果をもたらさなかった場合は、他の場所で、例えばライブラリ、ホームグループ、またはコンピュータ上の任意の場所で繰り返します。

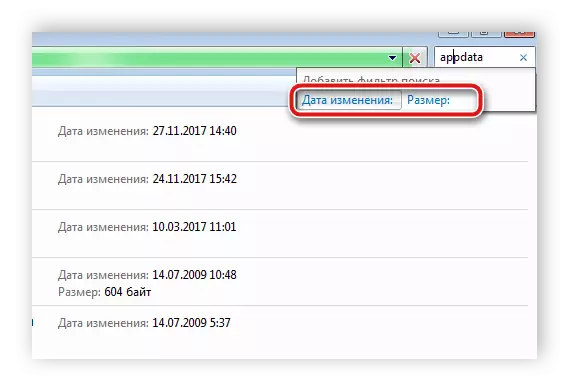
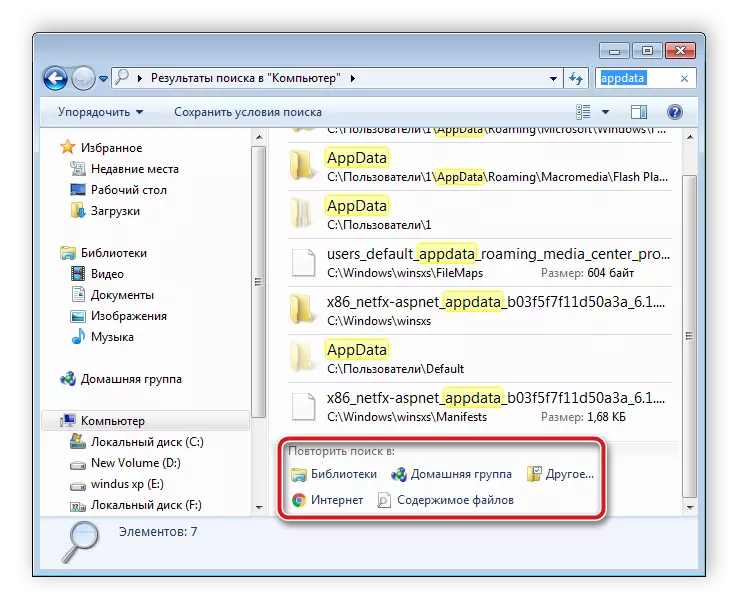
残念ながら、この方法は、ユーザーが隠しフォルダの名前、サイズまたは日付を知っている場合にのみ適しています。この情報が利用できない場合は、コンピュータ上の各場所の手動表示に時間がかかります。これは特別なプログラムを検索する方が簡単です。
隠されたフォルダを検索すると、コンピュータ上では難しいことは何もありません。必要な情報を取得するためにいくつかのステップしか実行する必要があります。特別なプログラムはこのプロセスをさらに単純化し、それをはるかに速くすることを可能にします。
参照:フラッシュドライブ上の隠されたファイルとフォルダに関する問題の解決
