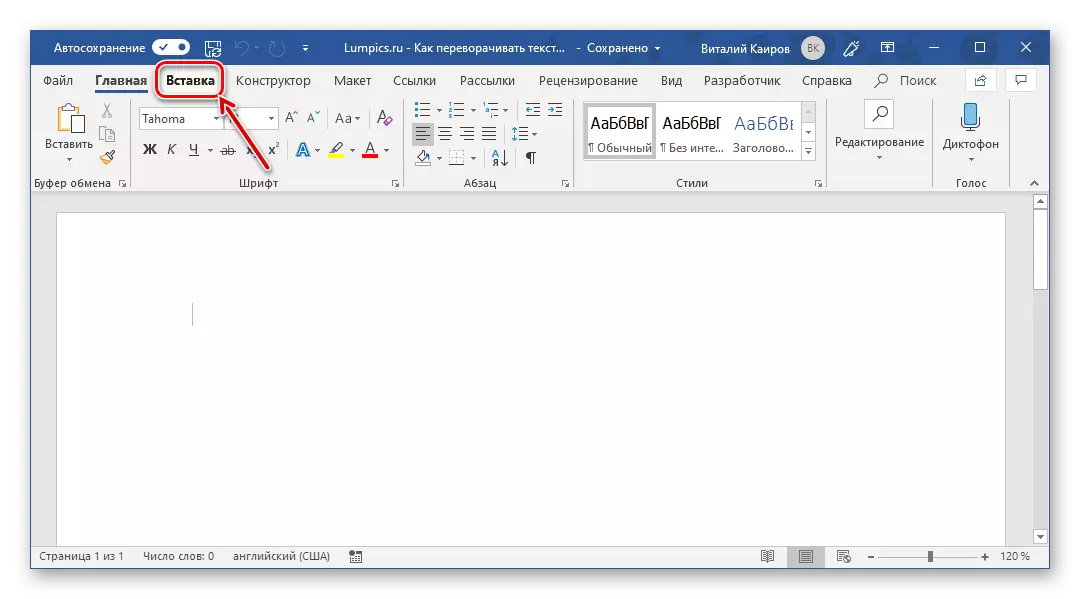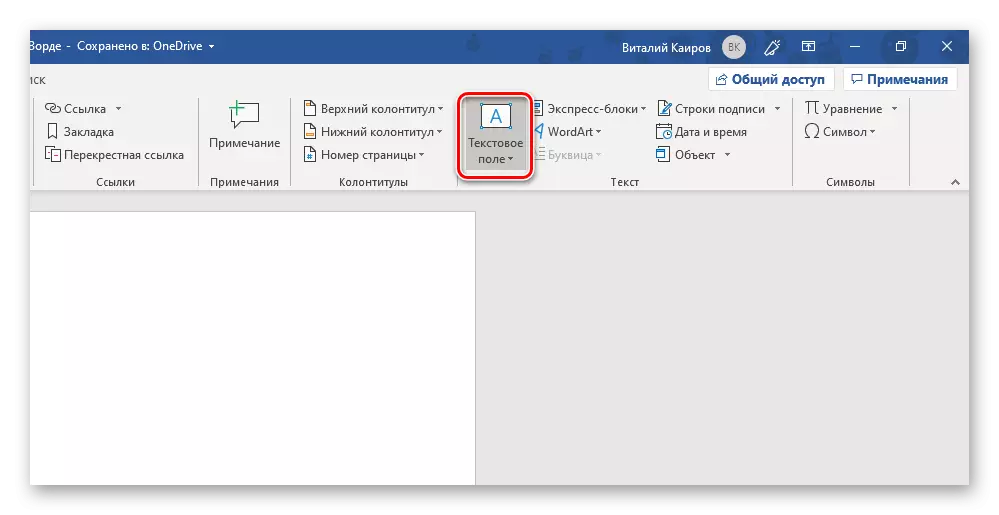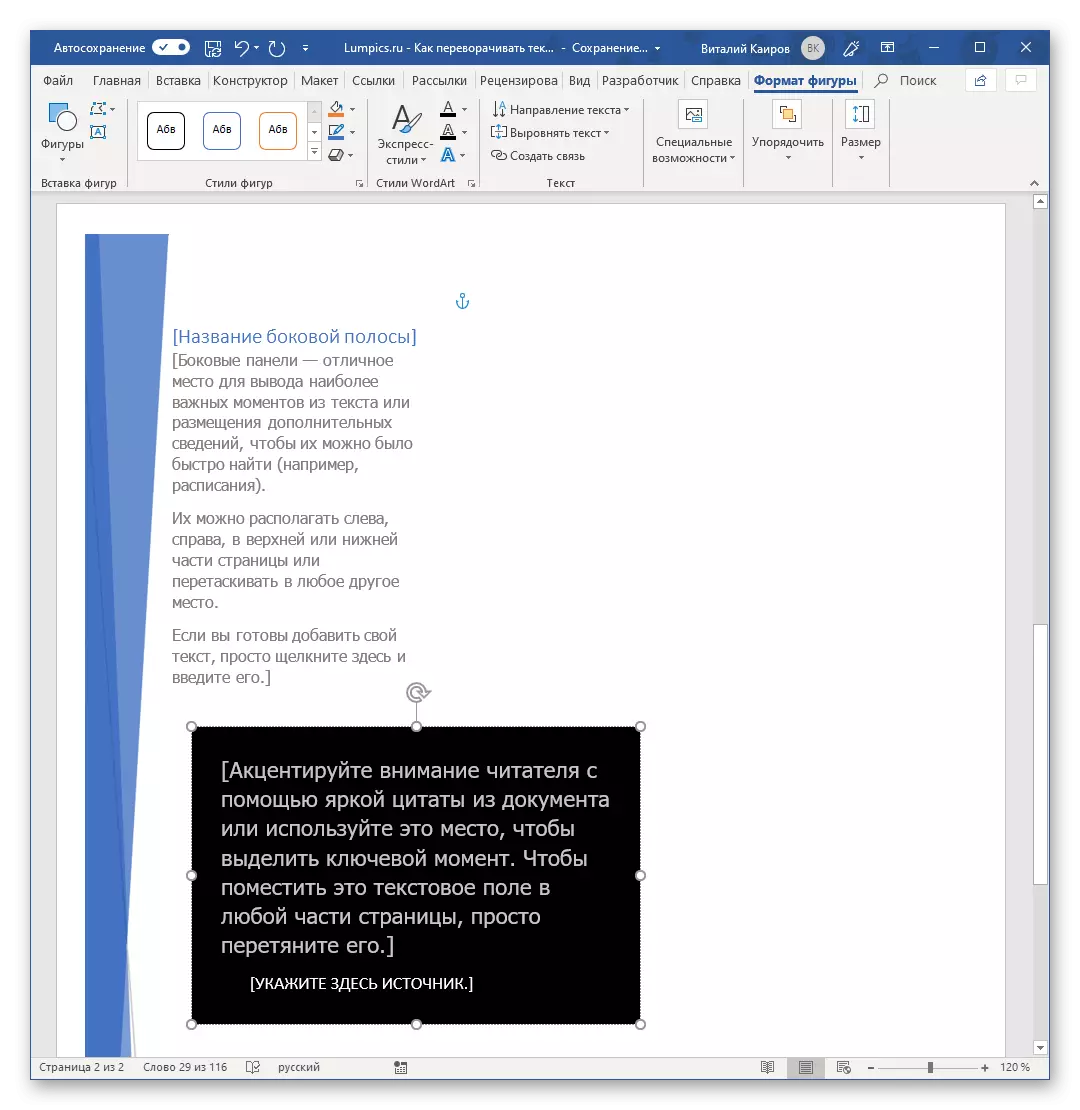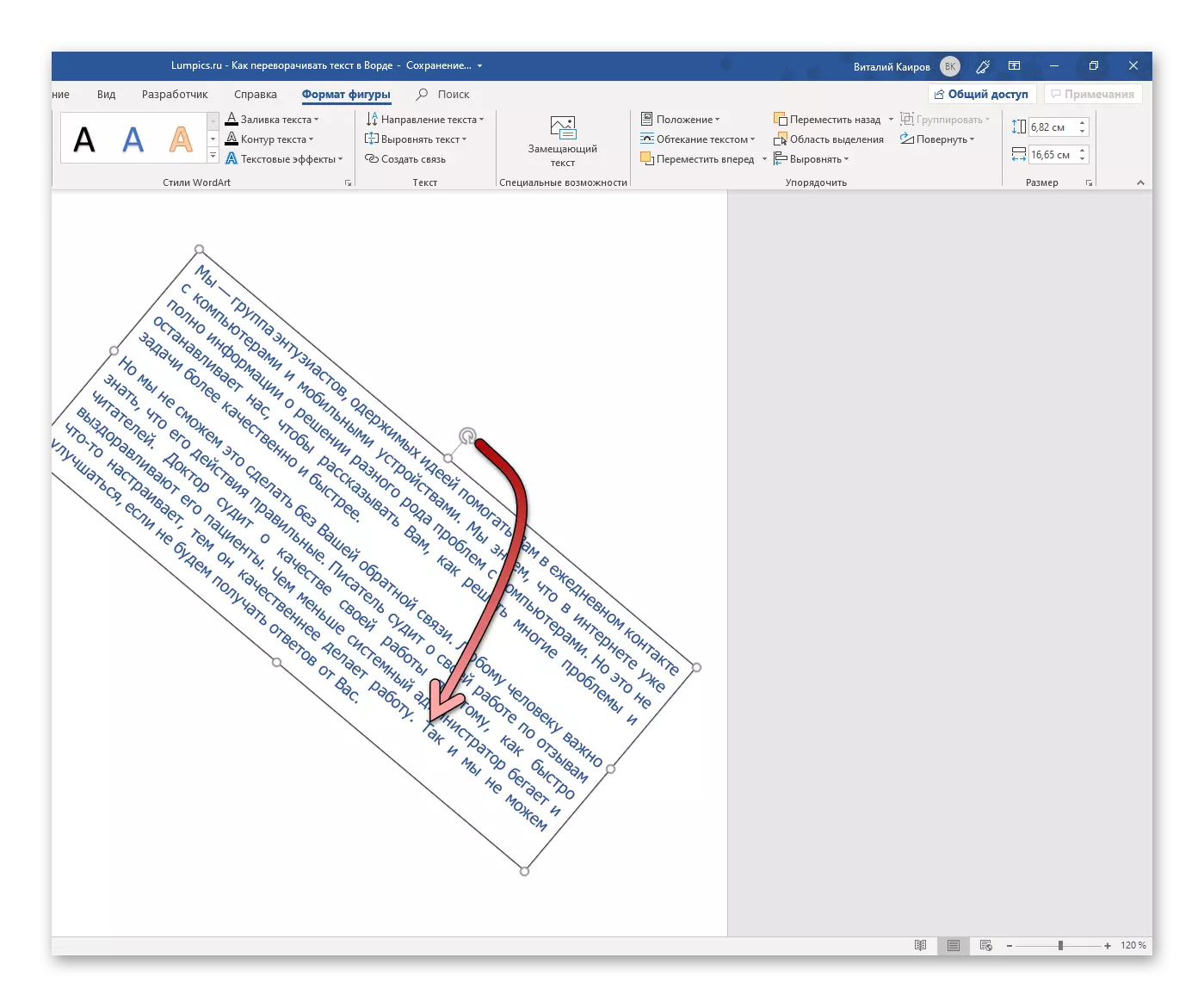テキスト文書を使用しているプロセスでは、あなたはやや奇妙な仕事を直面することができます - ターンを変える必要性、そしてテキストの完全なクーデント。 Microsoft Wordプログラムで行われる方法については、今日教えてください。
単語のテキストを回してください
Microsoft Wordが発生する可能性があるほとんどのタスクと同様に、いくつかの方法でテキストをフリップします。それらの全ては多くの共通点を有し、違いは、所望の結果を達成するために使用される追加の手段においてのみ成分している。方法1:テキストフィールド
テキストのテキストを完成させる最も簡単な方法は、テキストフィールドの「権利」です。これは、今日の今日の興味のあるものを含む任意の方向に回転できるテキストエディタのこのオブジェクトです。
- テキストエディタの「ホーム」タブから、「挿入」タブに移動します。
- 「テキスト」グループ(ツールを搭載したテープ上の最後のブロック)で、[テキストフィールド]ボタンをクリックして[]をクリックして使用可能なオプションのメニューを開きます。
- 次に、適切な種類のテキストフィールドを選択します。
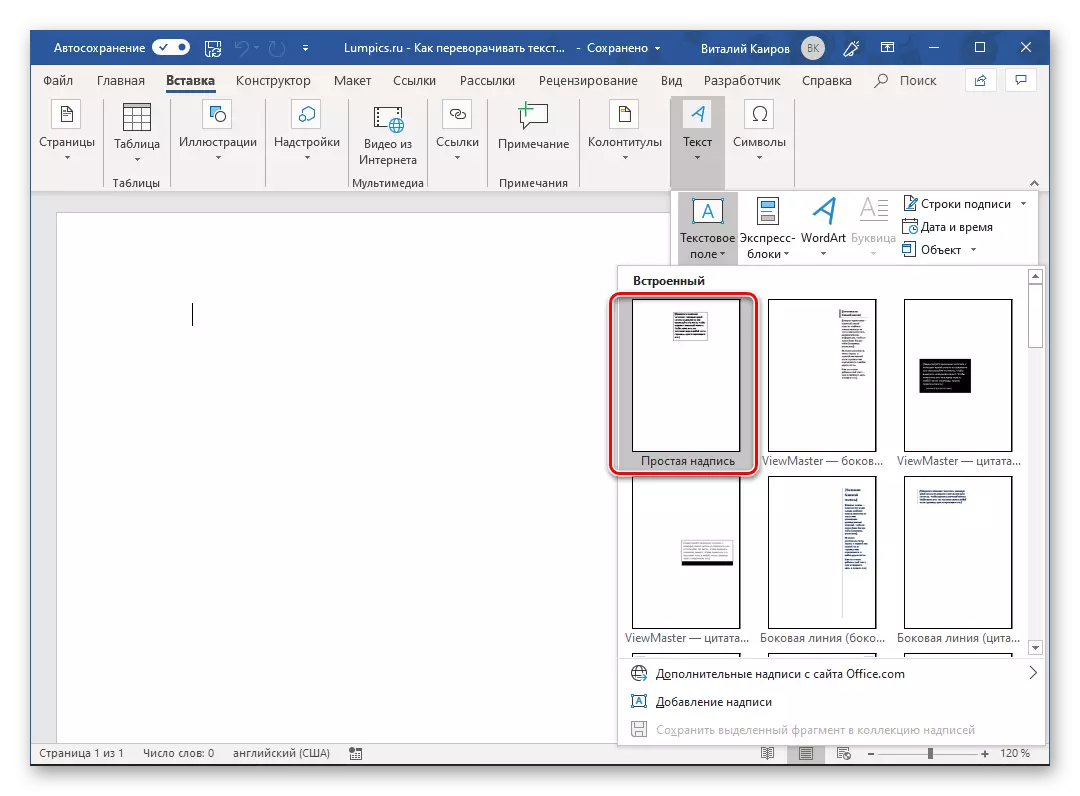
継続することができる入力/挿入テキストのための中立ブロックが必要な場合には、「単純碑文」のオプション(リスト内)を推奨します。
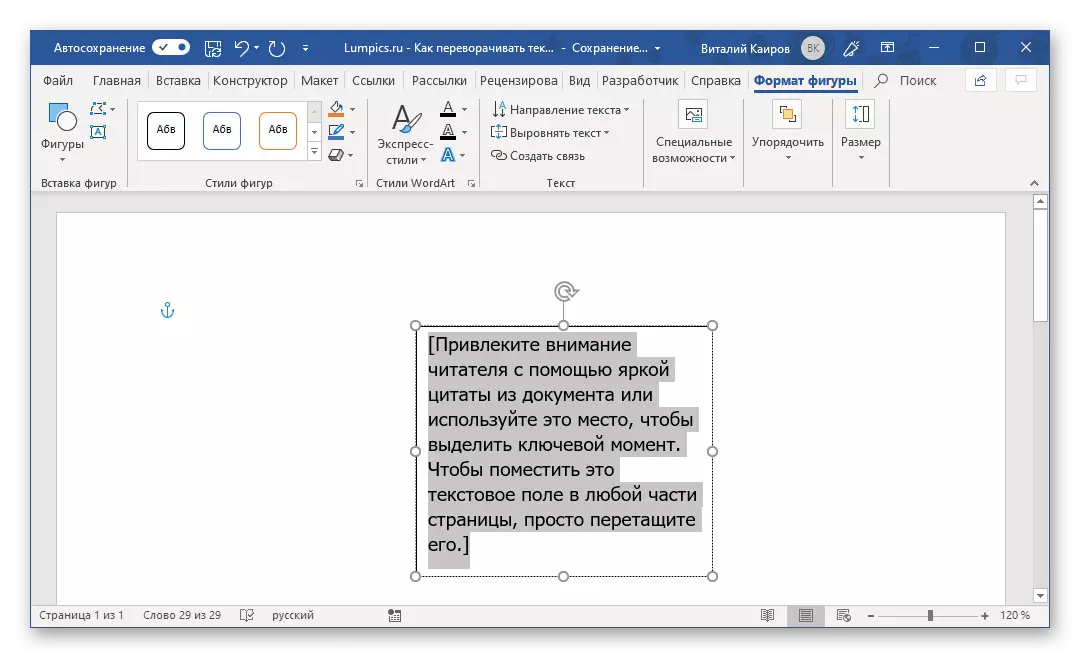
見かけフレームに見かけのテキストに行く必要がある場合、および/またはその背景に配置する場合は、特別なスタイルのデザインとフォーマット、アライメントなどを付けてください。たとえば、3番目(黒の背景など)を選択します。埋め込みパターンのリストにある7番目(ビジュアルデザインを備えた側面Aストリップ)。
- フリップワープを置き換えるテキストを無料で置き換えることができるテンプレートテキストを含むテキストフィールドに表示されます。それを削除して目的のエントリを入力するかコピーして、すでに利用可能な場合はコピーして貼り付けます。
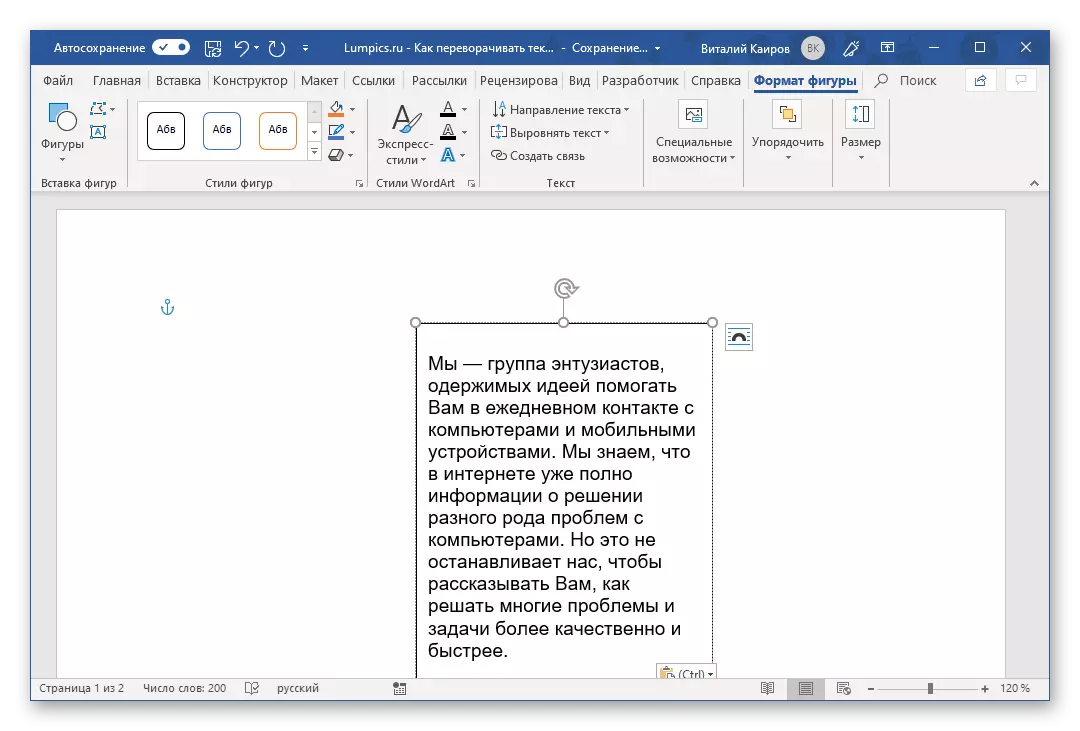
ノート:選択したテキストが図に置かれていない場合は、そのサイズを変更してください。これを行うには、フィールドの境界の単純なドラッグ(「ポイントマーカーに必要な」という「ホールド」が側面にすることができます。
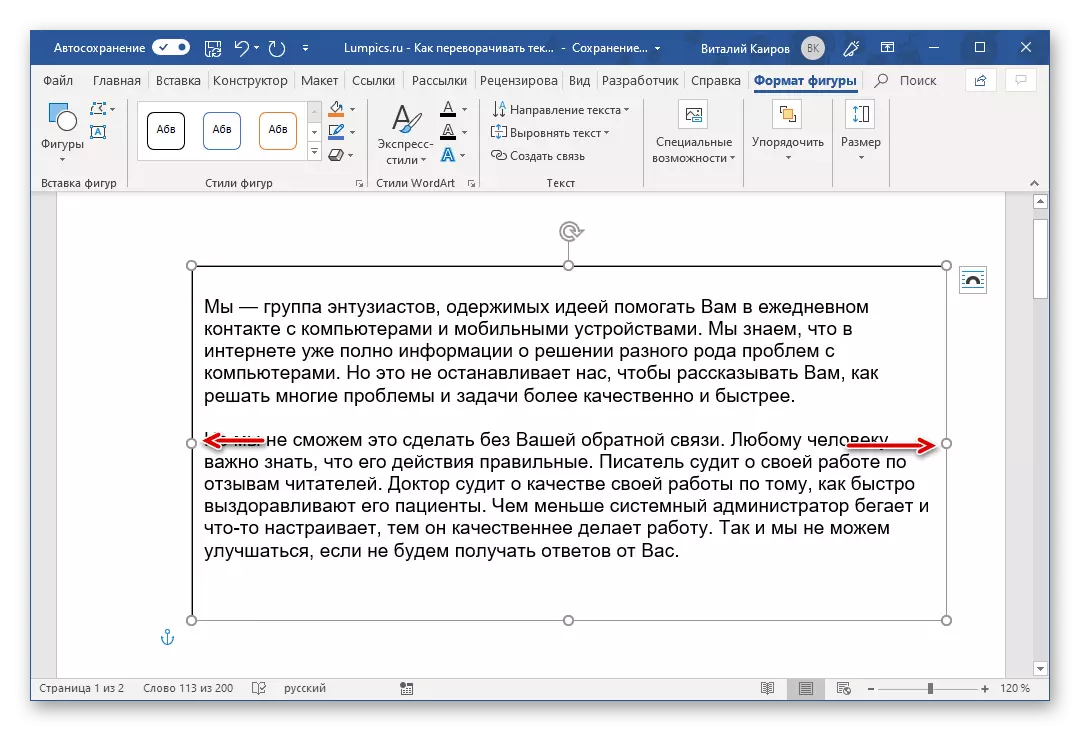
また、そのような必要性、フォーマットテキストフォーマット、フォント、サイズ、および形状の内側の位置を変更する場合。私たちの個々の記事はこれを助けます。
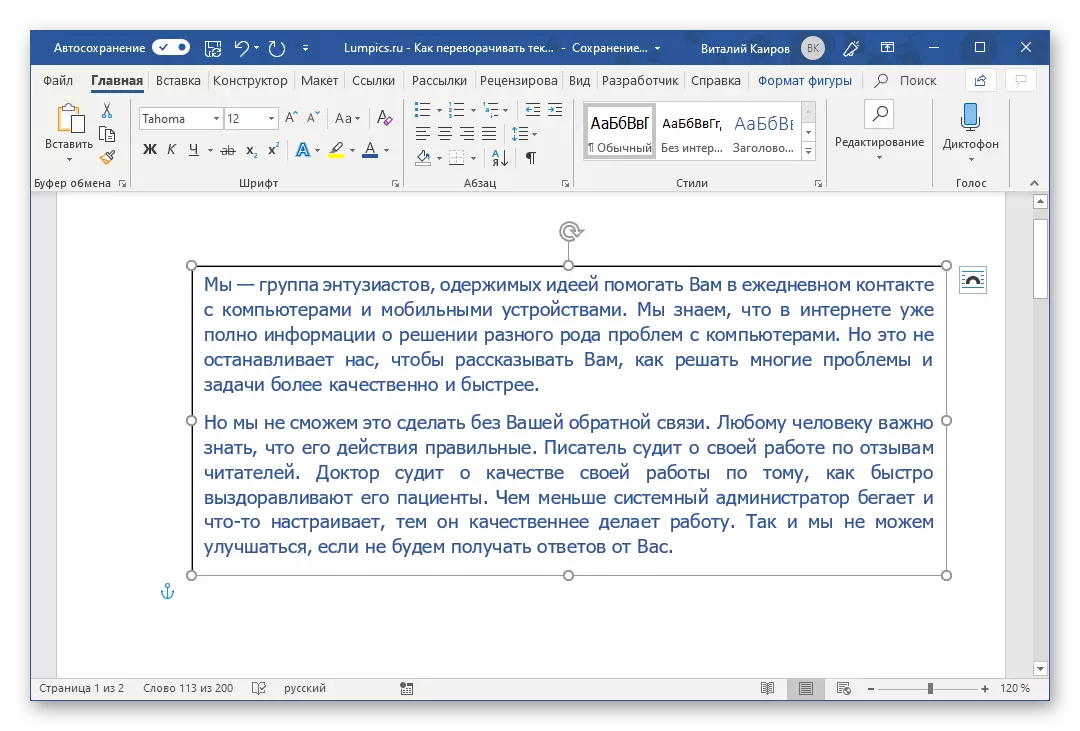
もっと読む:Wordのテキストのフォーマット
- 今最も興味深い - 直接クーデターに行きます。これを行うには、テキストフィールドであることを確認します。これは、その内部に含まれている碑文が強調表示されていることを意味し、他の場所にある場合は[フォーマットフォーマット]タブに移動します。注文ツールバーには、「回転」オプションを参照してください。
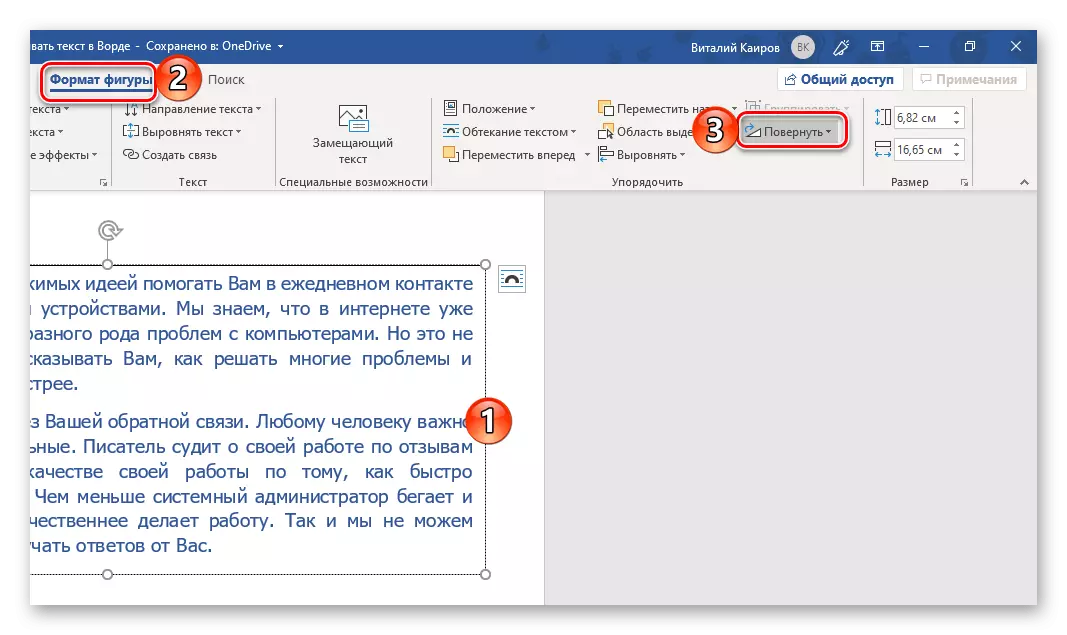
デプロイされたリストから、3番目のオプションを選択します - 「トップダウンから反映」します。これが、テキストの完全なクーデターと呼ばれるもの(180°)です。
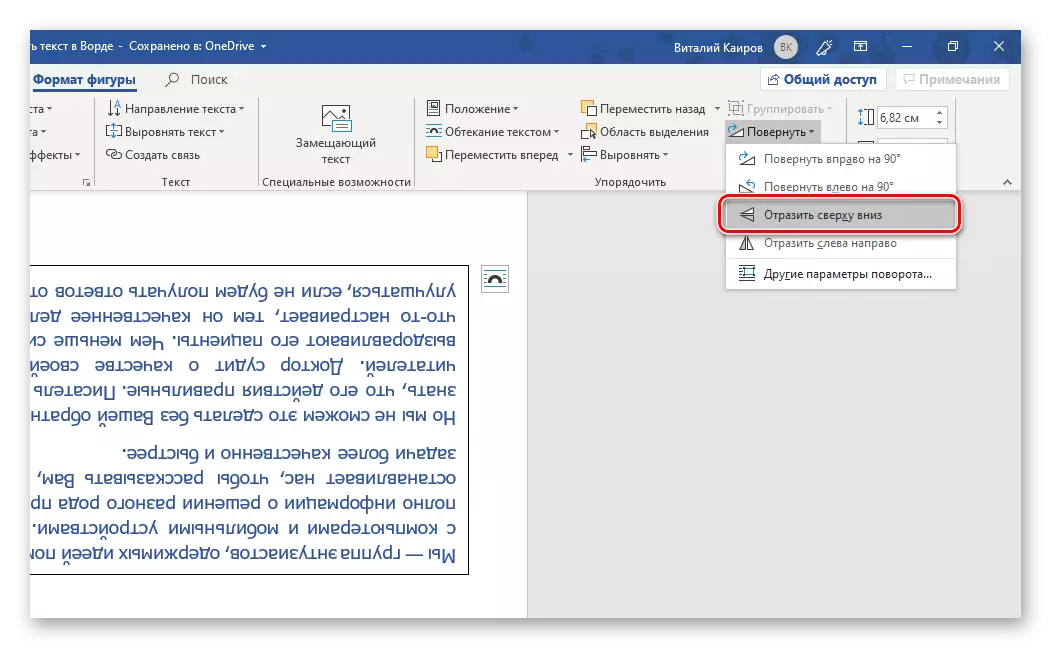
あなたは垂直碑文を得るために90°の左または右にある利用可能な旋削オプションの他の順番を選択することができます。
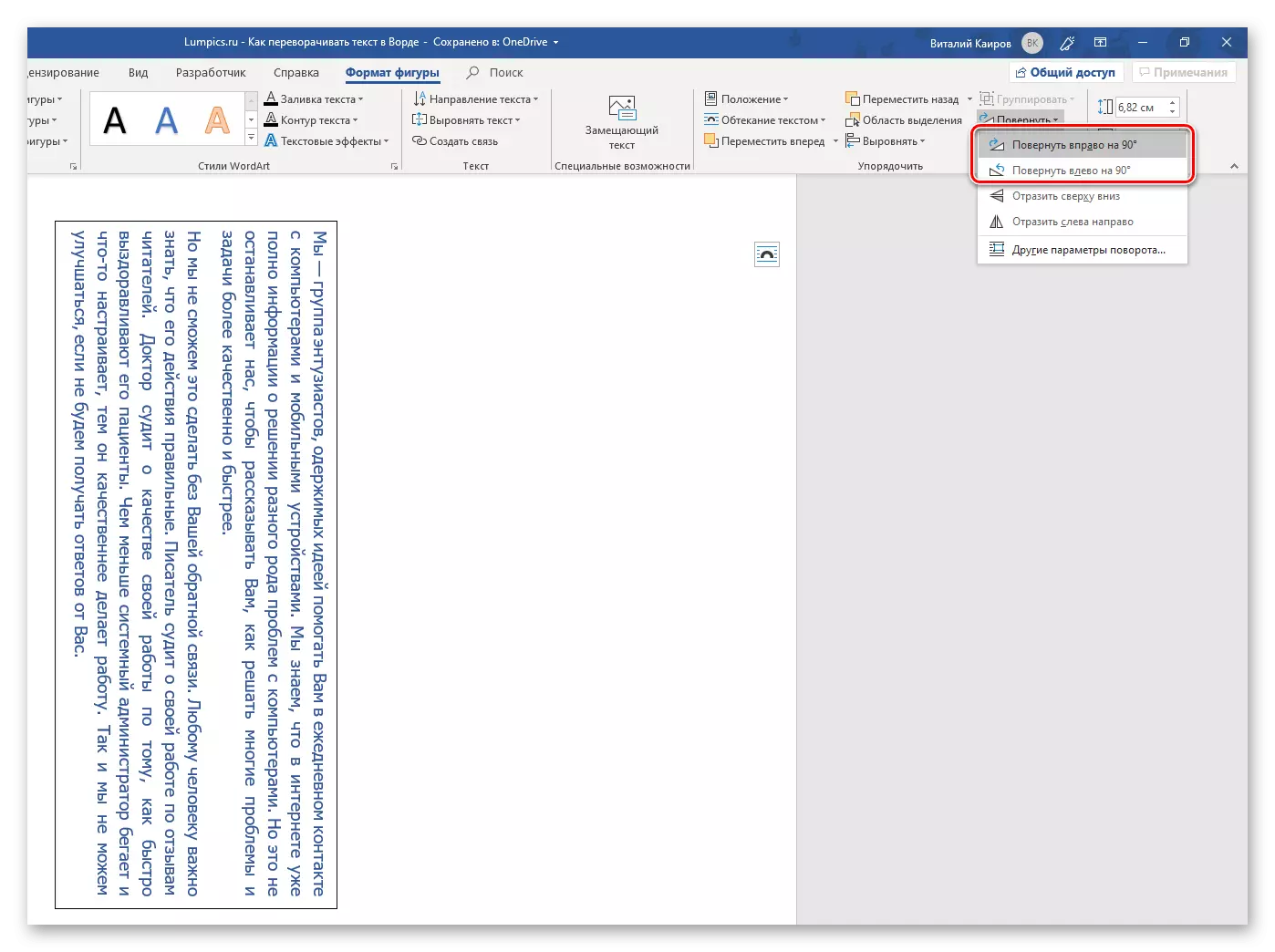
テキストフィールドの「左から右へ」ではありません。オプション「その他のターニングパラメータ」では、テキストフィールドをその内容と共に回転させるための正確な角度を設定できます。
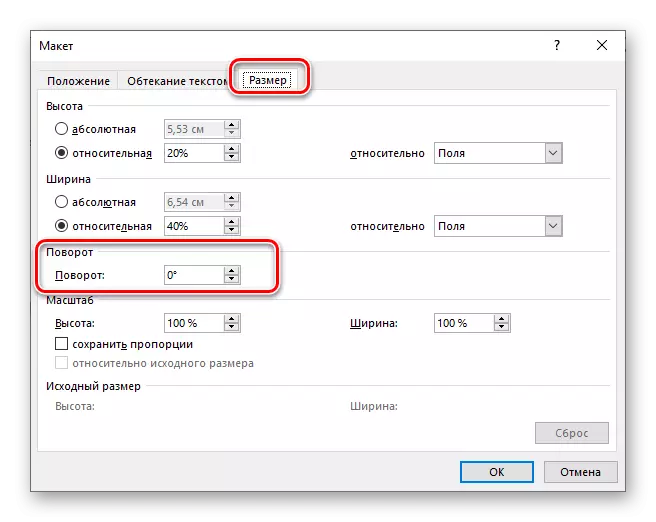
さらに、テキストを持つフィールドは手動で回転させることができます。これを行うには、マウスの左側のボタン(LKM)とその上境界にある円形の矢印をクランプするのに十分です。必要な方向に引っ張ったときに、希望の結果を実現します。
- そのため、テキストを入力しました(または回した)が、ドキュメントの空の場所でLKMをクリックすると、エントリが課税されているフィールドが表示されていることがわかります - それは黒になりますフレーム(または自分自身を選んだもの)。
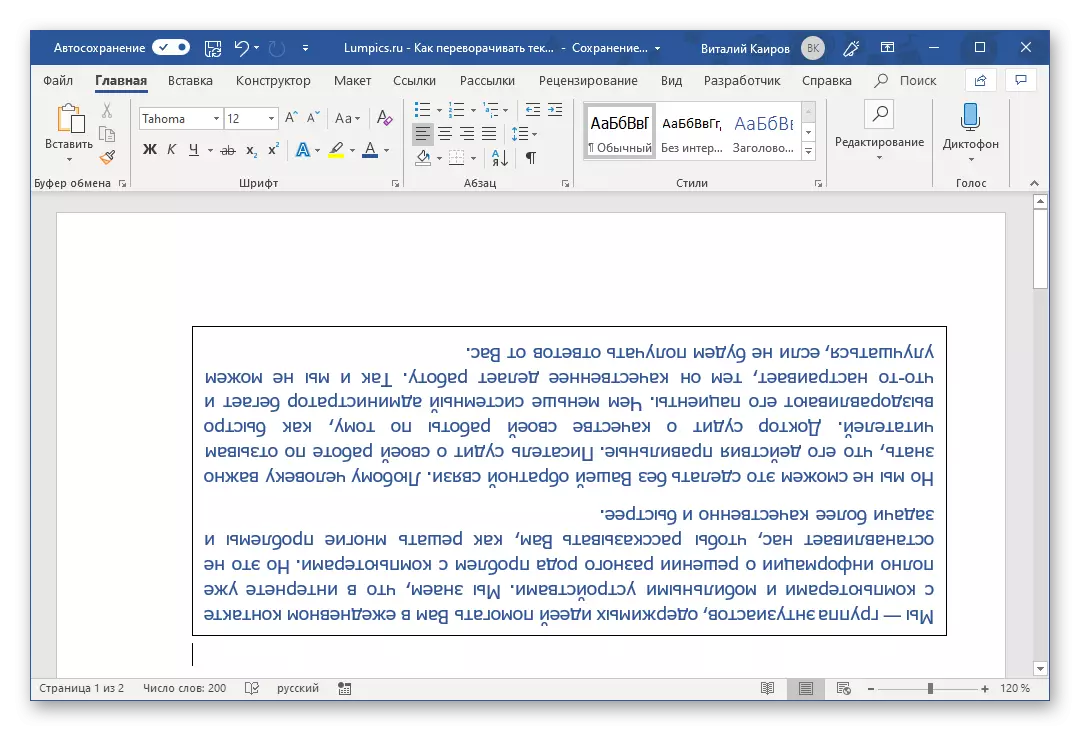
文書ページ上のテキストフィールドの存在の明示的な兆候を隠すには、それを選択し、[フォーマット形式]タブに移動し、[スタイルスタイル]にある図のアウトラインのパラメータのリストを展開します。ツールバー。
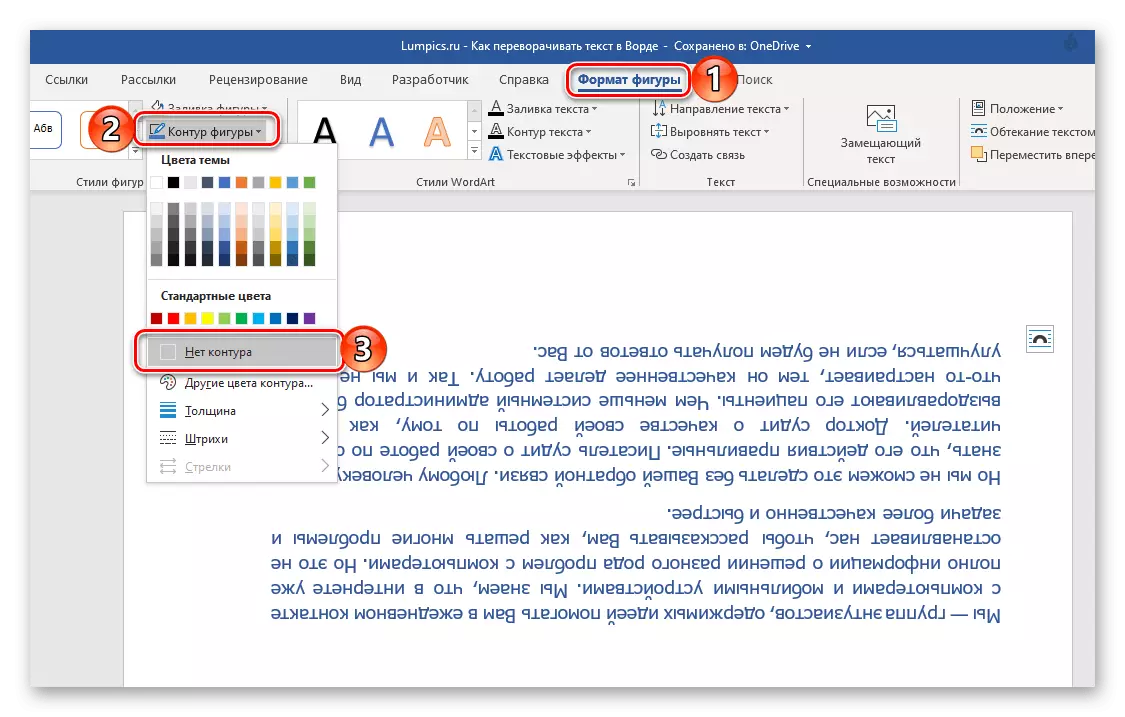
オプション「輪郭なし」を選択します。その後、表示されるフィールドからすぐにLKMをクリックすると、またはむしろその存在が表示されません - フレームが消えます。テキストを使用して作業に戻る必要がある場合は、マウスのある場所をクリックしてください。
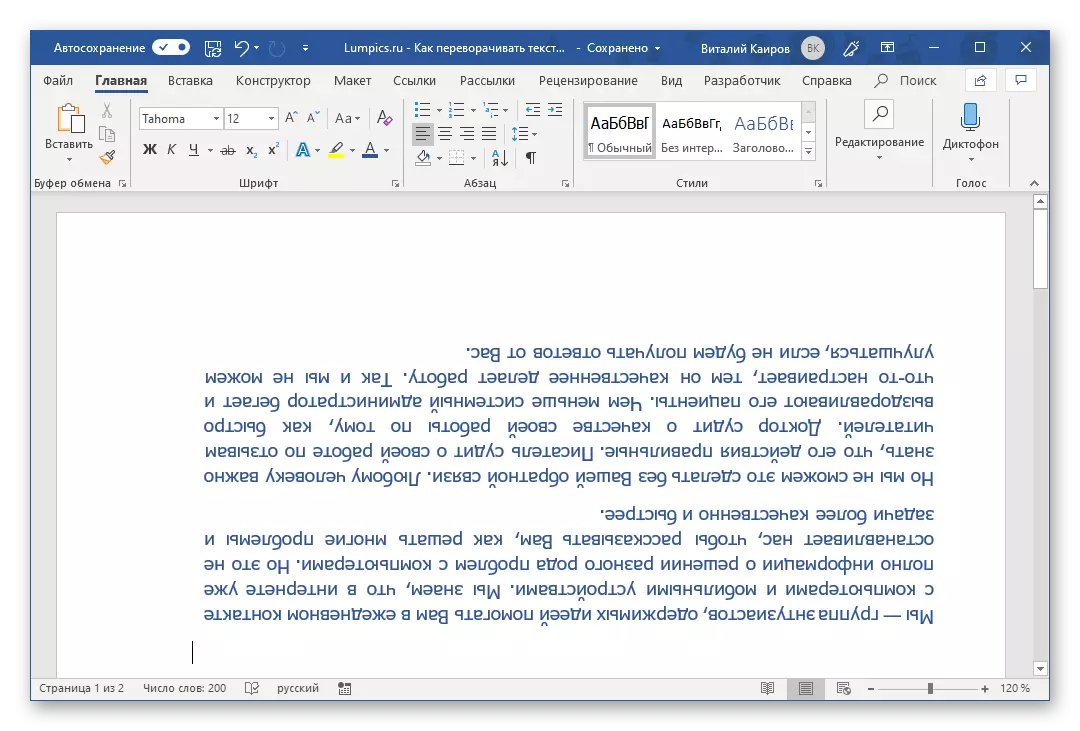
さらに: TEXT文書をページの白い背景とは異なる場合は、回路に加えて、デフォルトでは透明ではないため、「ilightの塗り」を削除する必要があります。
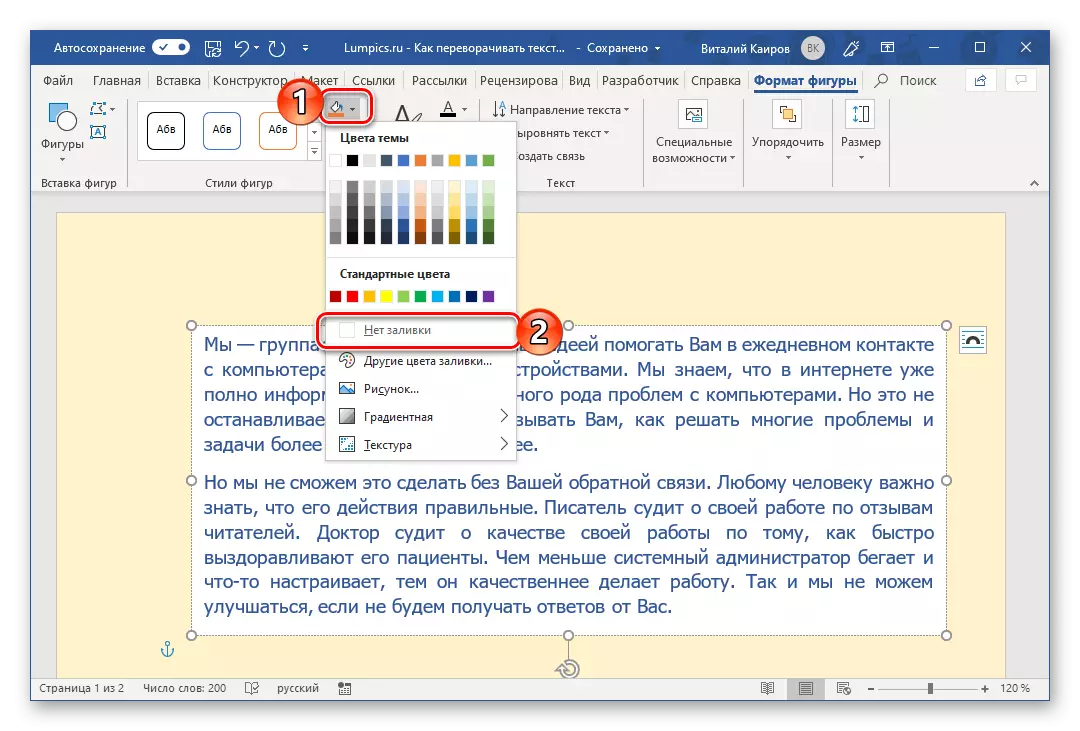
方法2:WordAtオブジェクト
前の方法で得られた結果を達成することは可能であり、少し異なる方法である。主な違いは、テキストフィールドに刻まれている通常のテキストの代わりに、WordArtオブジェクトが関与します。これは、フィギュアとフォントとの間の平均、特別なスタイルの間の平均、ならびに効果を適用する可能性を提供します。
- 上記の場合と同様に、[挿入]タブに移動します。テキストツールバーの[WordAt]ボタンメニューを展開し、適切な色とフォントのスタイルを選択し、編集したテキストが表示されます。
- 必要なページに表示されるフィールドに入力します。

次に、そのような必要がある場合は、それに「WordArt Styles」のいずれかを適用します(適切なオブジェクトを追加した後に使用可能になる "フォーマット形式"で利用可能です)、必要に応じて、塗りつぶしと輪郭の色を変更します。テキストの。また、利用可能な効果の範囲の1つを適用できます。
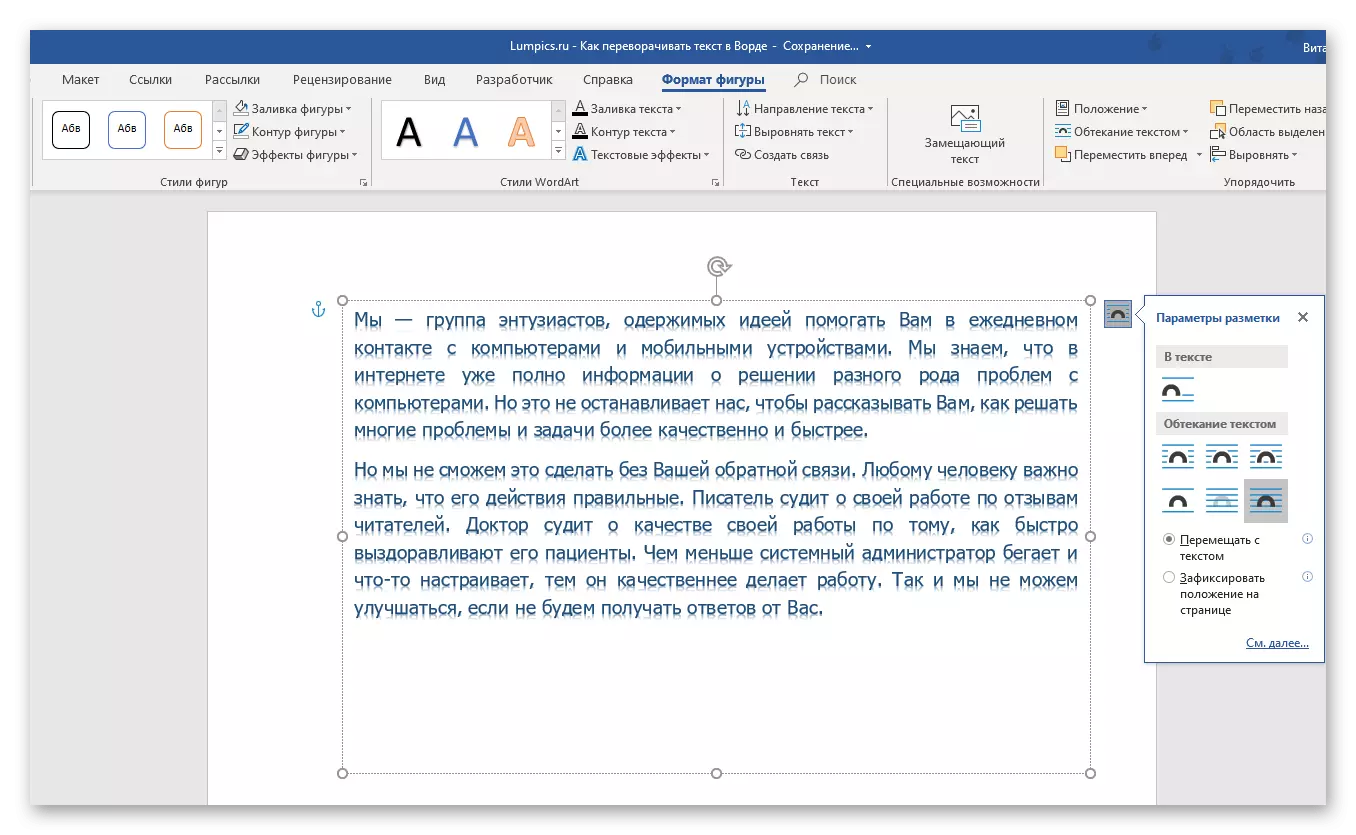
ノート: WordArtオブジェクトである碑文は、グループからのツールを通して、通常のテキストとほぼ同じでもよい。"フォント"タブに提示されました「メイン」テキストエディタの単語。
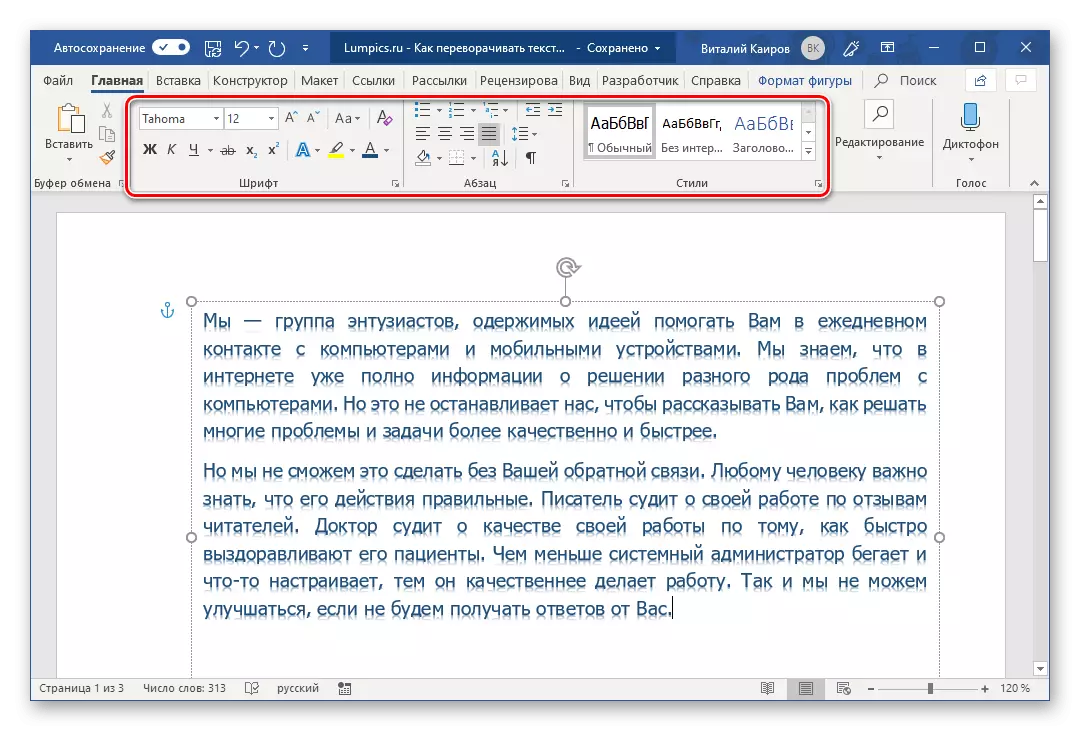
- さらに、テキストの直接クーデントでは、次のいずれかのアルゴリズムに従って動作できます。
- 手動でこれを行うには、上の境界線の真ん中にあるフィールドの上限の円形の矢印をクリックして180ºでそれをオンにします。つまり、「足から頭に」テキストを回します。
- 所与のステップで。 [フォーマットの形状]タブに移動して、[ソート]グループにある[回転]ボタンをクリックします。利用可能なオプションのリストにある[上から下への反射]を選択します。
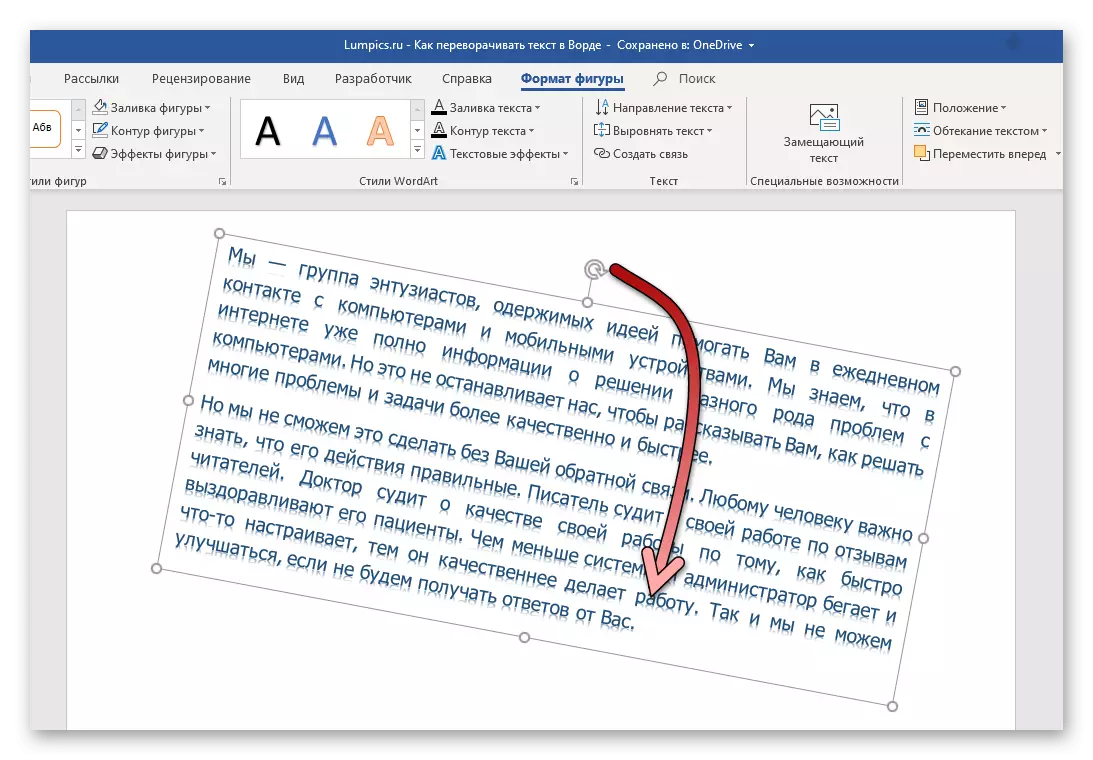
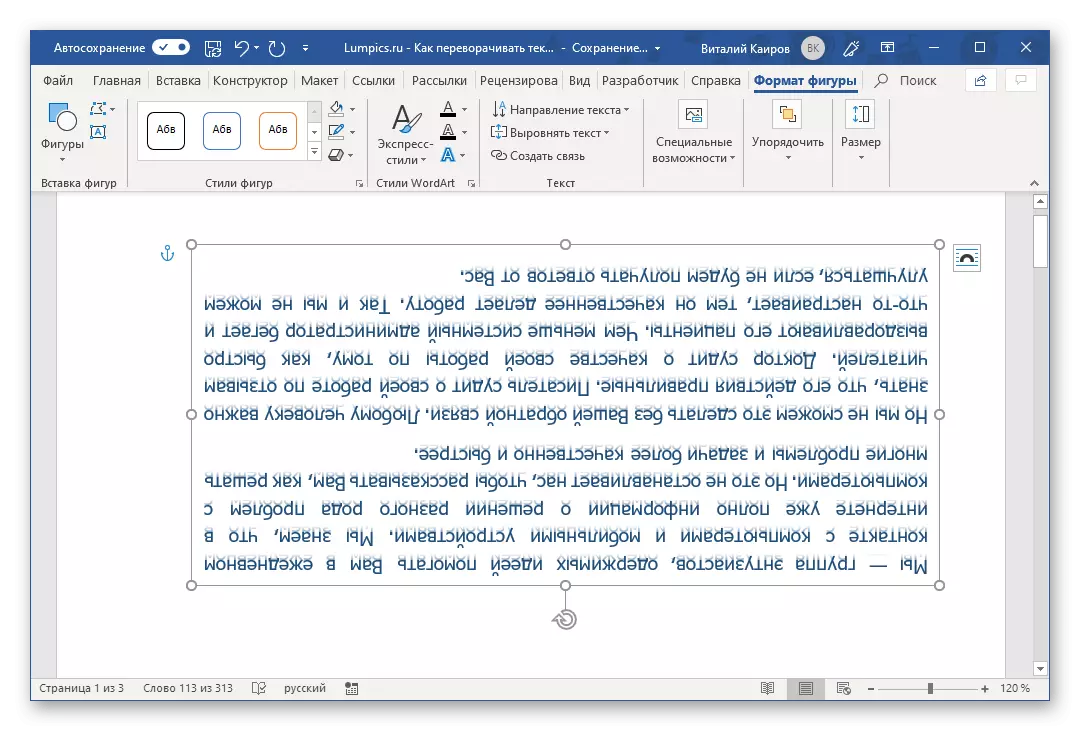
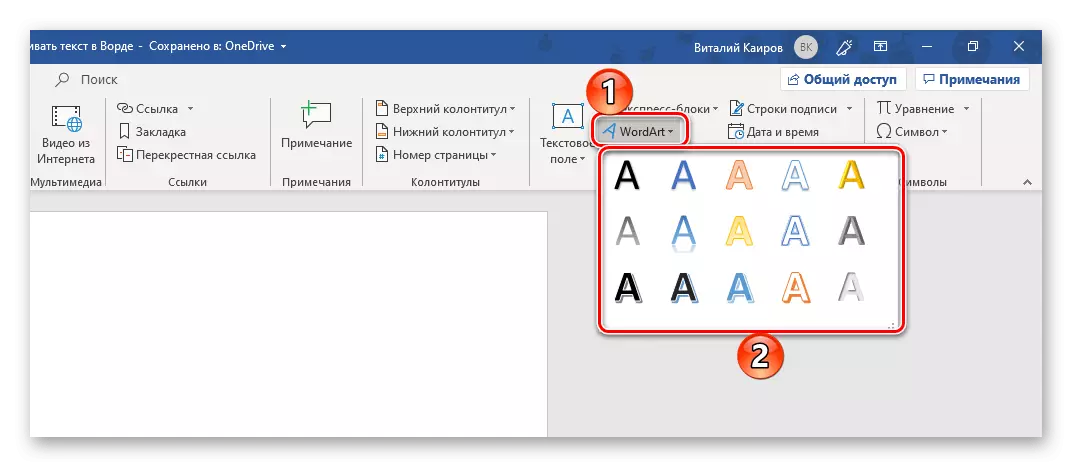
その後、WordArtのスタイルで実行されたテキストが逆されるでしょう。たとえば碑文を発行するために、文書を操作したり、変更を加えてください。前の方法と比較したこの方法の利点は、テキスト内で閉じられるフレームを隠す必要がないことです - あなたがそれを使って停止するとすぐに、それは見えない輪郭がないので消え、そしてそれらと塗りつぶします。
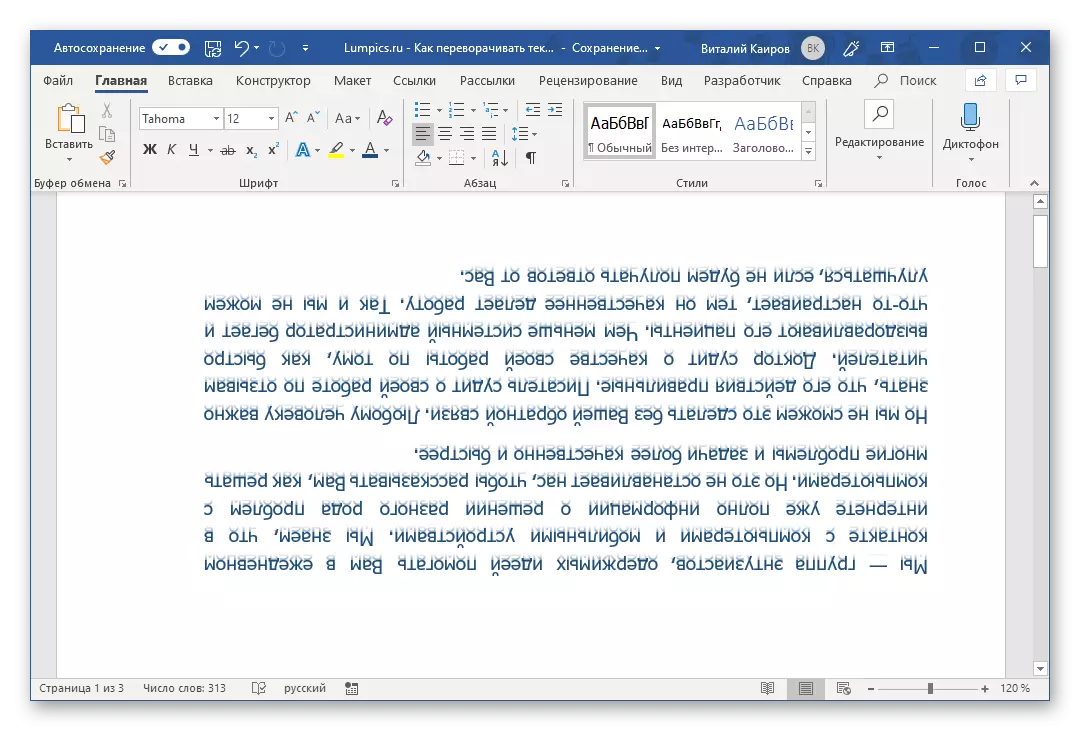
テキストをWord 2003 - 2007に回します
Microsoft 2003 - 2007からのOfficeパッケージのバージョンでは、テキストフィールドは上記の場合とは多少異なります。より正確にするためには、まず画像に変換する必要があり、上記の場合と同じアルゴリズムに従って回転(回転させ、回転させます)。単語のテキストの回転と反映
あなたが回転して回転または反映させないためにあなたが必要とするテキストの場合、あなたはわずかに異なるアルゴリズムを遵守する必要があります。まさに正確に何を読んでください。
オプション1:垂直方向のターン
おそらくあなたの仕事は180㎡のテキストのクーデターにはありませんが、その垂直方向に90°または270°になります。この場合、上記の方法と同様に行動し、テキストフィールドを作成したり、ワードアートオブジェクトの追加、あるいは1つのセル単に1つのセルからなる表を参照したり、回転させる必要があります。他にもっとSlyオプションがあります - テキストではなくページ、または列の後者のバラール書き込みがあります。これはすべて、ステップバイステップで、段階的には、私たちのウェブサイト上の別の記事で説明されています。
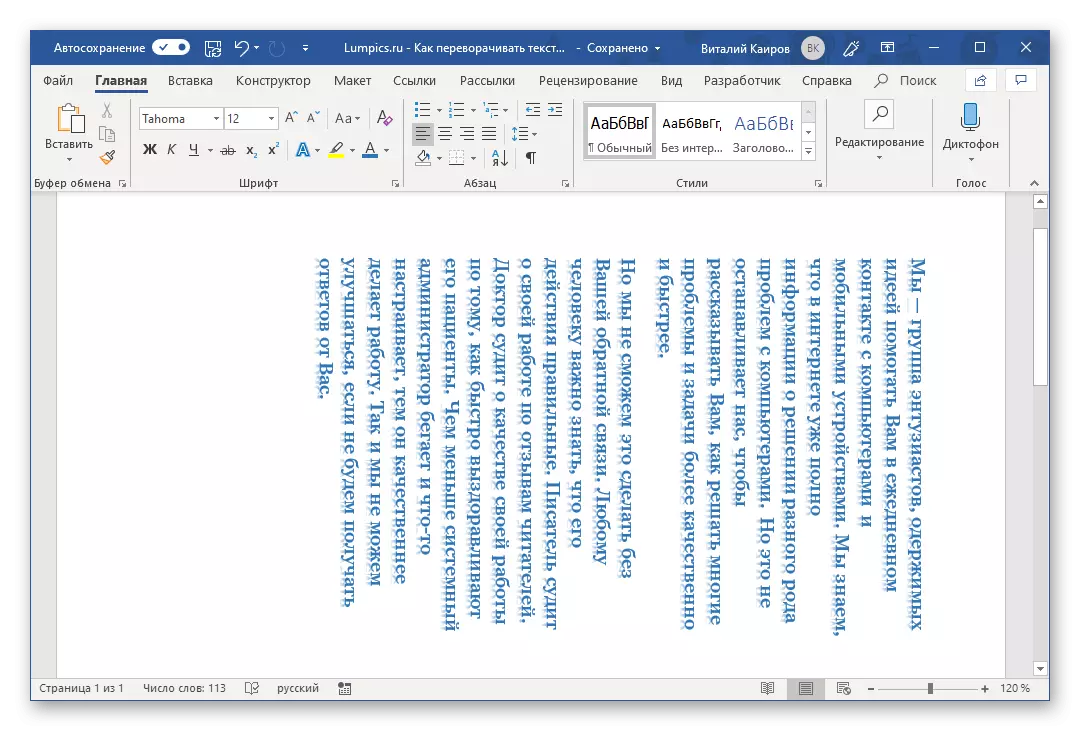
もっと読む:垂直方向のテキストを単語で書く
オプション2:ミラーリフレクション
また、単語内のテキストが必要とされるのではなく、むしろ照らされずに鏡を反映していることも起こります。これは、前の場合とほぼ同じ方法で行われます。最適な結果を達成するためには、一度に2つのアプローチを組み合わせる必要があります - テキストフィールドを作成し、ミラーの効果を作成するWordArtスタイルにテキストを入力する必要があります。反射。特別なフォントの使用やサードパーティのプログラムへのアクセスを意味する他のオプションがあります。これがすべて行われている方法について、別のマニュアルで言われ、それらを理解することをお勧めします。
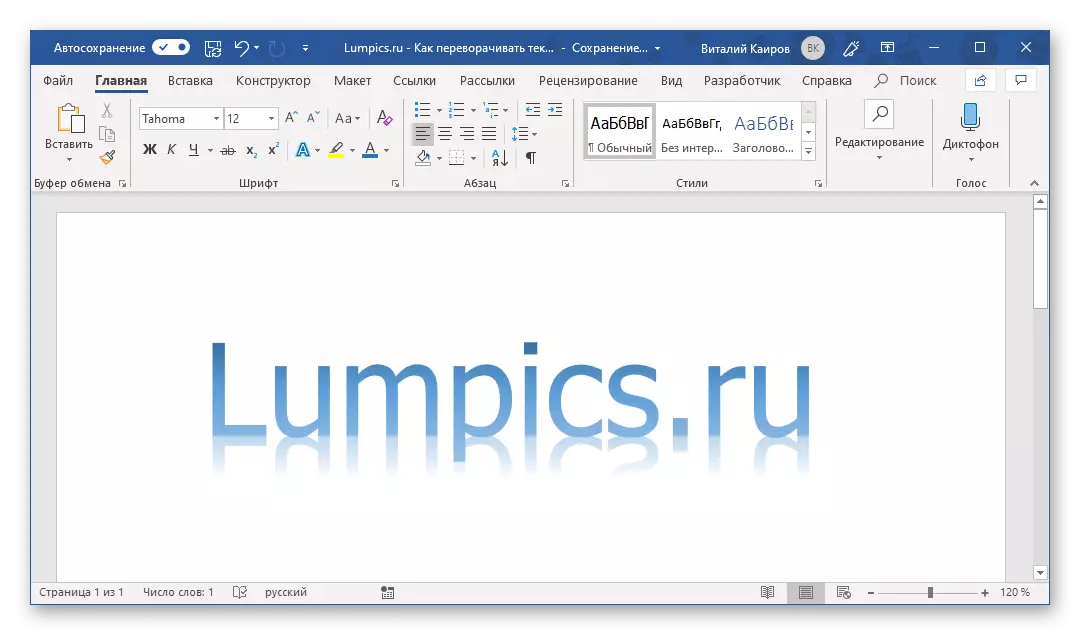
もっと読む:テキストミラーの反射
さらに:この記事で説明されているテキストクーデターを使用して、単語の1文字だけを反転することもできます。問題は、読み取り可能な言葉で彼女の立場をするために非常に長い間刺激する必要があることだけです。さらに、このプログラムでは、幅広い範囲で表示されているシンボルセクションには、逆の文字が見つかります。詳しい知り合いについては、記事を読むことをお勧めします。
もっと読む:文字と標識を単語で挿入する
結論
ご覧のとおり、Microsoft Wordでテキストを回すことは複雑なものは何もありません。考慮されているすべての方法の唯一の欠点は、直接テキストに加えて、追加の挿入要素を使用する必要があります - テキストフィールド、WordArtまたはTable。