
ステージ1:準備
手順を実行する前に、ソフトウェアとハードウェアの両方を確認して準備してください。最後から始めましょう。- まず第一に、コンピュータにモニタを接続できる2つのコネクタがあることを確認してください - ほとんどの場合、ビデオカード上にあります。そのような出力には、VGA、DVI、HDMI、ディスプレイポートが含まれます。
ステップ2:接続と構成
すべての準備手順を実行したら、両方のディスプレイの接続に直接移動できます。
- デバイスを適切なコネクタに接続して両方をオンにします。
- 現在設定に進みます。空のデスクトップスペースにマウスオーバーして、マウスの右ボタンを押します。 [コンテキスト]メニューの[画面解像度]を選択します。
- セットアップユーティリティが開きます - 画像を表示するための両方のデバイスを表示する必要があります。
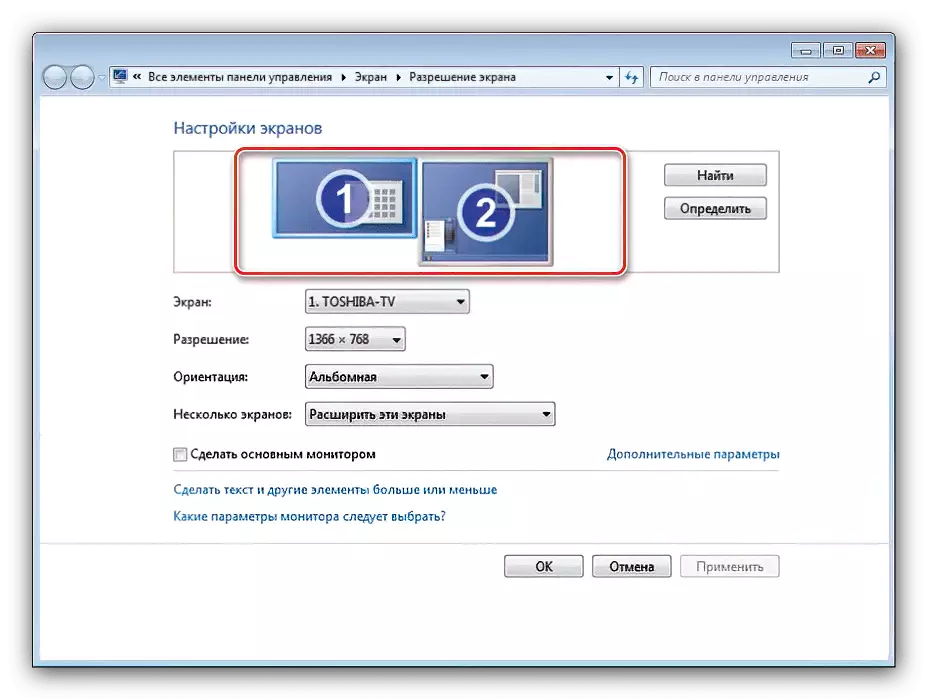
1つのモニタのみがマークされている場合は、この記事の適切なセクションを参照してください。
- 各画面は別々に設定されています - マウスの左ボタンをクリックすると望ましいものを強調表示します。その後、下のドロップダウンメニューが必要なパラメータを指定します。
- 設定の1つでは、詳細を停止します - すなわち「いくつかの画面」。このメニューでは、次のパラメータがあります。
- 「これらの画面を複製」 - 2番目のディスプレイには、プライマリの画像が表示されます。メインデバイスが低解像度または対角線を有する場合に適しています。
- 「これらの画面を展開する」 - このモードでは、2番目のディスプレイは最初の継続として機能し、デスクトップの高度な領域を表示し、その他のプログラムを開くことができます。
- 「デスクトップのみを表示...」 - セットアップ名はそれ自体を話します - ワークスペースの領域は、指定されたモニターの1つに排他的に表示されます。
- すべての変更を加えたら、[適用]と[OK]をクリックします。

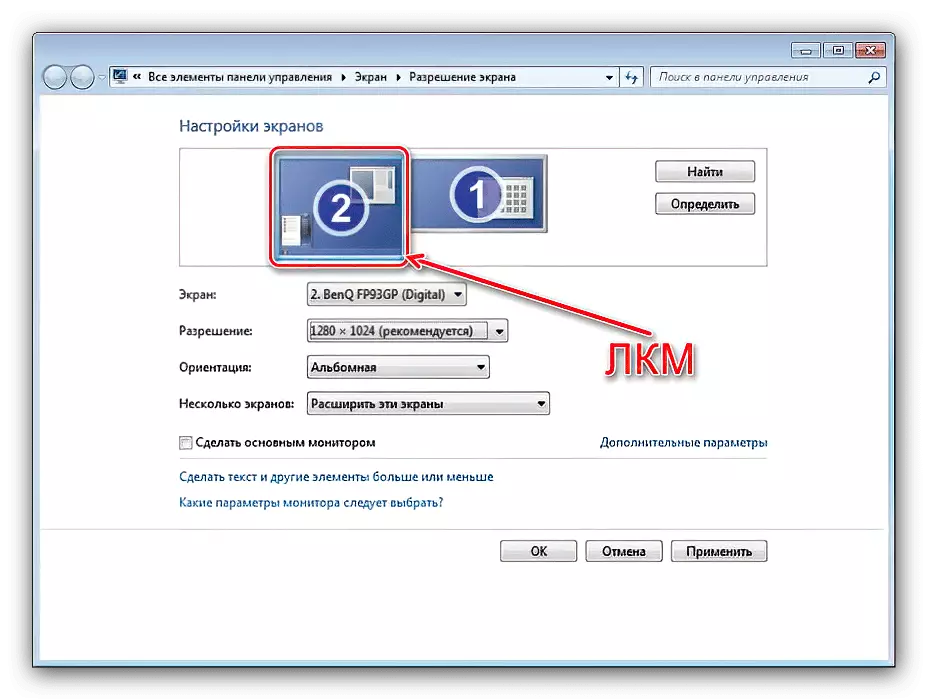
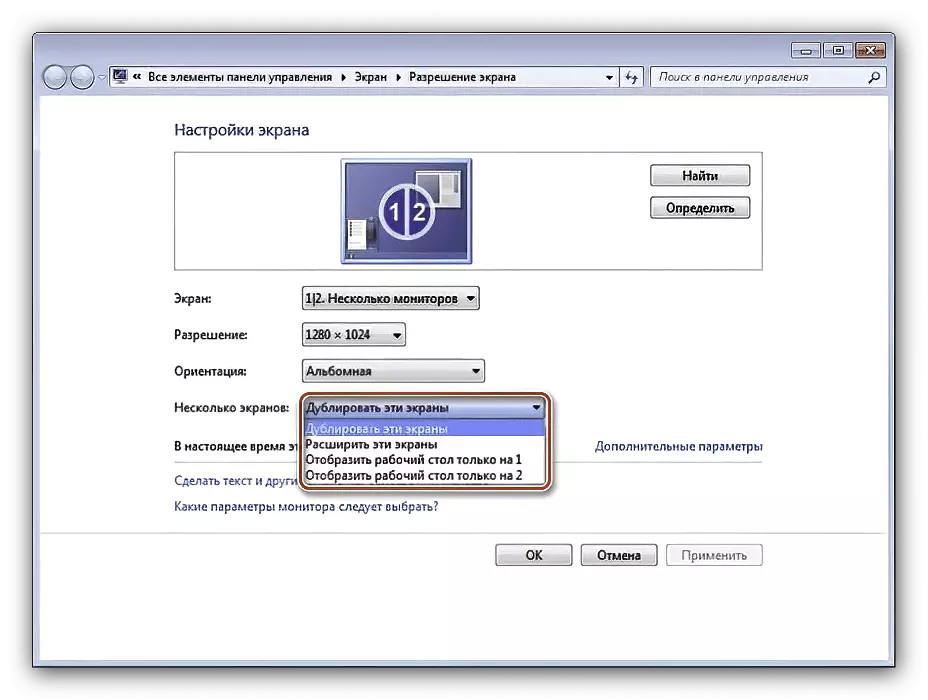

これで、セカンダリディスプレイは選択したパラメータで機能します。
Windows 7は2番目のモニターを見ていません
時には、OSが2番目のデバイスが画像を出力する認識しないことがあります。そのような状況では、次のアルゴリズムに行動します。
- ディスプレイとビデオ部分の表示の品質を確認してください - 壊れている可能性があります。アダプタを含む場合は、デバイスが明らかに効率的であることを確認してください。 1つのビデオカードに接続されていることを確認することも重要です。
- ディスプレイが間違いなくワーカーと接続が正常に機能している場合は、解像度の設定に進み、「検索」ボタンを使用してください - OSが独立してデバイスを機能させることができない可能性があります。
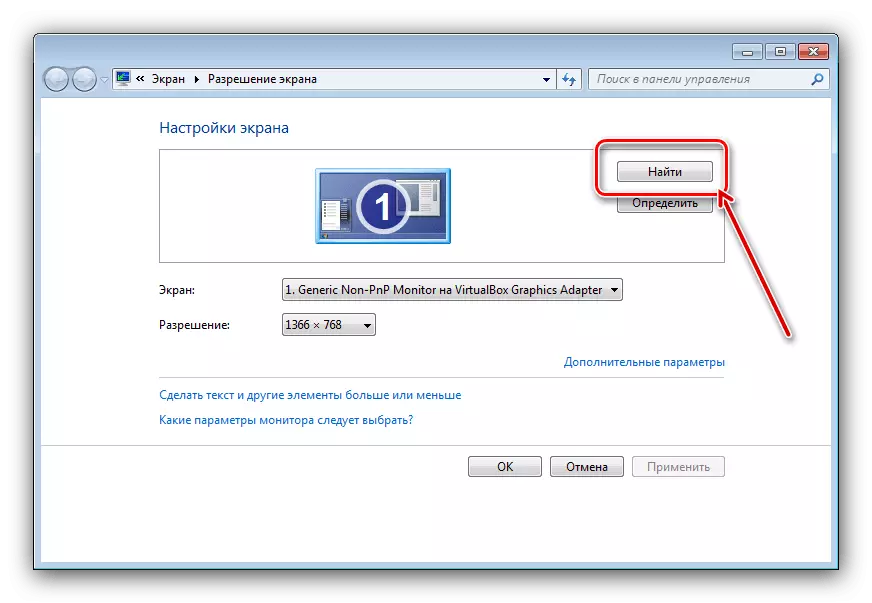
同じウィンドウで、「複数の画面」文字列が「表示机のみ」を設定しないようにしてください。
- 「デバイスマネージャ」を確認してください。「実行」ツールを開き、その中にdevmgmt.mscクエリを入力し、[OK]をクリックします。
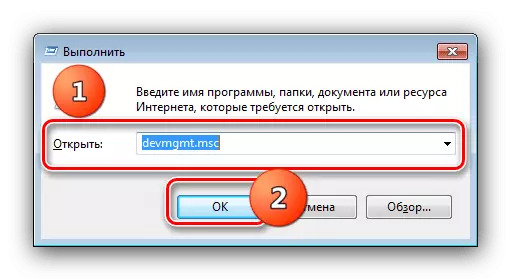
装置では、「モニタ」のカテゴリーを発見してください - 両方のディスプレイをそこに表示する必要があります。そのうちの1つのアイコンにエラーがある場合は、問題の位置を選択し、[PCM]をクリックして「削除」を選択します。
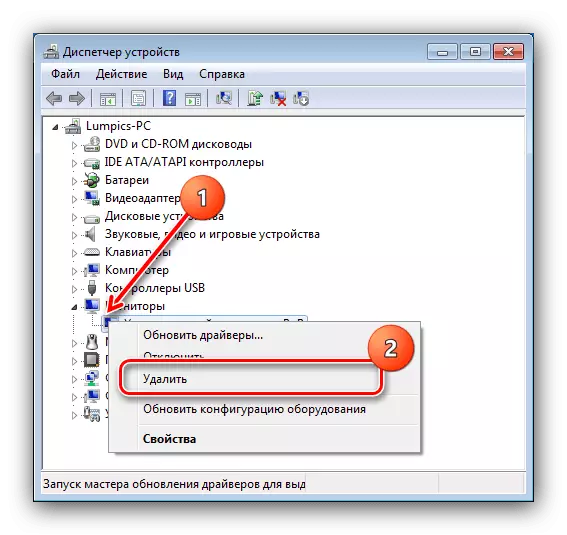
次に、アクション「アクション」 - 「ハードウェア構成の更新」を使用してください。
- ビデオカードのドライバのバージョンを確認し、利用可能な最新のものをインストールします(ステップ1の手順3を参照)。それどころか、更新後に画面が機能しなくなった場合は、ロールバックする必要があります。
もっと読む:NVIDIAとAMDドライバRollback
- ディスプレイをHDMI-VGAケーブルで接続するユーザーは、ニュアンスを知ることが重要です。ビデオカードはデジタル出力のアナログ出力をサポートしている必要があります。そうしないと、ケーブルは機能しません。

これらのステップは、2番目のモニターの認識に関する問題を解決するのに役立ちます。
