
Windows stýrikerfið styður virkni felur hluti á tölvunni. Þökk sé þessari eiginleiki, hönnuðir fela kerfisskrár, þannig að vernda þá frá slysni. Að auki er að fela þætti frá hnýsinn augum aðgengileg bæði venjulegum notanda. Næstum munum við íhuga ítarlega ferlið við að finna falinn möppurnar á tölvunni.
Við erum að leita að falinn möppur á tölvunni
Það eru tvær leiðir til að leita að falnum möppum á tölvu - handvirkt eða með sérstöku forriti. Fyrsta mun henta þeim notendum sem vita nákvæmlega hvaða möppu sem þeir þurfa að finna, og annað - þegar þú þarft að skoða algerlega allar falinn bókasöfn. Skulum líta í smáatriðum hvert þeirra.Nú geturðu farið á staðinn þar sem möppan er staðsett, breyta því, eyða og framkvæma aðra meðferð.
Það er þess virði að borga eftirtekt til að fjarlægja falinn kerfi skrár eða möppur geta leitt til bilana í kerfi eða heill stöðva glugga.
Aðferð 2: Falinn File Finder
Falinn File Finder leyfir þér ekki aðeins að finna falinn möppur og skrár á öllu tölvunni, heldur einnig í því ástandi, fylgist stöðugt með harða diskinum fyrir nærveru ógna sem dulbúnir eru sem falinn skjöl. Leitin að falnum möppum í þessu forriti er sem hér segir:
Sækja skrá af fjarlægri falinn File Finder
- Hlaupa falinn File Finder og farðu strax í möppu umfjöllun, þar sem þú þarft að tilgreina leitarrými. Þú getur valið harða diskinn, tiltekna möppu eða strax allt saman.
- Áður en þú byrjar að skanna skaltu ekki gleyma að stilla það. Í sérstökum glugga verður þú að tilgreina með merkingum sem hlutir skulu hunsaðar. Ef þú ert að leita að falnum möppum verður þú að fjarlægja gátreitinn úr "Ekki skanna falinn möppur" atriði.
- Hlaupa skanna með því að smella á viðeigandi hnapp í aðalglugganum. Ef þú vilt ekki bíða í lok niðurstaðna safnsins skaltu einfaldlega ýta á "Stop Scan". Neðst á listanum birtast allir hlutirnir sem finnast.
- Hægrismelltu á hlutinn til að framkvæma ýmsar aðgerðir með því, til dæmis, þú getur strax eytt því í forritinu, opnaðu rótarmöppuna eða athugaðu ógnir.
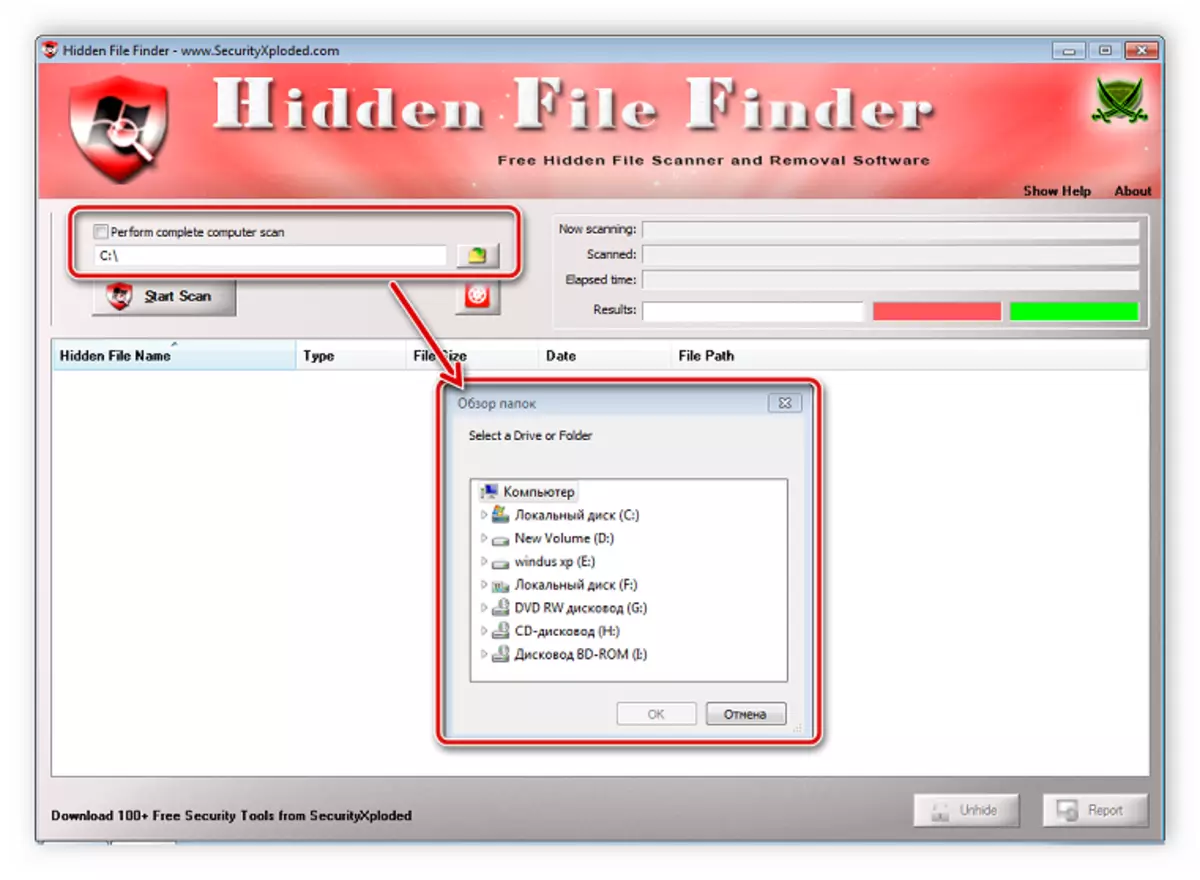
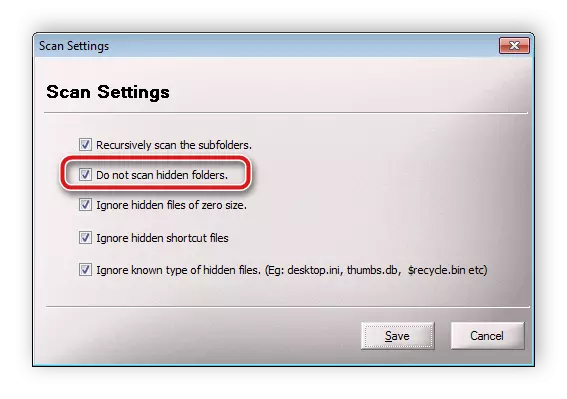

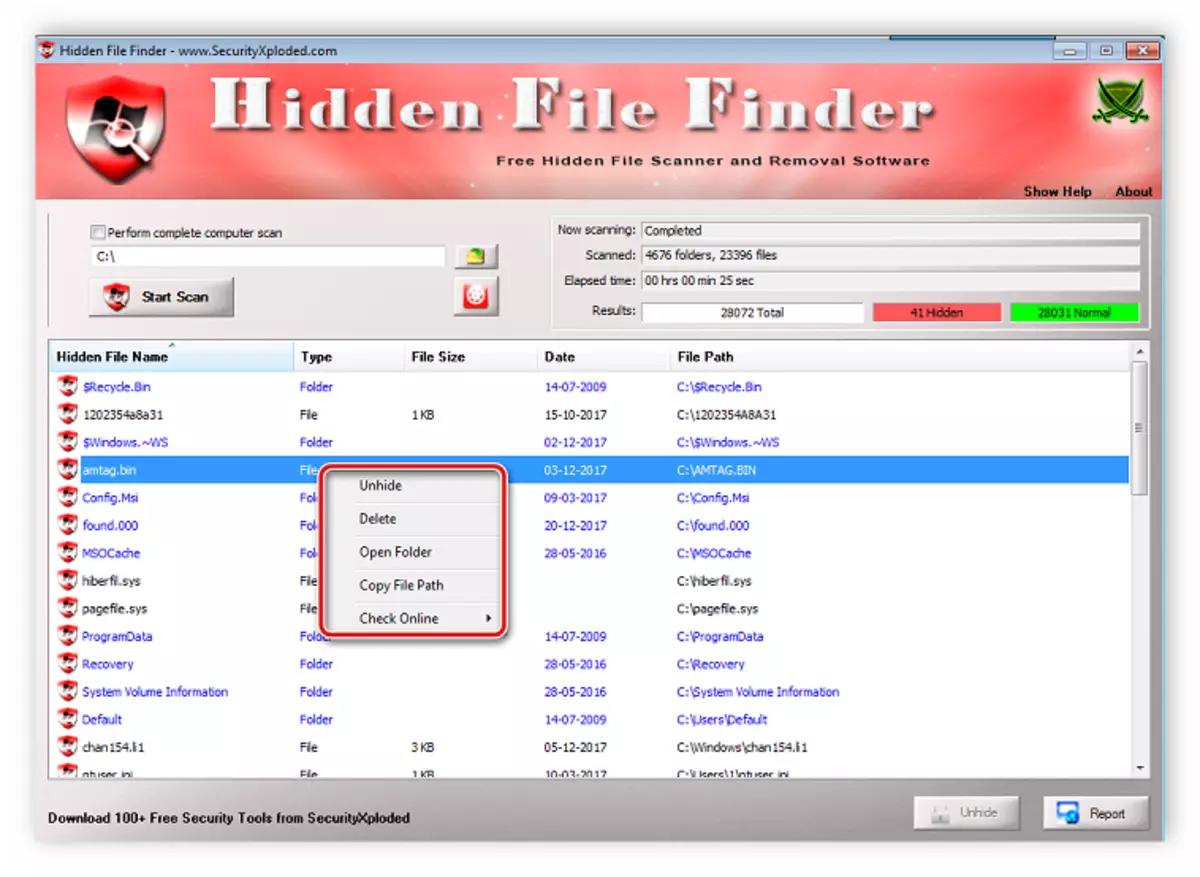
3: Allt aðferð
Þegar þú vilt framkvæma háþróaða leit að falnum möppum með ákveðnum síum, þá er allt forritið best. Virkni þess er gerður sérstaklega á þessu ferli og skönnunarstillingin og sjósetja hennar er aðeins framkvæmd í nokkrum aðgerðum:
Hlaða niður öllu
- Opnaðu leitarvalmyndina og veldu "Advanced Search".
- Sláðu inn orðin eða orðasambönd sem eru til staðar í nafnmöppunum. Í samlagning, forritið er hægt að leita með leitarorðum og inni skrár eða möppur, og það verður einnig nauðsynlegt að fylla í samsvarandi streng.
- Heimild rétt fyrir neðan í glugganum, þar sem í "Filter" breytu, tilgreindu "möppuna" og í "eiginleikum" hluta merkisins merkið nálægt "falinn".
- Lokaðu glugganum, eftir sem síur uppfærsla mun eiga sér stað, og forritið mun skanna. Niðurstöður verða birtar í aðalglugganum. Gefðu gaum að línunni ofan, ef sía er sett upp á falnum skrám, "Attrib: H" birtist þar.
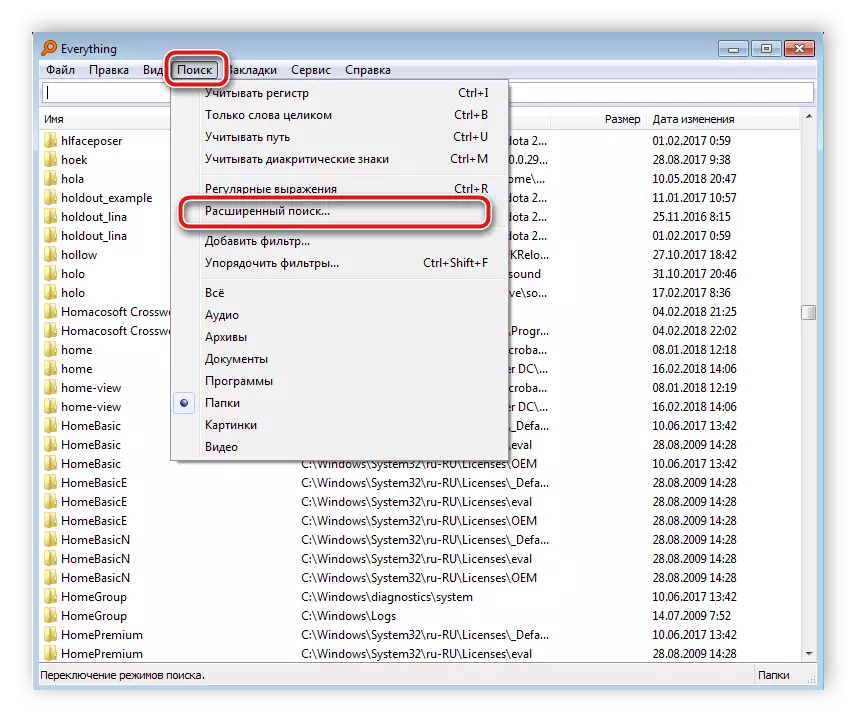
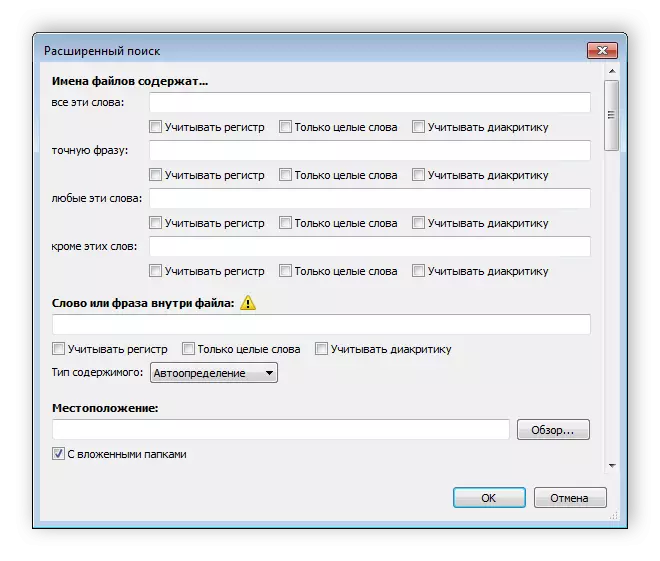
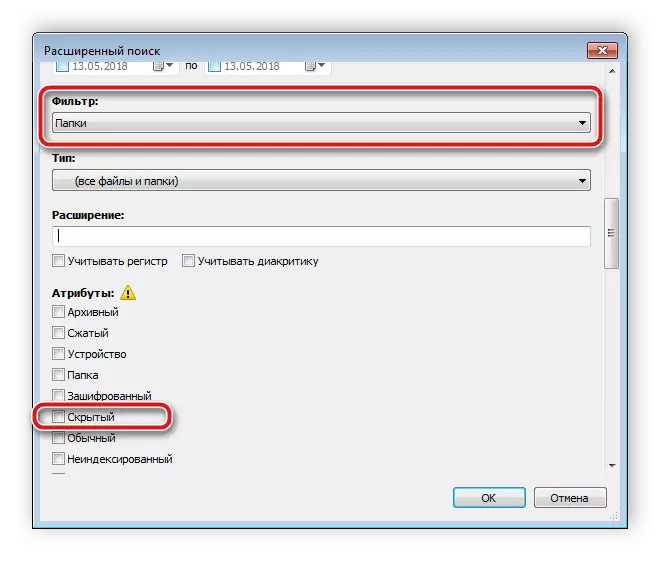

Aðferð 4: Handvirk leit
Windows gerir kerfisstjóra kleift að fá aðgang að öllum fallegum möppum, en það verður nauðsynlegt að leita sér. Þetta ferli er gert ekki erfitt, þú þarft að framkvæma aðeins nokkrar skref:
- Opnaðu "Start" og farðu í "Control Panel".
- Finndu möppustillingar gagnsemi og hlaupa það.
- Farðu í flipann Skoða.
- Í glugganum "Advanced Settings" skaltu fara niður til the botn af the listi og setja punkt nálægt "Sýna falinn skrá, möppur og diskar" atriði.
- Smelltu á Apply hnappinn og þú getur lokað þessari glugga.
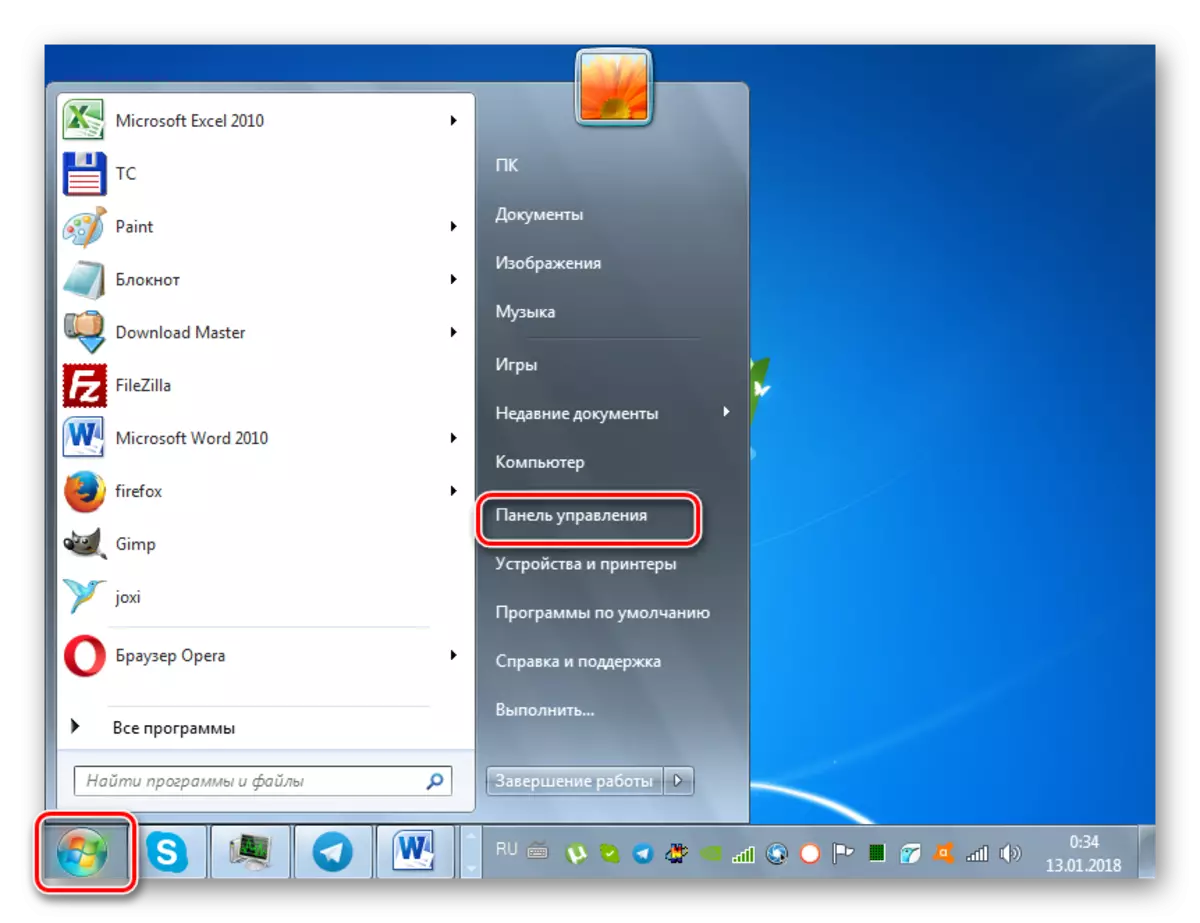
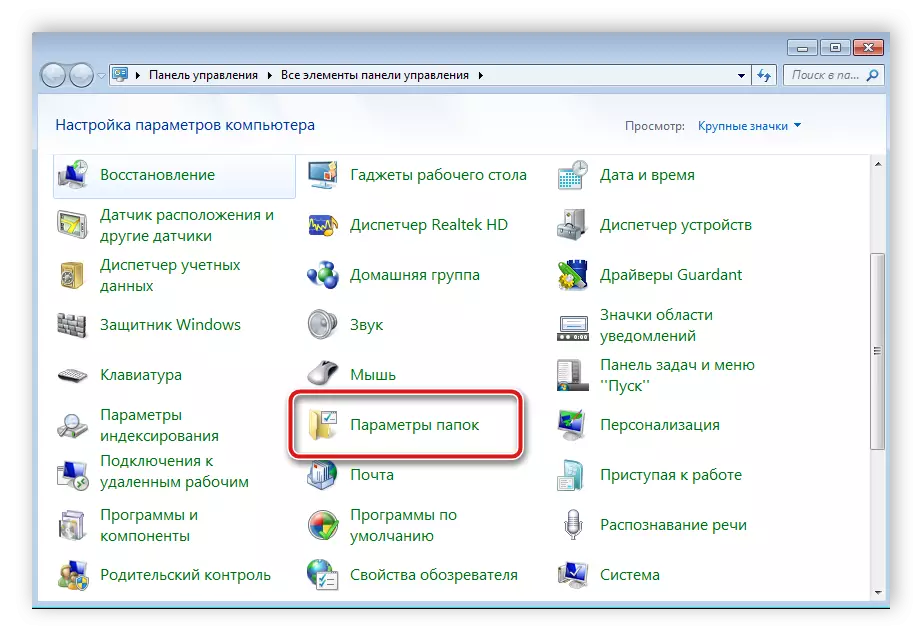
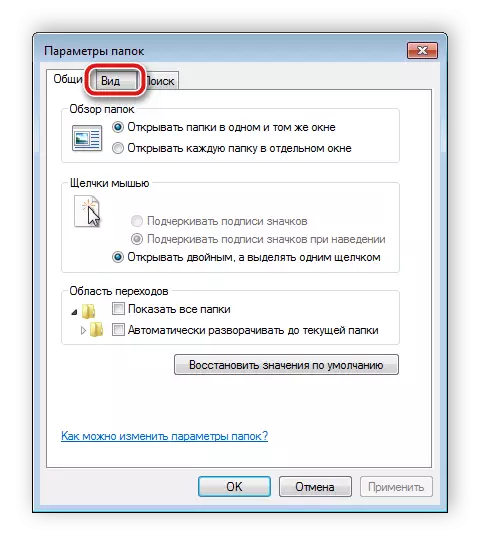

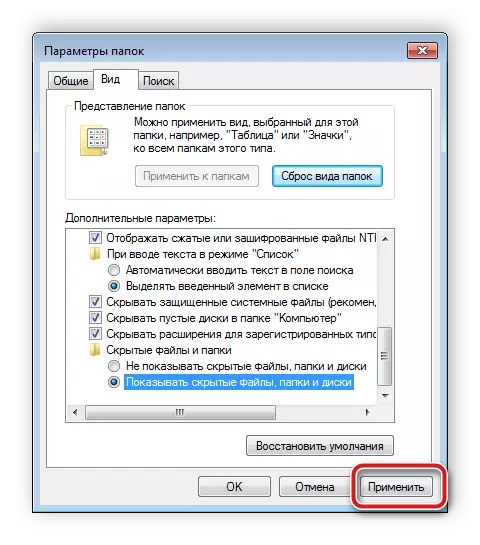
Það er aðeins að leita að nauðsynlegum upplýsingum á tölvunni. Þetta er ekki nauðsynlegt til að skoða allar harða diskarnar. Auðveldasta leiðin til að nota innbyggða leitaraðgerðina:
- Farðu í "tölvuna mína" og í "Finndu" línuna skaltu slá inn nafn möppunnar. Bíddu eftir útliti þætti í glugganum. Þessi mappa, táknið sem verður gagnsæ og er falið.
- Ef þú þekkir stærð bókasafnsins eða dagsetningu síðustu breytinga þess, tilgreindu þessar breytur í leitarsíunni, sem mun verulega flýta því ferli.
- Í tilviki þegar leitin kom ekki með viðeigandi niðurstöður skaltu endurtaka það á öðrum stöðum, til dæmis í bókasöfnum, heimahópi eða á hvaða stað sem er á tölvu.

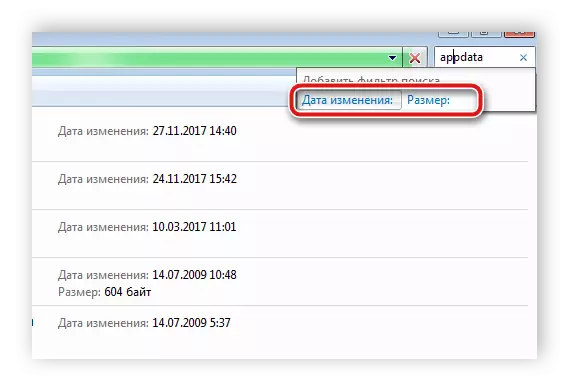
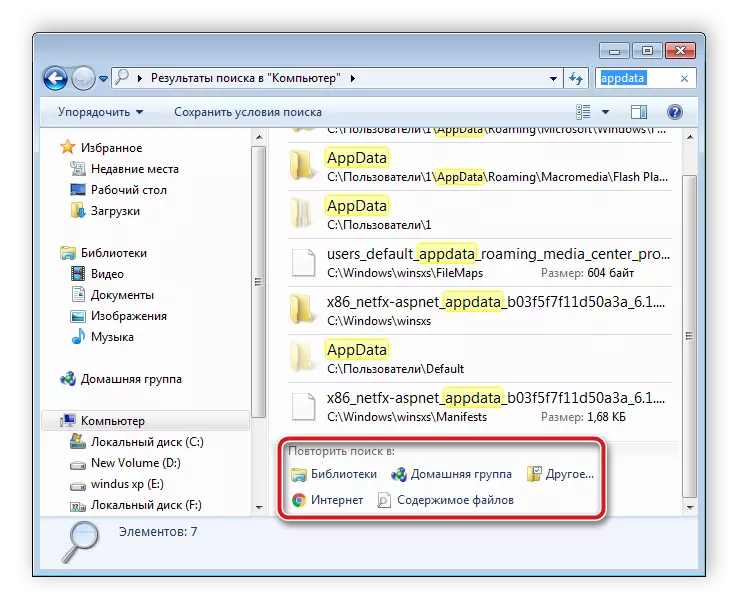
Því miður er þessi aðferð aðeins hentugur þegar notandinn þekkir nafn, stærð eða dagsetningu breytinga á falinn möppu. Ef þessar upplýsingar eru ekki tiltækar, mun handvirkt útsýni hvers staðar á tölvunni taka mikinn tíma, sem verður auðveldara að leita í gegnum sérstakt forrit.
Í leit að falnum möppum er ekkert erfitt á tölvunni, þú þarft að framkvæma aðeins nokkrar skref til að fá nauðsynlegar upplýsingar. Sérstök forrit einfalda frekar þetta ferli og leyfa það miklu hraðar.
Sjá einnig: Leysa vandamál með falnum skrám og möppum á glampi ökuferð
