
Líklegast, hver tölva notandi eða fartölvu að minnsta kosti einu sinni í lífi hans dró eitthvað með það. Og mikið fyrir þetta í venjulegum aðstæðum er ekki þörf: aðeins mús da mála. En fyrir fólk sem rekur þarf að teikna eitthvað á hverjum degi, þetta er ekki nóg. Í slíkum tilvikum verður meira rökrétt að nota sérstaka grafíkartafla. En í því skyni að fjöðurinn að endurtaka allar hreyfingar þínar og ýta á styrk, verður þú að setja upp viðeigandi ökumenn fyrir tækið. Í þessari grein munum við takast á við smáatriði í hvar á að hlaða niður og hvernig á að setja upp hugbúnað fyrir Wacom bambus töflur.
Leita og setja upp hugbúnað fyrir wacom bambus
Við kynnum athygli þína á ýmsum hætti sem mun stórlega auðvelda leit að hugbúnaði sem þarf til að nota WACOM grafík töfluna.Aðferð 1: WACOM Website
Wacom. - leiðandi framleiðandi á grafískum töflum. Því á vefsíðu félagsins eru alltaf ferskar ökumenn fyrir hvaða tegund töflur. Til þess að finna þá þarftu að gera eftirfarandi.
- Farðu á wacom vefsíðuna.
- Á mjög toppi á síðuna, að leita að "stuðning" kafla og fara í það með því að smella einu sinni á titlinum.
- Í miðju opnu síðunnar muntu sjá fimm undirliða. Við höfum aðeins áhuga á fyrstu ökumönnum. Smelltu á músina í blokkinni með þessari áletrun.
- Þú verður tekin til að hlaða niður síðunni ökumanna. Efst á síðunni eru tenglar til að hlaða niður bílstjóri fyrir nýjustu WACOM töflurnar og aðeins fyrir neðan - fyrir fyrri kynslóðir. Við the vegur, sjá líkan af töflunni á bakhliðinni. Við skulum fara aftur á síðuna. Á niðurhalssíðunni skaltu smella á "samhæft vörur" strenginn.
- Listi yfir töflu módel mun opna sem styðja síðasta bílstjóri. Ef það er enginn í listanum yfir tækið þitt, þá þarftu að hlaða niður ökumönnum frá ökumönnum fyrir fyrri kynslóðarvörur, sem er aðeins lægra á síðunni.
- Næsta skref verður kostur á OS. Ákveðið með nauðsynlegum bílstjóri og stýrikerfinu, ýttu á "Hlaða niður" hnappinn sem er staðsettur á móti völdum flokki.
- Eftir að ýta á hnappinn mun uppsetningarskrá hugbúnaðarins byrja sjálfkrafa. Í lok niðurhals skaltu keyra niður skrána.
- Ef viðvörun frá öryggiskerfinu birtist skaltu smella á Run hnappinn.
- Ferlið við að pakka upp skrám sem þarf til að setja upp ökumanninn hefst. Bíddu bara þar til það er lokið. Það mun ekki taka meira en eina mínútu.
- Við hlökkum til að pakka upp. Eftir það muntu sjá glugga með leyfissamningi. Valfrjálst við að læra það og halda áfram að setja upp klemma "Samþykkja" hnappinn.
- Uppsetningarferlið sjálft mun byrja, framfarirnar verða sýndar í samsvarandi glugga.
- Við uppsetningu verður þú að sjá sprettiglugga þar sem þú þarft að staðfesta áform um að setja upp hugbúnað fyrir töfluna.
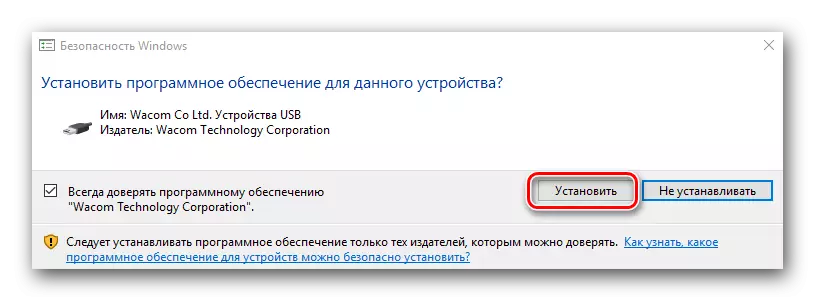
Svipuð spurning birtist tvisvar. Í báðum tilvikum, ýttu á "Setja" hnappinn.
- Uppsetningarferlið hugbúnaðarins mun taka nokkrar mínútur. Þess vegna muntu sjá skilaboð um árangursríka endann reksturs og beiðni um að endurræsa kerfið. Mælt er með því að endurræsa það strax með því að smella á "Endurræsa núna" hnappinn.
- Athugaðu niðurstöðu uppsetningarinnar er einföld. Farðu í stjórnborðið. Til að gera þetta, í Windows 8 eða 10, smelltu á hægri músarhnappinn á "Start" hnappinn í neðra vinstra horninu og veldu samsvarandi "stjórnborð" í samhengisvalmyndinni.
- Í Windows 7 og minna stjórnborð er einfaldlega í Start valmyndinni.
- Vertu viss um að kveikja á útliti skjásins á táknum stjórnborðsins. Það er ráðlegt að setja "minniháttar tákn" gildi.
- Ef ökumenn fyrir grafík töfluna voru sett upp á réttan hátt, þá í stjórnborðinu muntu sjá kaflann "Wacom Tablete Properties". Í henni er hægt að búa til nákvæma skipulag tækisins.
- Á þessari hleðslu og uppsetningu hugbúnaðar fyrir töfluna frá WACOM vefsíðunni er lokið.

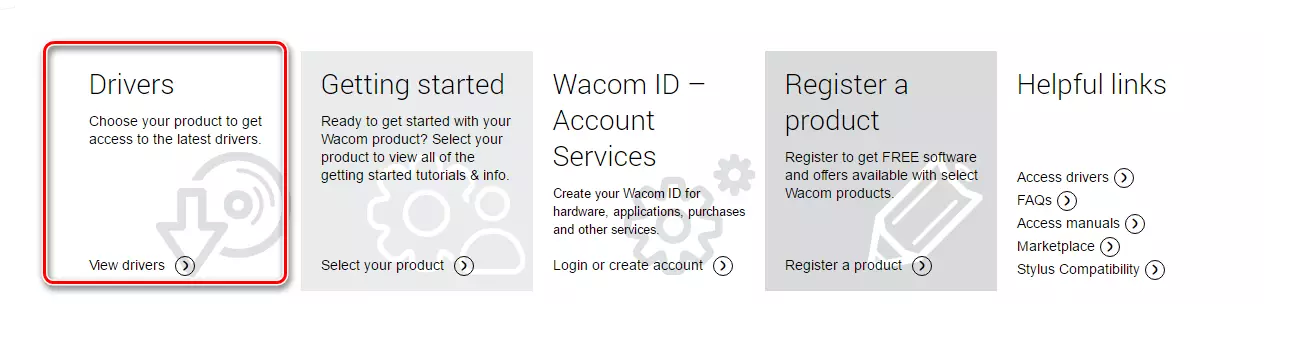
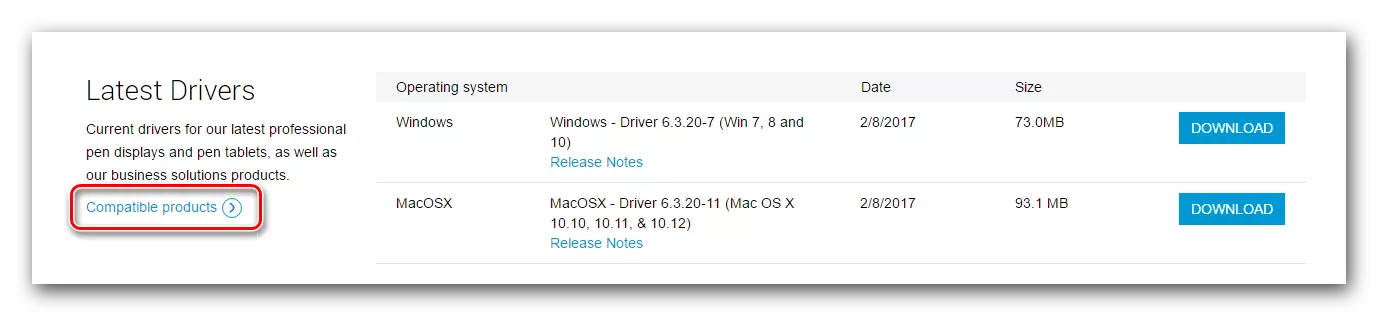
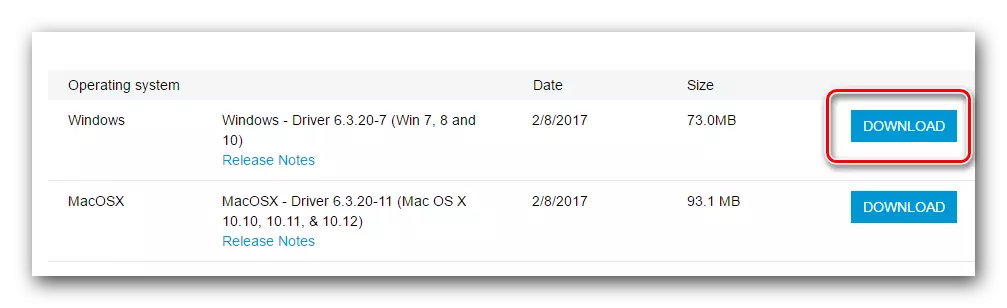
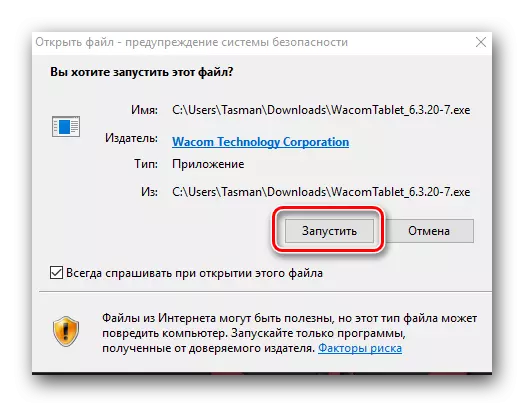

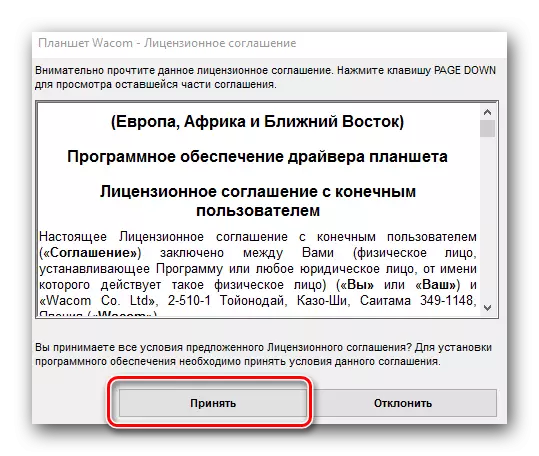
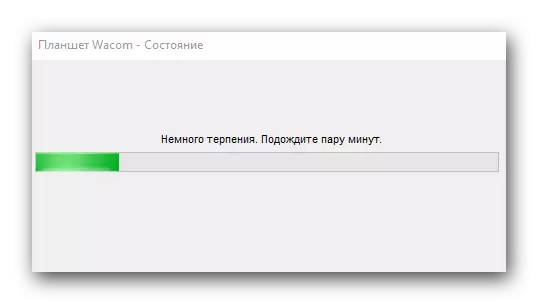
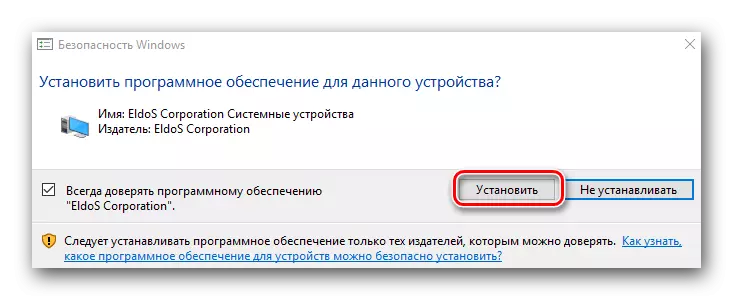
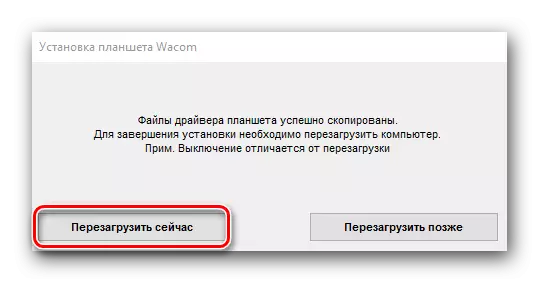
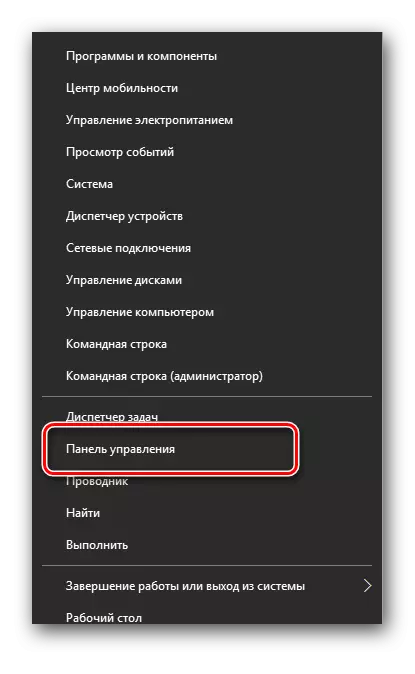
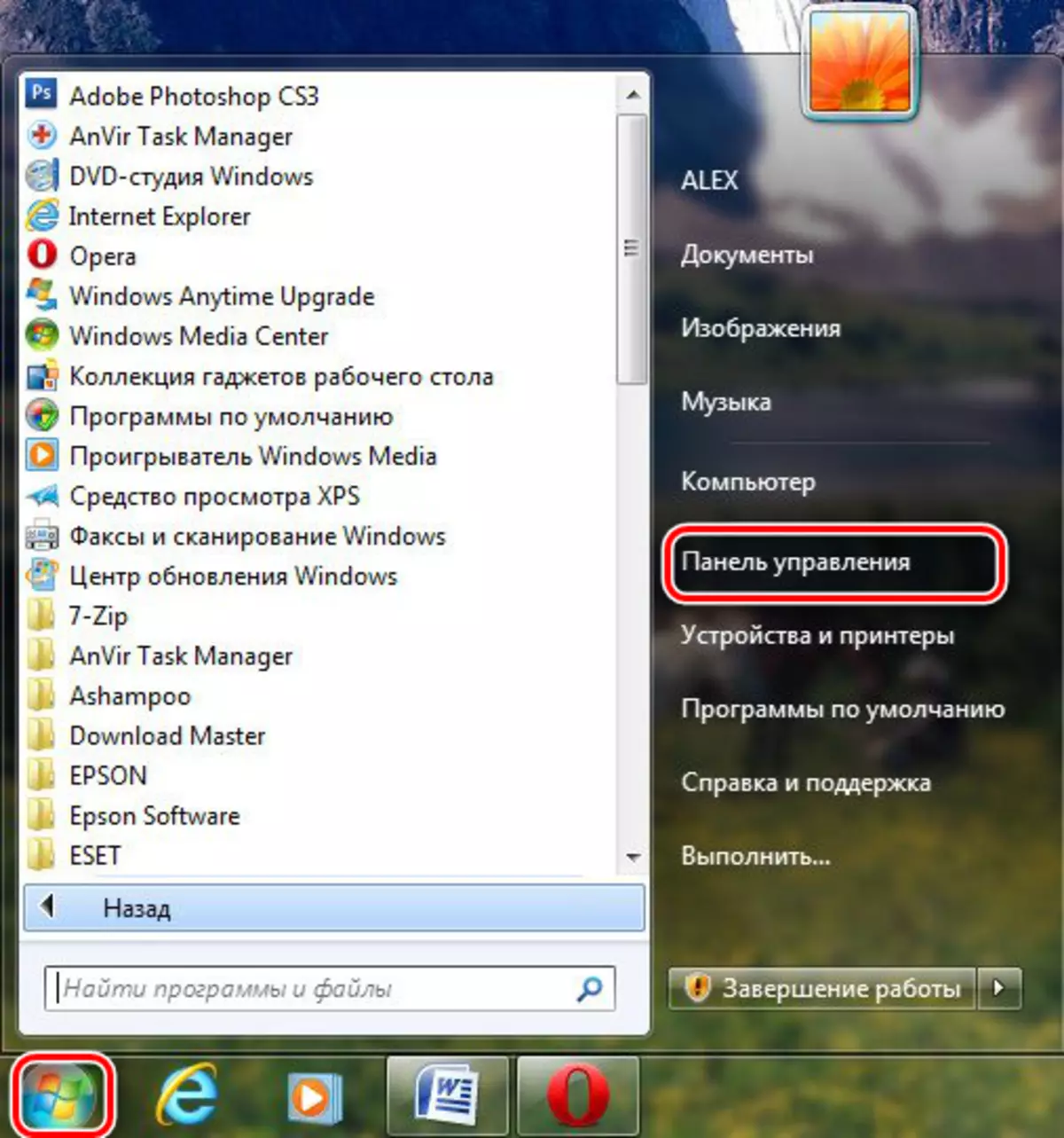

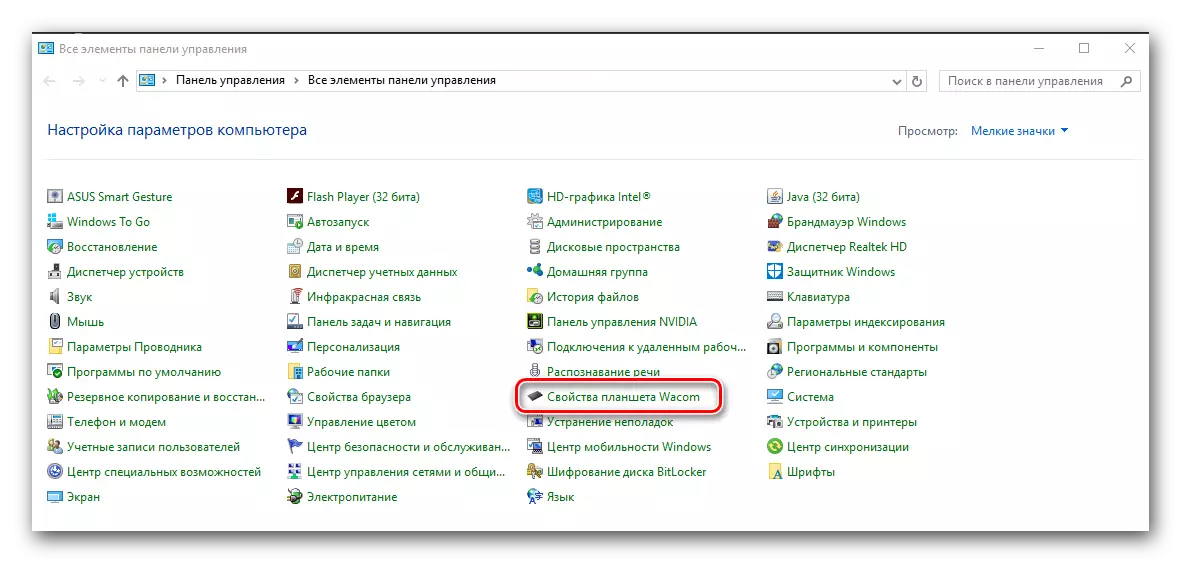
Aðferð 2: Uppfæra forrit
Við höfum ítrekað sagt þér frá forritinu til að setja upp ökumenn. Þeir skanna tölvuna þína fyrir nýja ökumenn fyrir tæki, hlaða niður þeim og setja upp. Það eru margar slíkar veitur í dag. Við skulum hlaða niður ökumanni fyrir Wacom töfluna með því að nota ökumannsprófunaráætlunina.
- Farðu á opinbera vefsíðu áætlunarinnar og smelltu á hnappinn á netinu.
- Byrjaðu niðurhalskrána. Í lok niðurhals ræsa það.
- Ef öryggisviðvörunargluggi opnast skaltu smella á hnappinn Hlaupa.
- Við bíðum þar til forritið er hlaðið. Það tekur nokkrar mínútur, eins og það skannar strax tölvuna eða fartölvuna þegar það vantar ökumenn. Þegar forrit gluggans opnar, á neðri svæðinu erum við að leita að "Expert Mode" hnappinn og smelltu á þessa áletrun.
- Í listanum yfir nauðsynlegar ökumenn verður þú að sjá Wacom tækið. Við fögnum þeim öllum ticks við rétt nafnsins.
- Ef þú þarft ekki að setja upp ökumenn frá þessari síðu eða "mjúkan" flipann, fjarlægðu samsvarandi ticks, þar sem þeir kosta alla sjálfgefið. Eftir að þú hefur valið nauðsynleg tæki skaltu smella á "Setja upp alla" hnappinn. Í sviga til hægri á áletruninni verður fjöldi valda ökumanna til uppfærslunnar tilgreind.
- Eftir það mun stígvélin og uppsetningarferlið hefjast. Ef það er lokið með góðum árangri, munt þú sjá samsvarandi skilaboð.
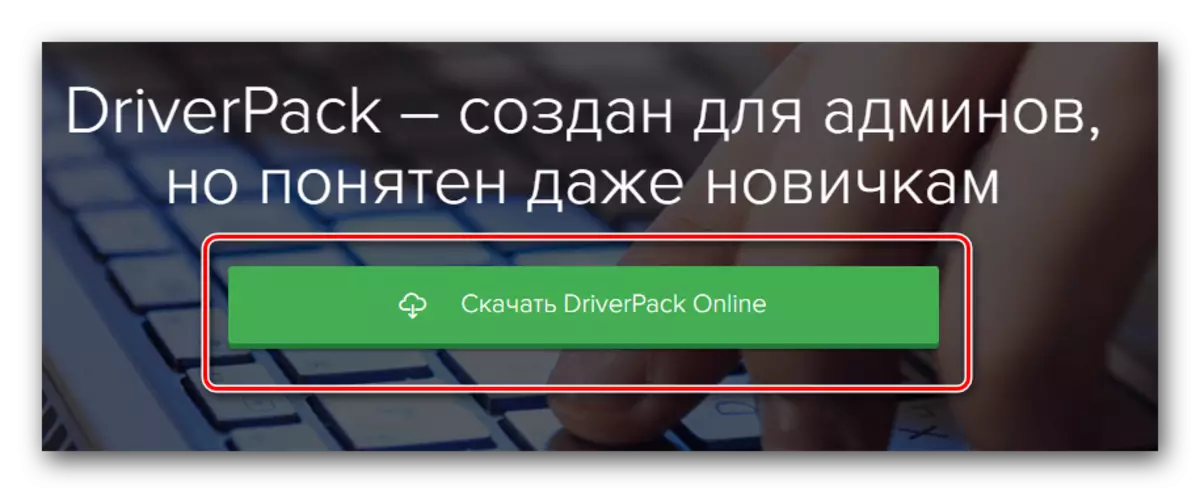
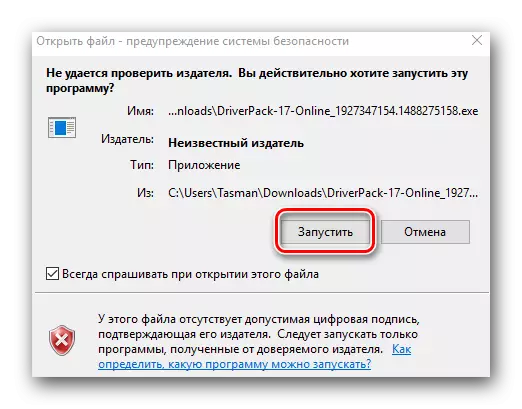
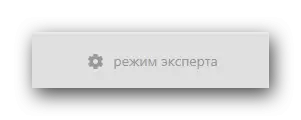
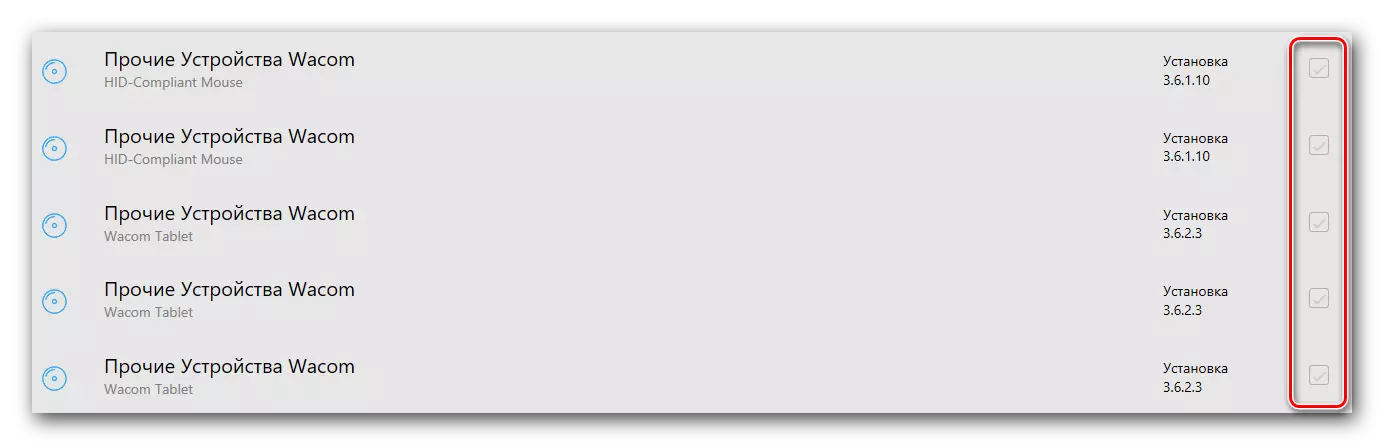
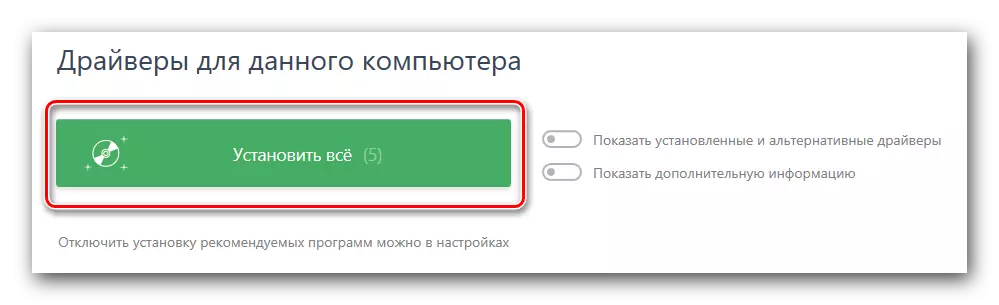
Vinsamlegast athugaðu að þessi aðferð hjálpar ekki í öllum tilvikum. Til dæmis, Driverpack getur stundum ekki fulla viðurkennt töflu líkanið og sett upp hugbúnaðinn fyrir það. Þar af leiðandi birtist uppsetningarvillur. Og svo forrit sem ökumann snillingur sér ekki tækið yfirleitt. Notaðu því fyrstu leiðin til að setja upp á Wacom.
Aðferð 3: Leita eftir Universal Identifier
Í kennslustundinni hér að neðan, lýsti við í smáatriðum hvernig hægt er að finna út einstaka auðkenni (ID) búnaðarins og hlaða niður ökumönnum til tækisins með því að nota það. Wacom búnaður er engin undantekning frá þessari reglu. Vitandi auðkenni töflunnar geturðu auðveldlega fundið hugbúnaðinn sem nauðsynlegt er fyrir stöðugt og hágæða vinnu.LESSON: Leita að ökumönnum með tækjabúnaði
Aðferð 4: Tæki Manager
Þessi aðferð er alhliða og gildir í aðstæðum með hvaða tæki sem er. Mínus liggur í því sem hann hjálpar ekki alltaf. Engu að síður er það enn þess virði að vita um það.
- Open Device Manager. Til að gera þetta skaltu klemma "Windows" og "R" hnappinn á lyklaborðinu á sama tíma. Í glugganum sem birtist skaltu slá inn devmgmt.msc stjórnina og ýttu á "OK" hnappinn örlítið hér að neðan.
- Í tækjastjórnuninni þarftu að finna tækið þitt. Að jafnaði verða útibú með óþekktum tækjum strax opnir, þannig að það ætti ekki að vera vandamál með leitina.
- Ýttu á hægri hnappinn á tækinu og veldu "Uppfæra ökumenn" línu.
- Gluggi birtist með úrvali af leitarniðurstöðum ökumanns. Veldu "Sjálfvirk leit".
- Ferlið við að setja upp ökumanninn hefst.
- Í lok uppsetningarinnar er þér að sjá skilaboð um árangursríkan eða ekki árangursríka ferlinu.
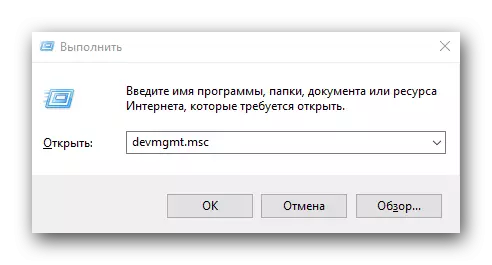
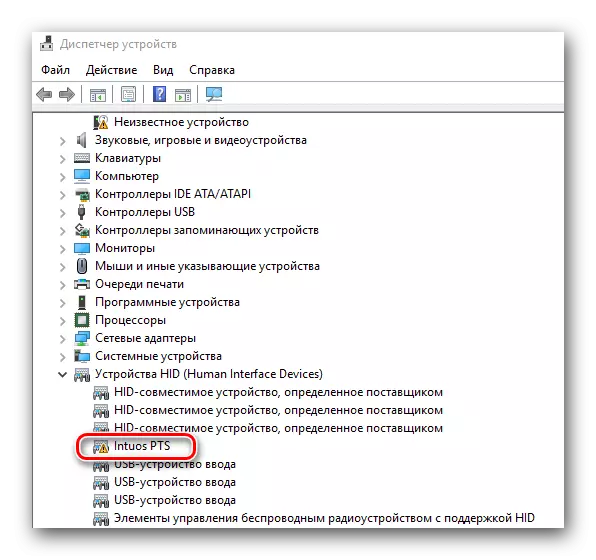
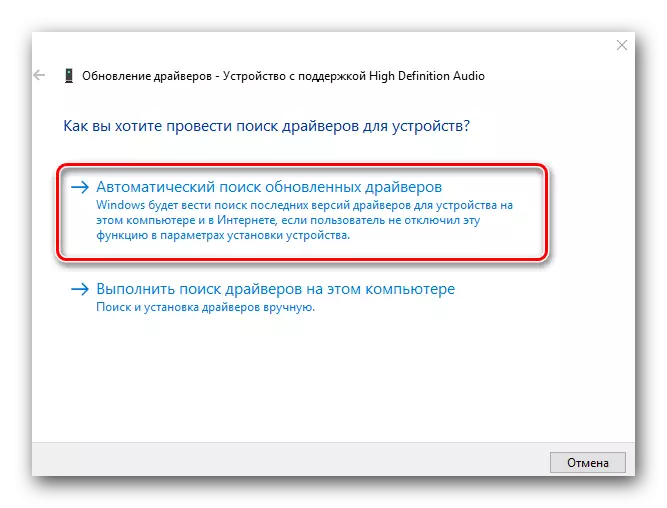
Gefðu gaum að þeirri staðreynd að frá öllum lýstum aðferðum er besti kosturinn að setja upp hugbúnað frá opinberu heimasíðu framleiðanda. Eftir allt saman, aðeins í þessu tilfelli, til viðbótar við ökumanninn sjálft, verður sérstakt forrit sett upp þar sem þú getur stillt töfluna í smáatriðum (þrýstivél, innsláttarskífleiki, styrkleiki osfrv.). Eftirstöðvar leiðir eru gagnlegar í málinu þegar slíkt forrit sem þú hefur sett upp, en tækið sjálft er ekki viðurkennt rétt af kerfinu.
