
Terlepas dari kenyataan bahwa CD dan DVD sebagai media informasi sudah usang, dalam beberapa kasus penggunaannya diperlukan. Untuk membaca data dari cakram ini, CD atau DVD-ROM membutuhkan, dan bagaimana itu mudah ditebak, itu harus terhubung ke komputer. Di sini, beberapa pengguna memiliki masalah dalam bentuk ketidakmampuan untuk menentukan sistem drive. Dalam artikel ini kita akan menganalisis cara untuk menghilangkan masalah ini.
Sistem tidak mendefinisikan drive
Penyebab masalah dengan definisi CD atau DVD-ROM dapat dibagi menjadi perangkat lunak dan perangkat keras. Yang pertama adalah kerusakan driver, pengaturan BIOS serta kemungkinan serangan viral. Untuk kerusakan fisik kedua dan kurangnya perhatian pengguna ketika perangkat terhubung ke PC.Penyebab 1: Kesalahan Koneksi
Menghubungkan drive ke motherboard dilakukan dengan menggunakan loop untuk transfer data. Ini bisa berupa kabel SATA atau IDE (dalam model lama).

Untuk operasi normal, perangkat juga membutuhkan nutrisi yang menyediakan kabel yang berasal dari BP. Berikut juga dua opsi - SATA atau MOLEX. Saat menghubungkan kabel, Anda harus memperhatikan keandalan koneksi, karena justru penyebab paling umum dari drive "tak terlihat".

Jika drive Anda sudah di usia tua dan memiliki jenis konektor IDE, maka loop data (non-power) dapat "menggantung" dua perangkat tersebut. Karena mereka terhubung ke satu port pada motherboard, sistem harus secara eksplisit ditunjukkan oleh perbedaan perangkat - "Master" atau "Slave". Ini dilakukan dengan menggunakan jumper khusus. Jika satu drive memiliki properti "Master", maka yang lain harus dihubungkan sebagai "slave".
Lebih lanjut: Mengapa Anda membutuhkan jumper pada hard disk

Penyebab 2: Pengaturan BIOS yang salah
Situasi di mana perjalanan yang tidak perlu terputus di motherboard BIOS, ada cukup sering. Untuk mengaktifkannya, Anda perlu mengunjungi bagian Pengaturan Deteksi Lokasi dan Drive dan temukan item yang sesuai di sana.
Baca selengkapnya: Hubungkan drive BIOS
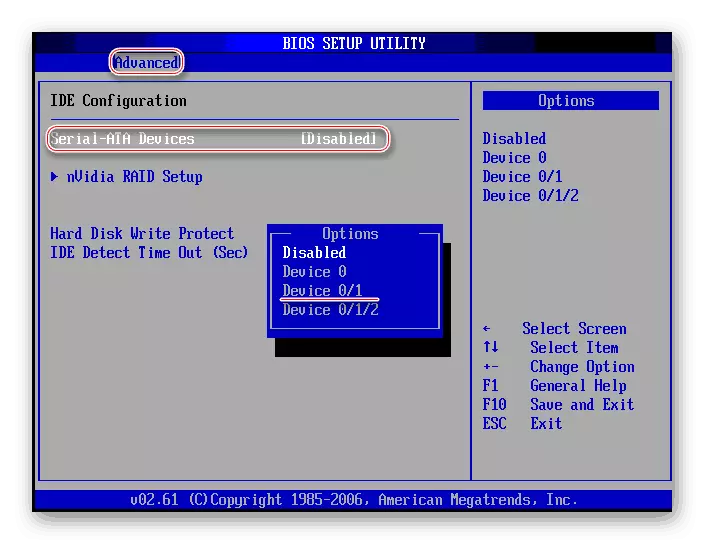
Jika masalah ditemukan dengan pencarian partisi atau item yang diinginkan, maka yang terakhir akan mengatur ulang pengaturan BIOS ke status default.
Baca selengkapnya: Atur ulang pengaturan BIOS
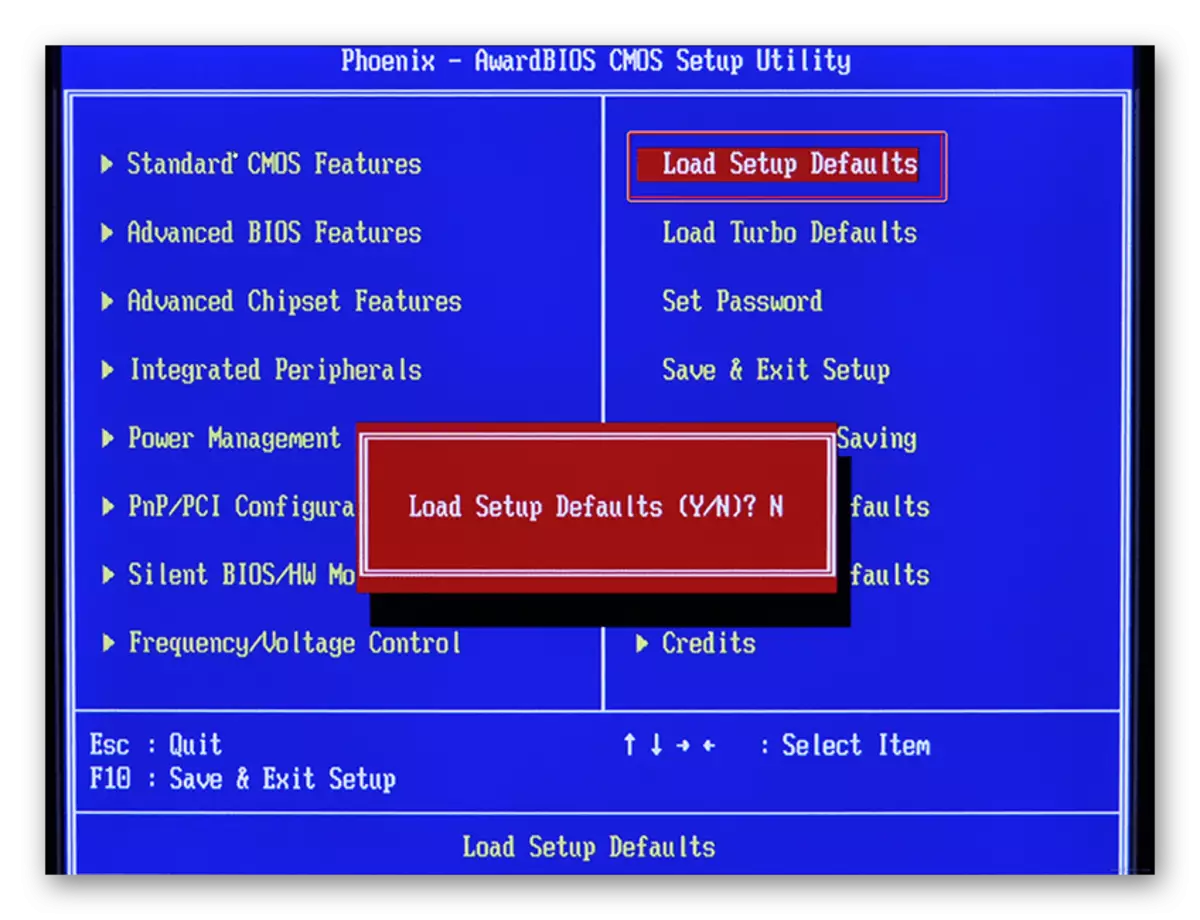
Penyebab 3: Driver hilang atau usang
Penyebab utama masalah yang terkait dengan bagian program adalah driver yang memungkinkan OS berinteraksi dengan perangkat keras. Jika kita mengatakan bahwa perangkat dinonaktifkan, maka maksud kita berhenti driver.
Setelah memeriksa kebenaran dan keandalan disk drive ke "bersalin" dan pengaturan parameter BIOS, hubungi sistem manajemen parameter.
- Klik pada ikon komputer di desktop dan pergi ke "Manajemen".
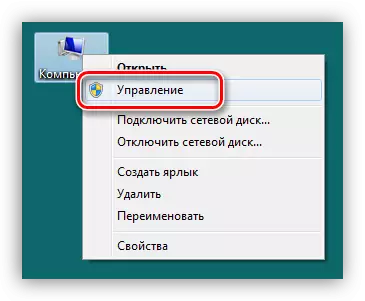
- Kami pergi ke bagian Device Manager dan membuka cabang dengan DVD dan drive CD-ROM.
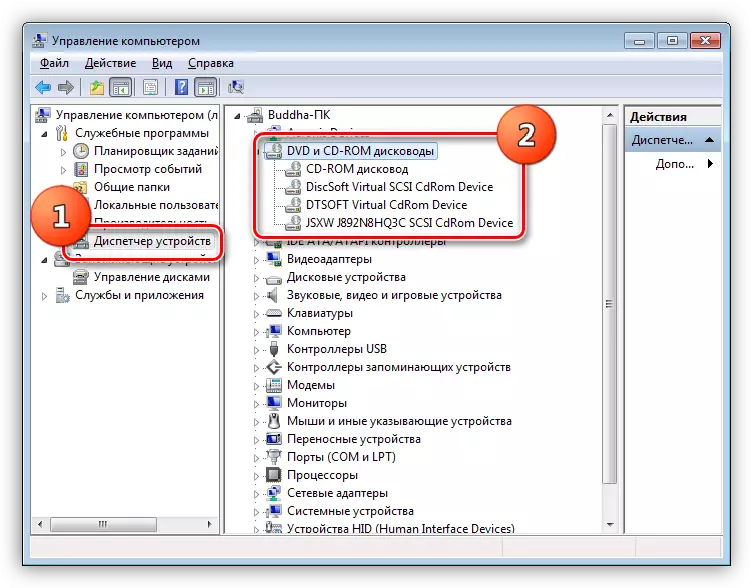
Luncurkan Driver.
Di sini Anda perlu memperhatikan ikon di sebelah perangkat. Jika ada panah, seperti pada tangkapan layar, maka drive dinonaktifkan. Anda dapat mengaktifkannya dengan mengklik PCM dengan nama dan memilih item "Aktifkan".
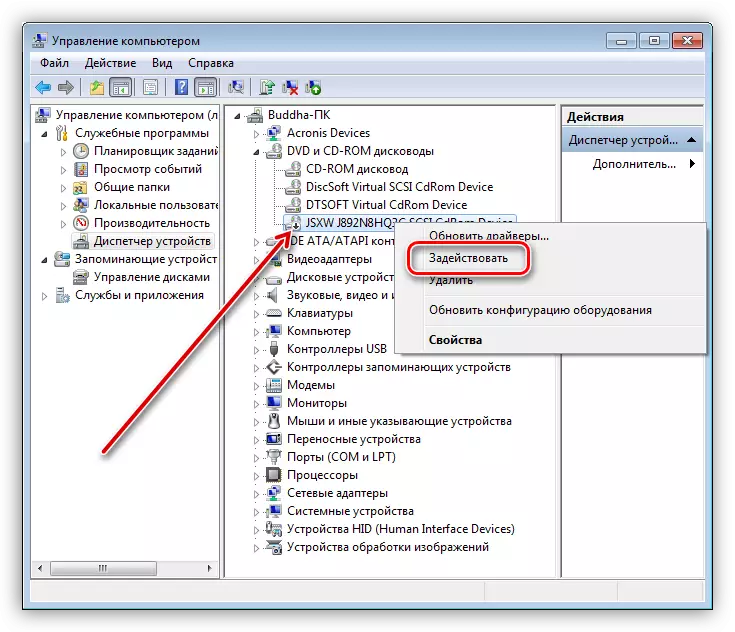
Mulai ulang driver
Dalam hal ikon kuning terlihat di dekat drive, itu berarti bahwa ini adalah masalah eksplisit dengan perangkat lunak. Driver standar untuk driver sudah dibangun ke dalam sistem operasi dan sinyal semacam itu mengatakan bahwa mereka bekerja dengan tidak benar atau rusak. Mulai ulang pengemudi bisa sebagai berikut:
- Klik PCM pada perangkat dan pergi ke propertinya.
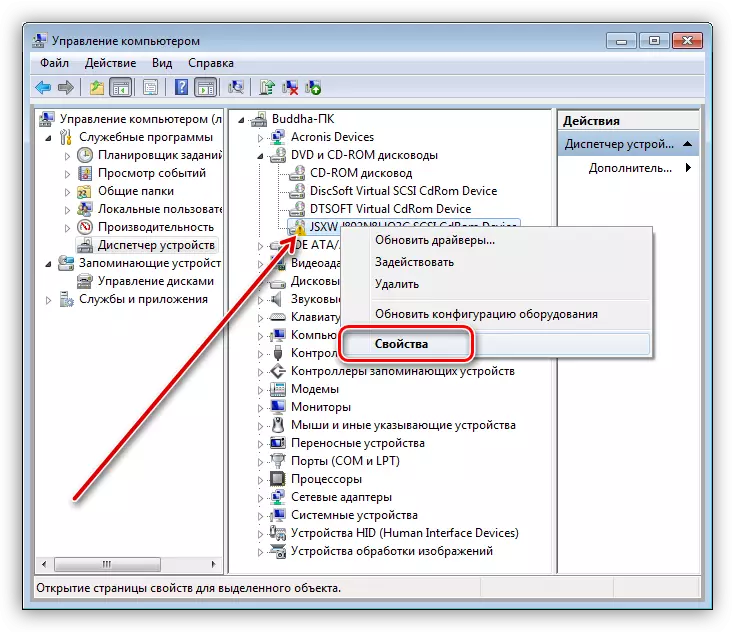
- Kami pergi ke tab "Driver" dan klik tombol "Hapus". Peringatan sistem akan mengikuti, dengan ketentuan yang perlu Anda setujui.
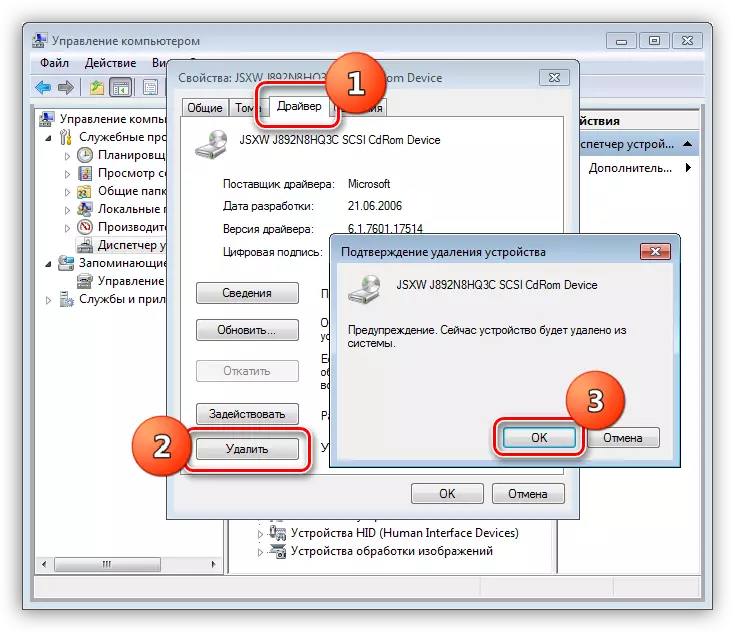
- Selanjutnya, kami menemukan ikon komputer dengan kaca pembesar di bagian atas jendela ("Perbarui konfigurasi perangkat keras") dan klik itu.
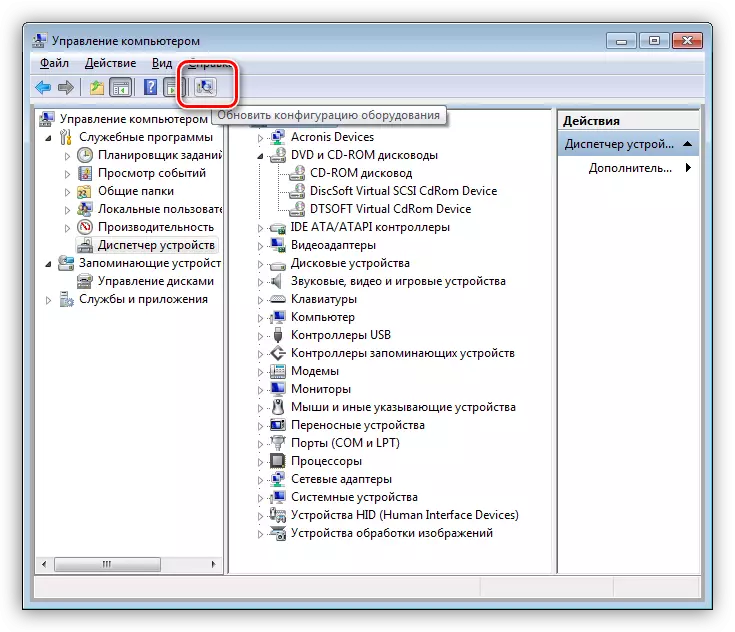
- Drive akan muncul di daftar perangkat. Jika ini tidak terjadi, restart mesin.
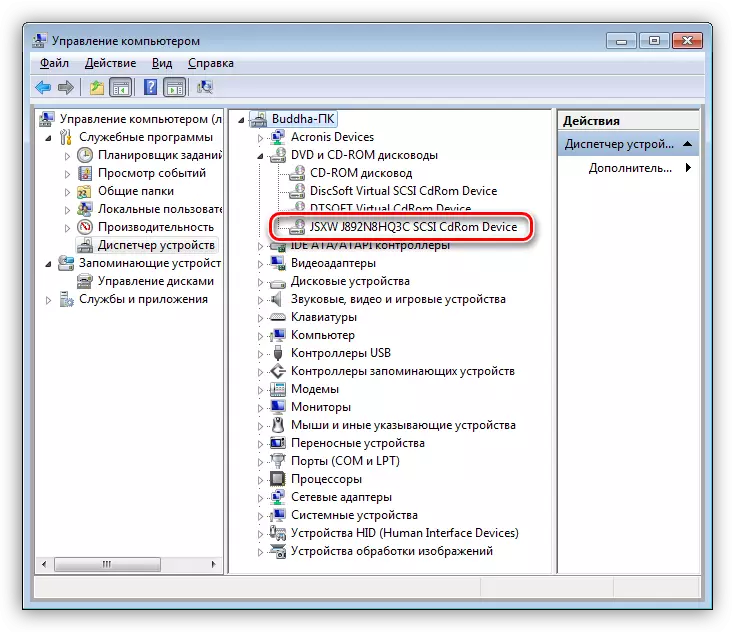
Memperbarui
Jika langkah-langkah di atas tidak menyebabkan pemecahan masalah, ada baiknya mencoba memperbarui driver dalam mode otomatis.
- Tekan klik kanan pada drive dan pilih "Perbarui driver".
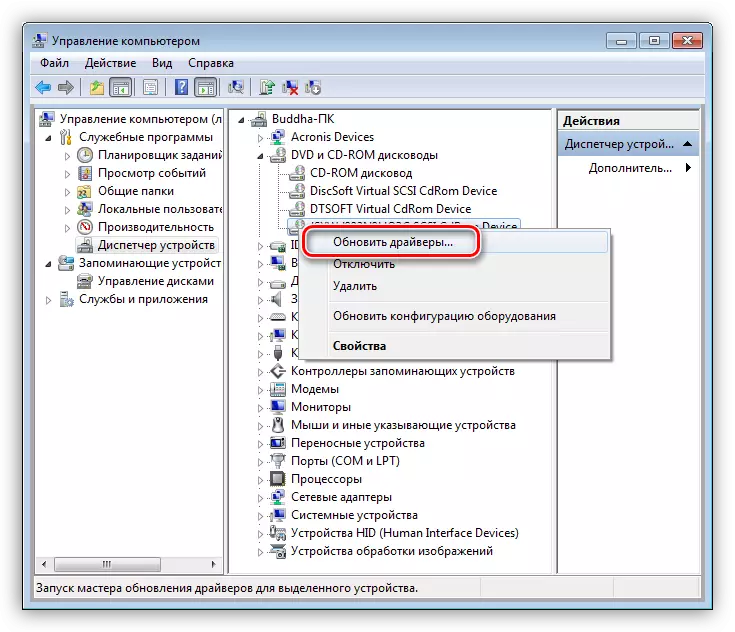
- Klik pada versi atas - "Pencarian Otomatis".
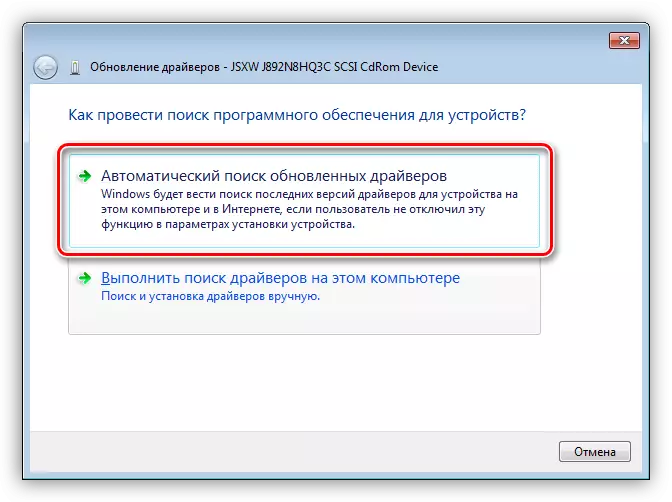
- Sistem memindai repositori di jaringan dan menghapus file yang diperlukan, setelah itu akan menginstalnya di komputer.
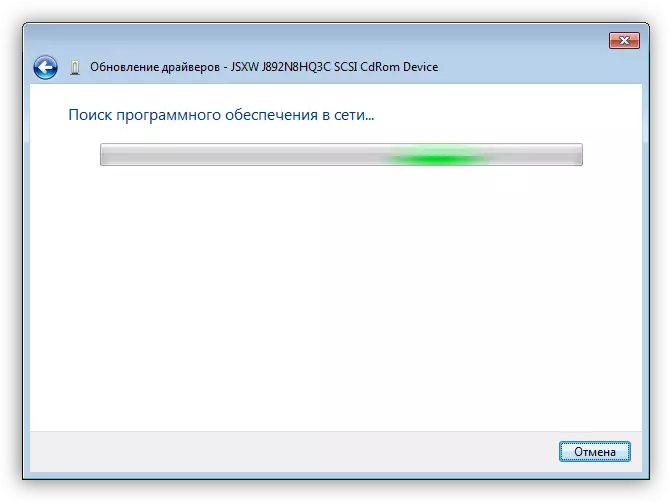
Reboot Controllers.
Alasan lain adalah operasi pengontrol SATA yang salah dan (atau) driver IDE. Reboot dan pembaruan dilakukan dengan cara yang sama seperti pada contoh dengan drive: Buka cabang dengan pengontrol IDE ATA / ATAPI dan hapus semua perangkat sesuai dengan skema di atas, setelah itu Anda dapat memperbarui konfigurasi peralatan, dan lebih baik untuk mengulang kembali.
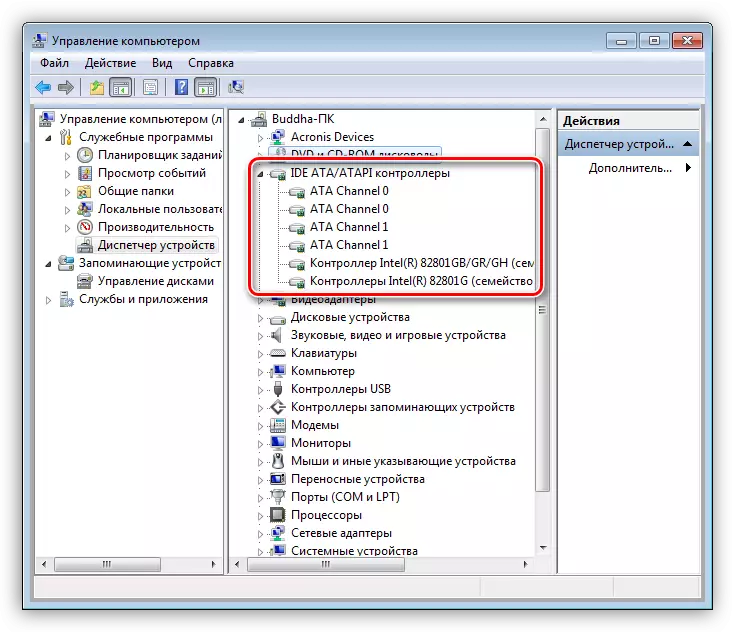
Untuk motherboard
Opsi terakhir adalah memperbarui driver chipset atau seluruh paket perangkat lunak motherboard.
Baca selengkapnya: Cari tahu driver mana yang perlu diinstal pada komputer
Penyebab 4: Kunci registri yang hilang atau salah
Masalah ini biasanya terjadi setelah pembaruan Windows berikutnya. Registri mencakup filter yang memblokir penggunaan drive optik, atau, sebaliknya, tombol yang diperlukan untuk operasi mereka dihapus. Semua operasi yang akan dijelaskan di bawah ini harus dilakukan dari bawah akun Administrator.
Hapus parameter
- Jalankan editor registri sistem menggunakan perintah yang sesuai di menu "Run" (Win + R).
regedit.
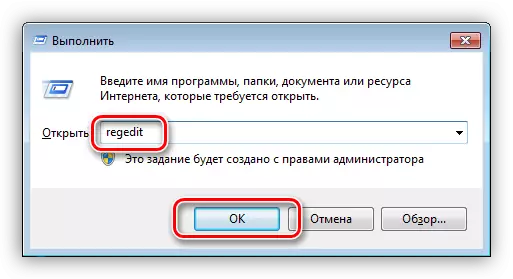
- Kami pergi ke menu "Edit" dan klik pada item "Temukan".
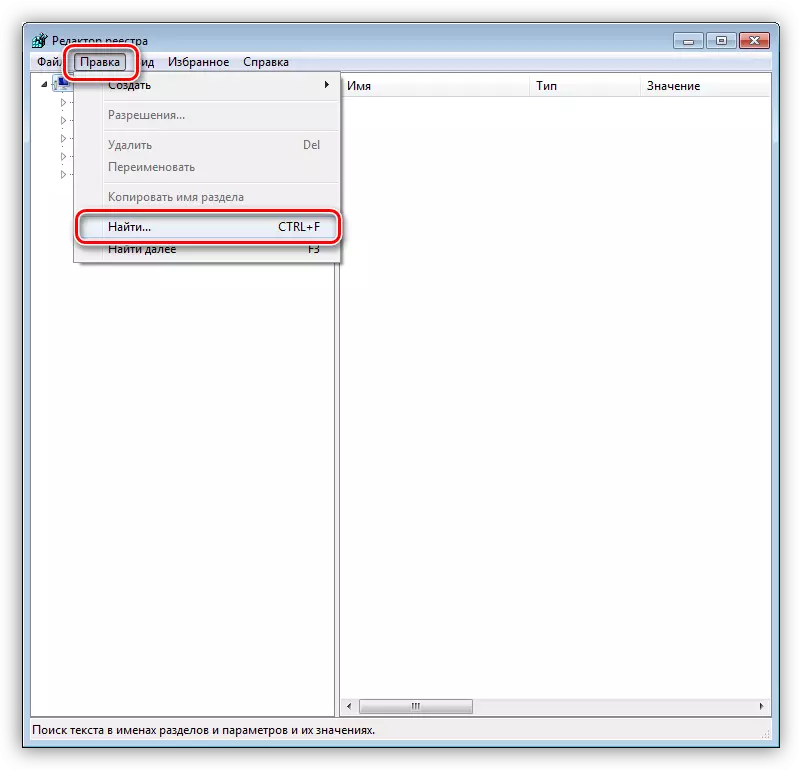
- Di bidang pencarian, kami memasukkan nilai seperti itu (Anda dapat menyalin dan menempel):
{4D36E965-E325-11CE-BFC1-08002BE10318}
Kami meninggalkan Galka hanya dekat item "Nama Bagian", dan kemudian klik "Temukan Berikutnya".
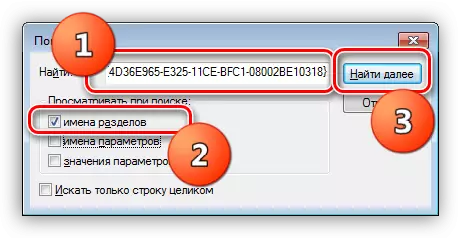
- Bagian registri akan ditemukan dengan nama ini, di mana tombol berikut harus dihapus:
Upperfilters.
Lowerfilters.
Jika daftar berisi kunci yang disebutkan di bawah ini, itu tidak menyentuhnya.
Upperfilters.bak.
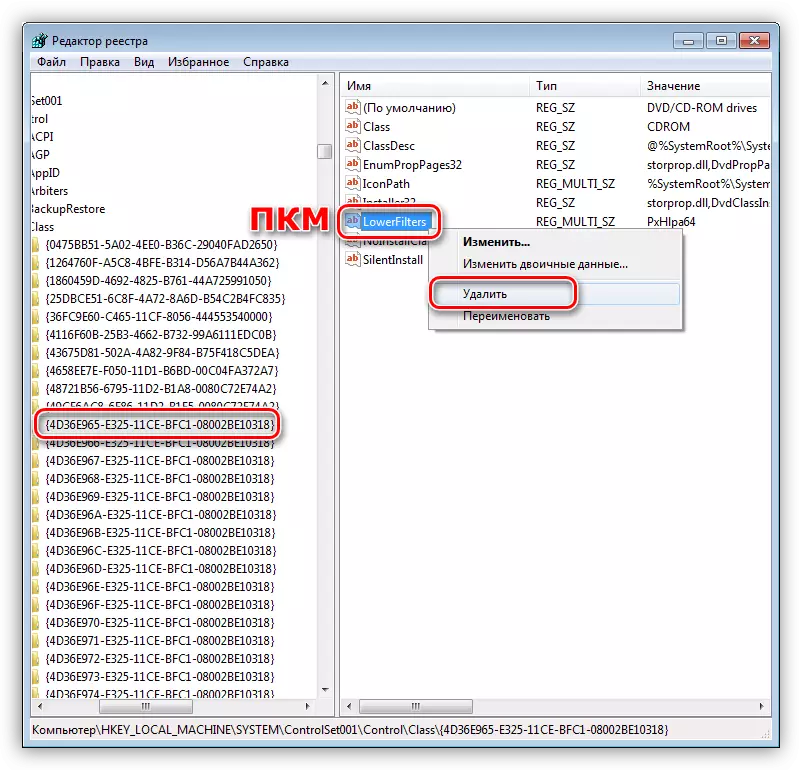
- Setelah menghapus (atau kurang), tombol di bagian pertama terus mencari tombol F3. Kami melakukannya sampai tombol yang ditentukan tetap dalam registri. Setelah menyelesaikan prosedur, reboot PC.
Jika parameter atas dan lowerfilters tidak ditemukan atau masalah tidak terpecahkan, maka lanjutkan ke metode berikutnya.
Menambahkan Parameter
- Pergi ke cabang
HKEY_LOCAL_MACHINE \ SYSTEM \ CurrentControlSet \ Services \ Atapi
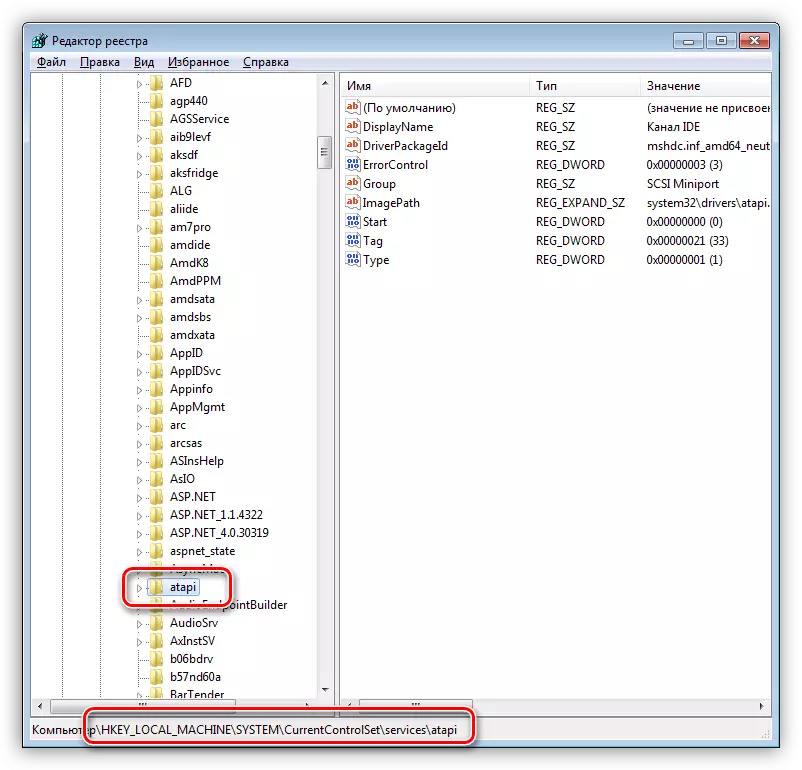
- Klik pada PCM pada bagian (folder) dan pilih "Buat - Bagian".
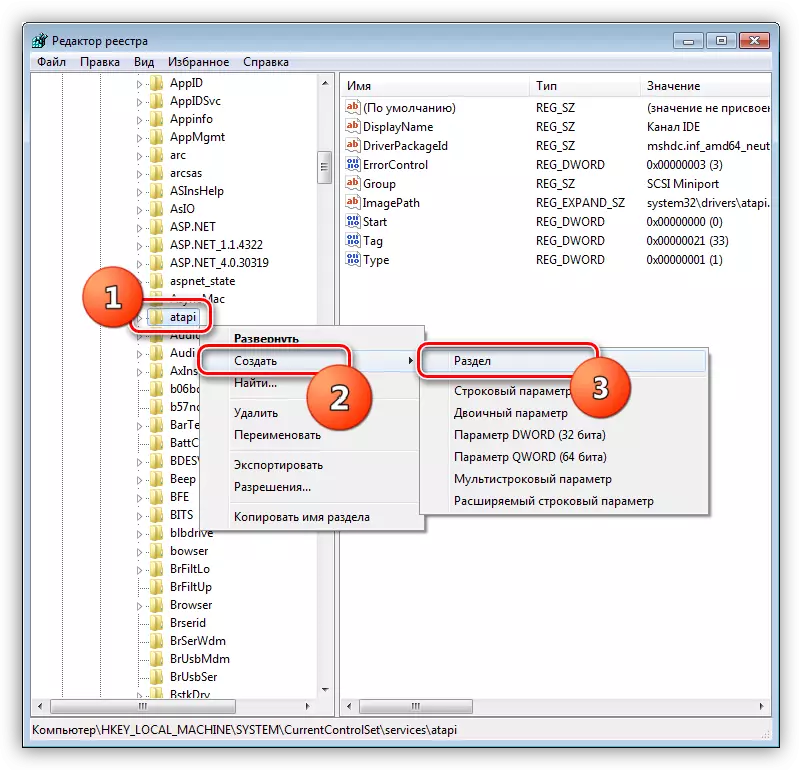
- Berikan nama item baru
Controller0.
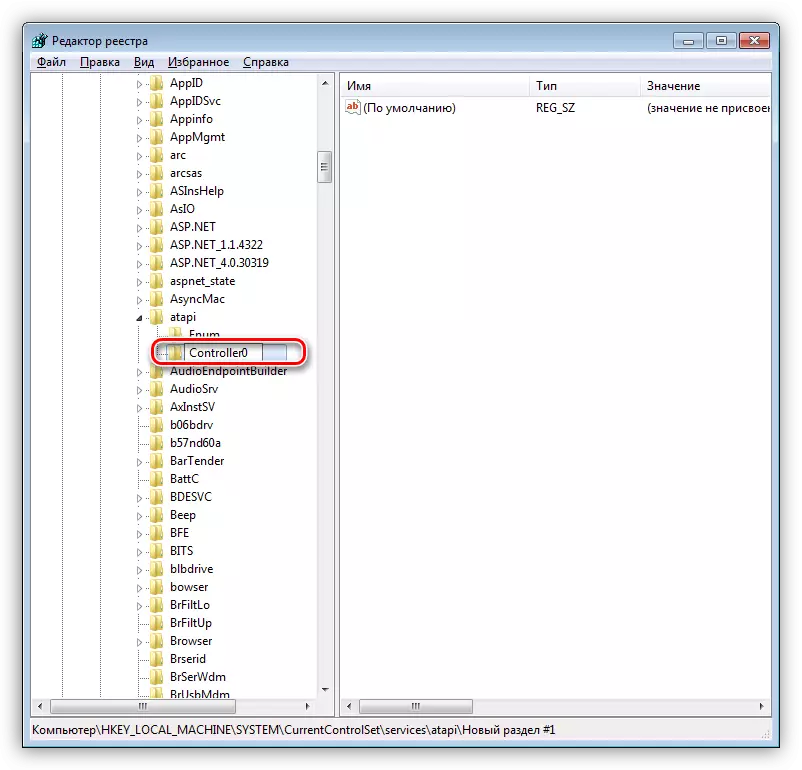
- Selanjutnya, klik pada PCM pada tempat kosong di blok kanan dan buat parameter DWORD (32bit).
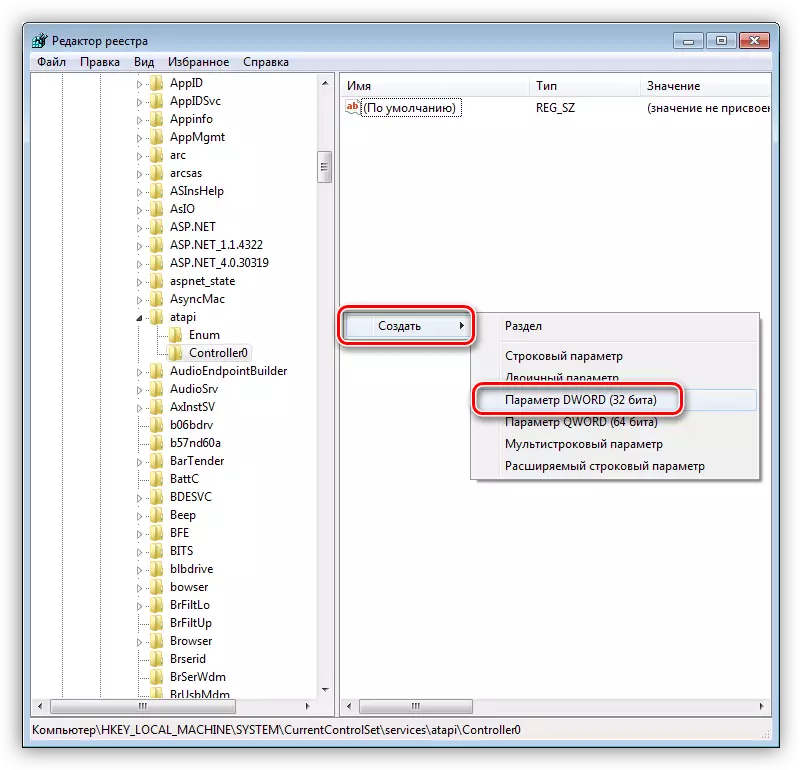
- Kami menyebutnya
Enumdevice1.
Kemudian klik dua kali membuka properti dan ubah nilainya menjadi "1". Klik OK.
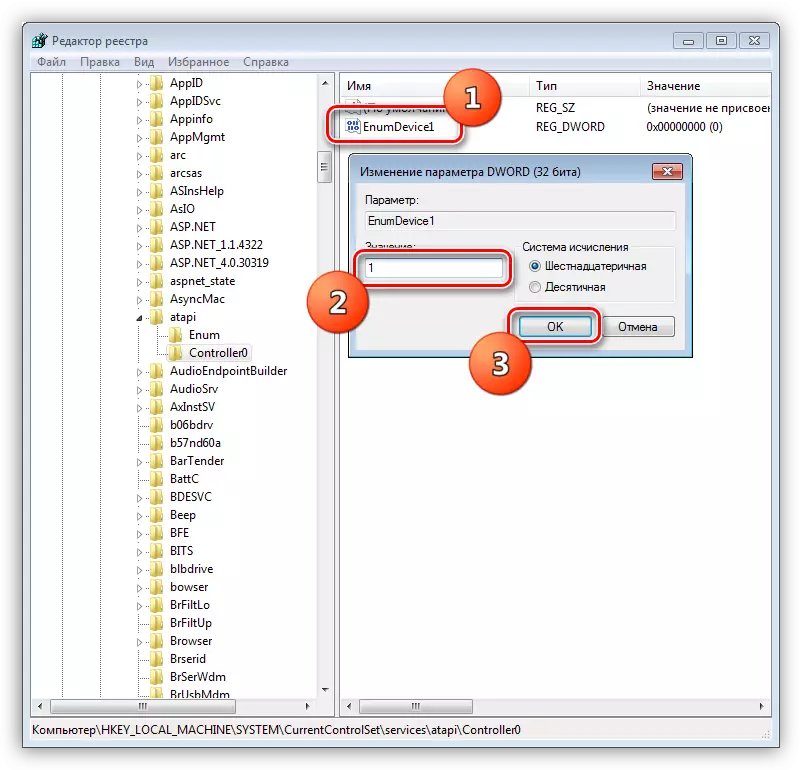
- Mulai ulang mesin agar pengaturannya berlaku.
Penyebab 5: Kesalahan Phuch
Inti dari penyebab ini adalah rincian kedua aktuator itu sendiri dan pelabuhan yang saat ini dihubungkan. Anda dapat memeriksa kapasitas kerja drive hanya dengan membandingkannya dengan yang lain, jelas bagus. Untuk melakukan ini, Anda harus mencari perangkat lain dan menghubungkannya ke PC. Kemudahan servis negara diperiksa lebih mudah: sudah cukup untuk menghubungkan drive ke konektor serupa lainnya pada motherboard.Ada beberapa kasus kerusakan di dalam BP, pada garis yang terhubung. Cobalah untuk menyediakan daya ke kabel lain dari blok jika tersedia.
Menyebabkan 6: virus
Banyak pengguna berpikir bahwa malware hanya dapat menghapus file, mencuri data pribadi atau mengenkripsi sistem dengan pemerasan berikutnya. Ini tidak benar. Antara lain, virus mampu menerapkan driver atau merusaknya untuk memengaruhi pengoperasian perangkat keras komputer. Ini juga diungkapkan dalam ketidakmungkinan menentukan drive.
Periksa sistem operasi untuk keberadaan hama dan, jika perlu, Anda dapat menyingkirkannya dengan bantuan program khusus, gratis yang didistribusikan oleh pengembang antivirus populer. Cara lain adalah mencari bantuan kepada sukarelawan yang hidup di sumber daya profil.
Baca selengkapnya: Memerangi virus komputer
Kesimpulan
Ini semua rekomendasi yang dapat diberikan ketika pemecahan masalah terkait dengan ketidakmungkinan mendeteksi sistem drive untuk disk laser. Jika itu membantu Anda, maka kemungkinan besar, komponen drive gagal atau sistemik yang bertanggung jawab untuk pengoperasian perangkat tersebut, sangat rusak sehingga hanya menginstal ulang OS yang akan membantu. Jika tidak ada keinginan atau kemungkinan seperti itu, kami menyarankan Anda untuk melihat drive USB eksternal - apalagi masalah muncul dengan mereka.
