
Area yang dipilih di Photoshop adalah bagian dari gambar, dilingkari dengan alat yang membuat pilihan. Dengan area yang dipilih, Anda dapat menghasilkan berbagai manipulasi: menyalin, mentransformasikan, bergerak dan lainnya. Area yang dipilih dapat dianggap sebagai objek independen. Dalam pelajaran ini, akan dijelaskan cara menyalin area yang dipilih.
Metode penyalinan di Photoshop
Seperti disebutkan di atas, area yang dipilih adalah objek independen, sehingga dapat disalin dengan cara yang tersedia.Metode 1: Kombinasi tombol
Metode pertama adalah yang paling terkenal dan umum. Ini adalah kombinasi tombol Ctrl + C. dan Ctrl + V..
Dengan cara ini Anda dapat menyalin area yang dipilih tidak hanya dalam satu dokumen, tetapi juga di sisi lain. Lapisan baru dibuat secara otomatis.
"Salinan".
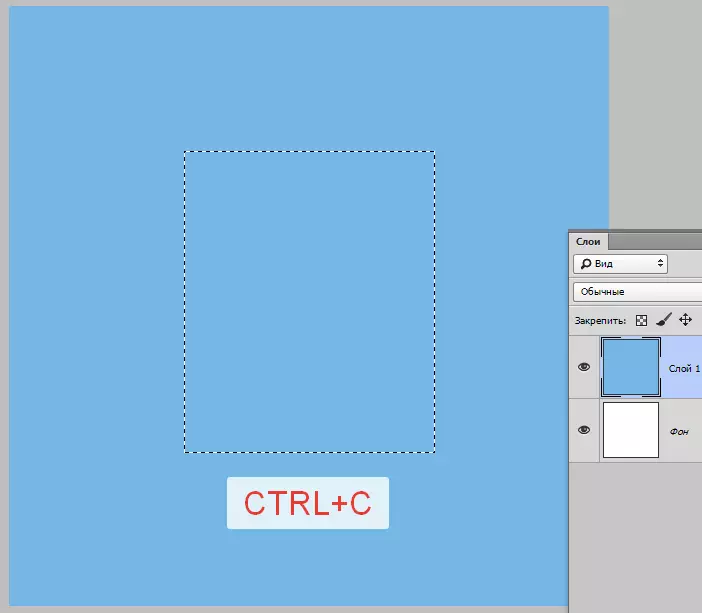
"Memasukkan".
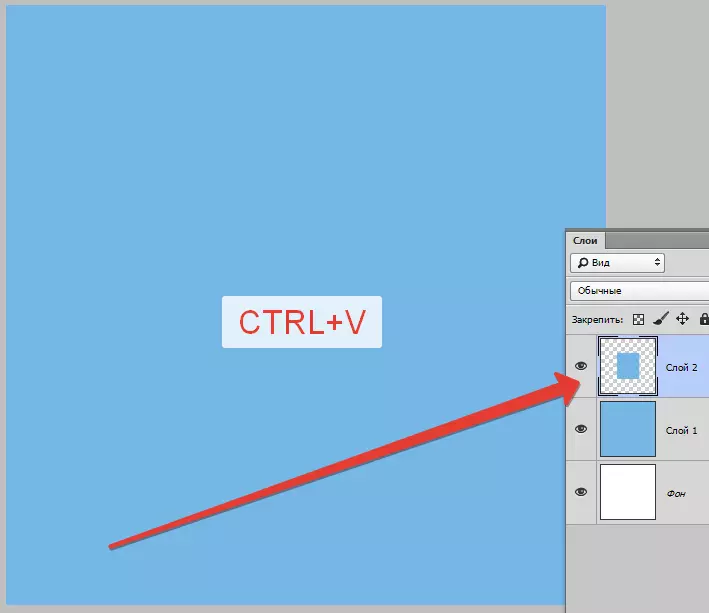
Kombinasi kedua yang memungkinkan Anda membuat salinan layer dengan cepat - Ctrl + J. . Lapisan baru dengan salinan area yang dipilih juga dibuat secara otomatis. Ini hanya berfungsi dalam satu dokumen.
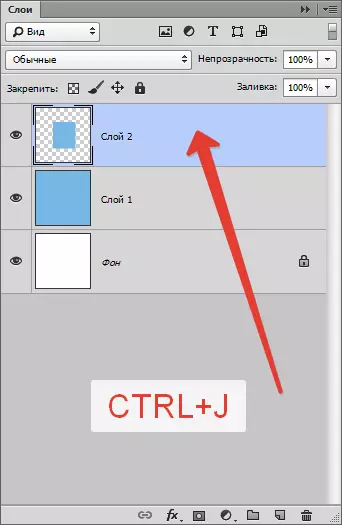
Metode 2: "Gerakan"
Opsi kedua adalah menyalin area yang dipilih dalam satu lapisan. Di sini kita akan memerlukan alat "Pergerakan" dan kunci Alt..
- Kami menyoroti area tersebut.
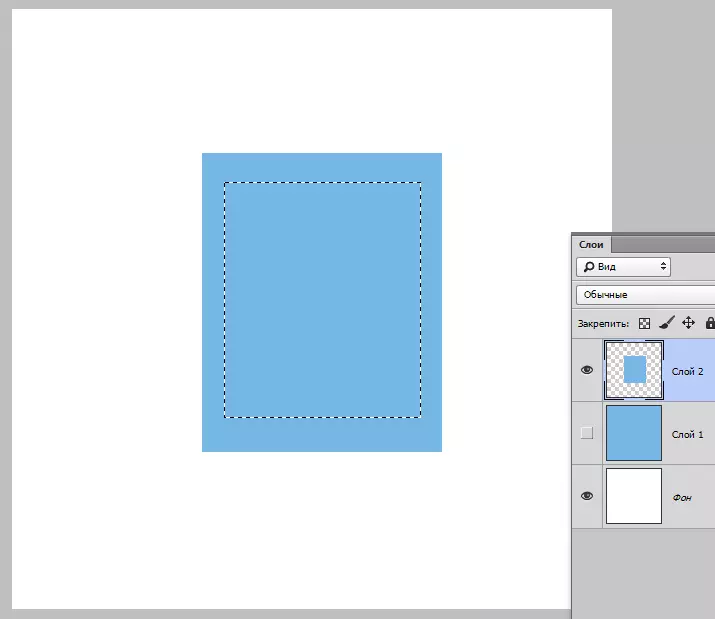
- Ambil alat "Pindahkan".

- Sekarang saya menarik pilihan di sisi yang diinginkan. Setelah menyelesaikan Alt. Kami melepaskan.
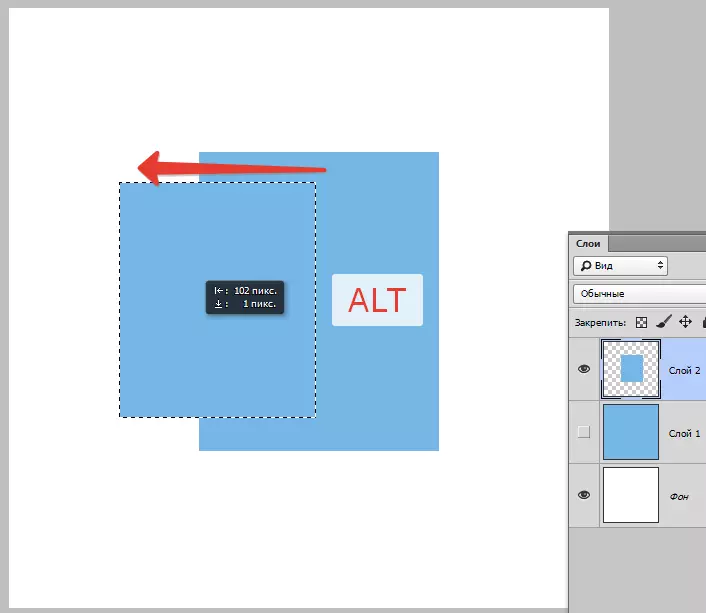
Jika selama gerakan untuk menjepit juga Menggeser. Wilayah akan bergerak hanya ke arah yang kami mulai bergerak (horizontal atau vertikal).
Metode 3: Menyalin dengan pembuatan dokumen
Metode ini menyiratkan menyalin area tersebut ke dokumen baru.
- Setelah pemilihan harus ditekan Ctrl + C. , kemudian Ctrl + N. , kemudian Ctrl + V. . Tindakan pertama, kami menyalin alokasi ke clipboard. Yang kedua - Buat dokumen baru, dan dokumen tersebut secara otomatis dibuat dengan ukuran pemilihan.

- Kami memasukkan tindakan ketiga ke dalam dokumen apa yang ada di buffer Exchange.
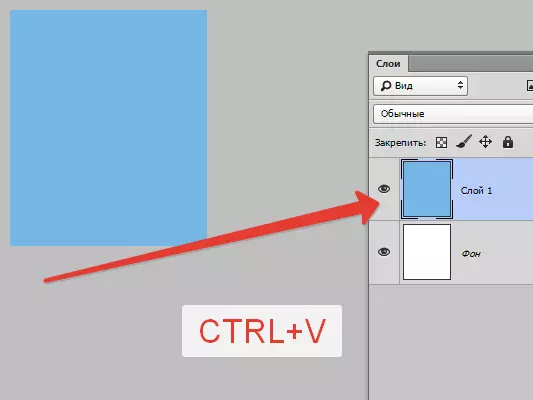
Metode 4: Menyalin ke dokumen berikutnya
Keempat cara, area yang dipilih disalin ke dokumen yang ada pada tab lain. Di sini instrumen ini berguna lagi "Pergerakan".
- Buat pilihan, ambil alat "Pergerakan" dan seret area ke tab dokumen yang ingin kami salin area ini.
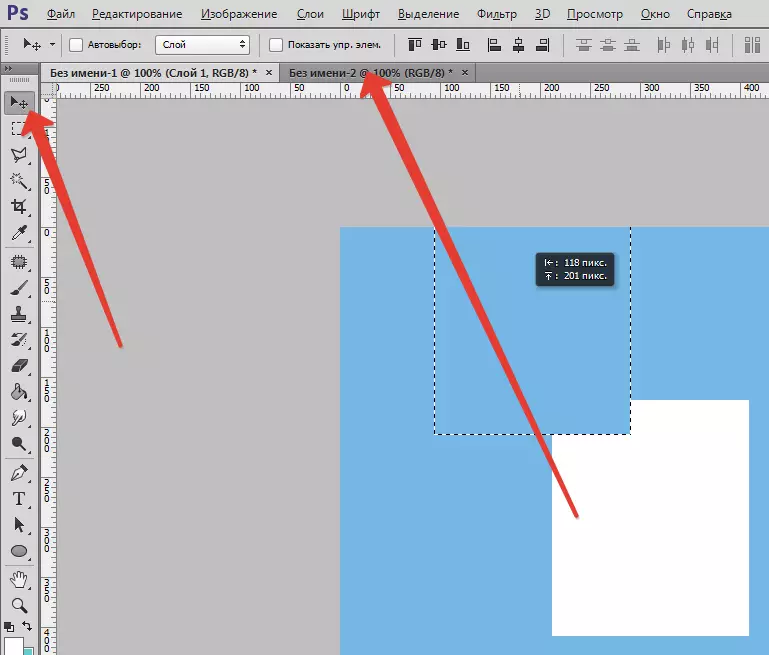
- Tidak merilis tombol mouse Tunggu sampai dokumen terbuka, dan, sekali lagi, tanpa melepaskan tombol mouse, kami menerjemahkan kursor ke kanvas.
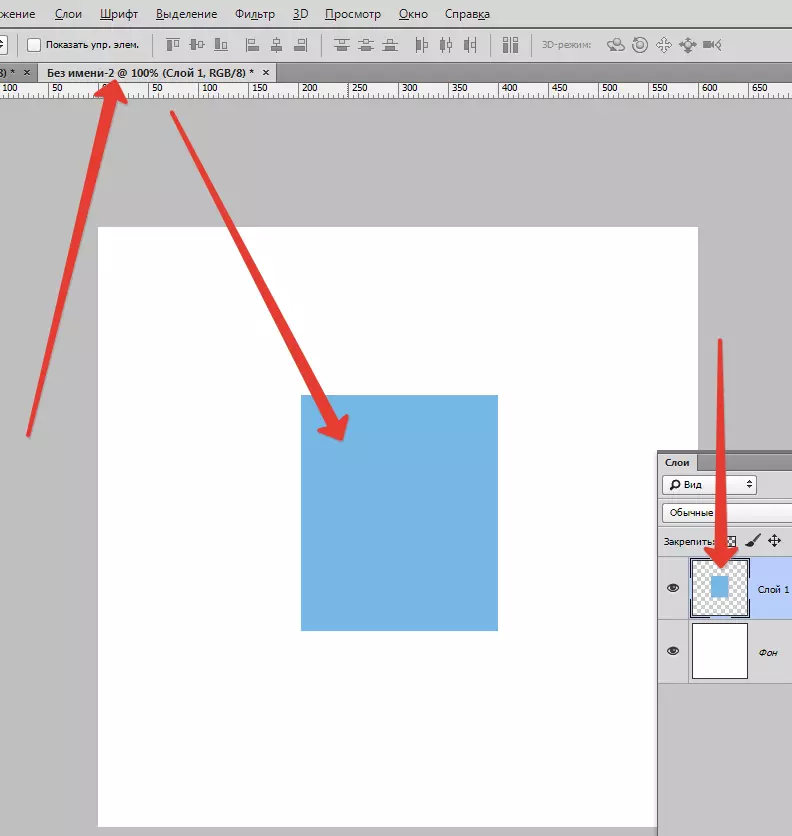
Ini adalah empat cara untuk menyalin area yang dipilih ke layer baru atau dokumen lain. Gunakan semua teknik ini, seperti dalam situasi yang berbeda akan ada berbeda dengan cara yang berbeda.
