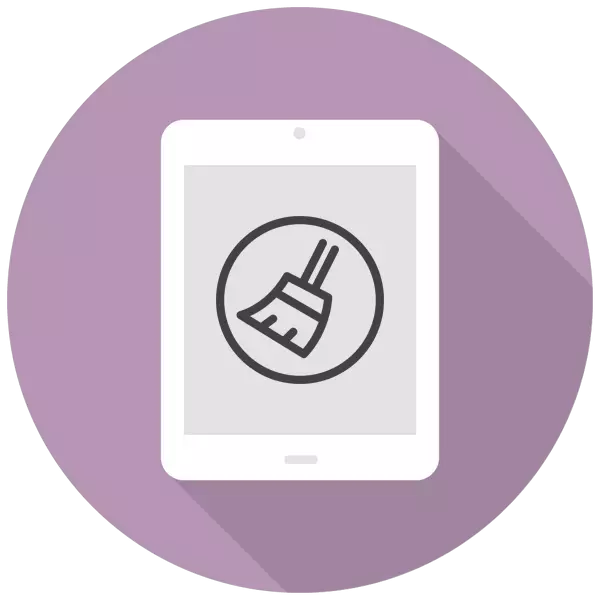
Ժամանակի ընթացքում iPad- ը դադարում է արագ աշխատել եւ մոռացվում է ավելորդ ֆայլերով եւ տվյալների միջոցով: Պլանշետը մաքրելու եւ համակարգի վրա բեռը նվազեցնելու համար կարող եք օգտագործել մեթոդներ ներկայացված հոդվածից:
Մաքրող քեշը iPad- ում
Հաճախ ջնջելով ավելորդ ֆայլերը (տեսանյութեր, լուսանկարներ, դիմումներ) բավարար չէ տարածքը օրինակելու համար: Այս դեպքում կարող եք մաքրել սարքի պահոցը ամբողջությամբ կամ մասնակիորեն, որը կարող է մի քանի հարյուր մեգաբայթից ավելացնել գիգաբայթ զույգ: Այնուամենայնիվ, միշտ պետք է հիշել, որ պահոցը ի վերջո նորից սկսում է աճել, ուստի իմաստ չունի մշտապես մաքրել այն, ինչը երբեք չի օգտագործվի պլանշետի ամբողջովին հին ժամանակավոր ֆայլերը:Մեթոդ 1. Մասնակի մաքրում
Այս մեթոդը առավել հաճախ օգտագործվում է iPads- ի եւ iPhones- ի տերերի կողմից, քանի որ այն չի ենթադրում բոլոր տվյալների ամբողջական կորուստը եւ մաքրման գործընթացում ձախողման դեպքում կրկնօրինակում է ստեղծում:
Հարկ է նշել մի քանի կարեւոր իրեր, որոնք վերաբերում են քեշի այս տիպին.
- Բոլոր կարեւոր տվյալները կփրկվեն, ջնջվում են միայն ավելորդ ֆայլերը.
- Հաջողքան մաքրումից հետո ձեզ հարկավոր չէ դիմումներում վերստուգել գաղտնաբառերը.
- Տեւում է 5-ից 30 րոպե, կախված պլանշետի եւ ընտրված տարբերակի վրա ծրագրային ապահովման քանակից.
- Արդյունքում, այն կարող է անվճար լինել 500 MB- ից մինչեւ 4 ԳԲ հիշողություն:
Տարբերակ 1: ITunes
Այս դեպքում, պլանշետը միացնելու համար օգտագործողին անհրաժեշտ կլինի համակարգչային տեղադրված iTunes ծրագիրը եւ USB լարը:
- Միացրեք iPad- ը համակարգչին, բացեք iTunes- ը: Անհրաժեշտության դեպքում հաստատեք այս համակարգչի նկատմամբ վստահությունը `սեղմելով համապատասխան կոճակը սարքի վրա` թռուցիկ պատուհանում: Ծրագրի լավագույն ընտրացանկում կտտացրեք iPad պատկերակը:
- Գնացեք «ակնարկ» - «Կրկնօրինակեք»: Կտտացրեք «Այս համակարգիչը» եւ ստուգեք «Enchant տեղական պատճենը» կողքին գտնվող տուփը: Ծրագրին առաջարկվում է գալ եւ մուտքագրել գաղտնաբառ `հետագա օգտագործման համար:
- Կտտացրեք «Ստեղծեք պատճենը հիմա» եւ սպասեք գործընթացի ավարտին եւ բաց թողեք ծրագիրը:

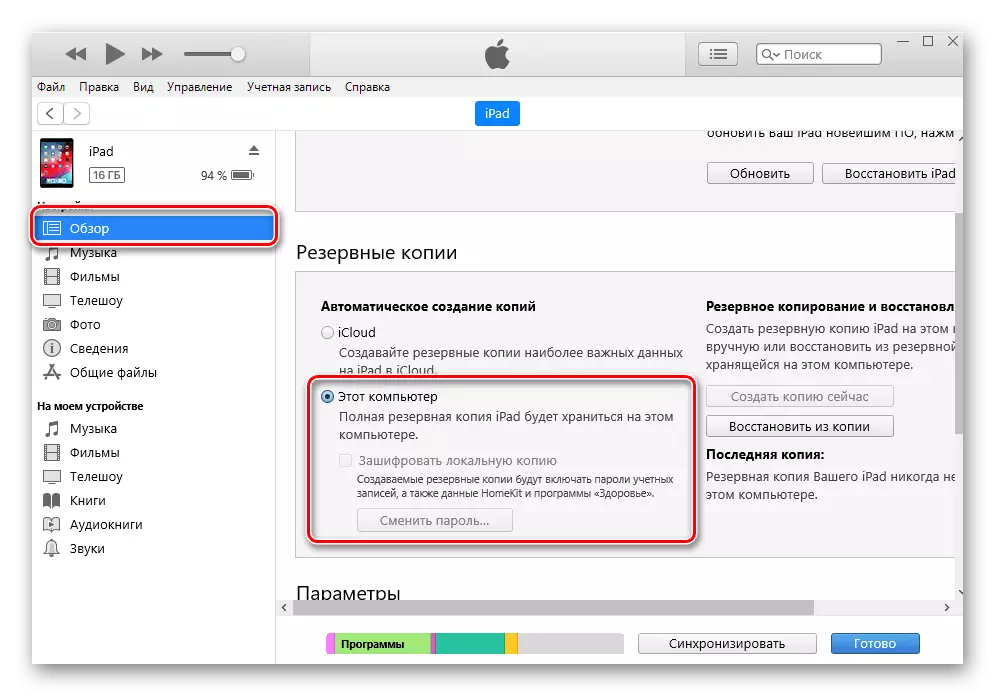
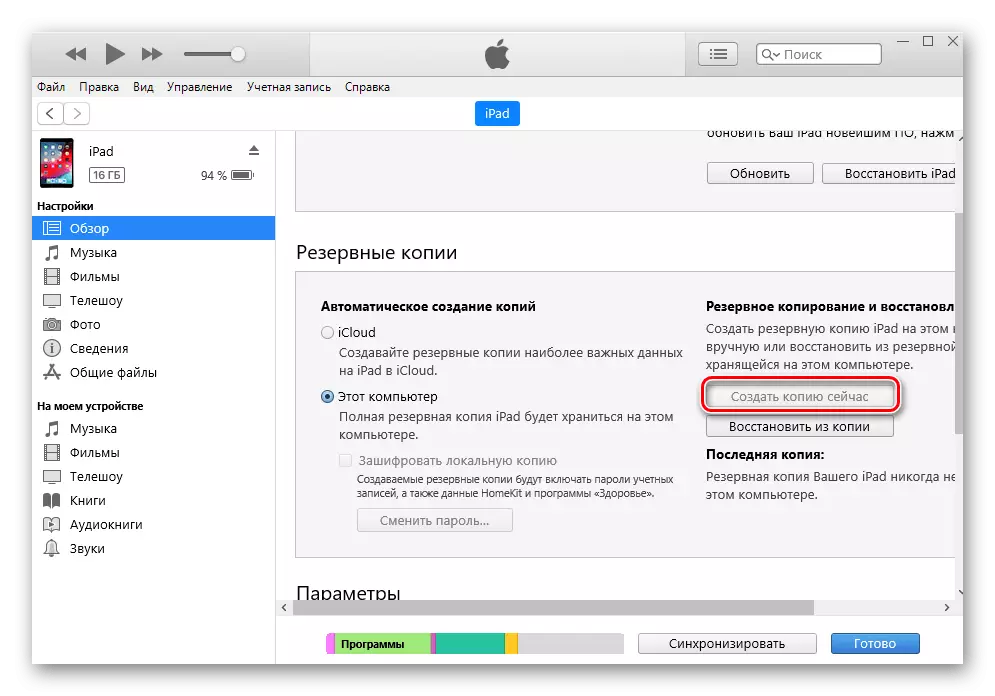
Դրանից հետո մենք պետք է վերականգնենք iPad- ը, օգտագործելով նախկինում ստեղծված պատճենը: Այնուամենայնիվ, մինչ այդ հարկավոր է անջատել «Գտեք iPhone» գործառույթը սարքի պարամետրերում կամ կայքում: Այս մասին մենք խոսեցինք մեր հոդվածում:
Կարդացեք ավելին. Ինչպես անջատել «Գտեք iPhone» գործառույթը
- Գնացեք iTunes ծրագրի պատուհանը եւ կտտացրեք «Վերականգնել պատճենը» եւ մուտքագրեք նախկինում ստեղծված գաղտնաբառ:
- Սպասեք, մինչեւ վերականգնման գործընթացը ավարտվի, առանց համակարգչից պլանշետը անջատելու: Վերջում iPad Icon- ը պետք է հայտնվի ծրագրի լավագույն ընտրացանկում:
- Երբ պլանշետը միացված է, օգտագործողին անհրաժեշտ կլինի միայն գաղտնաբառ մուտքագրել Apple ID հաշիվից եւ սպասել բոլոր դիմումների տեղադրմանը: Դրանից հետո դուք կարող եք տեսնել iTunes- ում, թե որքան հիշողություն է ազատվել մանիպուլյացիաների տվյալներից:
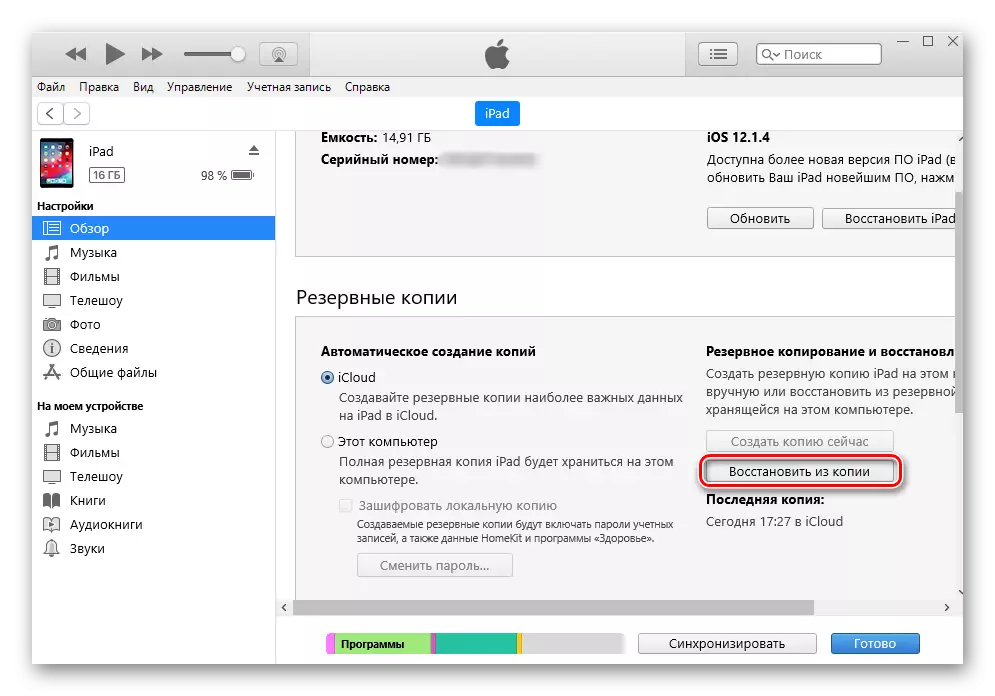
Ընտրանք 2. Դիմումի քեշ
Նախորդ եղանակը հեռացնում է ավելորդ ֆայլերը համակարգի համար, բայց թողնում է ամեն ինչ օգտագործողի համար, ներառյալ առաքյալների, սոցիալական ցանցերի եւ այլնի տվյալները: Այնուամենայնիվ, հաճախ քեշի դիմումները արժեքավոր չեն, եւ դրա հեռացումը չի վնասի, այնպես որ կարող եք դիմել այն, որպեսզի այն պահեք պարամետրերը:
- Բացեք Apad- ի «Կարգավորումները»:
- Գնացեք «Հիմնական» բաժին `« IPAD պահեստ »:
- Ծրագրերի բեռնման ամբողջ ցուցակից հետո գտեք ցանկալիը եւ կտտացրեք այն: Խնդրում ենք նկատի ունենալ, որ տեսակավորումը հիմնված է զբաղեցրած տարածքի քանակի վրա, այսինքն `ցուցակի հենց վերեւում կան սարքի վրա առավել« ծանր »ծրագրերը:
- Քանի քեշ է կուտակվել, նշվել է «փաստաթղթերում եւ տվյալների» կետում: Հպեք «Delete նջեք ծրագիրը» եւ հաստատեք գործողությունը `ընտրելով« Delete նջել »:
- Այս գործողություններից հետո անհրաժեշտ է վերափոխել հեռավոր դիմում App Store- ի խանութից, մինչդեռ բոլոր կարեւոր տվյալները (օրինակ, նվաճումներով ձեռք բերված պոմպային մակարդակները) կմնան եւ կհայտնվեն հաջորդ ներդրմանը:

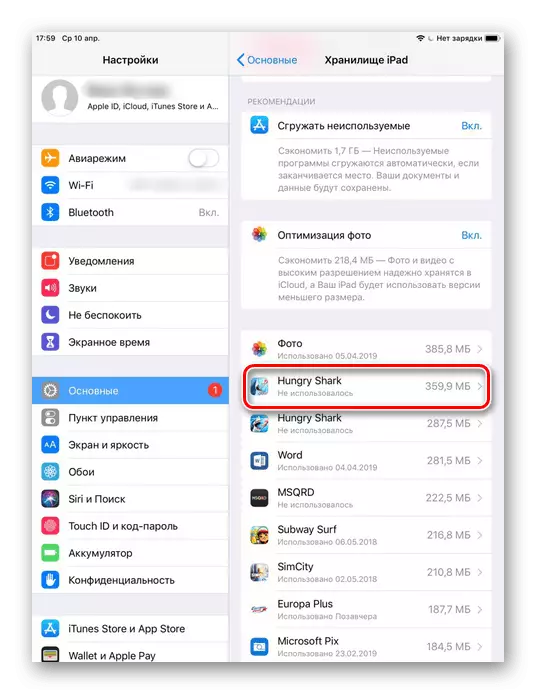
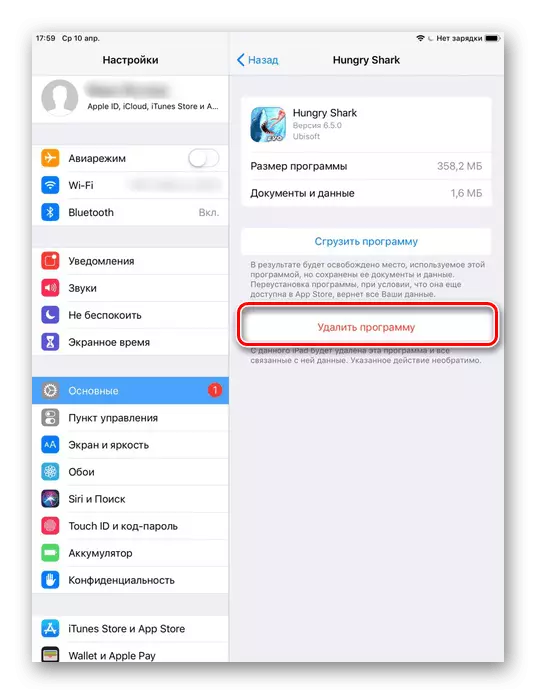
Դիմումներից քեշը հեռացնելու ավելի պարզ միջոց, այդ թվում `մեկ անգամ Apple- ը դեռ չի հորինել: Հետեւաբար, օգտվողները պետք է ձեռքով աշխատեն յուրաքանչյուրի քեշի հետ եւ ներգրավվեն նորից տեղադրմամբ:
Ընտրանք 3. Հատուկ ծրագրեր
Եթե այս գործողության համար ITunes- ը օգտագործելը անհնար է օգտագործել, կարող եք օգտագործել երրորդ կողմի լուծումները App Store- ից: Այնուամենայնիվ, այն պատճառով, որ iOS- ը փակ համակարգ է, որոշ ֆայլերի հասանելիությունը սահմանափակվում է նման ծրագրերով: Դրա պատճառով քեշը հանվում է եւ ավելորդ տվյալներ դրանք միայն մասամբ են:
Մենք վերլուծելու ենք, թե ինչպես հեռացնել պահոցը Apad- ից, օգտագործելով մարտկոցի խնայարար ծրագիրը:
Ներբեռնեք մարտկոցի խնայարարը App Store- ից
- Ներբեռնեք եւ բացեք մարտկոցի խնայարարը iPad- ում:
- Անցեք «սկավառակի» հատվածը ներքեւի վահանակի վրա: Այս էկրանը ցույց է տալիս, թե որքան հիշողություն է զբաղվածությունը եւ որքան անվճար: Կտտացրեք «Մաքուր Junk» -ը եւ «OK» հաստատելու համար:
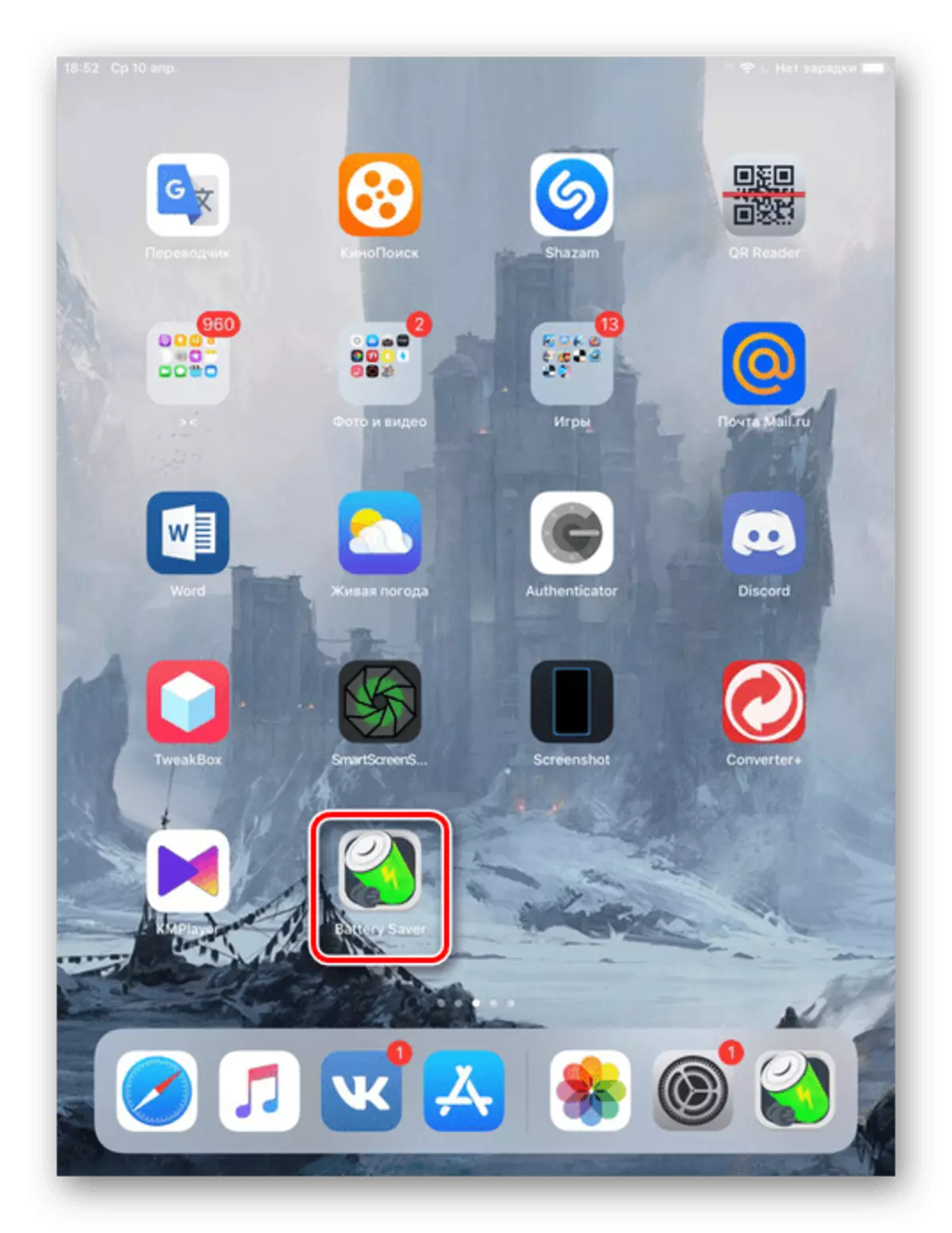
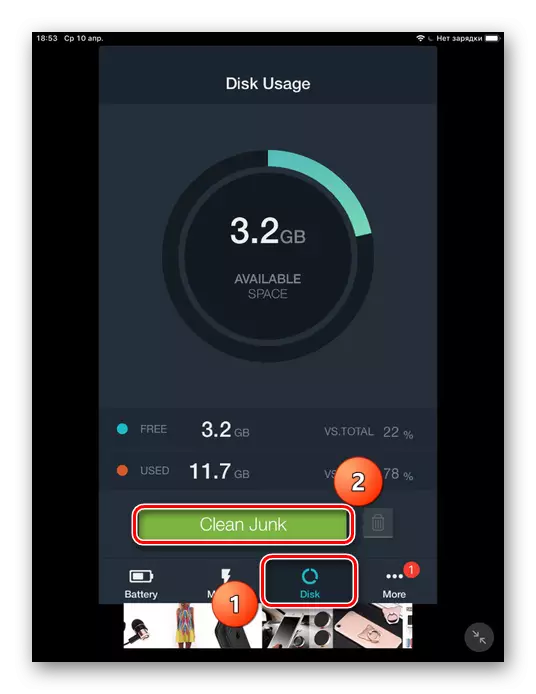
Հատկանշական է, որ նման դիմումները մի փոքր օգնում են Apple սարքերի համար, քանի որ դրանք լիարժեք մուտք չունեն համակարգ: Մենք խորհուրդ ենք տալիս օգտագործել այլ եղանակներ քեշի հետ ավելի արդյունավետ աշխատելու համար:
Մեթոդ 2. Ամբողջ մաքրում
Ոչ մի ծրագիր, ներառյալ iTunes- ը, ինչպես նաեւ կրկնօրինակման ստեղծումը չեն օգնի ամբողջովին ազատվել ամբողջ քեշիից: Եթե խնդիրն առավելագույնի հասցնել ներքին պահեստում տեղն առավելագույնի հասցնելը, միայն iOS- ի ամբողջական վերականգնումը տեղին է:Այս մաքրման միջոցով տեղի է ունենում iPad- ի բոլոր տվյալների ամբողջական ջնջումը: Հետեւաբար, ընթացակարգից առաջ ստեղծեք ICLOUD- ի կամ iTunes կրկնօրինակի պատճենը, որպեսզի չկորցնեք կարեւոր ֆայլերը: Մեր մասին, թե ինչպես դա անել, մենք ասացինք Մեթոդ 1. , ինչպես նաեւ մեր կայքի հաջորդ հոդվածում:
Պլանշետը վերագործարկելուց հետո համակարգը կառաջարկի վերականգնել կարեւոր տվյալները կրկնօրինակումից կամ կազմաձեւել iPad- ը որպես նոր: Քեշը չի երեւում:
Հեռացրեք Safari զննարկչի քեշը iPad- ում
Սարքի վրա կուտակող պահոցի կեսը քեշի Safari- ն է, եւ դա շատ տեղ է պահանջում: Դրա կանոնավոր մաքրումը կօգնի կանխել ինչպես բրաուզերը, այնպես էլ ամբողջ համակարգը: Դրա համար Apple- ը ստեղծել է հատուկ առանձնահատկություն պարամետրերում:
Safari զննարկչի մաքրումը ներառում է այցերի պատմության, բլիթների եւ դիտման այլ տվյալների ամբողջական հեռացում: Պատմությունը կջնջվի բոլոր սարքերի վրա, որոնց վրա մուտքը մուտք է գործել ICLOUD հաշիվ:
- Բացեք Apad- ի «Կարգավորումները»:
- Գնացեք «Safari» բաժնում, ցուցակը մենակատարելը փոքր-ինչ ցածր է: Կտտացրեք «Մաքրել պատմությունը եւ կայքի տվյալները»: Վերամշակել «Մաքրել» գործընթացը ավարտելու համար:
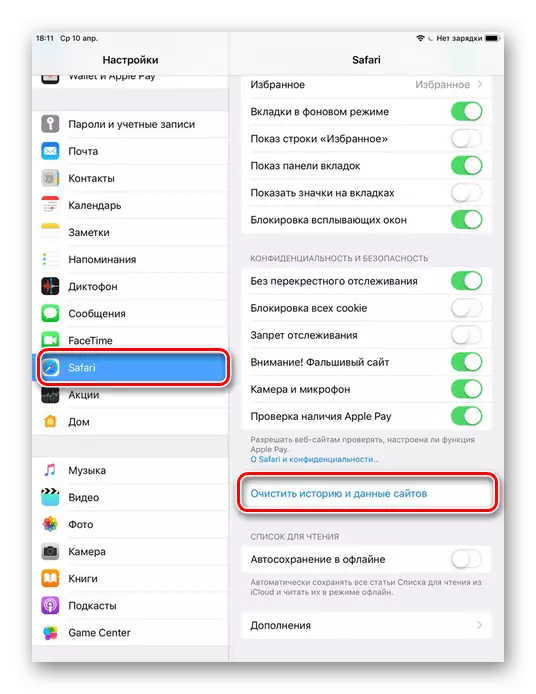
Մենք ապամոնտաժեցինք iPad- ի մասնակի եւ ամբողջական քեշի մաքրման մեթոդները: Սա կարող է օգտագործել ինչպես ստանդարտ համակարգի գործիքներ, այնպես էլ երրորդ կողմի ծրագրեր եւ համակարգչային ծրագրեր:
