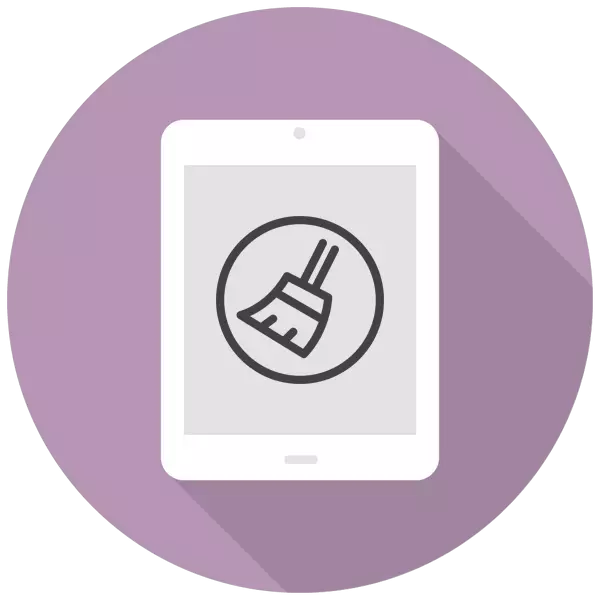
အချိန်ကြာလာသည်နှင့်အမျှအိုင်ပက်ဒ်သည်လျင်မြန်စွာအလုပ်လုပ်ပြီးမလိုအပ်သောဖိုင်များနှင့်ဒေတာများဖြင့်မေ့သွားသည်။ တက်ဘလက်ကိုသန့်ရှင်းရေးနှင့်စနစ်ပေါ်ရှိဝန်ကိုလျှော့ချရန်တင်သွင်းသောဆောင်းပါးမှနည်းလမ်းများကိုသင်အသုံးပြုနိုင်သည်။
iPad ပေါ်တွင် cache ကိုသန့်ရှင်းရေး
များသောအားဖြင့်မလိုအပ်သောဖိုင်များ (ဗီဒီယိုများ, ဓာတ်ပုံများ, applications များ) ကိုသာဖျက်ခြင်းသည်အာကာသသာမာန်အတွက်မလုံလောက်ပါ။ ဤကိစ္စတွင်စက်ပစ္စည်း၏ cache ကိုတစ်ခုလုံးသို့မဟုတ်တစ်စိတ်တစ်ပိုင်းတွင်ဖြစ်စေရှင်းလင်းနိုင်ပြီးရာဂဏန်း megabytes မှ Gigabyte Pair တစုံမှထည့်နိုင်သည်။ သို့သော် Cache သည်နောက်ဆုံးတွင်ထပ်မံတိုးမြှင့်လာကြောင်းအမြဲစိတ်စွဲမှတ်ထားသင့်သည်။နည်းလမ်း 1: တစ်စိတ်တစ်ပိုင်းသန့်ရှင်းရေး
ဤနည်းလမ်းကို iPads နှင့် iPhones ပိုင်ရှင်များကအသုံးပြုသောကြောင့်၎င်းသည်ဒေတာအားလုံး၏အပြည့်အစုံဆုံးရှုံးမှုကိုမဆိုလိုခြင်းနှင့်သန့်ရှင်းရေးလုပ်ငန်းစဉ်တွင်ပျက်ကွက်မှုပြုလုပ်ရန်အရန်ကူးခြင်းများပြုလုပ်သည်။
ဤ cache ဖယ်ရှားခြင်းအမျိုးအစားနှင့်သက်ဆိုင်သောအရေးကြီးသောပစ္စည်းများစွာကိုသတိပြုသင့်သည်။
- အရေးကြီးသောအချက်အလက်အားလုံးကိုသိမ်းဆည်းထားလိမ့်မည်, မလိုအပ်သောဖိုင်များကိုသာဖျက်ထားသည်။
- အောင်မြင်သောသန့်ရှင်းရေးလုပ်ပြီးနောက်သင်သည်စကားဝှက်များကို applications များတွင်ပြန်လည်ထည့်သွင်းရန်မလိုအပ်ပါ။
- တက်ဘလက်ပေါ်ရှိဆော့ (ဖ်) ဝဲအရေအတွက်နှင့်ရွေးချယ်ထားသော option ပေါ် မူတည်. 5 မိနစ်မှ 30 မိနစ်အထိကြာပါသည်။
- ရလဒ်အနေဖြင့်၎င်းသည် 500 MB မှ 4 GB မှ 4 GB မှလွတ်မြောက်နိုင်သည်။
Option 1: iTunes
ဤကိစ္စတွင်အသုံးပြုသူသည်ကွန်ပျူတာတပ်ဆင်ထားသော iTunes ပရိုဂရမ်နှင့်တက်ဘလက်ကိုချိတ်ဆက်ရန် USB ကြိုးတစ်ခုလိုအပ်လိမ့်မည်။
- iPad ကို PC သို့ချိတ်ဆက်ပါ, iTunes ကိုဖွင့်ပါ။ လိုအပ်ပါက pop-up 0 င်းဒိုးရှိကိရိယာပေါ်ရှိသင့်လျော်သောခလုတ်ကိုနှိပ်ခြင်းအားဖြင့်ဤ PC ကိုယုံကြည်မှုအတည်ပြုပါ။ ပရိုဂရမ်၏ထိပ်မီနူးတွင် iPad icon ကိုနှိပ်ပါ။
- "ခြုံငုံသုံးသပ်ချက်" - "Backups" သို့သွားပါ။ "ဒီကွန်ပျူတာ" ကိုနှိပ်ပါ။ "Enchant Internet Copy" ဘေးရှိအကွက်ကိုစစ်ဆေးပါ။ ဤအစီအစဉ်ကို ထပ်မံ. အရန်ကူးရန်အတွက်စကားဝှက်တစ်ခုကိုထည့်သွင်းရန်နှင့်စကားဝှက်ကိုထည့်ရန်တောင်းဆိုသည်။
- "Cloud One Copy Now" ကိုနှိပ်ပါ။ လုပ်ငန်းစဉ်၏အဆုံးကိုစောင့်ပါနှင့် program ကိုဖွင့်ထားခဲ့ပါ။

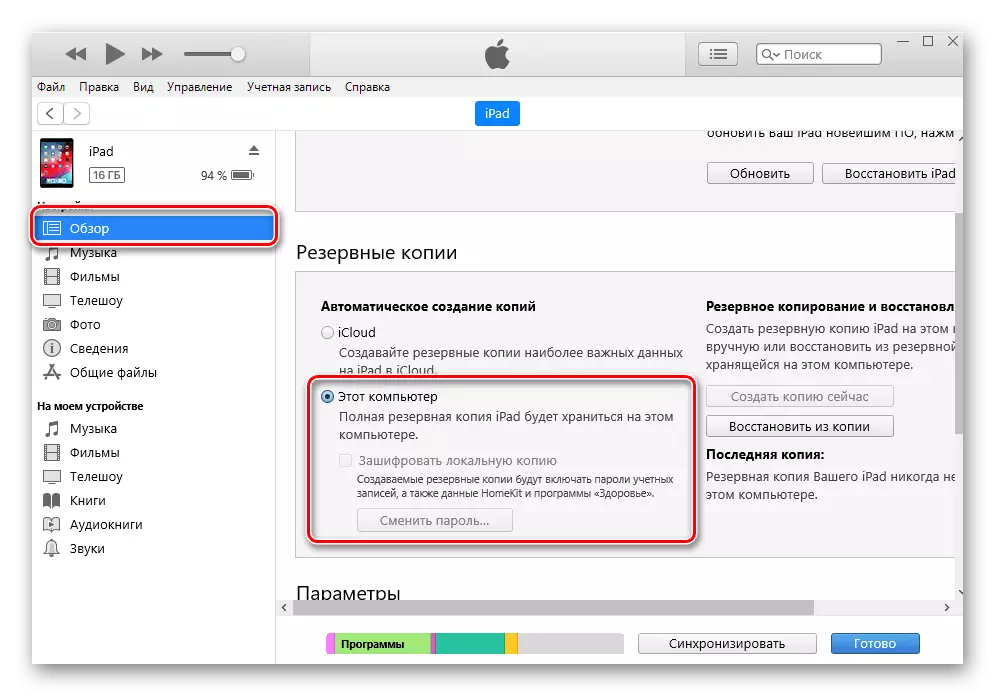
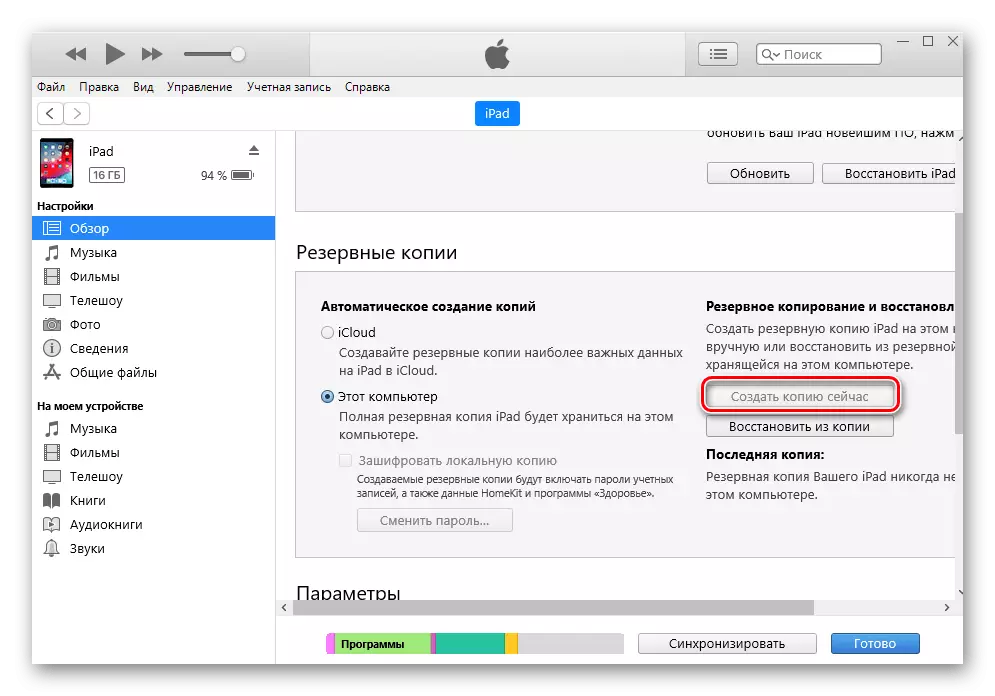
ထို့နောက်ယခင်ကဖန်တီးထားသောမိတ္တူကို အသုံးပြု. iPad ကိုပြန်လည်ထူထောင်ရန်လိုအပ်သည်။ သို့သော်၎င်းမတိုင်မီက "Find iPhone" function ကို device settings သို့မဟုတ် site ပေါ်တွင်ပိတ်ထားရန်လိုအပ်သည်။ ဒီဆောင်းပါးမှာဒီအကြောင်းကိုကျွန်တော်တို့ပြောခဲ့တယ်။
ဆက်ဖတ်ရန်: "Find iPhone" function ကိုဘယ်လို disable လုပ်နည်း
- iTunes ပရိုဂရမ် 0 င်းဒိုးကိုသွားပြီး "မိတ္တူနိုင်ငံမှ Restore" ကိုနှိပ်ပါ။ ယခင်ကဖန်တီးထားသောစကားဝှက်ကိုရိုက်ထည့်ပါ။
- ကွန်ပျူတာမှတက်ဘလက်ကိုမပိတ်ဘဲပြန်လည်ထူထောင်ရေးလုပ်ငန်းစဉ်ပြီးစီးသည်အထိစောင့်ပါ။ နောက်ဆုံးတွင် iPad icon သည်ပရိုဂရမ်၏ထိပ်ဆုံးမီနူးတွင်ပြန်လည်ပေါ်လာရမည်။
- တက်ဘလက်ကိုဖွင့်သောအခါအသုံးပြုသူသည် Apple ID အကောင့်မှစကားဝှက်ကိုပြန်လည်ထည့်သွင်းပြီး applications အားလုံးတပ်ဆင်ရန်စောင့်ဆိုင်းရန်သာလိုအပ်သည်။ ထို့နောက် itunes တွင်သင် meanpulations ၏အချက်အလက်များမှမည်မျှမှတ်ဉာဏ်မည်မျှလွတ်မြောက်လာသည်ကိုတွေ့နိုင်သည်။
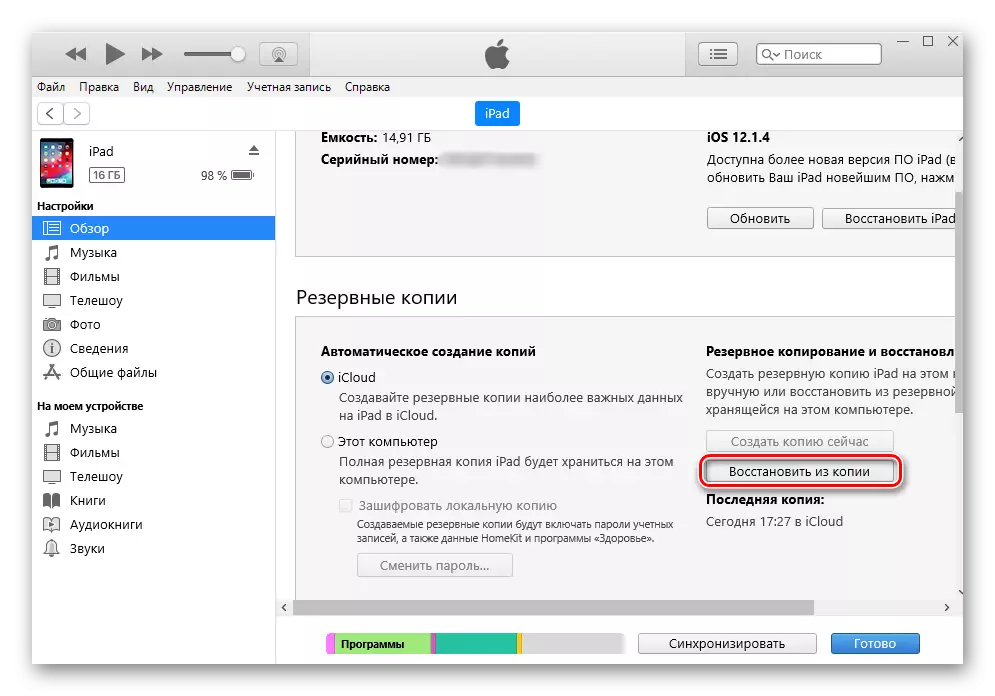
Option 2: လျှောက်လွှာ cache ကို
ယခင်နည်းသည်စနစ်အတွက်မလိုအပ်သောဖိုင်များကိုဖယ်ရှားပေးသည်။ သို့သော်အမေရိကန်ပြည်ထောင်စု, လူမှုရေးကွန်ရက်များစသဖြင့်အချက်အလက်များအပါအဝင်အသုံးပြုသူအတွက်အရေးကြီးသောအရာအားလုံးကိုချန်ထားခဲ့သည်။ သို့သော်များသောအားဖြင့် cache application များသည်အဖိုးတန်သောအရာမဟုတ်ပါ, ဖယ်ရှားရေးသည်အန္တရာယ်မရနိုင်တော့ပါ။
- Apad ၏ "settings" ကိုဖွင့်ပါ။
- "Basic" အပိုင်း - "iPad storage" ကိုသွားပါ။
- အက်ပလီကေးရှင်းများစာရင်းတစ်ခုလုံးကို Boot တက်ပြီးနောက်လိုချင်သောအရာကိုရှာပြီး၎င်းကိုနှိပ်ပါ။ ဤအမျိုးအစားသည်နေရာအနှံ့အပြားတွင်အခြေပြုထားကြောင်း ကျေးဇူးပြု. သတိပြုပါ။ ၎င်းသည်စာရင်း၏ထိပ်ဆုံးတွင် "Heavy" တွင် "လေးလံသော" အစီအစဉ်များရှိသည်။
- "စာရွက်စာတမ်းများနှင့်ဒေတာ" ပစ္စည်းတွင် cache မည်မျှစုဆောင်းထားသနည်း။ "Delete program" ကိုနှိပ်ပြီး "Delete" ကိုရွေးချယ်ခြင်းဖြင့်လုပ်ဆောင်ချက်ကိုအတည်ပြုပါ။
- ဤလုပ်ဆောင်မှုများအပြီးတွင်အက်ပလီကေးရှင်းစတိုးမှဝေးလံခေါင်သီသောလျှောက်လွှာကိုပြန်လည်ထည့်သွင်းရန်လိုအပ်ပါသည်။ အရေးကြီးသောအချက်အလက်များအားလုံး (ဥပမာအောင်မြင်မှုများမှရရှိသောအဆင့်များ) သည်လာမည့် input တွင်ရှိနေဆဲဖြစ်သည်။

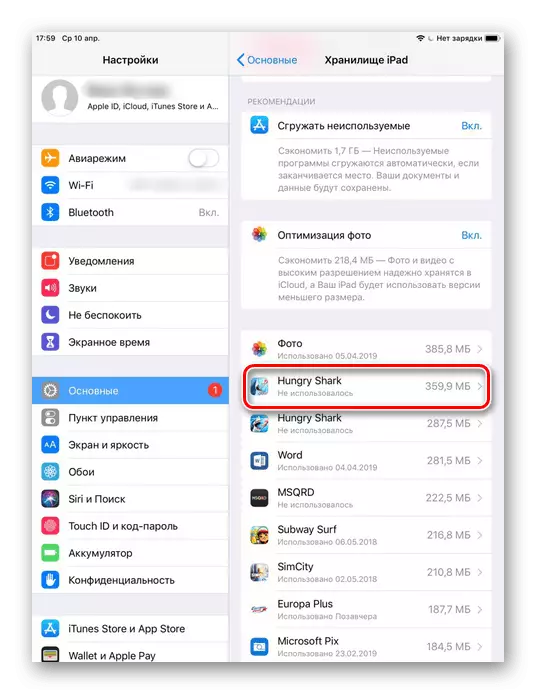
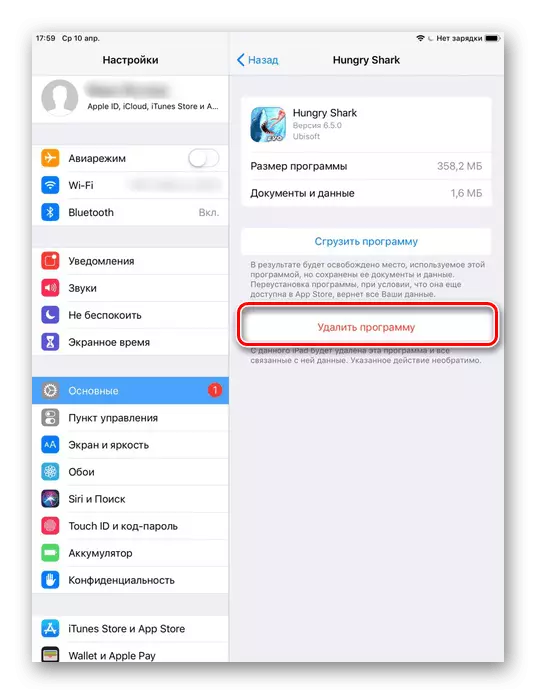
တစ်ကြိမ်အပါအ 0 င် applications များမှ cache ကိုဖယ်ရှားရန်ရိုးရှင်းသောနည်းလမ်းတစ်ခုမှာမတီထွင်သေးပါ။ ထို့ကြောင့်သုံးစွဲသူများသည်တစ် ဦး ချင်းစီ၏ cache နှင့်အတူအလုပ်လုပ်ရန်နှင့်ပြန်လည်တပ်ဆင်ခြင်းတွင်ပါ 0 င်ရမည်။
Option 3: အထူး applications များ
ဤစစ်ဆင်ရေးအတွက် iTunes ကိုသုံးရန်မဖြစ်နိုင်ပါကအက်ပလီကေးရှင်းစတိုးမှတတိယပါတီဖြေရှင်းနည်းများကိုသင်အသုံးပြုနိုင်သည်။ သို့သော် iOS သည်ပိတ်ထားသောစနစ်တစ်ခုဖြစ်သောကြောင့်အချို့သောဖိုင်များလက်လှမ်းမီမှုများကိုဤအပလီကေးရှင်းများကန့်သတ်ထားသည်။ ဒါကြောင့် cache ကိုဖယ်ရှားပစ်လိုက်ပြီးသူတို့တစ်စိတ်တစ်ပိုင်းသာလျှင်မလိုအပ်သောအချက်အလက်များကိုဖယ်ရှားပေးသည်။
ဘက်ထရီချွေတာပရိုဂရမ်ကို အသုံးပြု. apad မှ cache ကိုမည်သို့ဖယ်ရှားရမည်ကိုကျွန်ုပ်တို့ဆန်းစစ်ပါမည်။
App Store မှဘက်ထရီချွေတာကိုဒေါင်းလုပ်ဆွဲပါ
- iPad ပေါ်တွင်ဘက်ထရီချွေတာကို download လုပ်ပြီးဖွင့်ပါ။
- အောက်ခြေ panel ပေါ်ရှိ "disk" အပိုင်းကိုသွားပါ။ ဒီမျက်နှာပြင်ကမှတ်ဉာဏ်ဘယ်လောက်သိမ်းထားသလဲ, ဘယ်လောက်အခမဲ့လဲဆိုတာပြတယ်။ အတည်ပြုရန် "သန့်ရှင်းသော junk" နှင့် "OK" ကိုနှိပ်ပါ။
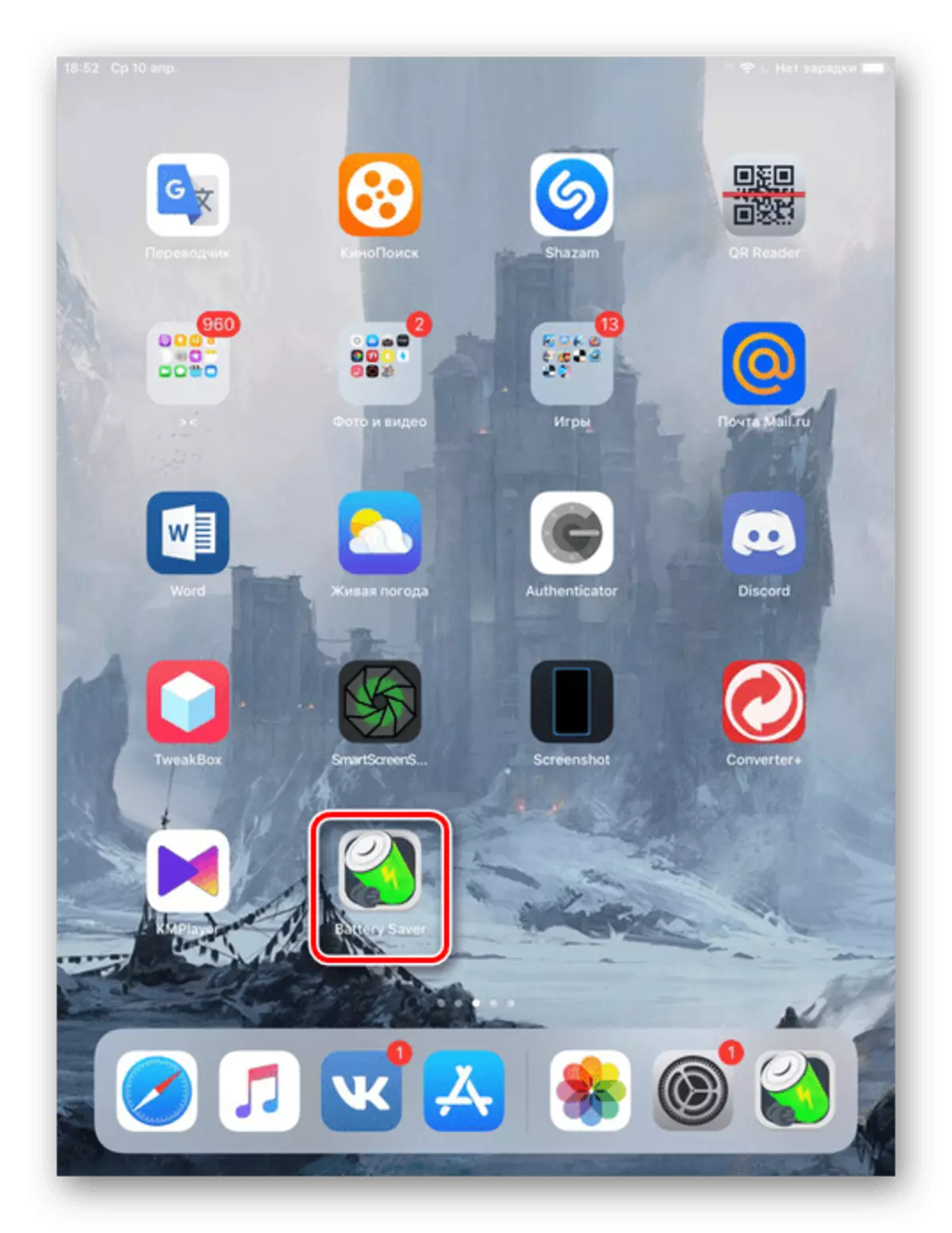
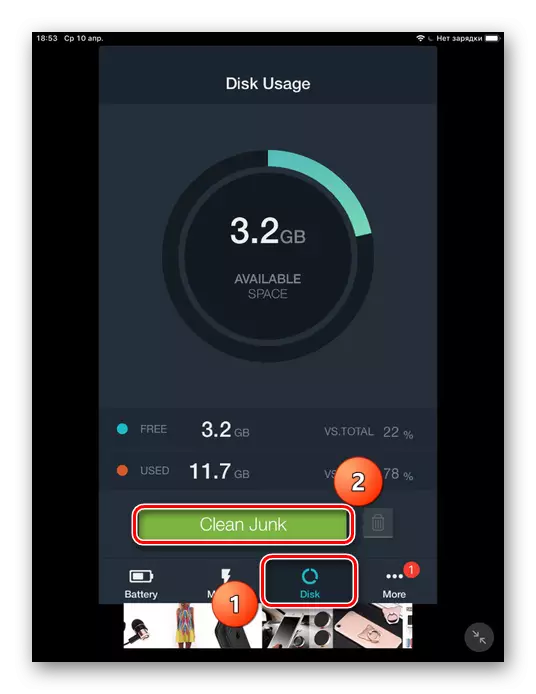
သတိပြုသင့်သည်မှာထိုကဲ့သို့သော application များသည် Apple ထုတ်ကုန်များအတွက်အနည်းငယ်သာအထောက်အကူပြုကြောင်းသတိပြုသင့်သည်။ cache နှင့်ပိုမိုထိရောက်စွာအလုပ်လုပ်ရန်အခြားနည်းလမ်းများကိုအသုံးပြုရန်ကျွန်ုပ်တို့အကြံပြုပါသည်။
နည်းလမ်း 2: အပြည့်အဝသန့်ရှင်းရေး
iTunes အပါအ 0 င်အစီအစဉ်မပါ 0 င်သည့်အစီအစဉ်အပြင်အရန်ကူးခြင်းအားဖန်တီးမှုသည် cache တစ်ခုလုံးကိုလုံးဝဖယ်ရှားပစ်ရန်မကူညီနိုင်ပါ။ အကယ်. လုပ်ငန်းသည်ပြည်တွင်းသိုလှောင်ခန်းတွင်နေရာကိုတိုးမြှင့်ပေးနိုင်ပါက iOS ကိုအပြည့်အဝပြန်လည်သတ်မှတ်ခြင်းသည်သက်ဆိုင်ရာဖြစ်သည်။ဤသန့်ရှင်းရေးနှင့်အတူ iPad မှအချက်အလက်အားလုံးကိုအပြည့်အဝဖျက်ပစ်ခြင်းများဖြစ်ပေါ်လာသည်။ ထို့ကြောင့်လုပ်ထုံးလုပ်နည်းမတိုင်မီ, အရေးကြီးသောဖိုင်များကိုမဆုံးရှုံးစေရန် iCloud သို့မဟုတ် iTunes မိတ္တူကူးမိတ္တူကူးပါ။ ဘယ်လိုလုပ်ရမလဲဆိုတာကျွန်တော်တို့ပြောတယ် နည်းလမ်း 1 ။ ကျွန်ုပ်တို့၏ဝက်ဘ်ဆိုက်ရှိနောက်ဆောင်းပါးတွင်လည်းပါ။
တက်ဘလက်ကို reboot လုပ်ပြီးနောက်စနစ်သည်အရေးကြီးသောအချက်အလက်များကိုအရန်ကူးခြင်းမှတည်ဆောက်ရန်သို့မဟုတ် iPad ကိုအသစ်အဖြစ်ပြင်ဆင်ရန်ကမ်းလှမ်းလိမ့်မည်။ cache ပေါ်လာပါဘူးပေါ်လာပါဘူး
iPad ပေါ်တွင် Safari Browser Cache ကိုဖယ်ရှားပါ
များသောအားဖြင့်စက်ပစ္စည်းပေါ်တွင်စုဆောင်းထားသော cache ၏ထက်ဝက်သည် cache safari ဖြစ်သည်။ ၎င်းသည်နေရာများစွာလိုအပ်သည်။ ပုံမှန်သန့်ရှင်းရေးပြုလုပ်ခြင်းသည် browser ကိုယ်နှိုက်နှင့်စနစ်ကိုတစ်ခုလုံးချိတ်ဆက်ခြင်းကိုတားဆီးနိုင်သည်။ ဤအတွက် Apple သည် Setting တွင်အထူးအင်္ဂါရပ်တစ်ခုဖန်တီးခဲ့သည်။
Safari Browser ကိုရှင်းလင်းခြင်းတွင်သမိုင်း, ကွတ်ကီးများနှင့်အခြားကြည့်ရှုခြင်းဒေတာများကိုအပြည့်အဝဖယ်ရှားခြင်းပါဝင်သည်။ iCloud အကောင့်သို့ဝင်ရောက်ရန် login log in 0 င်ရောက်သည့်ကိရိယာများအားလုံးတွင်ဇာတ်လမ်းကိုဖျက်ပစ်လိမ့်မည်။
- Apad ၏ "settings" ကိုဖွင့်ပါ။
- "Safari" အပိုင်းကိုသွားပါ, စာရင်းကိုတစ်ကိုယ်တည်းသာနည်းသည်။ "ရှင်းလင်းသောသမိုင်းနှင့်ဆိုက်ဒေတာ" ကိုနှိပ်ပါ။ လုပ်ငန်းစဉ်ကိုအဆုံးသတ်ရန် "Clear" ကိုပြန်လည်နှိပ်ပါ။
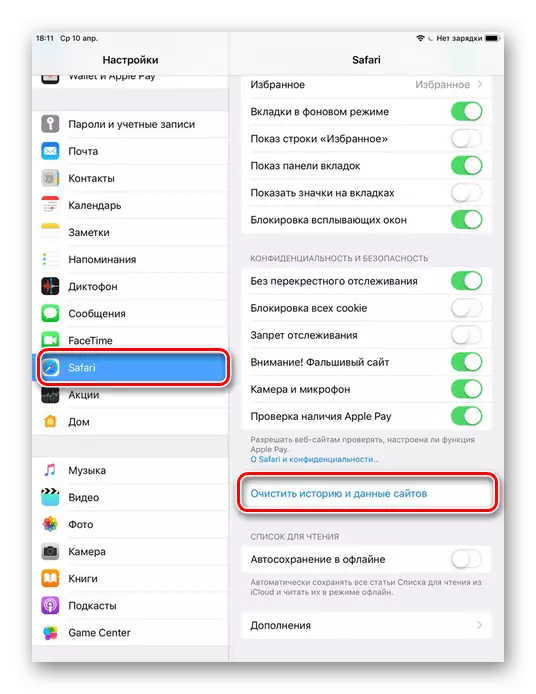
iPad နှင့်အတူတစ်စိတ်တစ်ပိုင်းနှင့်အပြည့်အဝ cache သန့်ရှင်းရေး၏နည်းလမ်းများကိုကျွန်ုပ်တို့ဖြုတ်ချခဲ့သည်။ ၎င်းသည် standard system system system system system systems နှင့် third-party applications များနှင့် PC အစီအစဉ်များကိုသုံးနိုင်သည်။
