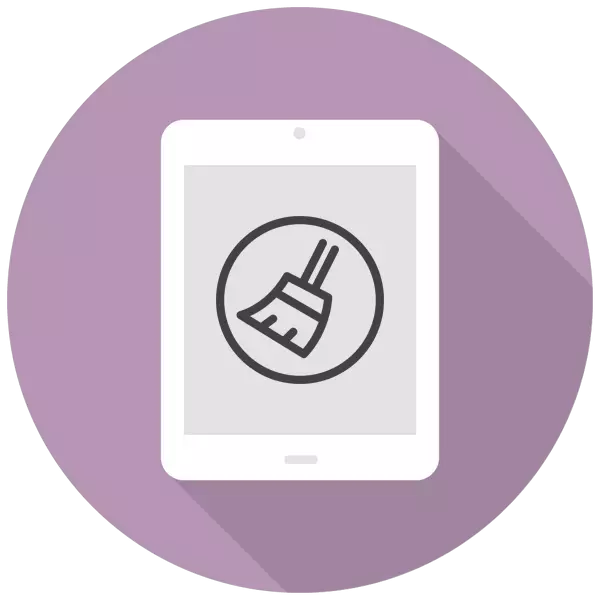
시간이 지남에 따라 iPad는 신속하게 작동하지 않으며 불필요한 파일 및 데이터로 잊어 버립니다. 태블릿을 청소하고 시스템의로드를 줄이려면 제출 된 기사의 방법을 사용할 수 있습니다.
iPad에서 청소 캐시
불필요한 파일 (비디오, 사진, 응용 프로그램)을 삭제하는 경우는 종종 공간을 삭제하기에 충분하지 않습니다. 이 경우, 전체 또는 부분적으로 장치의 캐시를 지우는 경우 수백 메가 바이트에서 기가 바이트 쌍에 추가 할 수 있습니다. 그러나 캐시가 결국 끊임없이 증가하기 시작하므로 항상 끊임없이 청소하는 것이 아닙니다. 태블릿에 절대로 사용되지 않는 완전히 오래된 임시 파일을 제거하는 것이 좋습니다.방법 1 : 부분 청소
이 방법은 모든 데이터의 완전한 손실을 의미하지 않고 클리닝 프로세스에서 실패한 경우 백업을 생성하지 않으므로 iPad 및 iPhone의 소유자가 가장 많이 사용됩니다.
이 유형의 캐시 제거와 관련된 몇 가지 중요한 항목을 알아야합니다.
- 모든 중요한 데이터가 저장되며 불필요한 파일 만 삭제됩니다.
- 성공적인 청소 후에는 응용 프로그램에서 암호를 다시 입력 할 필요가 없습니다.
- 태블릿 및 선택한 옵션의 소프트웨어 수에 따라 5 ~ 30 분 정도 소요됩니다.
- 그 결과, 500MB ~ 4GB의 메모리가 없을 수 있습니다.
옵션 1 : iTunes.
이 경우 사용자는 컴퓨터를 설치 한 iTunes 프로그램과 태블릿을 연결할 USB 코드가 필요합니다.
- iPad를 PC에 연결하고 iTunes를 엽니 다. 필요한 경우 팝업 창에서 장치의 해당 버튼을 눌러이 PC에서 자신감을 확인하십시오. 프로그램의 맨 위 메뉴에서 iPad 아이콘을 클릭하십시오.
- "개요"- "백업"으로 이동하십시오. "이 컴퓨터"를 클릭하고 "로컬 사본을 삭제"옆에있는 상자를 선택하십시오. 이 프로그램은 추가 사용을 위해 백업을 위해 암호를 입력하고 입력해야합니다.
- "지금 복사본 만들기"를 클릭하고 프로세스의 끝을 기다리고 프로그램을 열어 두십시오.

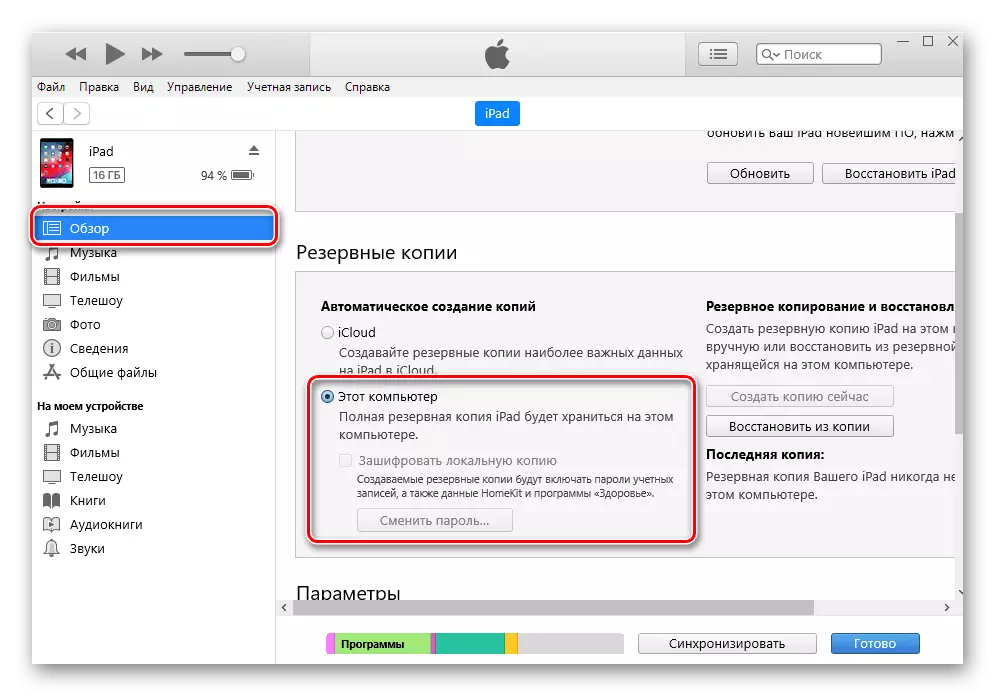
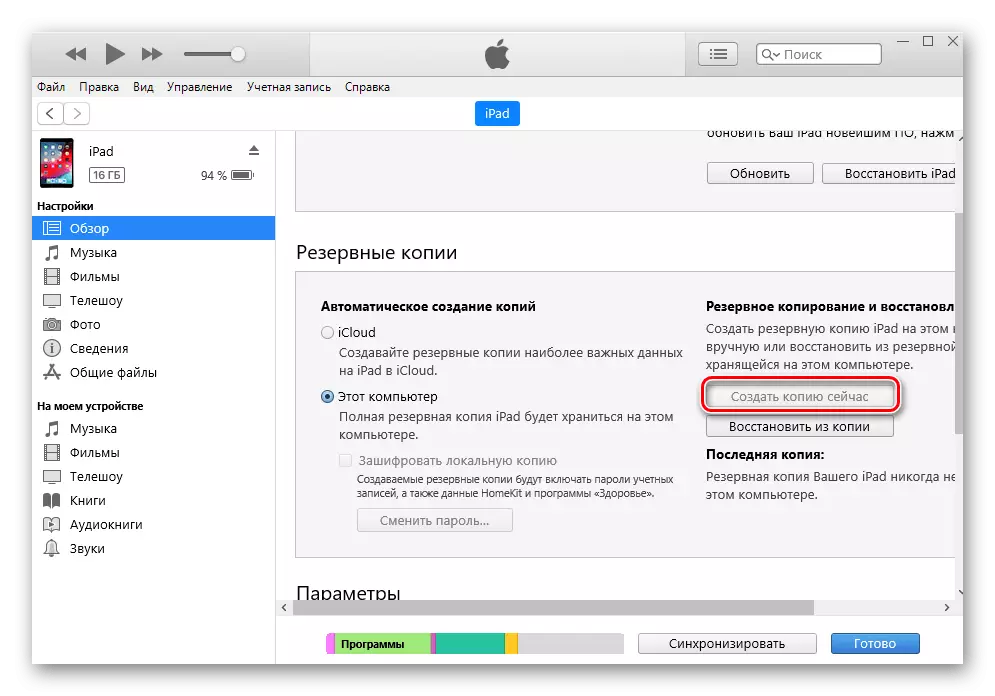
그런 다음 이전에 생성 된 복사본을 사용하여 iPad를 복원해야합니다. 그러나 이전에 장치 설정이나 사이트에서 "iPhone 찾기"기능을 해제해야합니다. 우리는이 기사에서 이것에 대해 이야기했습니다.
자세히 읽어보십시오 : "iPhone 찾기"기능을 비활성화하는 방법
- iTunes 프로그램 창으로 이동하여 "복사본에서 복원"을 클릭하고 이전에 생성 된 암호를 입력하십시오.
- 컴퓨터에서 태블릿을 끄지 않고 복구 프로세스가 완료 될 때까지 기다리십시오. 끝에서 iPad 아이콘은 프로그램의 맨 위 메뉴에서 다시 나타나야합니다.
- 태블릿이 켜지면 사용자는 Apple ID 계정에서 암호를 다시 입력하고 모든 응용 프로그램의 설치를 기다려야합니다. 그런 다음 iTunes에서 볼 수 있습니다. Maripulations 데이터에서 얼마나 많은 메모리가 해제되었는지 알 수 있습니다.
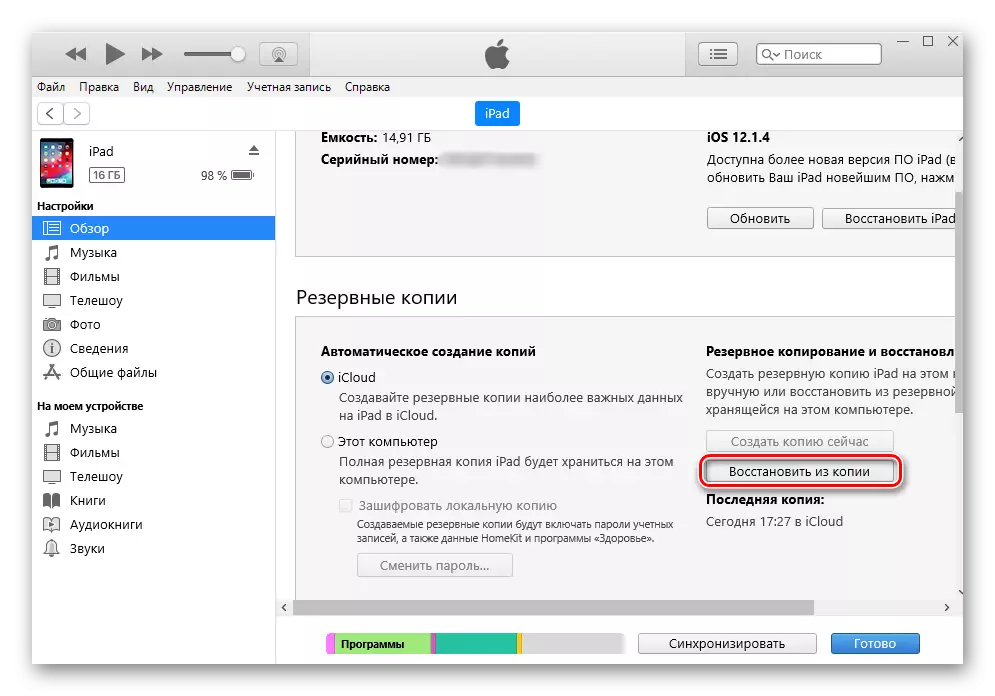
옵션 2 : 응용 프로그램 캐시
이전 방법은 시스템에 대한 불필요한 파일을 제거하지만 메신저, 소셜 네트워크 등의 데이터를 포함하여 사용자에게 중요한 모든 것을 남깁니다. 그러나 종종 캐시 응용 프로그램은 가치가 없으며 제거는 해를 끼치 지 않으므로 설정을 통해 이점을 제거하는 데 도움이 될 수 있습니다.
- APAD의 "설정"을 엽니 다.
- "기본"섹션으로 이동 - "iPad 저장소"로 이동하십시오.
- 전체 응용 프로그램 부팅 목록 이후에 원하는 것을 찾아 클릭하십시오. 정렬은 점령 된 공간 수를 기반으로합니다. 즉, 목록의 맨 위에 있으면 장치에 가장 많은 "무거운"프로그램이 있습니다.
- "문서 및 데이터"항목에 표시된 캐시가 얼마나 많은 캐시가 쌓여 있습니다. "프로그램 삭제"를 누르고 "삭제"를 선택하여 조치를 확인하십시오.
- 이러한 작업이 끝나면 App Store Store에서 원격 응용 프로그램을 다시 설치 해야하는 반면 모든 중요한 데이터 (예 : 업적에 의해 얻은 펌핑 레벨)가 남아 있고 다음 입력에 나타납니다.

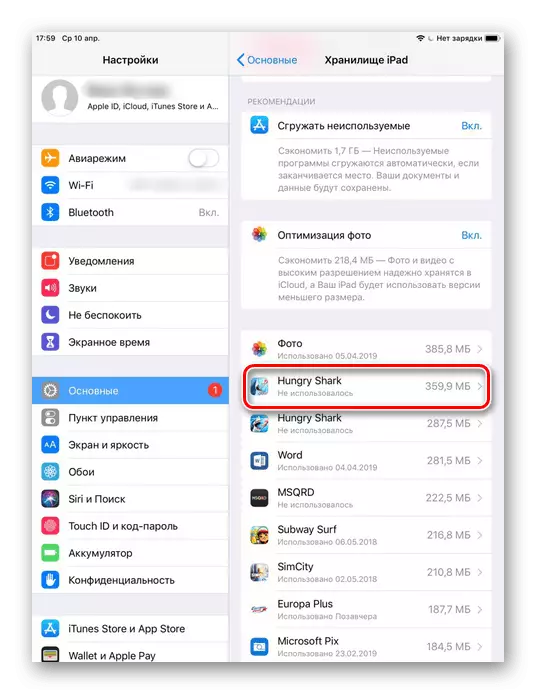
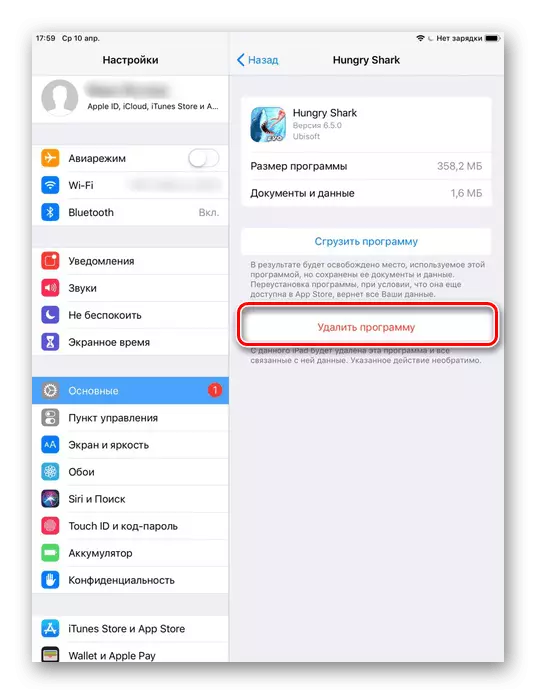
한 번 포함하는 응용 프로그램에서 캐시를 제거하는 더 간단한 방법으로 Apple이 아직 발명되지 않았습니다. 따라서 사용자는 각각의 캐시로 수동으로 작업해야하며 재설치에 참여해야합니다.
옵션 3 : 특수 응용 프로그램
이 작업에 대해 iTunes를 사용하는 것이 불가능한 경우 앱 스토어에서 타사 솔루션을 사용할 수 있습니다. 그러나 iOS가 닫힌 시스템이라는 사실 때문에 일부 파일에 대한 액세스는 이러한 응용 프로그램으로 제한됩니다. 이 때문에 캐시가 제거되고 불필요한 데이터가 부분적으로 만됩니다.
우리는 배터리 세이버 프로그램을 사용하여 APAD에서 캐시를 제거하는 방법을 분석합니다.
앱 스토어에서 배터리 세이버를 다운로드하십시오
- iPad에서 배터리 절약을 다운로드하여 엽니 다.
- 하단 패널의 "디스크"섹션으로 이동하십시오. 이 화면은 얼마나 많은 메모리가 점유되는지와 얼마나 많은 무료입니다. "청소 정크"와 "확인"을 클릭하여 확인하십시오.
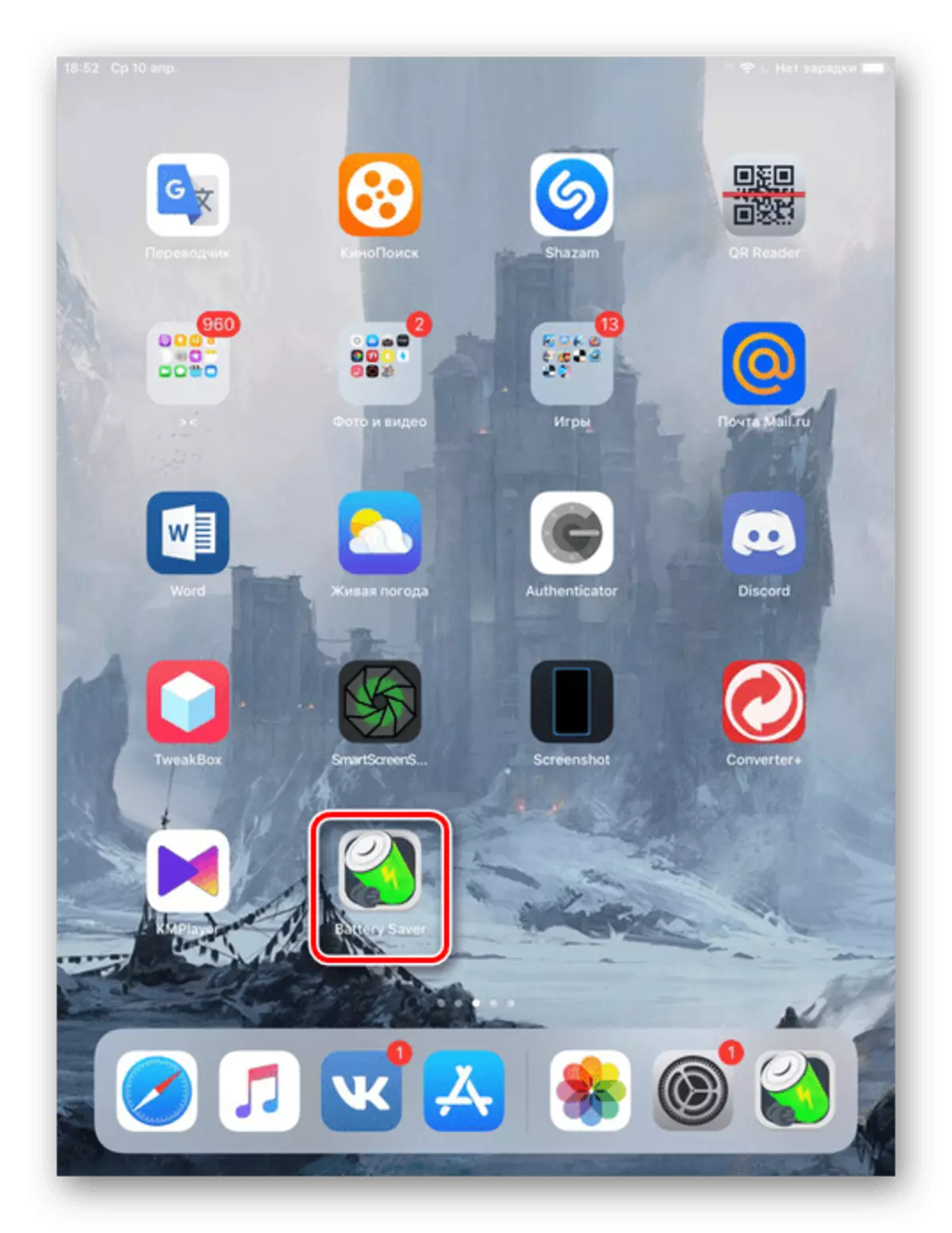
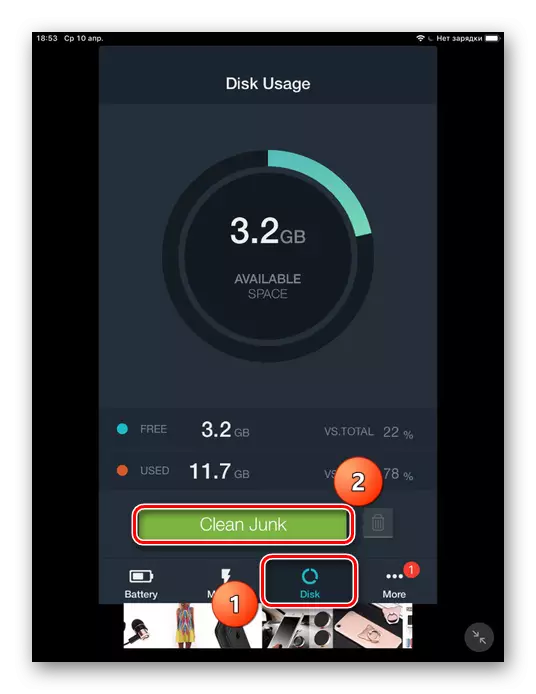
이러한 응용 프로그램은 시스템에 대한 완전한 액세스 권한이 없기 때문에 Apple 장치에 대해 약간 도움이됩니다. 다른 방법을 사용하여 캐시에서보다 효율적으로 작동하는 것이 좋습니다.
방법 2 : 전체 청소
iTunes를 포함한 프로그램은 물론 백업 생성은 전체 캐시를 완전히 제거하는 데 도움이되지 않습니다. 작업이 내부 저장소의 위치를 최대화하는 것일 경우 iOS의 전체 재설정 만 관련됩니다.이 청소를 통해 iPad의 모든 데이터가 완전 삭제됩니다. 따라서 프로 시저 앞에 중요한 파일을 잃지 않도록 iCloud 또는 iTunes의 백업 복사본을 만듭니다. 어떻게하는지에 대해서, 우리는 말했습니다 방법 1. , 우리 웹 사이트의 다음 기사뿐만 아니라
태블릿을 재부팅 한 후 시스템은 백업에서 중요한 데이터를 복원하거나 iPad를 새로 만들기 위해 제공됩니다. 캐시가 나타나지 않습니다.
iPad에서 Safari 브라우저 캐시를 제거하십시오
일반적으로 장치에 누적되는 캐시의 절반은 캐시 Safari이며 많은 공간이 필요합니다. 그것의 정기적 인 청소는 브라우저 자체와 시스템 전체를 모두 교수형시킬 것을 막을 수 있습니다. 이를 위해 Apple은 설정에서 특수 기능을 만들었습니다.
Safari 브라우저를 지우는 것은 방문 기록, 쿠키 및 기타보기 데이터를 완전히 제거해야합니다. 로그인이 iCloud 계정에 로그인 한 모든 장치에서 이야기가 삭제됩니다.
- APAD의 "설정"을 엽니 다.
- "Safari"섹션으로 이동하여 목록을 솔로 오는 것이 약간 낮습니다. "기록 및 사이트 데이터 지우기"를 클릭하십시오. 프로세스를 종료하려면 "지우기"를 다시 클릭하십시오.
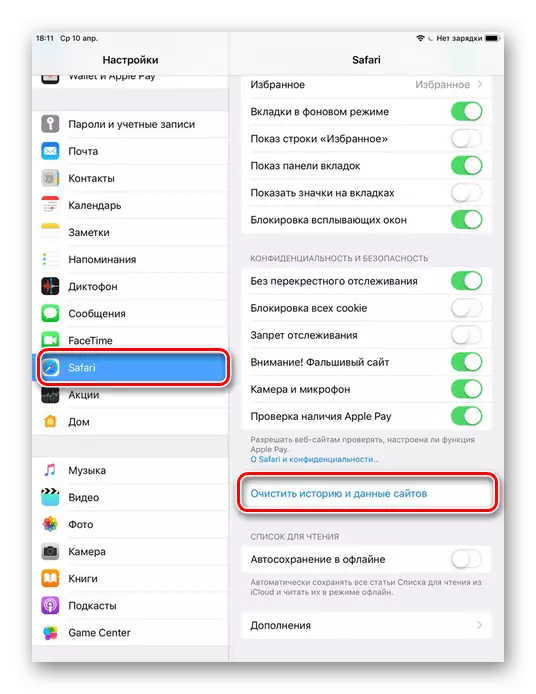
우리는 iPad로 부분적이고 완전한 캐시 청소 방법을 분해했습니다. 이는 표준 시스템 도구 및 타사 응용 프로그램 및 PC 프로그램을 모두 사용할 수 있습니다.
