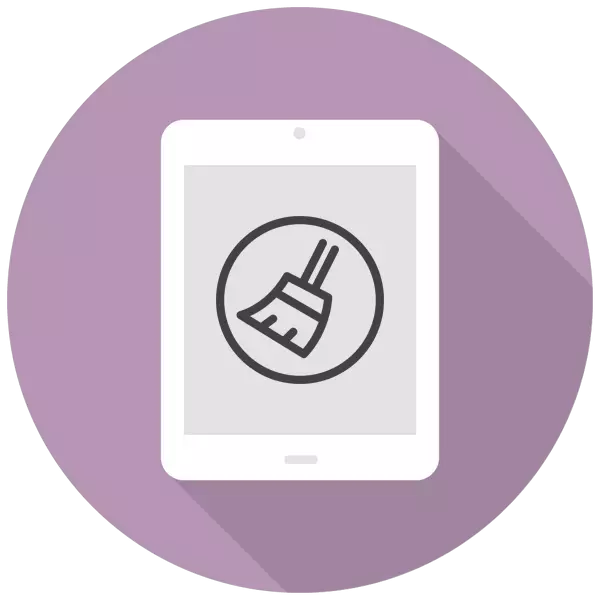
De-a lungul timpului, iPad-ul oprește să lucreze rapid și este uitat de fișiere și date inutile. Pentru a curăța tableta și a reduce sarcina pe sistem, puteți utiliza metode din articolul prezentat.
Curățarea cache pe iPad
Desigur, ștergerea fișierelor inutile (videoclipuri, fotografii, aplicații) nu este suficientă pentru a exemplifica spațiul. În acest caz, puteți șterge cache-ul dispozitivului în întregime sau parțial, care poate adăuga de la câteva sute de megaocteți la o pereche de gigabyte. Cu toate acestea, ar trebui să se țină cont întotdeauna că memoria cache începe să crească din nou, deci nu are sens să-l curățați în mod constant - este relevant să eliminați fișiere temporare complet vechi, care nu vor fi niciodată folosite pentru tabletă.Metoda 1: Curățarea parțială
Această metodă este cea mai des folosită de proprietarii iPad-urilor și iPhone-urilor, deoarece nu implică o pierdere completă a tuturor datelor și creează o copie de rezervă în caz de eșec în procesul de curățare.
Trebuie remarcat câteva elemente importante care se referă la acest tip de eliminare a cache-ului:
- Toate datele importante vor fi salvate, numai fișierele inutile sunt șterse;
- După curățarea reușită, nu este necesar să reintroduceți parolele în aplicații;
- Durează de la 5 la 30 de minute, în funcție de numărul de software de pe tabletă și de opțiunea selectată;
- Ca rezultat, acesta poate fi gratuit de la 500 MB la 4 GB de memorie.
Opțiunea 1: iTunes
În acest caz, utilizatorul va avea nevoie de un program ITunes instalat pe calculator și un cablu USB pentru a conecta tableta.
- Conectați iPad la PC, deschideți iTunes. Dacă este necesar, confirmați încrederea în acest PC prin apăsarea butonului corespunzător de pe dispozitiv în fereastra pop-up. Faceți clic pe pictograma iPad din meniul de sus al programului.
- Mergeți la "Prezentare generală" - "Backup". Faceți clic pe "Acest computer" și bifați caseta de lângă "Copie locală enchant". Programul este rugat să vină și să introducă o parolă pentru o copie de rezervă pentru utilizarea ulterioară.
- Faceți clic pe "Creați o copie acum" și așteptați capătul procesului și lăsați programul deschis.

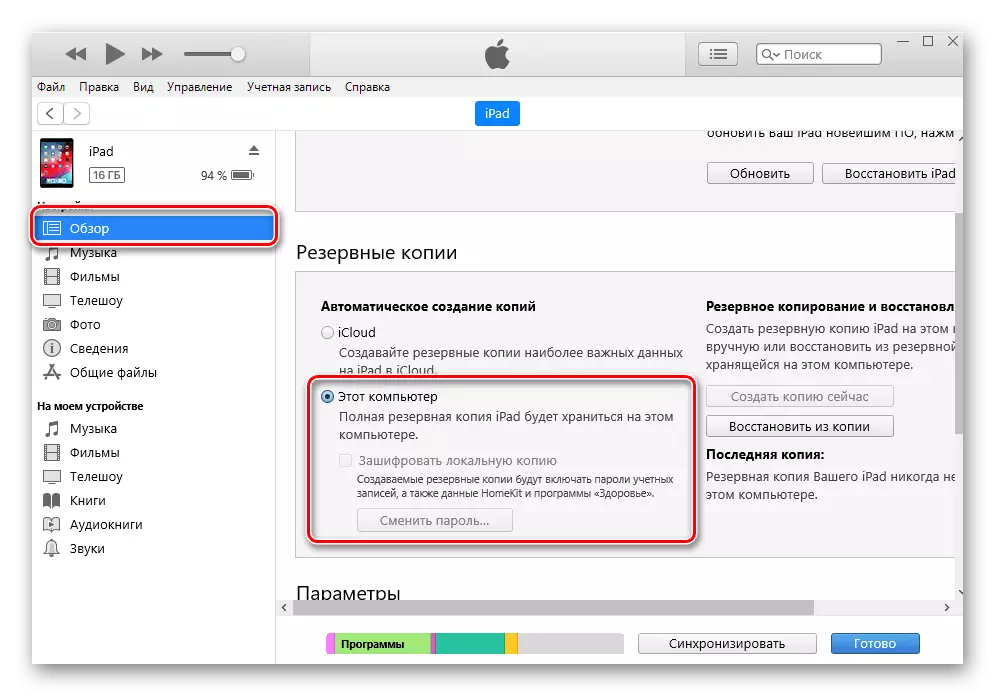
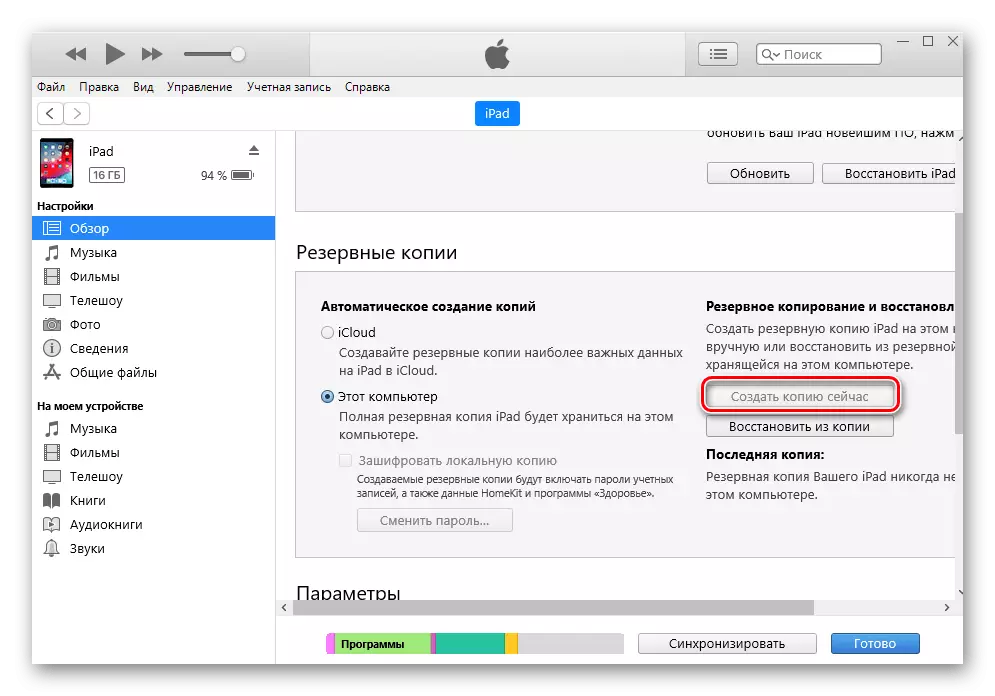
După aceea, trebuie să restabilim iPad-ul utilizând copia creată anterior. Cu toate acestea, înainte de aceasta, trebuie să opriți funcția "Găsiți iPhone" în setările dispozitivului sau pe site. Am vorbit despre asta în articolul nostru.
Citește mai mult: Cum să dezactivați funcția "Găsiți iPhone"
- Accesați fereastra programului iTunes și faceți clic pe "Restaurare din copie" și introduceți parola creată anterior.
- Așteptați până când procesul de recuperare este completat fără oprirea tabletei de pe computer. La sfârșit, pictograma iPad trebuie să reapară în meniul de sus al programului.
- Atunci când tableta este pornit, utilizatorul va trebui doar să reintroduceți parola de la contul său ID-ul Apple și așteptați pentru instalarea tuturor cererilor. După aceea, puteți vedea în iTunes, cât de mult de memorie a fost eliberat din datele de manipulări.
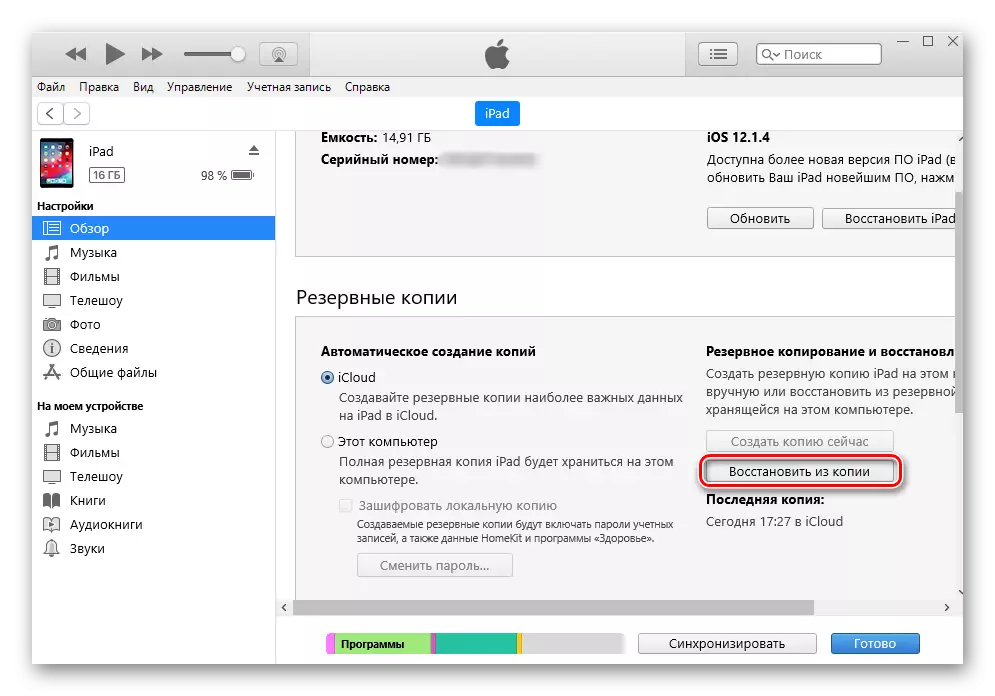
Opțiunea 2: Application Cache
Modul în care anterior elimină fișierele inutile pentru sistem, dar care lasă totul importante pentru utilizator, inclusiv date de la mesageri, rețele sociale, etc. Cu toate acestea, de multe ori aplicațiile cache nu sunt valoroase și îndepărtarea acesteia nu va afecta, astfel încât să puteți apela la acesta pentru a elimina punct prin setările.
- Deschideți "Setările" APAD.
- Du-te la secțiunea "Basic" - "iPad Storage".
- După întreaga listă de aplicații de pornire, găsiți dorit și faceți clic pe ea. Vă rugăm să rețineți că sortarea se bazează pe numărul de spațiu ocupat, care este, chiar în partea de sus a listei sunt cele mai multe programe de „grele“ de pe dispozitiv.
- Câte cache-a acumulat, indicat în „documente și date“ element. Apăsați „Programul delete“ și confirmați acțiunea selectând „delete“.
- După aceste acțiuni, este necesar să se re-a instala o aplicație de la distanță de la magazinul App Store, în timp ce toate datele importante (de exemplu, nivelurile de pompare obținute prin realizările) vor rămâne și apar la intrare următoare.

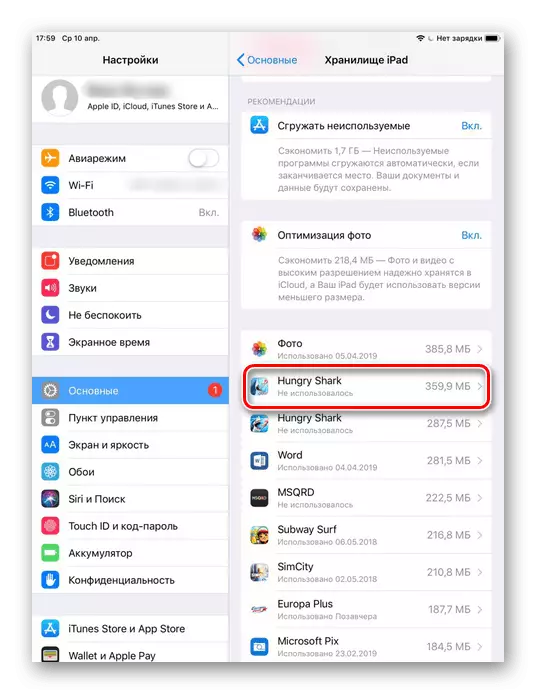
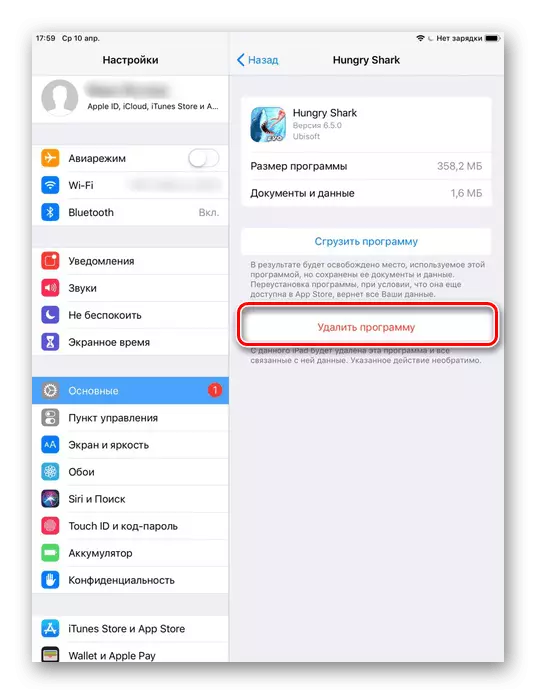
O modalitate mai simplă de Eliminare din memoria cache de la aplicații, inclusiv o dată, Apple nu a fost încă inventat. Prin urmare, utilizatorii trebuie să lucreze manual cu cache-ul din fiecare și să se angajeze în reinstalarea.
Opțiunea 3: aplicații speciale
Dacă este imposibil să utilizați iTunes pentru această operațiune, puteți utiliza soluții terțe părți din App Store. Cu toate acestea, datorită faptului că iOS este un sistem închis, accesul la unele fișiere este limitat la astfel de aplicații. Din acest motiv, cache-ul este îndepărtat și datele care nu sunt necesare acestea sunt doar parțial.
Vom analiza modul de a elimina cache-ul din Apad folosind programul Battery Saver.
Descarcă baterie Saver de la App Store
- Descărcați și deschideți de economisire a bateriei pe iPad.
- Du-te la secțiunea „Disk“ de pe panoul de jos. Acest ecran arată modul în care este ocupat de mult de memorie, și cât de mult gratuit. Faceți clic pe „Junk curat“ și „OK“ pentru a confirma.
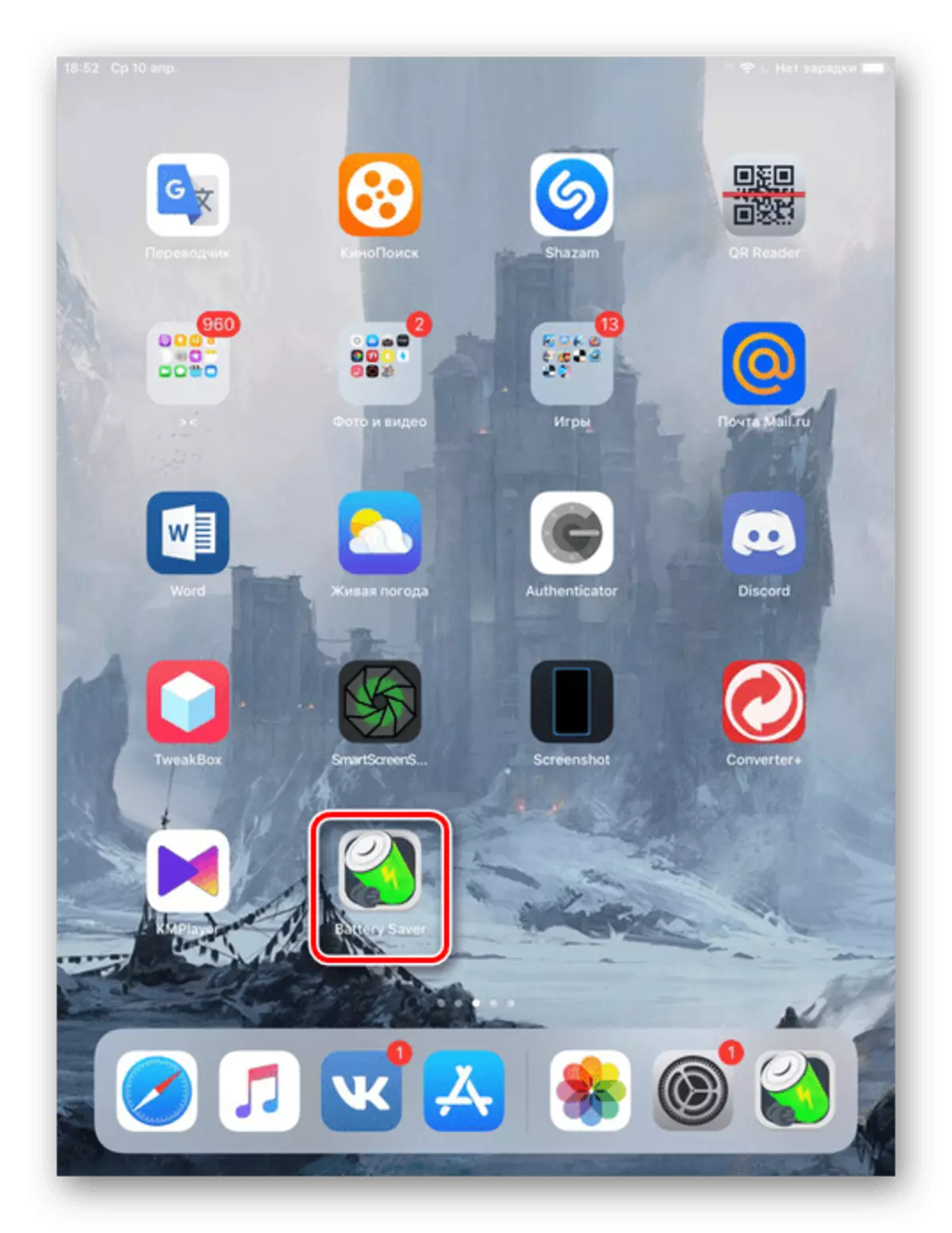
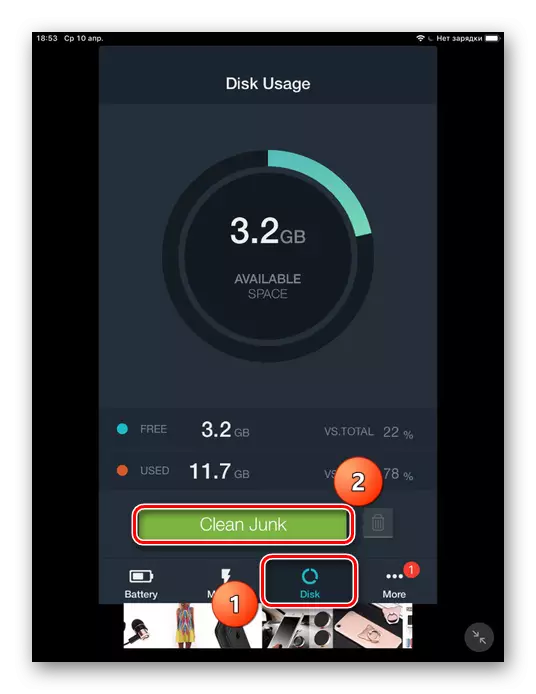
Este demn de remarcat faptul că astfel de aplicații de ajutor ușor pentru dispozitivele Apple, deoarece acestea nu au acces deplin la sistem. Vă recomandăm să utilizați alte moduri de a lucra mai eficient cu cache.
Metoda 2: Servicii de curățare
Nici un program, inclusiv iTunes, precum și crearea unei copii de rezervă nu va ajuta complet scăpa de întregul cache. În cazul în care sarcina este de a maximiza locul în magazia intern, numai resetarea completă a iOS este relevantă.Cu această curățare, eliminarea completă a tuturor datelor de pe iPad are loc. Prin urmare, înainte de procedura, a crea o copie de rezervă a iCloud sau iTunes, astfel încât să nu piardă fișierele importante. Despre cum să facă acest lucru, am spus în Metoda 1. , Precum și în următorul articol de pe site-ul nostru.
După repornirea tabletei, sistemul va oferi pentru a restaura date importante dintr-o copie de rezervă sau să configurați iPad ca noi. Cache nu apare.
Scoateți cache-ul browser-ul Safari pe iPad
De obicei, jumătate din cache-ul care se acumulează pe dispozitivul este cache Safari, și este nevoie de o mulțime de spațiu. curățarea lor regulată va ajuta la prevenirea agățat atât browser-ul în sine și a sistemului în ansamblu. Pentru aceasta, Apple a creat o funcție specială în setările.
Ștergerea browser-ul Safari implică îndepărtarea completă a istoriei vizitelor, cookie-uri și alte date de vizionare. Povestea va fi șters de pe toate dispozitivele pe care datele de conectare este conectat la contul iCloud.
- Deschideți "Setările" APAD.
- Du-te la secțiunea „Safari“, soloing lista este puțin mai mic. Faceți clic pe "Clear History și datele despre site". Re-clic pe „Clear“ pentru a termina procesul.
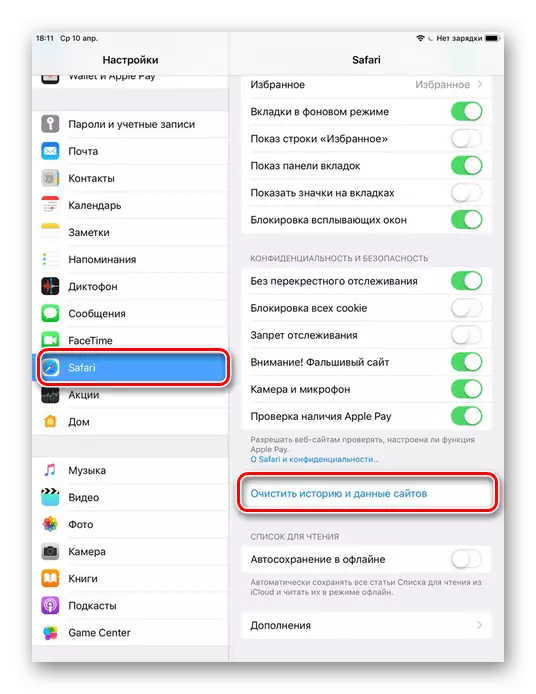
Am demontat metode de curățare parțială și completă cache cu iPad. Acest lucru se poate utiliza atât standard, instrumente de sistem și aplicații de la terți și programe PC.
