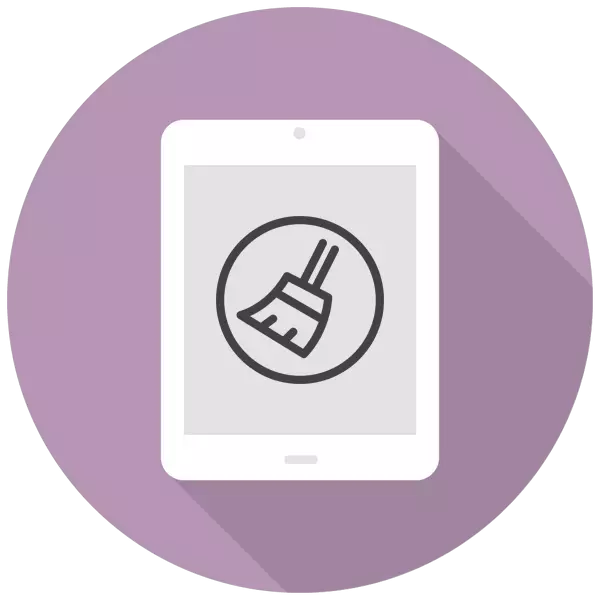
Au fil du temps, l'iPad cesse de fonctionner rapidement et est oublié par des fichiers et des données inutiles. Pour nettoyer la tablette et réduire la charge sur le système, vous pouvez utiliser des méthodes à partir de l'article soumis.
Nettoyage du cache sur iPad
La suppression souvent des fichiers inutiles (vidéos, photos, applications) ne suffit pas à l'espace exemplaire. Dans ce cas, vous pouvez effacer le cache de l'appareil en tout ou en partie, qui peut ajouter plusieurs centaines de mégaoctets à une paire de gigaocytes. Cependant, il convient de toujours être gardé à l'esprit que la cache commence à augmenter à nouveau, de sorte que cela n'a aucun sens de le nettoyer constamment - il est pertinent de supprimer des fichiers temporaires complètement anciens qui ne seront jamais utilisés à la tablette.Méthode 1: Nettoyage partiel
Cette méthode est la plus souvent utilisée par les propriétaires des iPads et des iPhones, car elle n'implique pas une perte complète de toutes les données et crée une sauvegarde en cas de défaillance du processus de nettoyage.
Il convient de noter plusieurs éléments importants liés à ce type de suppression du cache:
- Toutes les données importantes seront enregistrées, seuls les fichiers inutiles sont supprimés;
- Après un nettoyage réussi, vous n'avez pas besoin de ré-entrer des mots de passe dans les applications;
- Prend de 5 à 30 minutes, en fonction du nombre de logiciels sur la tablette et de l'option sélectionnée;
- En conséquence, il peut être libre de 500 Mo à 4 Go de mémoire.
Option 1: iTunes
Dans ce cas, l'utilisateur aura besoin d'un programme iTunes installé par ordinateur et d'un cordon USB pour connecter la tablette.
- Connectez l'iPad au PC, ouvrez iTunes. Si nécessaire, confirmez la confiance dans ce PC en appuyant sur la touche appropriée de l'appareil dans la fenêtre contextuelle. Cliquez sur l'icône iPad dans le menu supérieur du programme.
- Allez à "Vue d'ensemble" - "Sauvegardes". Cliquez sur "Cet ordinateur" et cochez la case à côté de la "copie locale enchanter". Le programme est invité à proposer et à entrer un mot de passe pour une sauvegarde pour son utilisation ultérieure.
- Cliquez sur "Créer une copie maintenant" et attendez la fin du processus et laissez le programme ouvert.

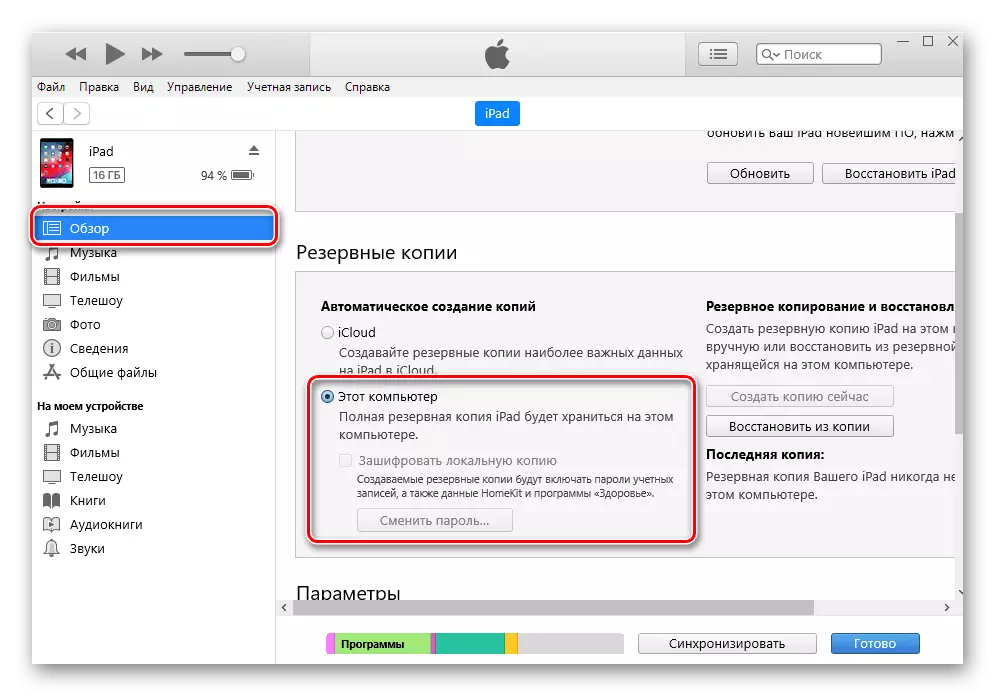
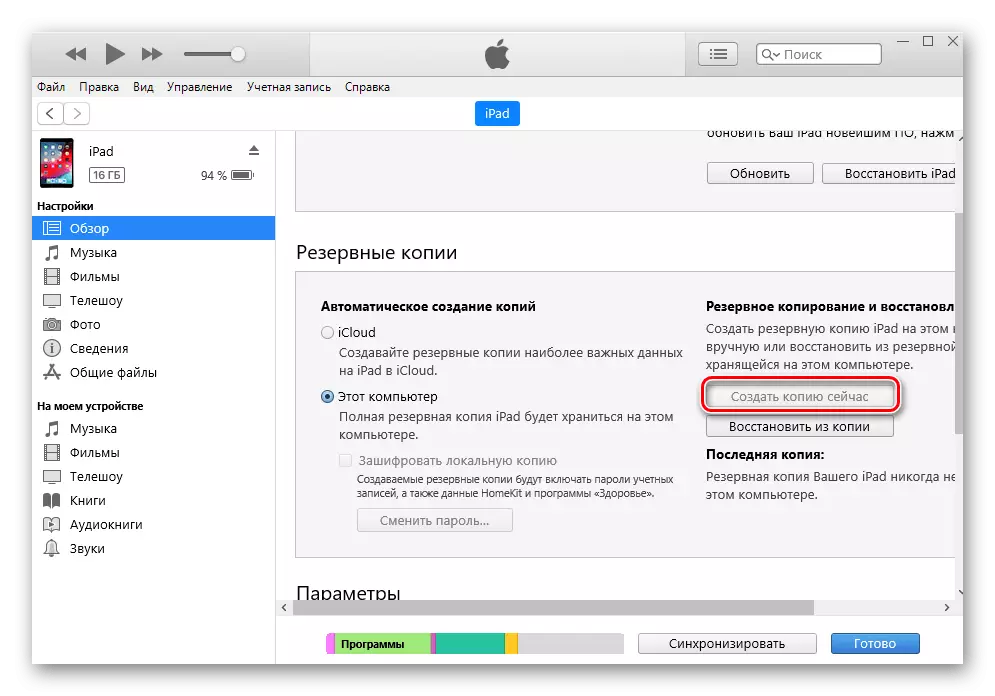
Après cela, nous devons restaurer l'iPad à l'aide de la copie créée précédemment. Cependant, avant cela, vous devez désactiver la fonction "Trouver de l'iPhone" dans les paramètres de l'appareil ou sur le site. Nous en avons parlé dans notre article.
En savoir plus: Comment désactiver la fonction "Trouver iPhone"
- Accédez à la fenêtre du programme iTunes et cliquez sur "Restaurer à partir de la copie" et entrez le mot de passe précédemment créé.
- Attendez que le processus de récupération soit terminé sans désactiver la tablette de l'ordinateur. À la fin, l'icône iPad doit réapparaître dans le menu principal du programme.
- Lorsque la tablette est activée, l'utilisateur n'aura besoin de rentrer à nouveau sur son compte Apple ID et d'attendre l'installation de toutes les applications. Après cela, vous pouvez voir dans iTunes, quelle quantité de mémoire a été libérée des données des manipulations.
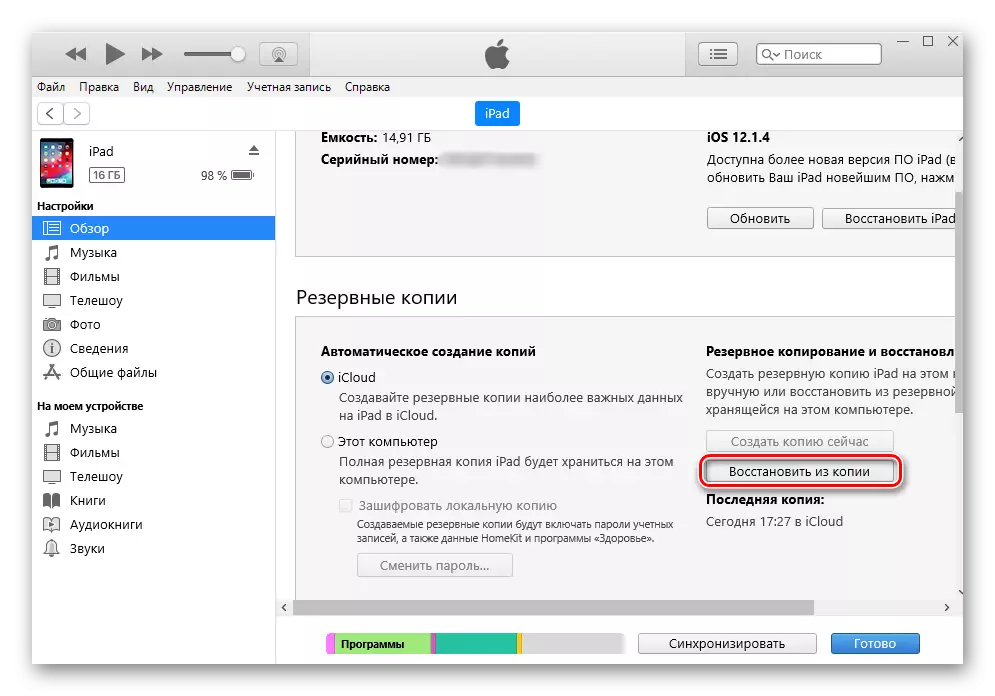
Option 2: Cache d'application
La manière précédente supprime les fichiers inutiles du système, mais laisse tout ce qui est important pour l'utilisateur, y compris les données de messagers, réseaux sociaux, etc. Cependant, souvent les applications de cache ne sont pas précieuses et que son élimination ne nuira pas, vous pouvez donc le recourir à la suppression du point de l'informatique.
- Ouvrez les "paramètres" de APAD.
- Allez à la section "Basic" - "Storage iPad".
- Après la liste complète des applications de démarrage, trouvez le souhaité et cliquez dessus. Veuillez noter que le tri est basé sur le nombre d'espaces occupés, c'est-à-dire en haut de la liste, il existe les programmes les plus «lourds» sur l'appareil.
- Combien de cache a accumulé, indiqué dans l'élément "Documents et données". Appuyez sur "Supprimer le programme" et confirmez l'action en sélectionnant "Supprimer".
- Après ces actions, il est nécessaire de réinstaller une application distante à partir de l'App Store Store, tandis que toutes les données importantes (par exemple, les niveaux de pompage obtenus par les réalisations) resteront et apparaissent à la prochaine entrée.

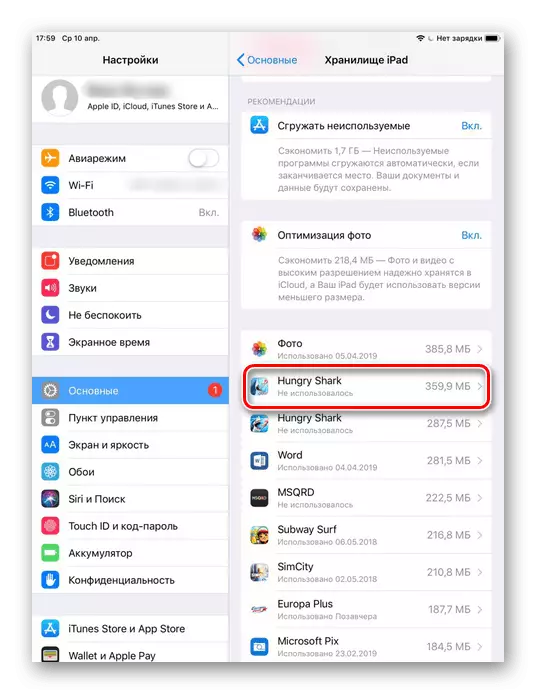
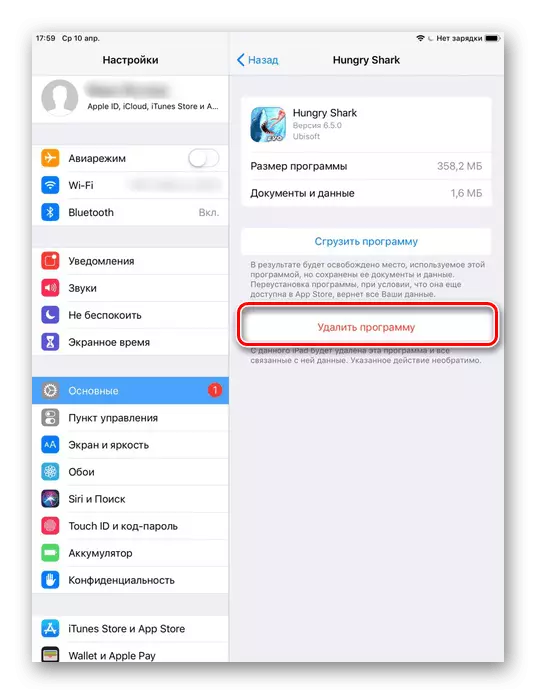
Un moyen plus simple de supprimer le cache des applications, y compris une fois, Apple n'a pas encore inventé. Par conséquent, les utilisateurs doivent travailler manuellement avec le cache de chacun et s'engager dans la réinstallation.
Option 3: Applications spéciales
S'il est impossible d'utiliser iTunes pour cette opération, vous pouvez utiliser des solutions tierces de l'App Store. Cependant, en raison du fait que iOS est un système fermé, l'accès à certains fichiers est limité à de telles applications. Pour cette raison, le cache est supprimé et des données inutiles qu'ils ne sont que partiellement.
Nous analyserons comment supprimer le cache de APAD à l'aide du programme d'économie de batterie.
Télécharger Battery Saver dans l'App Store
- Téléchargez et ouvrez l'économiseur de batterie sur l'iPad.
- Allez dans la section "Disque" sur le panneau inférieur. Cet écran indique la quantité de mémoire occupée et combien de temps libre. Cliquez sur "Cleaner Junk" et "OK" pour confirmer.
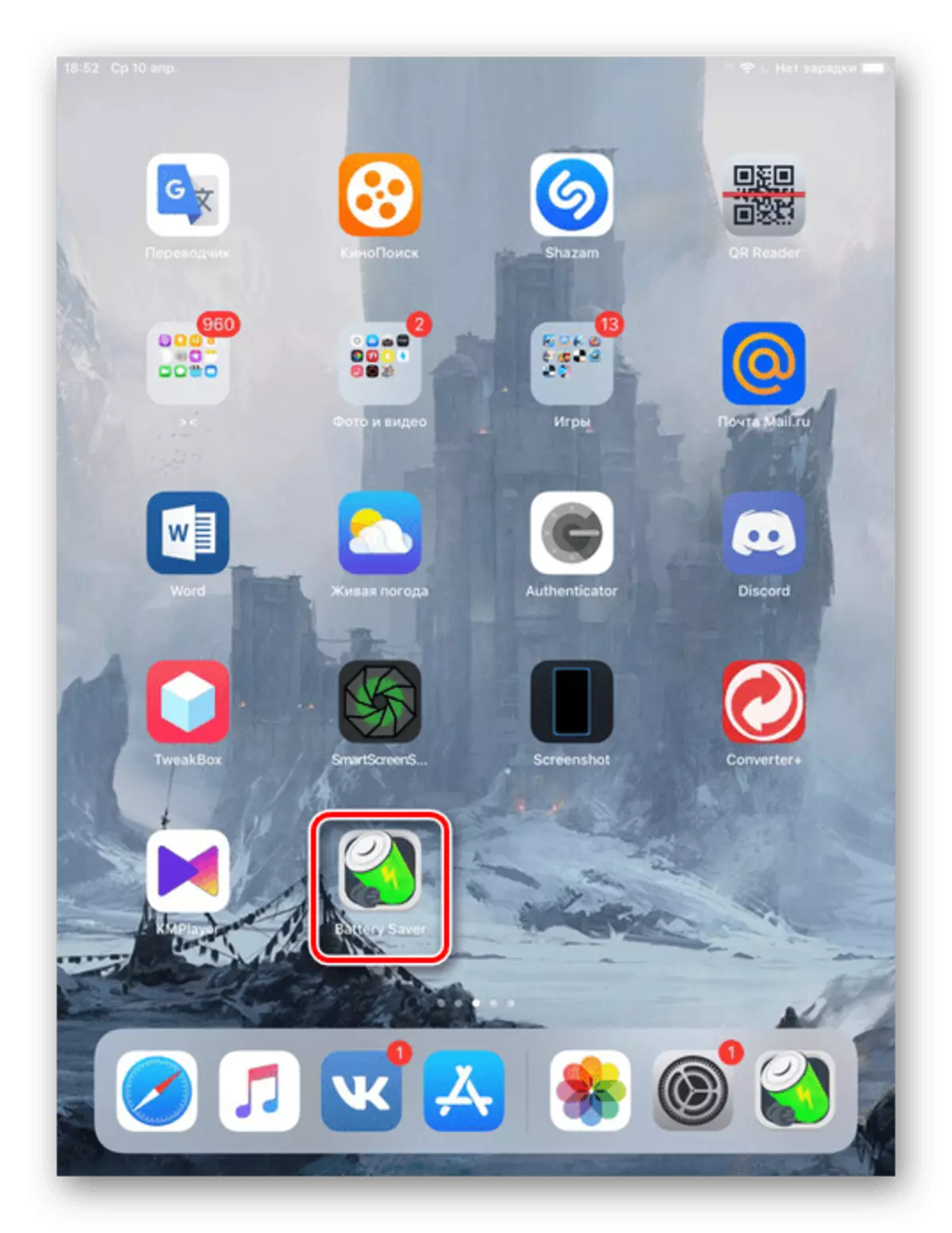
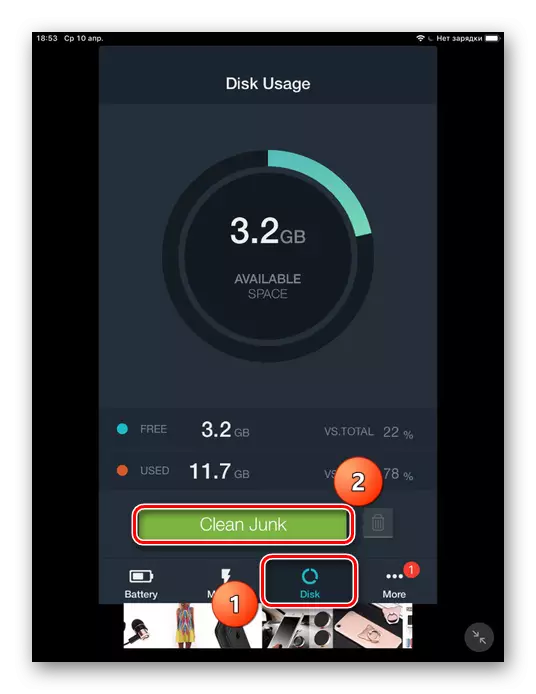
Il convient de noter que de telles applications aident légèrement pour les appareils Apple, car elles n'ont pas accès au système. Nous vous recommandons d'utiliser d'autres moyens de travailler plus efficacement avec le cache.
Méthode 2: Nettoyage complet
Aucun programme, y compris iTunes, ainsi que la création d'une sauvegarde ne vous aidera pas complètement à se débarrasser de toute la cache. Si la tâche consiste à optimiser la place dans le référentiel interne, seule la réinitialisation complète de iOS est pertinente.Avec ce nettoyage, la suppression complète de toutes les données de l'iPad se produit. Par conséquent, avant la procédure, créez une copie de sauvegarde de iCloud ou iTunes afin de ne pas perdre de fichiers importants. Sur la façon de le faire, nous avons dit dans Méthode 1. , ainsi que dans le prochain article sur notre site Web.
Après avoir redémarré la tablette, le système proposera de restaurer des données importantes à partir d'une sauvegarde ou de configurer l'iPad comme neuf. Le cache n'apparaît pas.
Retirez le cache de navigateur Safari sur iPad
Habituellement, la moitié de la cache qui s'accumule sur l'appareil est la cache Safari et prend beaucoup d'espace. Son nettoyage régulier aidera à prévenir la suspension du navigateur lui-même et du système dans son ensemble. Pour cela, Apple a créé une fonctionnalité spéciale dans les paramètres.
Effacement du navigateur Safari implique la suppression complète des visites historique, des cookies et d'autres données d'affichage. L'histoire sera supprimée sur tous les appareils sur lesquels la connexion est connectée au compte iCloud.
- Ouvrez les "paramètres" de APAD.
- Allez dans la section "Safari", en solo, la liste est légèrement inférieure. Cliquez sur "Clear History and Site Data". Re-cliquez sur "Effacer" pour mettre fin au processus.
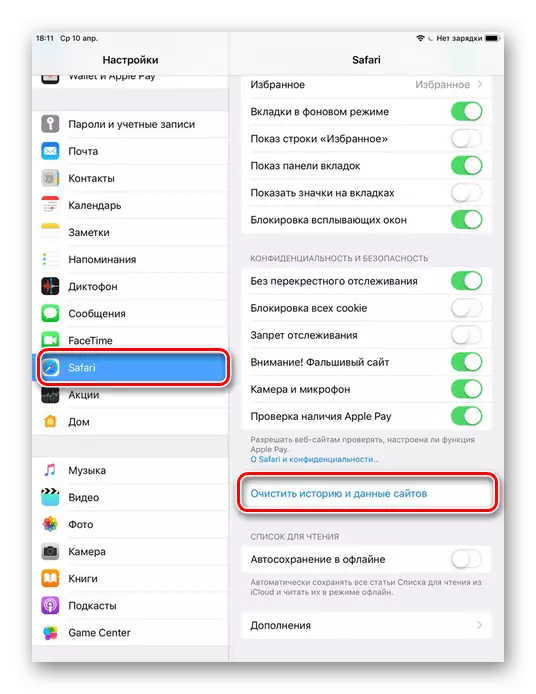
Nous avons désassemblé des méthodes de nettoyage de cache partiel et complet avec iPad. Cela peut utiliser à la fois des outils système standard et des applications tierces et des programmes PC.
