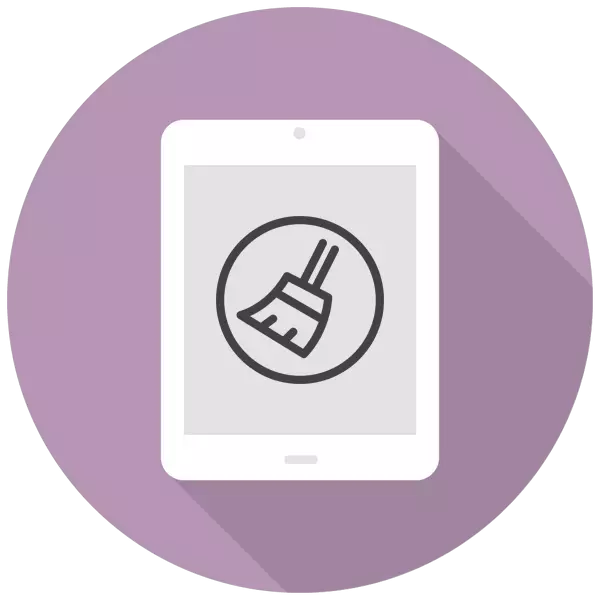
Co tempo, o iPad deixa de funcionar rapidamente e é esquecido por ficheiros e datos innecesarios. Para limpar a táboa e reducir a carga no sistema, pode usar métodos do artigo enviado.
Caché de limpeza no iPad
A miúdo eliminando ficheiros innecesarios (vídeos, fotos, aplicacións) non é suficiente para exemplar o espazo. Neste caso, pode borrar a caché do dispositivo en todo ou en parte, o que pode engadir a partir de varios centos de megabytes a un par de gigabytes. Non obstante, sempre debe ter en conta que a caché finalmente comeza a aumentar de novo, polo que non ten sentido limpa constantemente - é relevante para eliminar arquivos temporais completamente antigos que nunca se usarán para a tableta.Método 1: limpeza parcial
Este método é máis utilizado polos propietarios dos iPads e iPhones, xa que non implica unha perda completa de todos os datos e crea unha copia de seguridade en caso de fallo no proceso de limpeza.
Débese notar varios elementos importantes relacionados con este tipo de eliminación de caché:
- Todos os datos importantes serán gardados, só se eliminan ficheiros innecesarios;
- Despois da limpeza exitosa, non necesita volver a introducir contrasinais nas aplicacións;
- Leva de 5 a 30 minutos, dependendo do número de software na tableta e na opción seleccionada;
- Como resultado, pode ser libre de 500 MB a 4 GB de memoria.
Opción 1: iTunes
Neste caso, o usuario necesitará un programa de iTunes instalado de computadora e un cable USB para conectar a tableta.
- Conecta o iPad ao PC, abre iTunes. Se é necesario, confirme a confianza neste PC premendo o botón apropiado do dispositivo na xanela emerxente. Fai clic na icona do iPad no menú superior do programa.
- Ir a "Visión xeral" - "Backups". Fai clic en "Este ordenador" e marque a caixa á beira da "Copia local encantada". Pídese ao programa que apareza e introduza un contrasinal para unha copia de seguridade para obter máis uso.
- Fai clic en "Crear unha copia agora" e agarde o final do proceso e deixe o programa aberto.

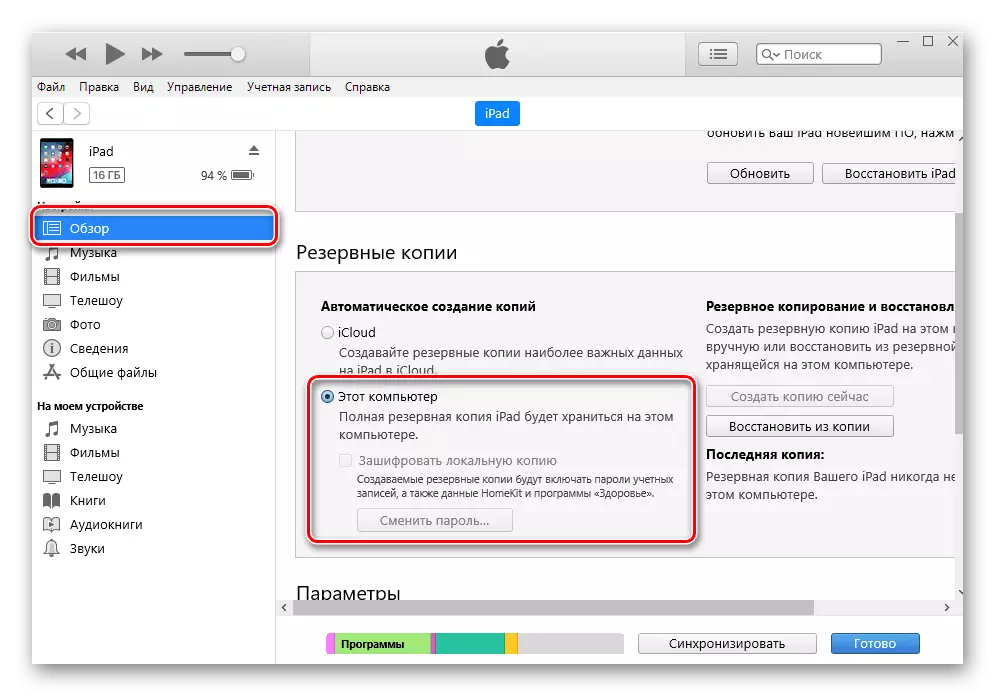
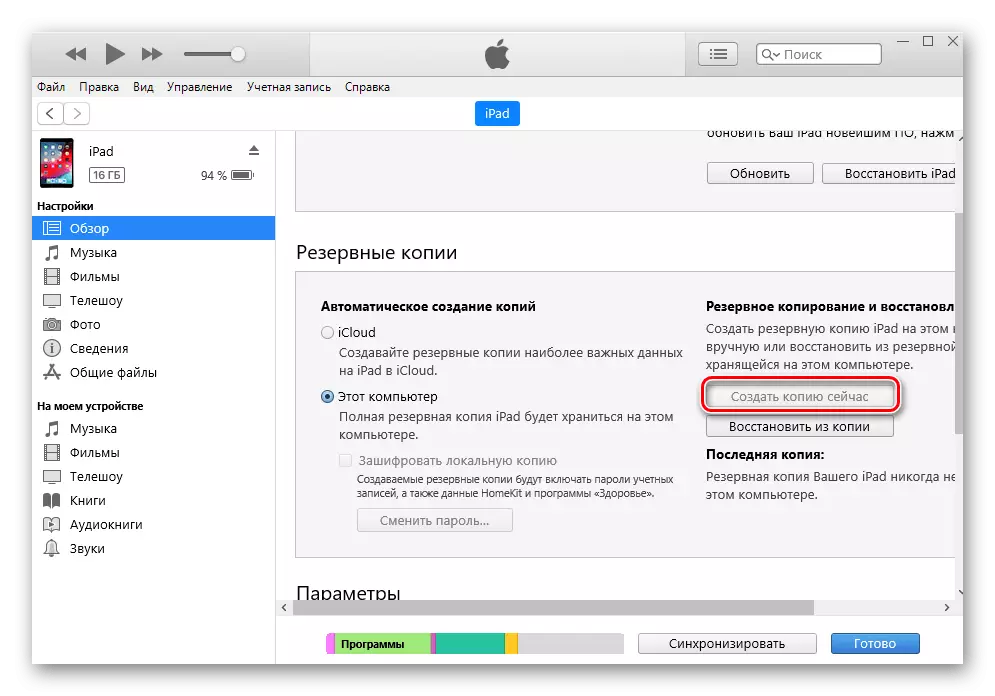
Despois diso, necesitamos restaurar o iPad usando a copia creada anteriormente. Non obstante, antes diso, ten que desactivar a función "Buscar iPhone" na configuración do dispositivo ou no sitio. Falamos diso no noso artigo.
Ler máis: Como desactivar a función "Buscar iPhone"
- Vaia á xanela do programa iTunes e faga clic en "Restaurar desde a copia" e introduza o contrasinal creado previamente.
- Agarde ata que o proceso de recuperación se complete sen apagar a táboa da computadora. Ao final, a icona do iPad debe reaparecer no menú superior do programa.
- Cando a táboa está activada, o usuario só terá que volver a introducir o contrasinal da súa conta de ID de Apple e agardar a instalación de todas as aplicacións. Despois diso, podes ver en iTunes, a cantidade de memoria foi liberada de datos de manipulacións.
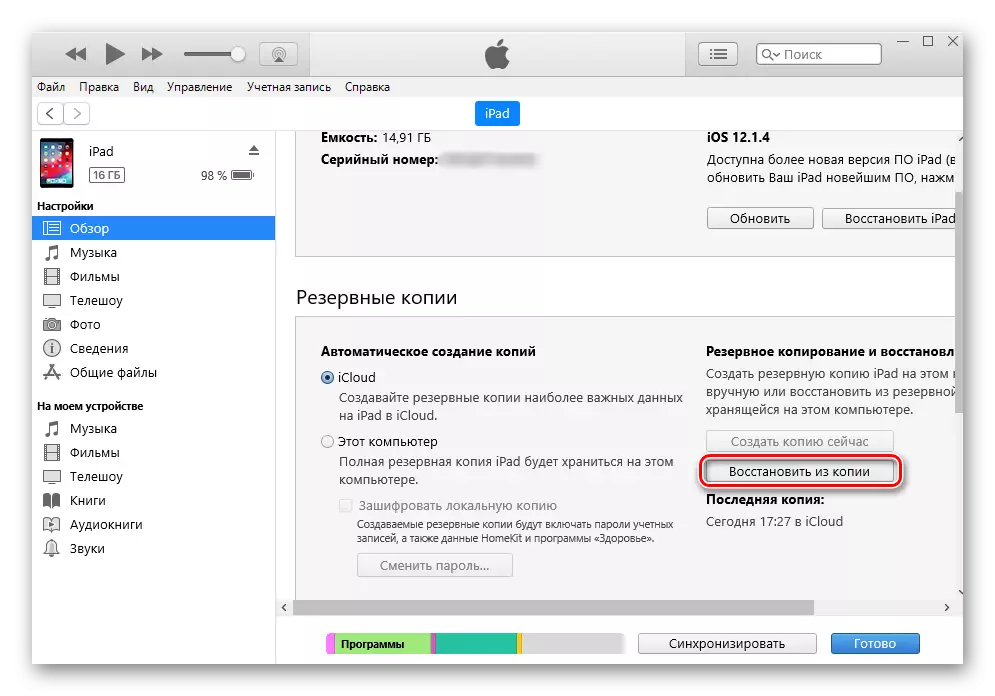
Opción 2: caché de aplicacións
O xeito anterior elimina ficheiros innecesarios para o sistema, pero deixa todo o importante para o usuario, incluíndo datos de mensaxeiros, redes sociais, etc. Non obstante, moitas veces as aplicacións de caché non son valiosas e a súa eliminación non prexudicará, polo que pode recorrer a ela para eliminar o punto a través da configuración.
- Abra o "Configuración" de Apad.
- Vaia á sección "básica": "Almacenamento de iPad".
- Despois de que toda a lista de aplicacións bota, busque o desexado e faga clic nel. Ten en conta que a clasificación baséase no número de espazo ocupado, é dicir, na parte superior da lista hai os programas máis "pesados" do dispositivo.
- Cantos caché acumuláronse, indicados no elemento "Documentos e datos". Toque "Eliminar programa" e confirmar a acción seleccionando "Eliminar".
- Despois destas accións, é necesario volver instalar unha aplicación remota da tenda de aplicacións, mentres que todos os datos importantes (por exemplo, os niveis de bombeo obtido polos logros) permanecerán e aparecerán na próxima entrada.

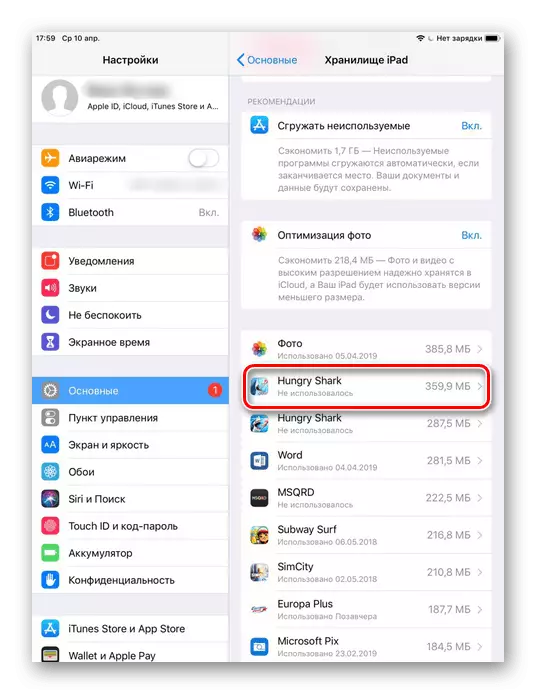
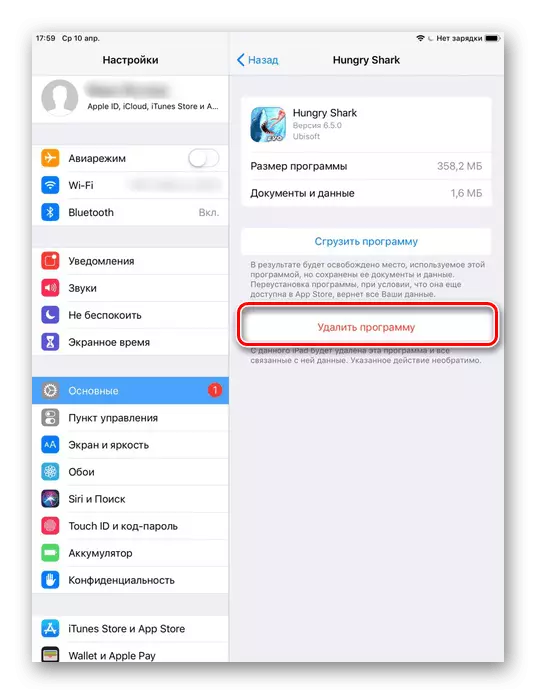
Unha forma máis sinxela de eliminar a caché das aplicacións, incluída unha vez, Apple aínda non inventou. Polo tanto, os usuarios deben traballar manualmente coa caché de cada un e participar de reinstalar.
Opción 3: Aplicacións especiais
Se é imposible usar iTunes para esta operación, pode usar solucións de terceiros desde a App Store. Non obstante, debido ao feito de que iOS é un sistema pechado, o acceso a algúns ficheiros está limitado a tales aplicacións. Debido a isto, a caché é eliminada e os datos innecesarios son só parcialmente.
Analizaremos como eliminar a caché de APAD usando o programa de aforro de batería.
Descarga o protector de batería da App Store
- Descarga e abra o protector de batería no iPad.
- Vaia á sección "Disco" no panel inferior. Esta pantalla mostra a cantidade de memoria que está ocupada e canto gratis. Fai clic en "Limpar chatarra" e "Aceptar" para confirmar.
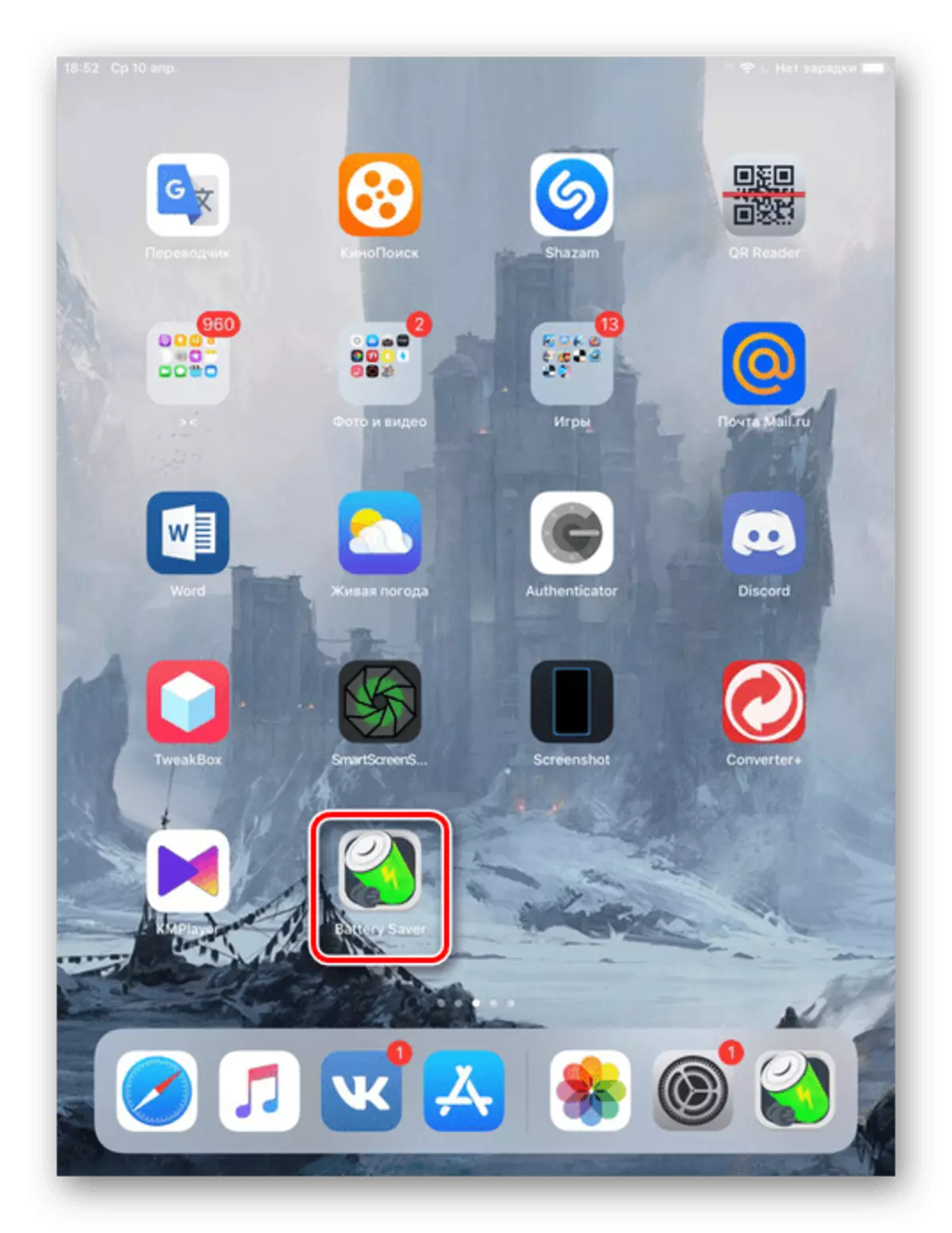
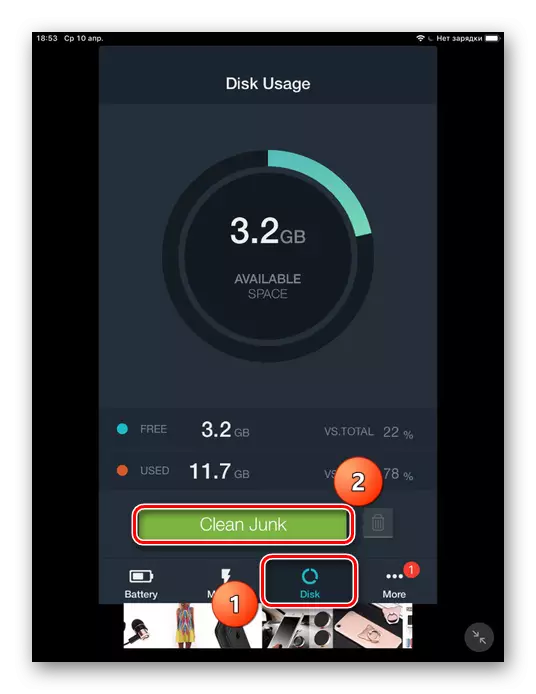
Paga a pena observar que tales aplicacións axudan lixeiramente aos dispositivos de Apple, xa que non teñen acceso total ao sistema. Recomendamos usar outras formas de traballar de forma máis eficiente coa caché.
Método 2: limpeza completa
Ningún programa, incluíndo iTunes, así como a creación dunha copia de seguridade non axudará a desfacerse completamente de toda a caché. Se a tarefa é maximizar o lugar no repositorio interno, só o restablecemento completo de iOS é relevante.Con esta limpeza, ocorre a eliminación total de todos os datos do iPad. Polo tanto, antes do procedemento, cree unha copia de seguridade de iCloud ou iTunes para non perder arquivos importantes. Sobre como facelo, contámoslles Método 1. , así como no seguinte artigo do noso sitio web.
Despois de reiniciar a tableta, o sistema ofrecerá para restaurar datos importantes desde unha copia de seguridade ou configurar o iPad como novo. A caché non aparece.
Retire a caché do navegador Safari no iPad
Normalmente a metade da caché que se acumula no dispositivo é a caché safari e leva moito espazo. A súa limpeza regular axudará a evitar colgar tanto o propio navegador como o sistema no seu conxunto. Para iso, Apple creou unha característica especial na configuración.
Borrar o navegador Safari implica a eliminación completa de visitas historial, cookies e outros datos de visualización. A historia eliminarase en todos os dispositivos nos que o inicio de sesión está conectado á conta de iCloud.
- Abra o "Configuración" de Apad.
- Vaia á sección "Safari", a solo da lista é lixeiramente inferior. Fai clic en "Historial claro e datos do sitio". Fai clic en "Borrar" para acabar co proceso.
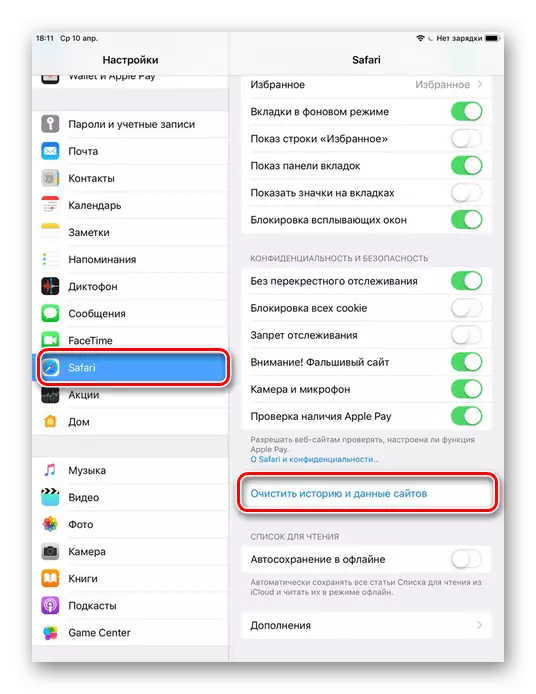
Desmontamos métodos de limpeza de caché parcial e completa con iPad. Isto pode usar ferramentas de sistema estándar e aplicacións de terceiros e programas de PC.
