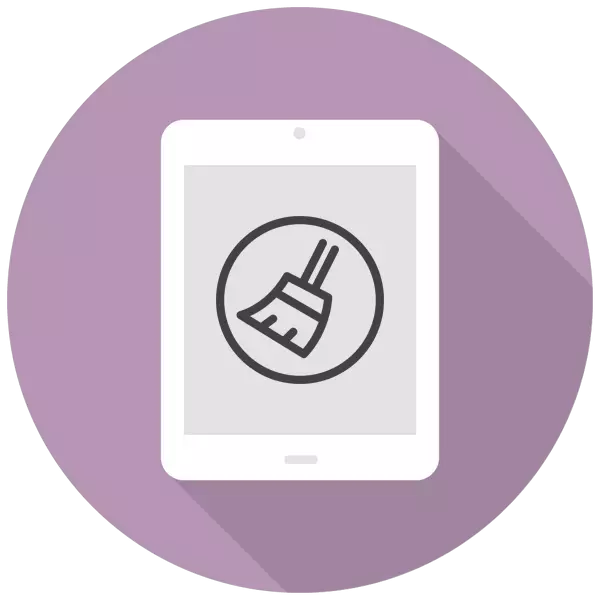
Nel tempo, l'iPad smette di funzionare rapidamente e viene dimenticato da file e dati non necessari. Per pulire il tablet e ridurre il carico sul sistema, è possibile utilizzare i metodi dall'articolo presentato.
Pulizia della cache su iPad
Spesso l'eliminazione di file non necessari (video, foto, applicazioni) non è sufficiente per estendere lo spazio. In questo caso, è possibile cancellare la cache del dispositivo in tutto o in parte, che può aggiungere da diverse centinaia di megabyte a una coppia di gigabyte. Tuttavia, si dovrebbe sempre tenere presente che la cache alla fine inizia ad aumentare di nuovo, quindi non ha senso di pulirlo costantemente - è rilevante rimuovere file temporanei completamente vecchi che non saranno mai utilizzati per il tablet.Metodo 1: pulizia parziale
Questo metodo è più spesso utilizzato dai proprietari degli iPad e degli iPhone, poiché non implica una perdita completa di tutti i dati e crea un backup in caso di guasto nel processo di pulizia.
Va notato diversi elementi importanti che si riferiscono a questo tipo di rimozione della cache:
- Tutti i dati importanti saranno salvati, solo i file non necessari vengono cancellati;
- Dopo la pulizia di successo, non è necessario reinserire le password nelle applicazioni;
- Richiede da 5 a 30 minuti, a seconda del numero di software sul tablet e sull'opzione selezionata;
- Di conseguenza, potrebbe essere libero da 500 MB a 4 GB di memoria.
Opzione 1: iTunes
In questo caso, l'utente avrà bisogno di un programma installato il computer iTunes e un cavo USB per collegare il tablet.
- Collegare l'iPad al PC, apri iTunes. Se necessario, confermare la fiducia in questo PC premendo il pulsante appropriato sul dispositivo nella finestra pop-up. Fare clic sull'icona iPad nel menu in alto del programma.
- Vai a "Panoramica" - "Backup". Fai clic su "Questo computer" e controlla la casella accanto alla "Companta Copia locale". Il programma viene chiesto di trovare e inserire una password per un backup per il suo ulteriore utilizzo.
- Fai clic su "Crea una copia ora" e attendi la fine del processo e lascia aperta il programma.

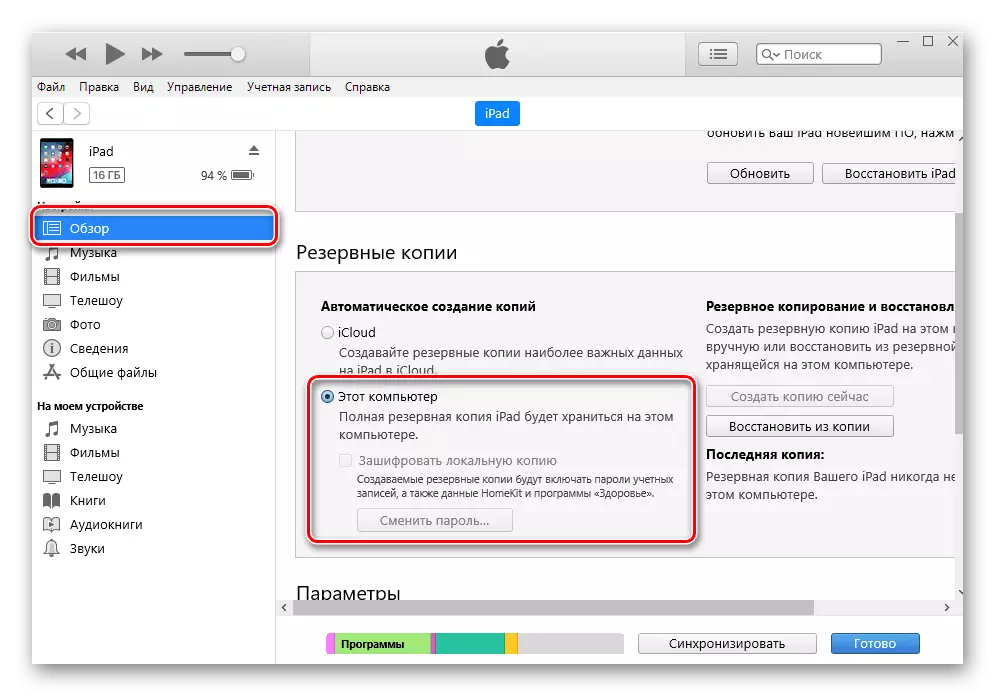
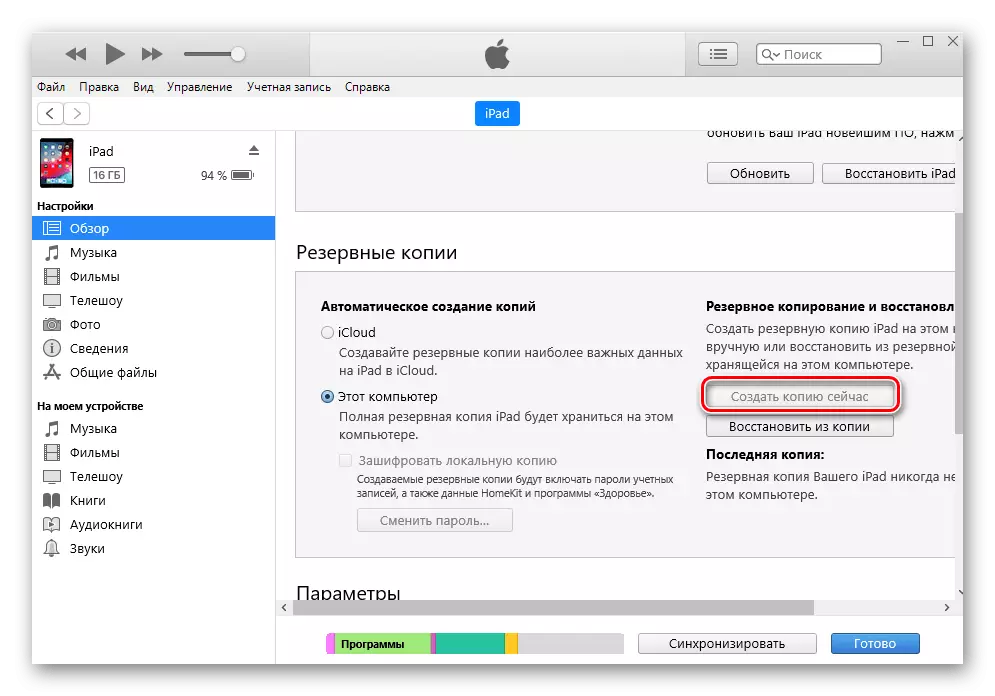
Dopodiché, dobbiamo ripristinare l'iPad utilizzando la copia creata in precedenza. Tuttavia, prima che, è necessario disattivare la funzione "Trova iPhone" nelle impostazioni del dispositivo o sul sito. Abbiamo parlato di questo nel nostro articolo.
Per saperne di più: Come disabilitare la funzione "Trova iPhone"
- Vai alla finestra del programma iTunes e fai clic su "Ripristina dalla copia" e inserisci la password creata in precedenza.
- Attendere fino al completamento del processo di recupero senza spegnere il tablet dal computer. Alla fine, l'icona iPad deve riapparire nel menu principale del programma.
- Quando il tablet è acceso, l'utente dovrà solo reinserire la password dal suo account ID Apple e attendere l'installazione di tutte le applicazioni. Dopodiché, puoi vedere in iTunes, quanta memoria è stata liberata dai dati delle manipolazioni.
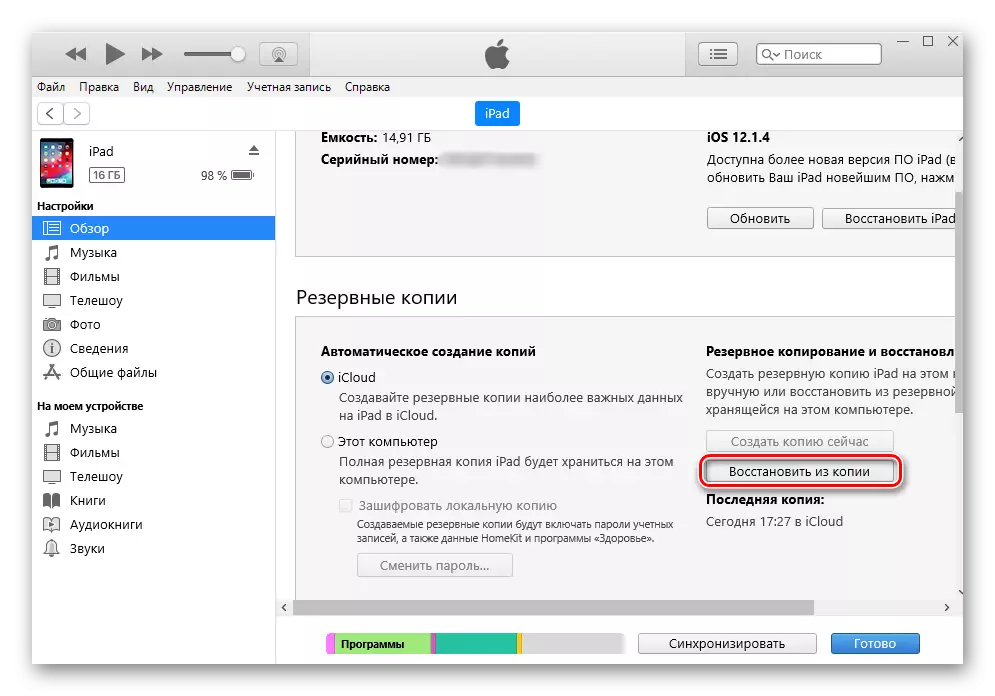
Opzione 2: cache dell'applicazione
Il modo precedente rimuove i file non necessari per il sistema, ma lascia tutto ciò che è importante per l'utente, inclusi i dati dai messaggeri, dai social network, ecc. Tuttavia, spesso le applicazioni della cache non sono preziose e la sua rimozione non danneggerà, quindi è possibile ricorrere ad essa per rimuoverlo dopo il punto attraverso le impostazioni.
- Apri le "Impostazioni" di Apad.
- Vai alla sezione "Basic" - "Storage iPad".
- Dopo l'intero elenco di applicazioni, avvia l'avvio, trova il desiderato e clicca su di esso. Si noti che l'ordinamento si basa sul numero di spazio occupato, cioè nella parte superiore dell'elenco ci sono i programmi più "pesanti" sul dispositivo.
- Quante cache ha accumulato, indicato nel voce "Documenti e dati". Tocca "Elimina programma" e conferma l'azione selezionando "Elimina".
- Dopo queste azioni, è necessario reinstallare un'applicazione remota dall'App Store Store, mentre tutti i dati importanti (ad esempio, i livelli di pompaggio ottenuti dai risultati) rimarranno e appaiono al prossimo ingresso.

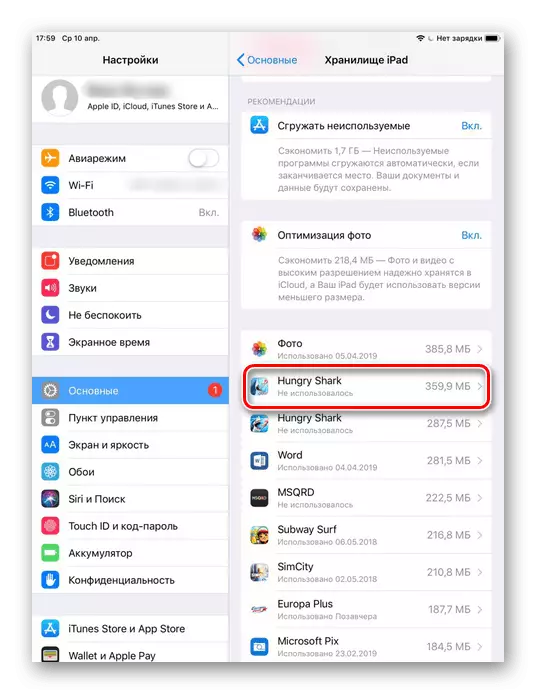
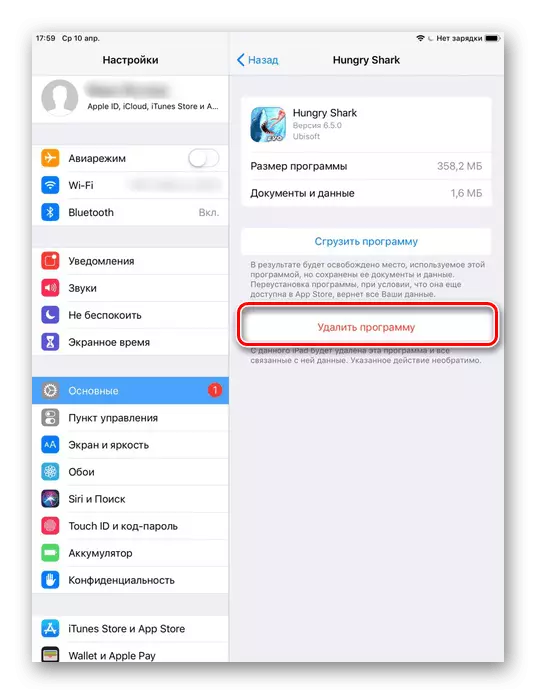
Un modo più semplice per rimuovere la cache da applicazioni, anche una volta, Apple non ha ancora inventato. Pertanto, gli utenti devono lavorare manualmente con la cache di ciascuna e impegnarsi nella reinstallazione.
Opzione 3: applicazioni speciali
Se è impossibile utilizzare iTunes per questa operazione, è possibile utilizzare soluzioni di terze parti dall'App Store. Tuttavia, a causa del fatto che iOS è un sistema chiuso, l'accesso a alcuni file è limitato a tali applicazioni. A causa di ciò, la cache viene rimossa e non è necessaria i dati inutili che sono solo parzialmente.
Analizzeremo come rimuovere la cache dall'APAD utilizzando il programma di risparmio della batteria.
Scarica Battery Saver da App Store
- Scarica e apri il risparmio della batteria sull'iPad.
- Vai alla sezione "Disco" sul pannello inferiore. Questa schermata mostra quanta memoria è occupata e quanto libero. Fai clic su "Pulito spazzatura" e "OK" per confermare.
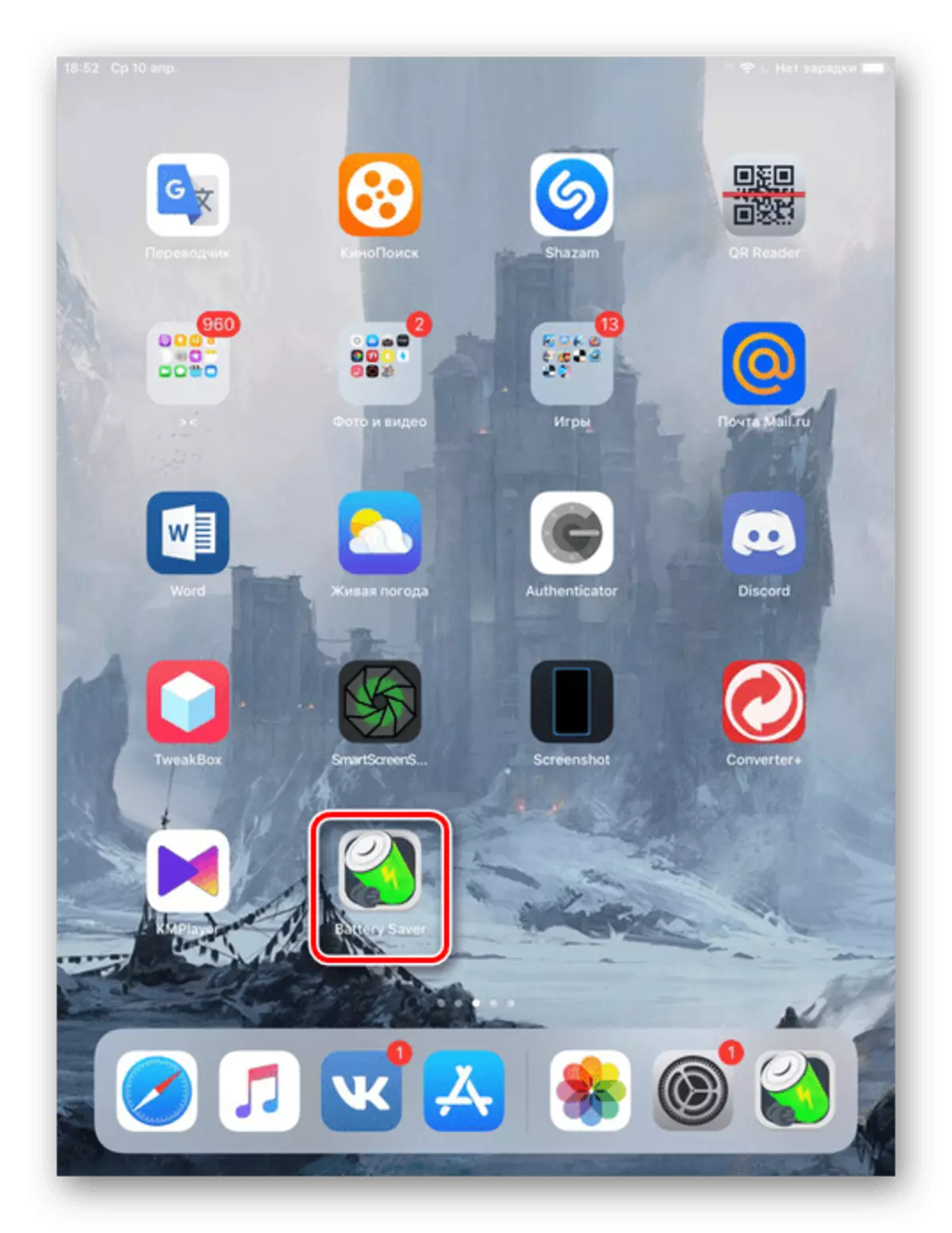
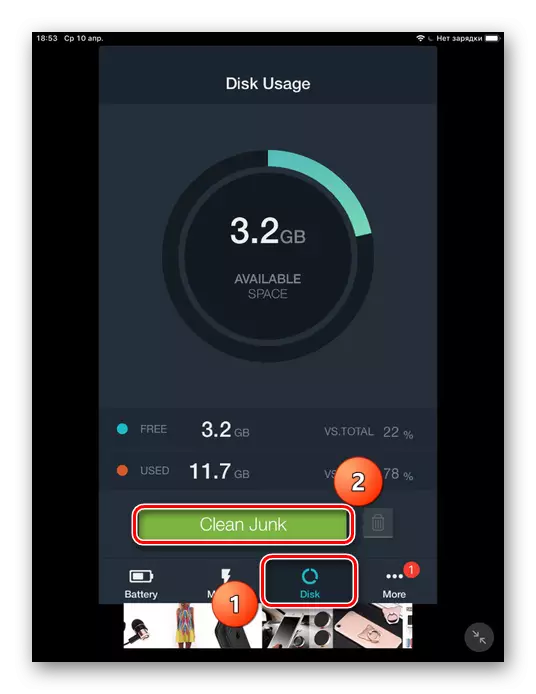
Vale la pena notare che tali applicazioni aiutano leggermente per i dispositivi Apple, poiché non hanno pieno accesso al sistema. Si consiglia di utilizzare altri modi per lavorare in modo più efficiente con la cache.
Metodo 2: pulizia completa
Nessun programma, incluso iTunes, nonché la creazione di un backup non aiuterà completamente a liberarsi dell'intera cache. Se il compito è quello di massimizzare il posto nel repository interno, è rilevante solo il ripristino completo di iOS.Con questa pulizia, si verifica la cancellazione completa di tutti i dati dall'iPad. Pertanto, prima della procedura, creare una copia di backup di iCloud o iTunes in modo da non perdere file importanti. Su come farlo, ci siamo raccontati Metodo 1. , così come nel prossimo articolo sul nostro sito web.
Dopo aver riavviato il tablet, il sistema offrirà di ripristinare i dati importanti da un backup o configurare iPad come nuovo. La cache non appare.
Rimuovere la cache del browser Safari su iPad
Di solito la metà della cache che si accumula sul dispositivo è cache safari, e ci vuole molto spazio. La sua pulizia regolare aiuterà a prevenire l'appendere sia il browser stesso che il sistema nel suo insieme. Per questo, Apple ha creato una funzione speciale nelle impostazioni.
Cancellare il browser Safari coinvolge la rimozione completa della cronologia delle visite, dei cookie e degli altri dati di visualizzazione. La storia verrà eliminata su tutti i dispositivi su cui il login è loggato sull'account ICloud.
- Apri le "Impostazioni" di Apad.
- Vai alla sezione "Safari", solo la lista è leggermente inferiore. Fai clic su "Cancella cronologia e dati del sito". Richiedi di nuovo "Cancella" per terminare il processo.
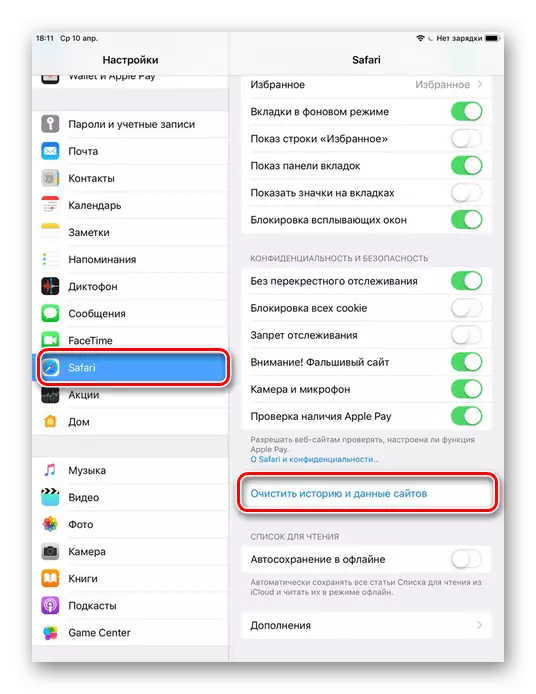
Abbiamo smontato i metodi di pulizia della cache parziale e completa con iPad. Ciò può utilizzare entrambi gli strumenti di sistema standard e applicazioni di terze parti e programmi PC.
