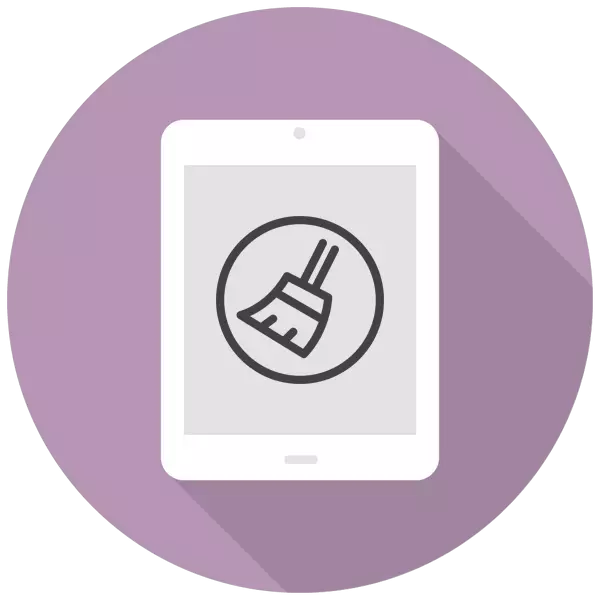
Na verloop van tijd stopt de iPad snel aan het werken en wordt het vergeten door onnodige bestanden en gegevens. Om de tablet schoon te maken en de belasting op het systeem te verminderen, kunt u methoden uit het ingediende artikel gebruiken.
Schoonmakende cache op iPad
Vaak onnodige bestanden verwijderen (video's, foto's, applicaties) is niet genoeg om ruimte te exemplaten. In dit geval kunt u de cache van het apparaat geheel of gedeeltelijk wissen, wat kan toevoegen van enkele honderden megabytes aan een gigabyte-paar. Er moet echter altijd in gedachten worden gebracht dat de cache uiteindelijk opnieuw begint te stijgen, dus het is niet logisch om het voortdurend schoon te maken - het is relevant om volledig oude tijdelijke bestanden te verwijderen die nooit aan de tablet zullen worden gebruikt.Methode 1: Gedeeltelijke reiniging
Deze methode wordt meestal gebruikt door de eigenaren van de iPads en iPhones, omdat het geen volledig verlies van alle gegevens impliceert en een back-up maakt in geval van falen in het reinigingsproces.
Er moet verschillende belangrijke items worden opgemerkt die betrekking hebben op dit type cache verwijdering:
- Alle belangrijke gegevens worden opgeslagen, alleen onnodige bestanden worden verwijderd;
- Na een succesvolle reiniging hoeft u geen wachtwoorden in aanvragen opnieuw in te voeren;
- Duurt van 5 tot 30 minuten, afhankelijk van het aantal software op de tablet en de geselecteerde optie;
- Als gevolg hiervan kan het vrij zijn van 500 MB tot 4 GB geheugen.
Optie 1: iTunes
In dit geval heeft de gebruiker een computer geïnstalleerd iTunes-programma en een USB-koord nodig om de tablet aan te sluiten.
- Sluit de iPad aan op de pc, open iTunes. Bevestig indien nodig vertrouwen op deze pc door op de juiste knop op het apparaat in het pop-upvenster te drukken. Klik op het iPad-pictogram in het hoofdmenu van het programma.
- Ga naar "Overzicht" - "back-ups". Klik op "Deze computer" en vink het vakje aan naast de "betoverende lokale kopie". Het programma wordt gevraagd om met een wachtwoord te komen en een wachtwoord in te voeren voor een back-up voor het verdere gebruik ervan.
- Klik op "Een kopie maken nu" en wacht op het einde van het proces en laat het programma open.

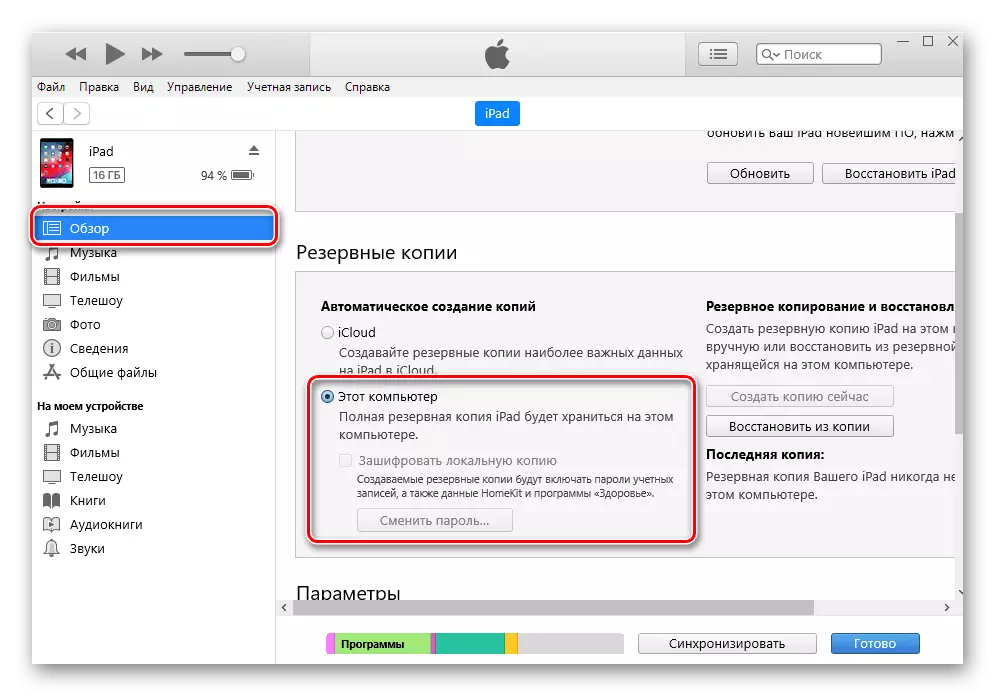
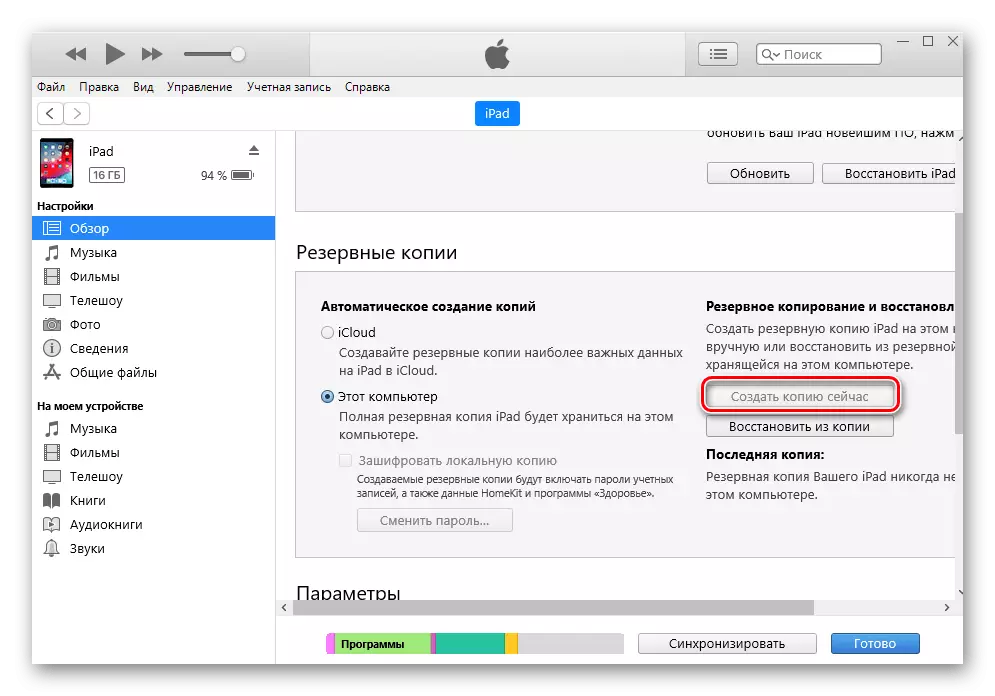
Daarna moeten we de iPad herstellen met behulp van de eerder gecreëerde kopie. Daarvoor moet u echter de functie "Find iPhone" in de apparaatinstellingen of op de site uitschakelen. We hebben hierover in ons artikel gepraat.
Lees meer: Hoe de functie "Find iPhone" uit te schakelen
- Ga naar het venster iTunes Program en klik op "Restore from the Copy" en voer het eerder gemaakte wachtwoord in.
- Wacht tot het herstelproces is voltooid zonder de tablet van de computer uit te zetten. Aan het einde moet het iPad-pictogram opnieuw verschijnen in het hoofdmenu van het programma.
- Wanneer de tablet is ingeschakeld, hoeft de gebruiker alleen het wachtwoord van zijn Apple-ID-account opnieuw in te voeren en te wachten op de installatie van alle toepassingen. Daarna kunt u in iTunes zien, hoeveel geheugen is bevrijd van gegevens van manipulaties.
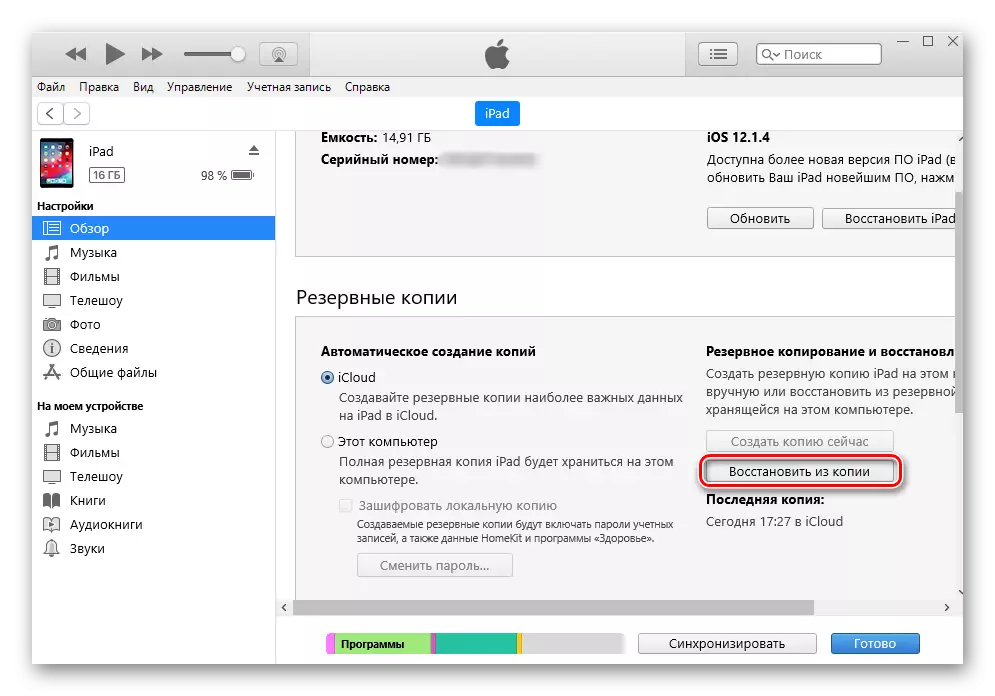
Optie 2: Toepassingscache
De vorige manier verwijdert onnodige bestanden voor het systeem, maar laat alles belangrijk voor de gebruiker, inclusief gegevens van boodschappers, sociale netwerken, enz. Echter, vaak cache-applicaties zijn niet waardevol en de verwijdering ervan zal echter geen schade schaden, zodat u ermee kunt invoeren om het te verwijderen door de instellingen.
- Open de "instellingen" van APAD.
- Ga naar het gedeelte "Basic" - "iPad-opslag".
- Nadat de volledige lijst met applicaties opstart, zoekt u het gewenste en klikt u erop. Houd er rekening mee dat het sorteren is gebaseerd op het aantal bezet, dat is, bovenaan de lijst zijn er de meest "zware" programma's op het apparaat.
- Hoeveel cache heeft geaccumuleerd, aangegeven in het item "Documenten en gegevens". Tik op "Programma verwijderen" en bevestig de actie door "Delete" te selecteren.
- Na deze acties is het noodzakelijk om een externe applicatie uit de App Store-winkel opnieuw te installeren, terwijl alle belangrijke gegevens (bijvoorbeeld pompniveaus verkregen door de prestaties) blijven en verschijnen bij de volgende invoer.

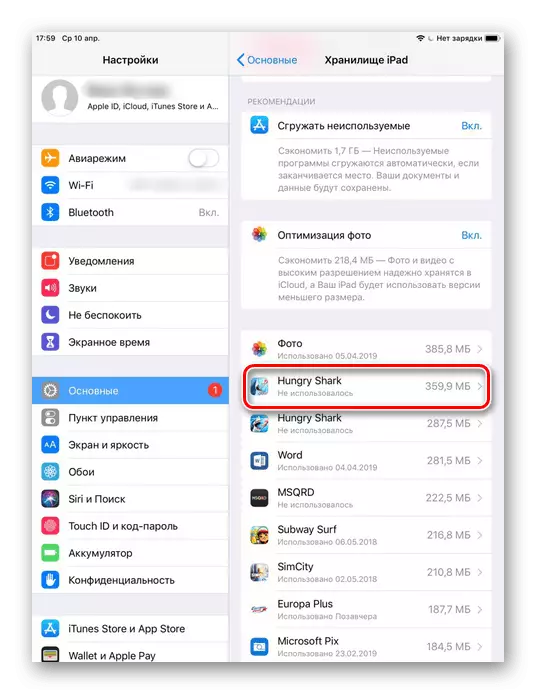
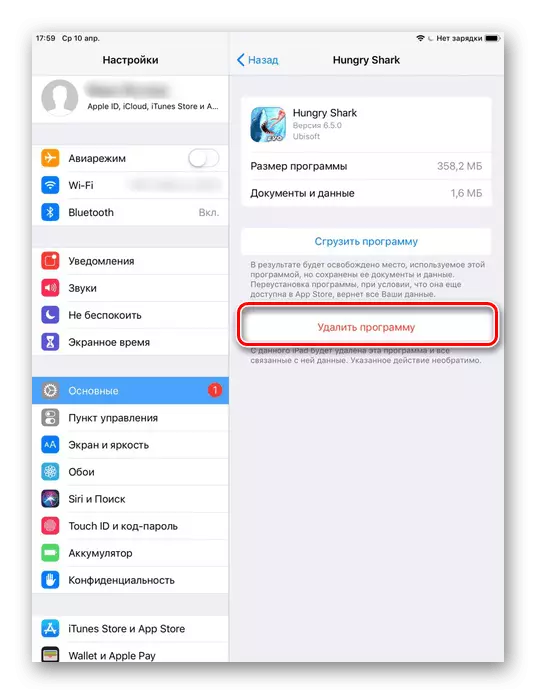
Een eenvoudigere manier om cache uit applicaties te verwijderen, inclusief eenmaal, is Apple nog niet uitgevonden. Daarom moeten gebruikers handmatig werken met de cache van elk en deelnemen aan het opnieuw installeren.
Optie 3: Speciale toepassingen
Als het onmogelijk is om iTunes voor deze operatie te gebruiken, kunt u oplossingen van derden uit de App Store gebruiken. Vanwege het feit dat IOS echter een gesloten systeem is, is de toegang tot sommige bestanden echter beperkt tot dergelijke toepassingen. Hierdoor wordt cache verwijderd en onnodige gegevens die ze slechts gedeeltelijk zijn.
We zullen analyseren hoe we de cache van APAD kunnen verwijderen met behulp van het battery Saver-programma.
Download batterijbesparing van App Store
- Download en open de batterijbesparing op de iPad.
- Ga naar het gedeelte "Schijf" op het onderste paneel. Dit scherm laat zien hoeveel geheugen bezet is en hoeveel gratis is. Klik op "Junk" en "OK" om te bevestigen.
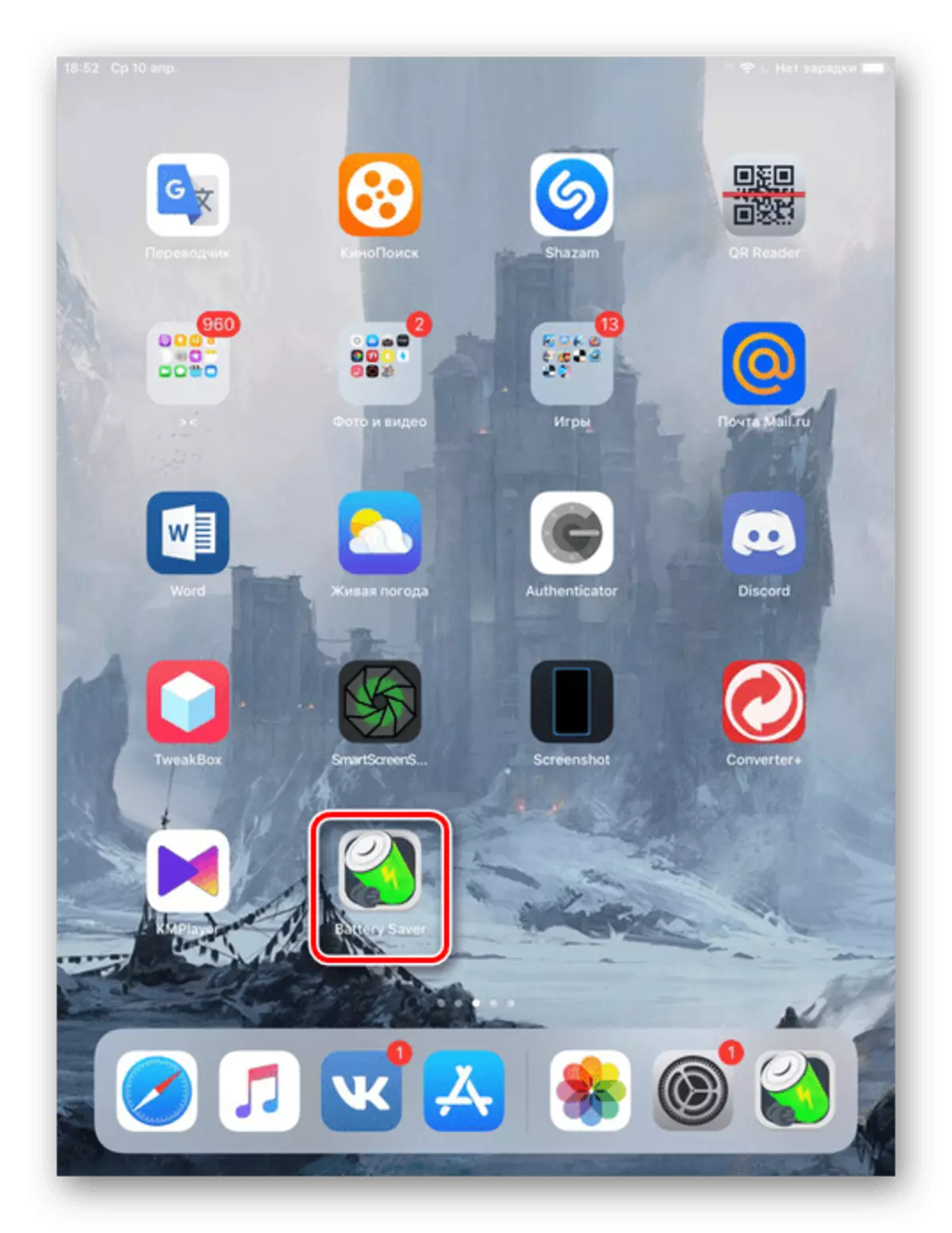
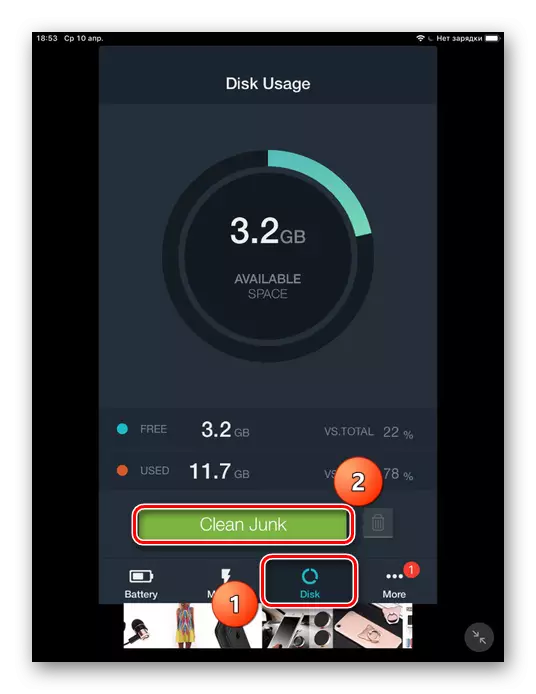
Het is vermeldenswaard dat dergelijke toepassingen iets helpen voor Apple-apparaten, omdat ze geen volledige toegang hebben tot het systeem. We raden aan andere manieren te gebruiken om efficiënter te werken met de cache.
Methode 2: Volledige reiniging
Geen programma, inclusief iTunes, evenals het creëren van een back-up, helpt niet volledig van de gehele cache af. Als de taak is om de plaats in de interne repository te maximaliseren, is alleen de volledige reset van iOS relevant.Met deze reiniging vindt de volledige verwijdering van alle gegevens van de iPad plaats. Maak daarom voor de procedure een back-upkopie van iCloud of iTunes om belangrijke bestanden niet te verliezen. Over hoe het te doen, hebben we het in Methode 1. , evenals in het volgende artikel op onze website.
Na het opnieuw opslaan van de tablet, biedt het systeem om belangrijke gegevens van een back-up te herstellen of iPad als nieuw te configureren. Cache verschijnt niet.
Verwijder de Safari-browsercache op iPad
Meestal is de helft van de cache die op het apparaat accumuleert, cache safari, en het kost veel ruimte. De reguliere reiniging helpt bij het voorkomen van zowel de browser zelf als het systeem als geheel. Hiervoor heeft Apple een speciale functie gemaakt in de instellingen.
Het wissen van de Safari-browser omvat het volledige verwijdering van de Geschiedenis, cookies en andere kijkgegevens. Het verhaal wordt verwijderd op alle apparaten waarop de login is ingelogd op het iCloud-account.
- Open de "instellingen" van APAD.
- Ga naar "Safari" -gedeelte, Soloing De lijst is iets lager. Klik op "Geschiedenis en site-gegevens wissen". Klik op "wissen" om het proces te beëindigen.
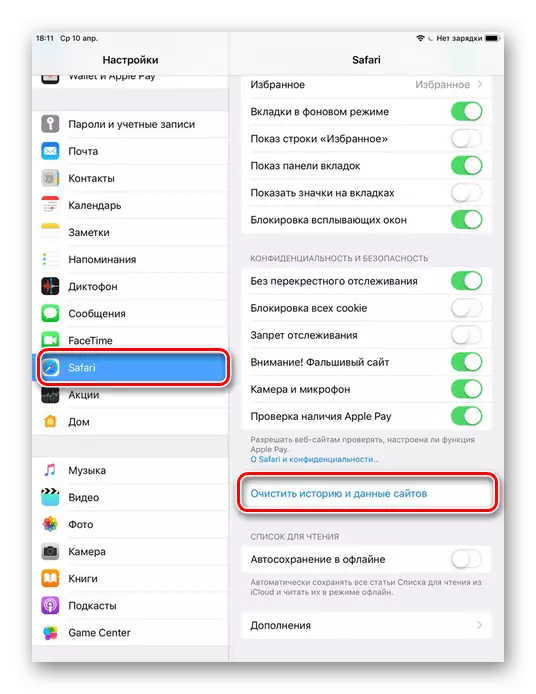
We demonteerden methoden van gedeeltelijke en complete cache-reiniging met iPad. Dit kan zowel standaardsystemen als applicaties van derden en pc-programma's gebruiken.
