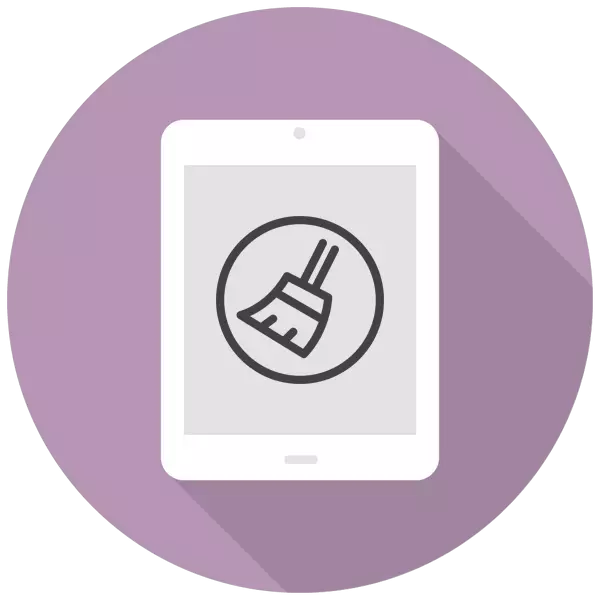
Idővel az iPad gyorsan működik, és felesleges fájlok és adatok miatt elfelejtik. A tabletta tisztításához és a rendszer terhelésének csökkentése érdekében módszereket használhat a benyújtott cikkből.
Tisztítás gyorsítótár az iPad-en
Gyakran törli a felesleges fájlokat (videók, fotók, alkalmazások) nem elegendő a teret. Ebben az esetben törölheti a készülék gyorsítótárát egészben vagy részben, amely több száz megabájtból hozzáadhat egy gigabájtárba. Mindazonáltal mindig szem előtt kell tartani, hogy a gyorsítótár végül meg fog növelni, így nincs értelme folyamatosan tisztítani - ez releváns a teljesen régi ideiglenes fájlok eltávolítása, amelyeket soha nem használnak a tabletta számára.1. módszer: Részleges tisztítás
Ezt a módszert leggyakrabban az iPad-ek és az iphones tulajdonosai használják, mivel nem jelent minden adat teljes elvesztését, és biztonsági másolatot hoz létre a tisztítási folyamat meghibásodása esetén.
Meg kell jegyezni néhány fontos elemet, amelyek az ilyen típusú gyorsítótár eltávolításra vonatkoznak:
- Minden fontos adat mentésre kerül, csak a felesleges fájlok törlődnek;
- A sikeres tisztítás után nem kell újra beírnia a jelszavakat az alkalmazásokban;
- 5-30 percig tart, a tabletta és a kiválasztott opció szoftverének számától függően;
- Ennek eredményeképpen 500 MB-től 4 GB memóriától mentes lehet.
1. lehetőség: iTunes
Ebben az esetben a felhasználónak szüksége lesz egy számítógépre telepített iTunes programra és egy USB-vezetékre a tabletta csatlakoztatásához.
- Csatlakoztassa az ipadot a számítógéphez, nyissa meg az iTunes-t. Szükség esetén erősítse meg a bizalmat ebben a számítógépen, ha megnyomja a készülék megfelelő gombját az előugró ablakban. Kattintson az iPad ikonra a program felső menüjében.
- Menjen az "Áttekintés" - "Biztonsági mentések". Kattintson a "Ez a számítógép" gombra, és jelölje be a négyzetet a "Enchant helyi másolat" mellett. A programot felkérték, hogy jöjjön létre, és adjon meg egy jelszót a további használathoz.
- Kattintson a "Másolás létrehozása most", és várja meg a folyamat végét, és hagyja nyitva a programot.

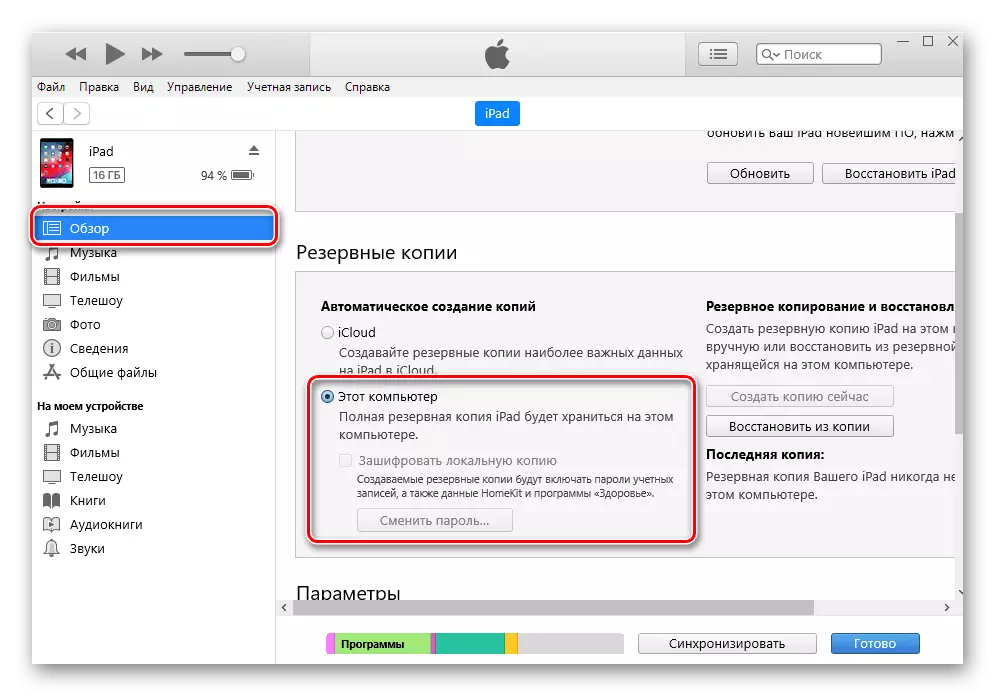
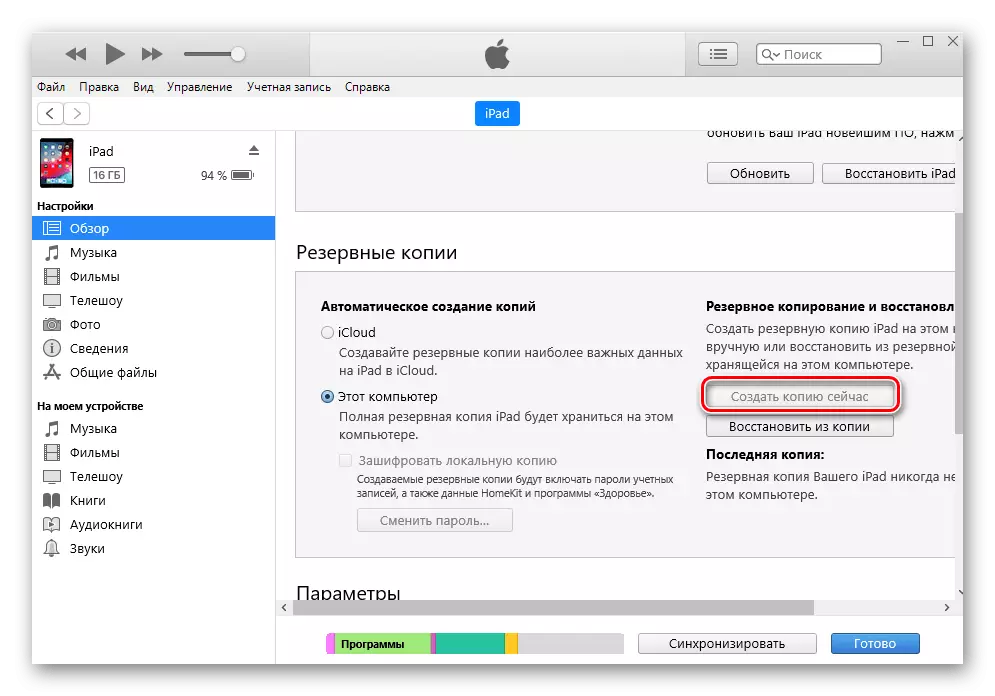
Ezt követően vissza kell állítanunk az iPad-et a korábban létrehozott másolat segítségével. Ezt megelőzően azonban ki kell kapcsolnia az "iPhone" funkciót az eszközbeállításokban vagy a webhelyen. Beszéltünk erről a cikkünkről.
Bővebben: Hogyan lehet letiltani az "iPhone" funkciót
- Ugrás az iTunes programablakba, és kattintson a "Visszaállítás a Másolásról", és írja be a korábban létrehozott jelszót.
- Várjon, amíg a helyreállítási folyamat befejeződik, anélkül, hogy kikapcsolná a tablettát a számítógépről. Végül az iPad ikonnak újra kell jelentkeznie a program felső menüjében.
- Ha a tabletta be van kapcsolva, a felhasználó csak akkor van szükség, hogy adja meg újra a jelszót annak Apple ID fiók és várjon a telepítés az összes alkalmazást. Ezt követően az iTunes-ben láthatod, mennyi memóriát kaptak a manipulációk adataiból.
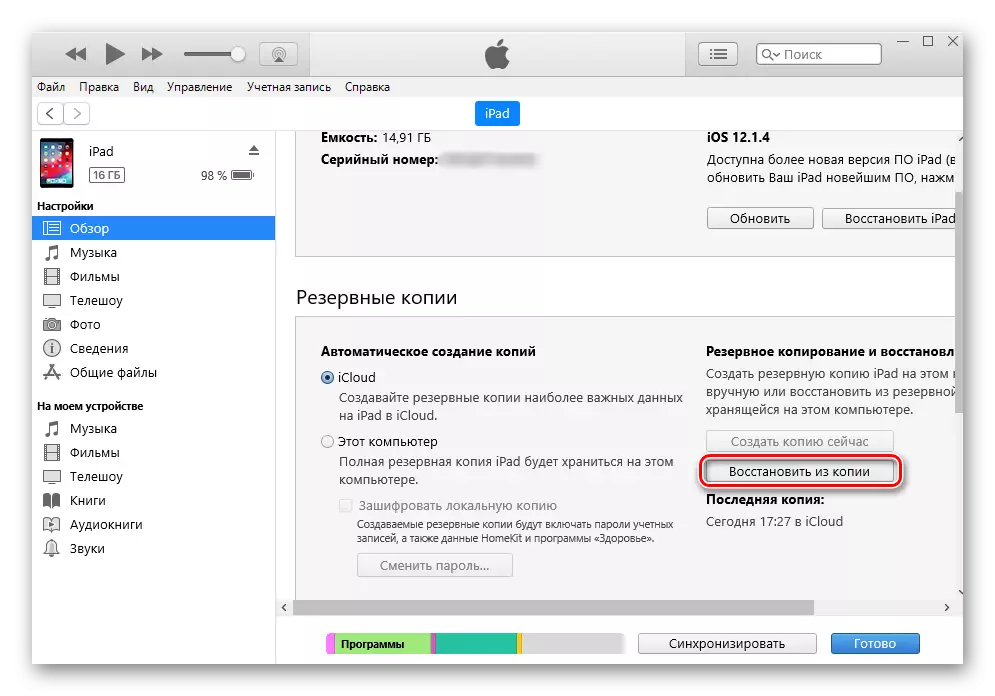
2. lehetőség: Alkalmazási gyorsítótár
Az előző módon eltávolítja a rendszer felesleges fájljait, de mindent fontos a felhasználó számára, beleértve az üzenetek, a szociális hálózatok stb. Azonban gyakran a gyorsítótár alkalmazások nem értékesek, és az eltávolítása nem árt, így képes arra, hogy távolítsa el a pontokat a beállításokon keresztül.
- Nyissa meg az Apad "Beállítások" lehetőséget.
- Menjen az "Alap" szakaszhoz - "iPad tárolás".
- Az alkalmazások teljes listája után keresse meg a kívánt és kattintson rá. Kérjük, vegye figyelembe, hogy a válogatás az elfoglalt hely számán alapul, azaz a lista tetején található a legmagasabb "nehéz" programok a készüléken.
- Hány gyorsítótár felhalmozódott, a "Dokumentumok és adatok" tételben szerepel. Érintse meg a "Program törlése" elemet, és erősítse meg a műveletet a "Törlés" kiválasztásával.
- Ezen műveletek után újra kell telepíteni egy távoli alkalmazást az App Store Store-ból, míg minden fontos adat (például az eredmények által előállított szivattyúzási szintek) marad és megjelenik a következő bemeneten.

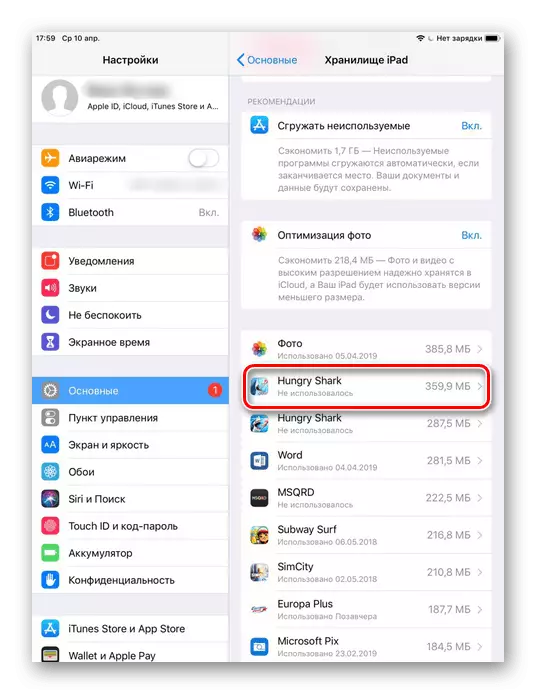
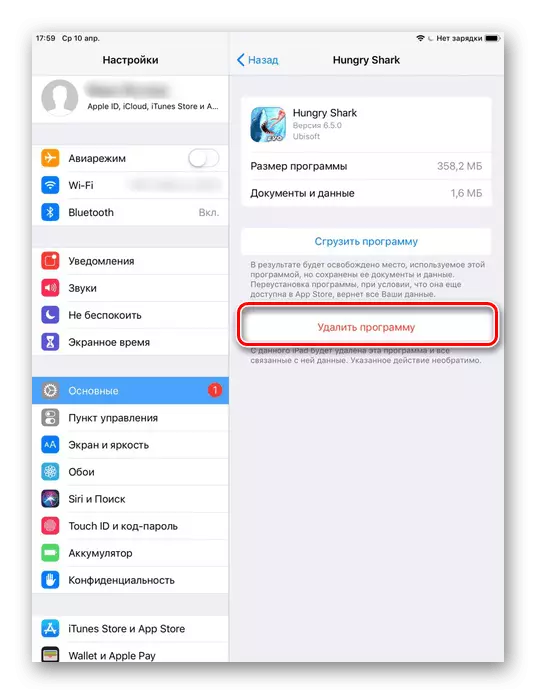
A gyorsítótár eltávolításának egyszerűbb módja, beleértve egyszer is, az Apple még nem találta fel. Ezért a felhasználóknak manuálisan kell dolgozniuk a gyorsítótárral, és újratelepítésre kerülnek.
3. lehetőség: Különleges alkalmazások
Ha lehetetlen az iTunes használata erre a műveletre, akkor harmadik féltől származó megoldásokat használhat az App Store-ból. Azonban, mivel az iOS zárt rendszer, egyes fájlokhoz való hozzáférés csak ilyen alkalmazásokra korlátozódik. Emiatt a gyorsítótár eltávolításra kerül, és szükségtelen adatok csak részben vannak.
Elemezzük, hogyan kell eltávolítani a gyorsítótárat az APAD-ról az akkumulátorvédő program segítségével.
Töltse le az akkumulátor-mentést az App Store-ból
- Töltse le és nyissa meg az akkumulátormentő az iPad-en.
- Menjen az alsó panel "Disk" részére. Ez a képernyő megmutatja, hogy mennyi memória van elfoglalva, és mennyi ingyenes. A megerősítéshez kattintson a "Clean Junk" és az "OK" gombra.
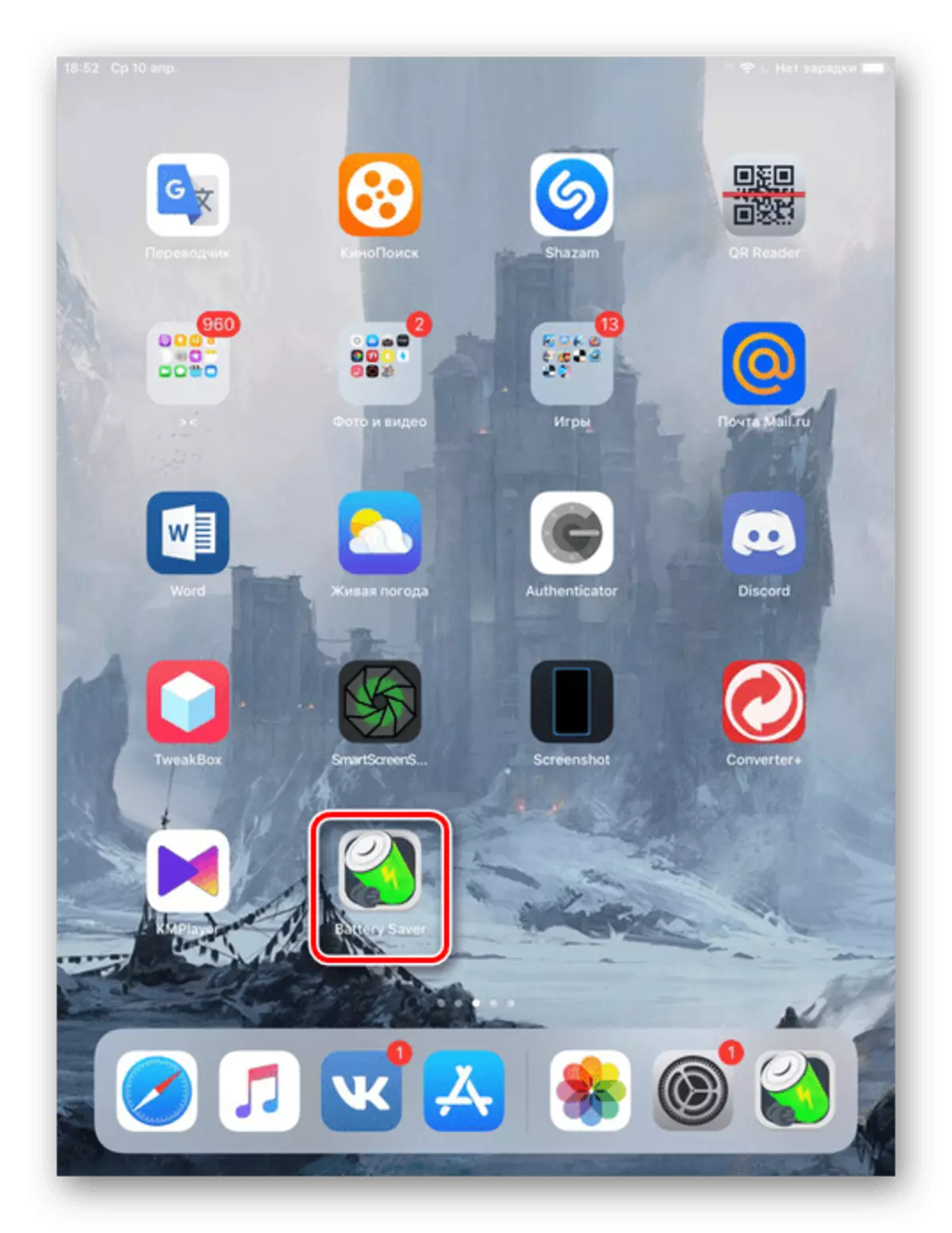
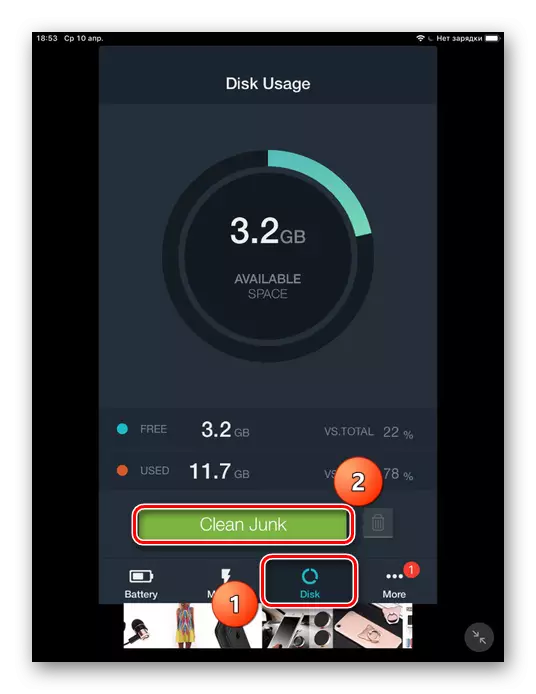
Érdemes megjegyezni, hogy az ilyen alkalmazások kissé segítenek az Apple eszközök számára, mivel nem rendelkeznek teljes hozzáféréssel a rendszerhez. Javasoljuk, hogy más módon használják a hatékonyabb munkát a gyorsítótárral.
2. módszer: Teljes tisztítás
Nincs program, beleértve az iTunes-t, valamint a mentés létrehozását, nem segít teljesen megszabadulni az egész gyorsítótárból. Ha a feladat az, hogy maximalizálja a helyet a belső tárolóban, csak az iOS teljes visszaállítása releváns.Ezzel a tisztítással az iPad összes adatainak teljes törlése megtörténik. Ezért az eljárás előtt hozzon létre egy biztonsági másolatot az iCloud vagy az iTunes, hogy ne veszítse el a fontos fájlokat. Arról, hogyan kell csinálni, elmondtuk 1. módszer. , valamint a honlapunk következő cikkében.
A tabletta újraindítása után a rendszer felajánlja, hogy visszaállítja a fontos adatokat egy biztonsági mentésről vagy az iPad újbóli konfigurálására. A gyorsítótár nem jelenik meg.
Távolítsa el a Safari böngésző gyorsítótárát iPad-en
Általában az eszközön felhalmozódó gyorsítótár fele gyorsítótár szafari, és sok helyet foglal el. Rendszeres tisztítása segít megelőzni mind a böngésző, mind a rendszer egészét. Ehhez az Apple létrehozott egy speciális funkciót a beállításokban.
A Safari böngésző törlése magában foglalja a látogatások története, cookie-k és egyéb megtekintési adatok teljes eltávolítását. A történet minden olyan eszközön törlődik, amelyen a bejelentkezés be van jelentkezve az iCloud-fiókba.
- Nyissa meg az Apad "Beállítások" lehetőséget.
- Menjen a "Safari" szakaszra, a lista segítségével kissé alacsonyabb. Kattintson a "Történelem és a webhelyadatok" gombra. A folyamat befejezéséhez kattintson a "Törlés" gombra.
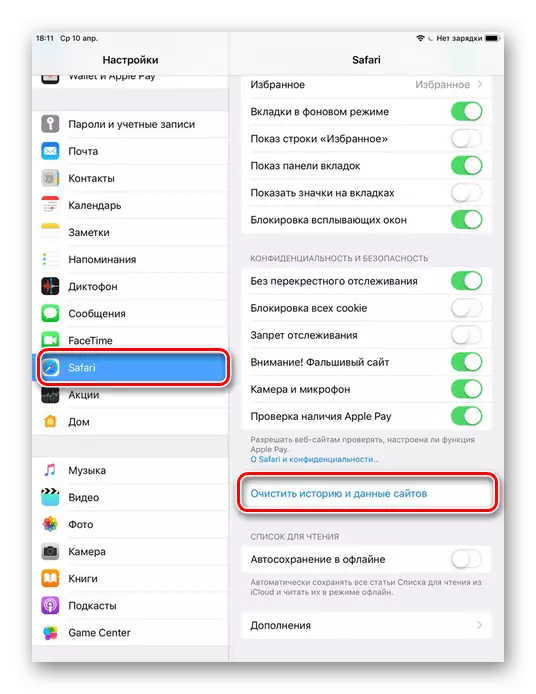
Az iPad részleges és teljes gyorsítótáros tisztításának módszereit szétszereltük. Ez használhatja mind a szabványos rendszereszközöket, mind a harmadik féltől származó alkalmazásokat és a számítógépes programokat.
