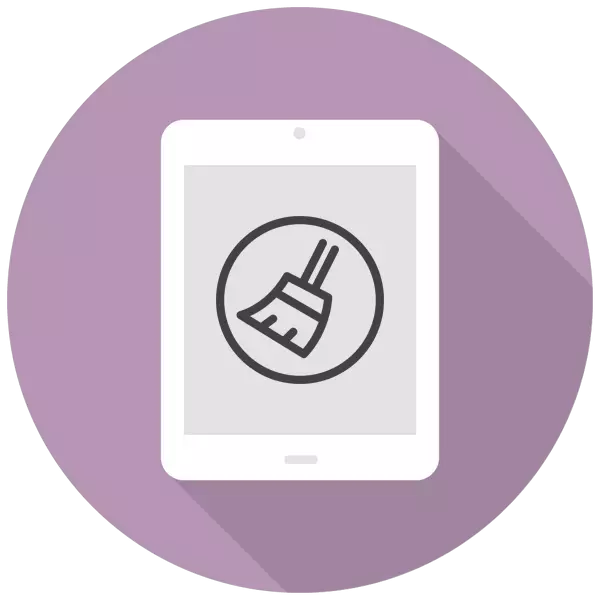
Уақыт өте келе, iPad тез жұмыс істемейді және қажет емес файлдар мен мәліметтермен ұмытып кетеді. Планшетті тазалап, жүйедегі жүктемені азайту үшін, сіз ұсынылған мақаладағы әдістерді қолдана аласыз.
IPad-да кэшті тазалау
Көбінесе қажетсіз файлдарды жою (бейнелер, фотосуреттер, қосымшалар) бос орынға жету үшін жеткіліксіз. Бұл жағдайда сіз құрылғының кэшін толық немесе ішінара алып тастай аласыз, олар бірнеше жүз мегабайттан гигабайт жұпына қосуға болады. Алайда, кэш ақыры қайтадан көбейе бастайды, сондықтан оны үнемі тазартудың мағынасы жоқ, сондықтан оны ешқашан планшетке қолданбайтын ескі уақытша файлдарды жою қажет.1-әдіс: ішінара тазалау
Бұл әдісті көбінесе iPad және iPhones иелері пайдаланады, өйткені ол барлық деректердің толық жоғалуын білдірмейді және тазалау процесінде сәтсіз болған жағдайда сақтық көшірмені жасайды.
Кэшті алып тастаудың осы түріне қатысты бірнеше маңызды элементтерді атап өткен жөн:
- Барлық маңызды деректер сақталады, тек қажет емес файлдар жойылады;
- Сәтті тазалағаннан кейін, өтініштерде парольдерді қайта енгізудің қажеті жоқ;
- Планшеттегі бағдарламалық жасақтама санына және таңдалған опцияға байланысты 5-тен 30 минутқа дейін алады;
- Нәтижесінде, ол 500 Мб-тен 4 ГБ-қа дейін жадтан босатылуы мүмкін.
1 нұсқа: iTunes
Бұл жағдайда планшетті қосу үшін пайдаланушыға iTunes бағдарламасы және USB сымы қажет.
- IPad-ты компьютерге қосыңыз, iTunes бағдарламасын ашыңыз. Қажет болса, қалқымалы терезедегі құрылғыдағы тиісті түймені басу арқылы осы компьютерге сенімді растаңыз. Бағдарламаның жоғарғы мәзіріндегі iPad белгішесін нұқыңыз.
- «Шолу» - «Сақтық көшірме» тармағына өтіңіз. «Бұл компьютер» түймесін басып, «Ескерткіштің жергілікті көшірмесінің» жанындағы құсбелгіні қойыңыз. Бағдарламаны одан әрі пайдалану үшін резервтік көшірме жасау сұралады және парольді енгізіңіз.
- «Қазір көшіруді жасау» түймесін басып, процестің соңын күтіңіз және бағдарламаны ашық қалдырыңыз.

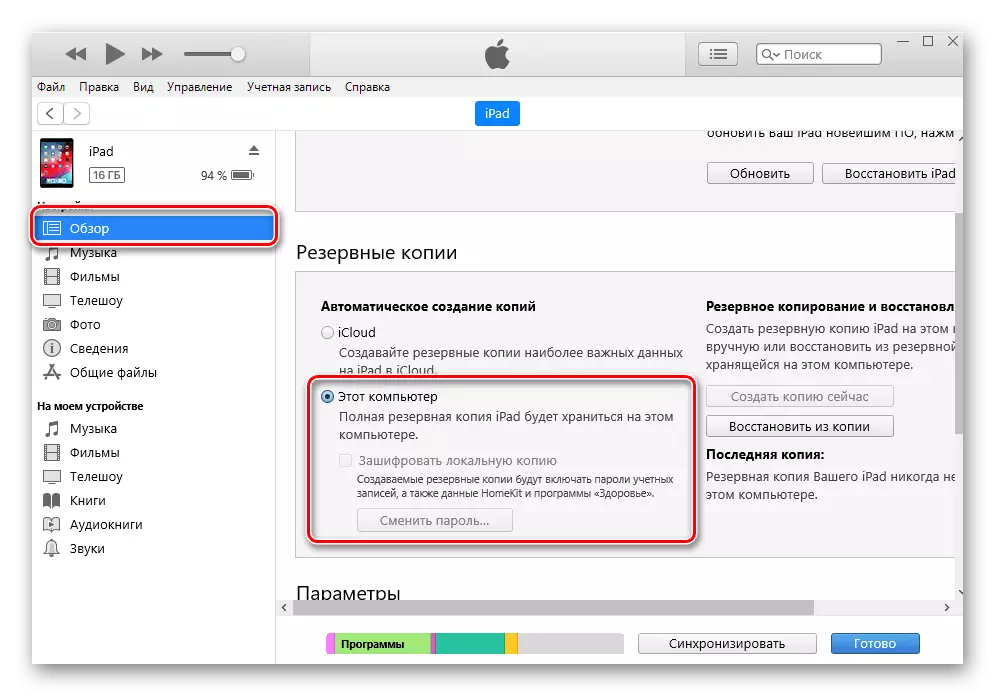
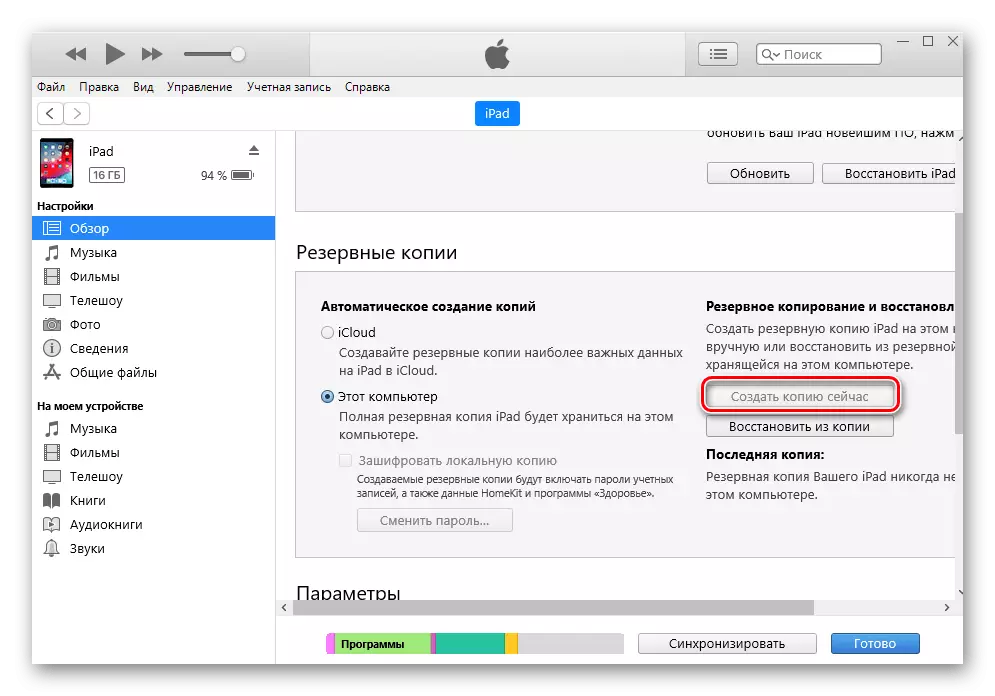
Осыдан кейін біз бұрын жасалған көшірмені қолдана отырып, iPad-ты қалпына келтіруіміз керек. Алайда, бұған дейін құрылғы параметрлерінде немесе сайтта «iPhone табу» функциясын өшіру керек. Біз бұл туралы біздің мақалада айттық.
Толығырақ: «IPhone табу» функциясын қалай өшіруге болады
- ITunes бағдарламасының терезесіне өтіп, «Көшіруден қалпына келтіру» түймесін басып, бұрын жасалған құпия сөзді енгізіңіз.
- Компьютерден планшетті өшірмей қалпына келтіру процесі аяқталғанша күтіңіз. Соңында iPad белгішесі бағдарламаның жоғарғы мәзірінде қайта пайда болуы керек.
- Планшет қосылған кезде, пайдаланушыға парольді Apple ID тіркелгісінен қайта енгізу керек және барлық қосымшаларды орнатуды күтеді. Осыдан кейін сіз iTunes-тен көре аласыз, манипуляциялар деректерінен қанша жад азатылды.
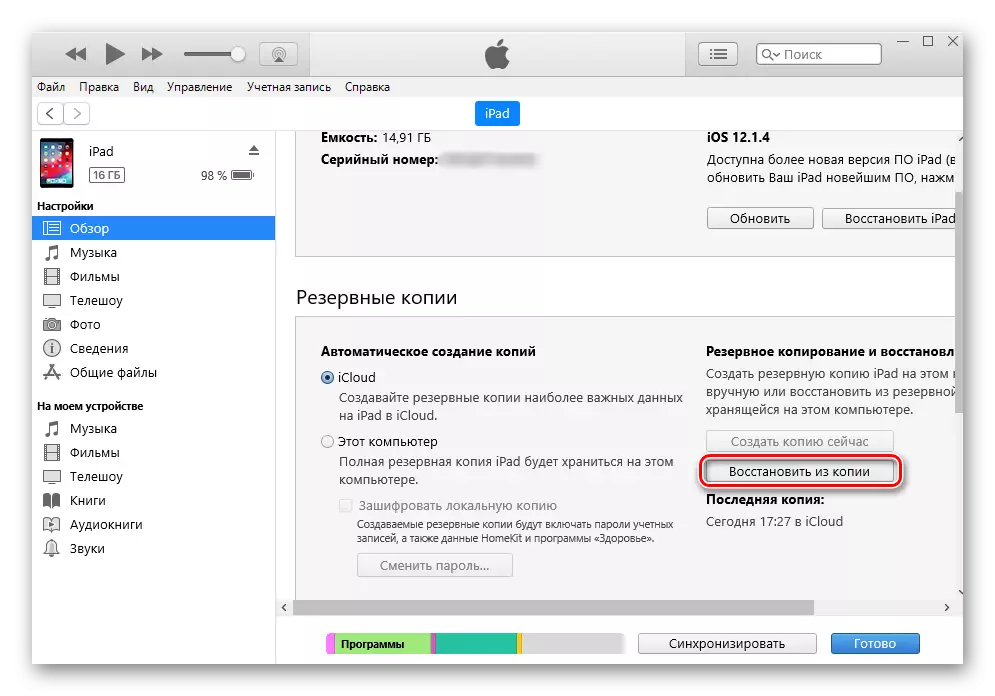
2-нұсқа: қолдану кэші
Алдыңғы әдіс жүйеге қажет емес файлдарды жояды, бірақ пайдаланушыға, соның ішінде хабаршылардан, әлеуметтік желілерден және т.б. Алайда, көбінесе кэшке арналған қосымшалар құнды емес және оны алып тастау зиян тигізбейді, сондықтан оны параметрлер арқылы жою үшін оған жүгінуге болады.
- Apad-тың «Параметрлерін» ашыңыз.
- «Негізгі» бөліміне өтіңіз - «iPad сақтау».
- Бағдарламалар жүктеудің барлық тізімінен кейін қалағанын тауып, оны нұқыңыз. Есіңізде болсын, сұрыптау кеңістіктің санына негізделген, яғни тізімнің жоғарғы жағында құрылғыдағы ең «ауыр» бағдарламалар бар екеніне назар аударыңыз.
- «Құжаттар мен деректер» элементінде көрсетілген қанша кэш жинақталған. «Жою бағдарламасын» түймесін түртіп, «Жою» таңдау арқылы әрекетті растау түймесін түртіңіз.
- Осы әрекеттерден кейін қашықтағы қосымшаны App Store дүкенінен қайта орнату қажет, ал барлық маңызды деректер (мысалы, жетістіктер бойынша алынған сорғы деңгейі) келесі кірісте болып қалады және пайда болады.

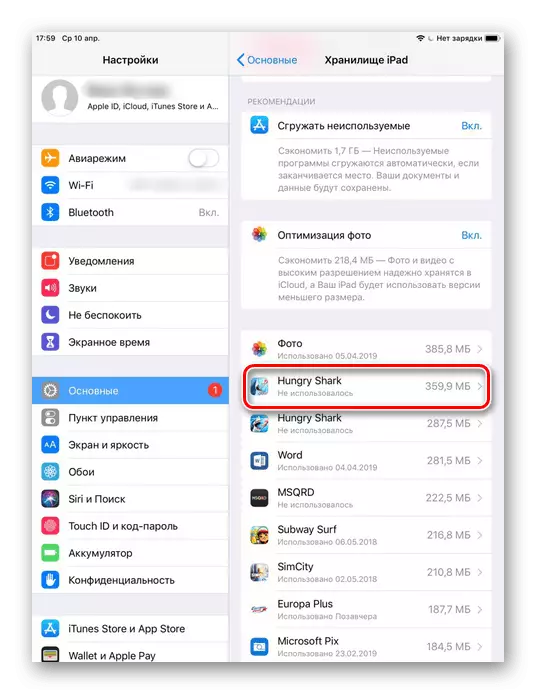
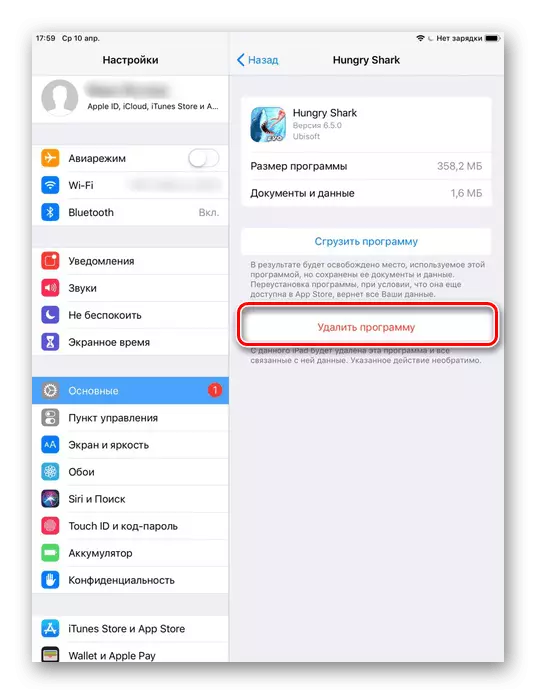
Бағдарламалардан кэшті жоюдың қарапайым әдісі, соның ішінде бір рет, Apple әлі ойлап табылған жоқ. Сондықтан, пайдаланушылар әрқайсысының кэшімен қолмен жұмыс істеуі керек және қайта орнатумен айналысуы керек.
3 нұсқа: Арнайы қосымшалар
Егер бұл жұмыс үшін iTunes-ті пайдалану мүмкін болмаса, сіз App Store дүкенінен үшінші тарап шешімдерін қолдана аласыз. Алайда, IOS жабық жүйе екендігіне байланысты кейбір файлдарға қол жеткізу осындай қосымшалармен шектеледі. Осыған байланысты кэш жойылады және қажет емес мәліметтер олар ішінара ғана.
Батарея үнемдеу бағдарламасын пайдаланып, апаттан кэшті қалай алып тастау керектігін талдаймыз.
App Store дүкенінен батареяны үнемдегішті жүктеңіз
- Батареяны үнемдегішті iPad-да жүктеп алыңыз және ашыңыз.
- Төменгі панельдегі «Диск» бөліміне өтіңіз. Бұл экранда қанша жад қанша жұмыс істейтіні және қанша тегін көрсетіледі. Растау үшін «Таза қалаусыз» және «ОК» түймесін басыңыз.
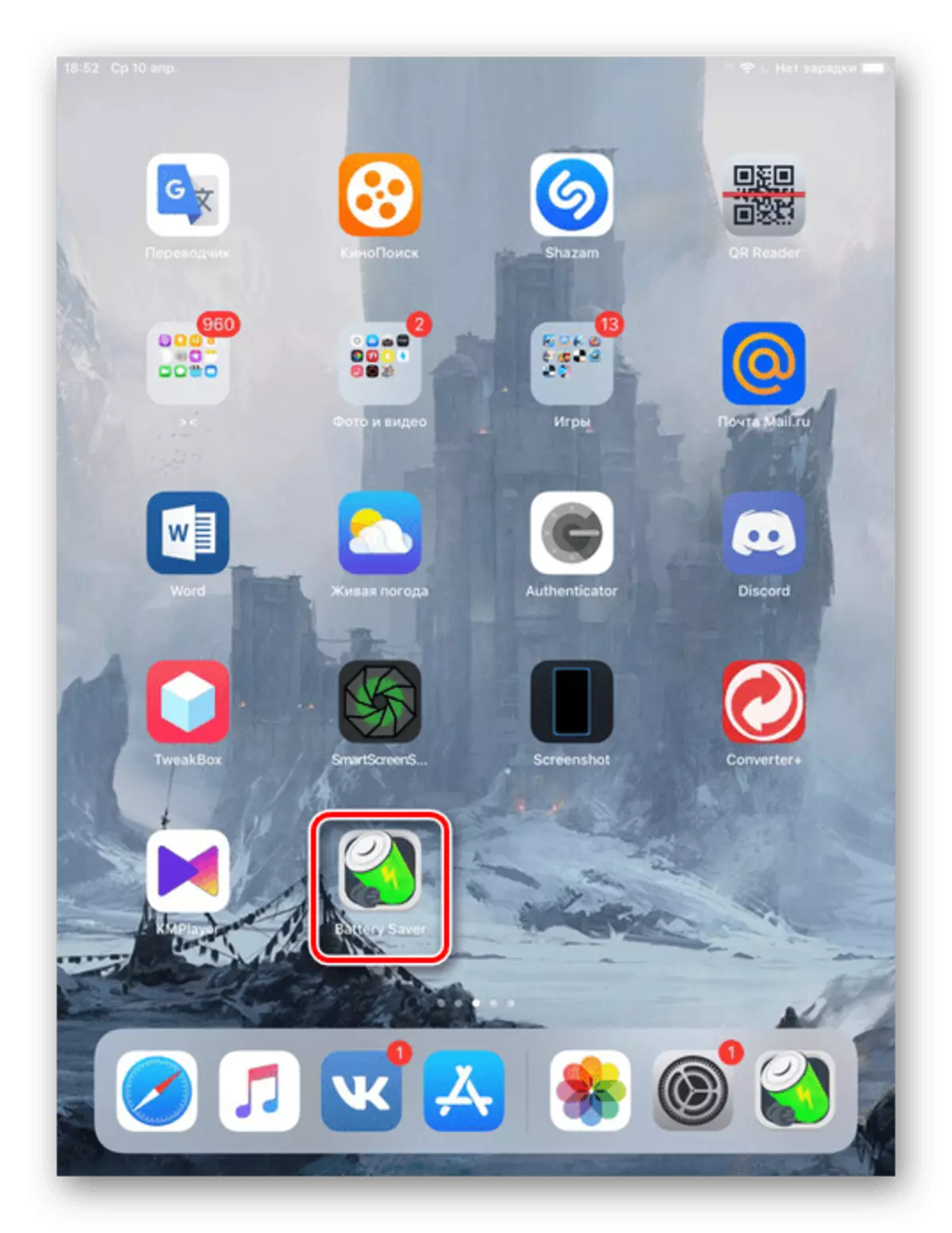
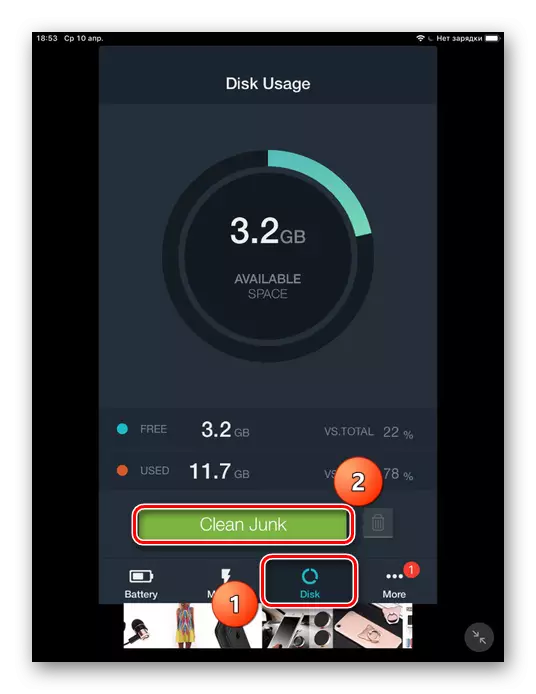
Айта кету керек, мұндай қосымшалар Apple құрылғыларына аздап көмектеседі, өйткені олар жүйеге толық қол жетімді емес. Біз кэшпен тиімді жұмыс істеудің басқа жолдарын қолдануды ұсынамыз.
2-әдіс: толық тазалау
Бағдарлама, соның ішінде iTunes, сонымен қатар резервтік көшірме жасау ешқандай кэштен арылуға көмектеспейді. Егер тапсырма ішкі репозиторийдегі орынды көбейту болса, тек IOS-тің толық қалпына келтіруі өзекті болып табылады.Осы тазалаумен iPad-тан барлық деректерді толық жою пайда болады. Сондықтан, процедурадан бұрын маңызды файлдарды жоғалтпау үшін iCloud немесе iTunes резервтік көшірмесін жасаңыз. Мұны қалай жасау керектігі туралы біз айттық 1-әдіс. , сондай-ақ біздің веб-сайттағы келесі мақалада.
Планшетті қайта іске қосқаннан кейін, жүйе сақтық көшірмеден маңызды деректерді қалпына келтіруді немесе iPad-ты жаңа күйге келтіруді ұсынады. Кэш пайда болмайды.
IPad-тағы Safari шолғышының кэшін алыңыз
Әдетте құрылғыда жинақталған кэштің жартысы - Safari, және ол көп орын алады. Оның тұрақты тазалауы шолушының өзі де, жалпы жүйені де болдырмауға көмектеседі. Ол үшін Apple параметрлерде арнайы мүмкіндік жасады.
Сафари шолғышын тазарту сапарлар тарихын, печенье және басқа көруге деректерді толығымен алып тастауды қамтиды. Әңгіме Кіру барлық құрылғыларда жойылады, оған кіру ICLOUD тіркелгісіне кіреді.
- Apad-тың «Параметрлерін» ашыңыз.
- Тізімді ереу сәл төмен «Safari» бөліміне өтіңіз. «Журнал және сайт деректерін өшіру» түймесін басыңыз. Процесті аяқтау үшін «Тазалау» түймесін қайта басыңыз.
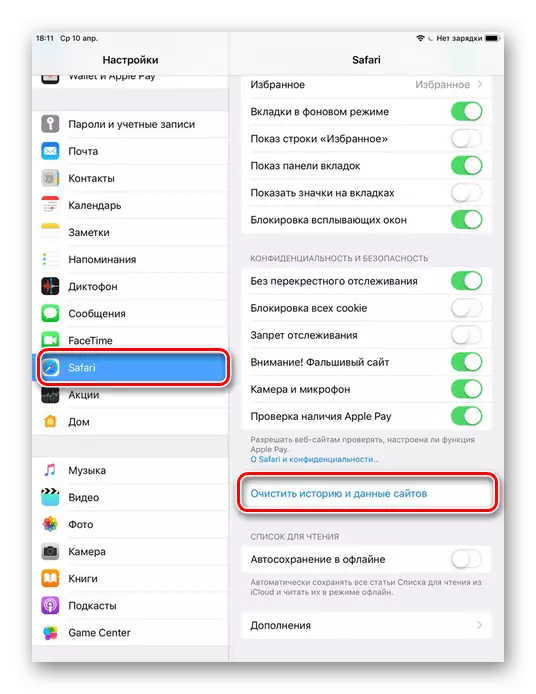
Біз iPad-пен жартылай және толық кэшті тазарту әдістерін бөліп қойдық. Бұл стандартты жүйелік құралдарды да, үшінші тарап бағдарламаларын және ДК бағдарламаларын пайдалана алады.
