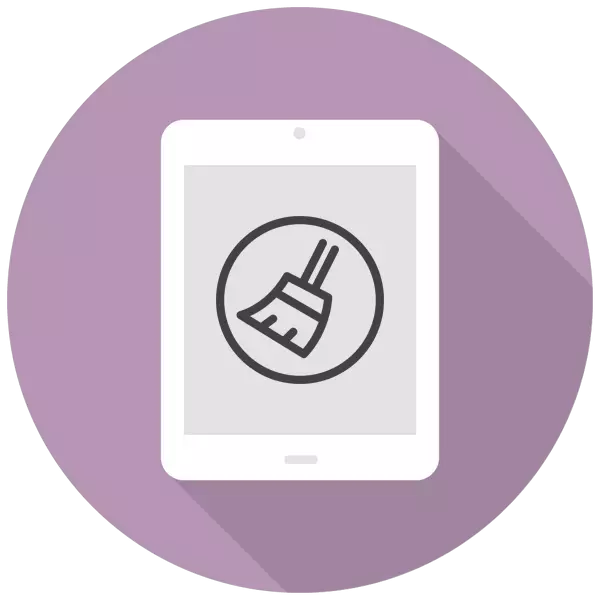
Over tid stopper iPad å jobbe raskt og glemmes av unødvendige filer og data. For å rengjøre tabletten og redusere belastningen på systemet, kan du bruke metoder fra den innleverte artikkelen.
Rengjøringsbuffer på iPad
Ofte sletter unødvendige filer (videoer, bilder, applikasjoner) ikke nok til å eksemplate plass. I dette tilfellet kan du fjerne hurtigbufferen i enheten helt eller delvis, som kan legge til fra flere hundre megabyte til et gigabytepar. Imidlertid bør det alltid tas i betraktning at hurtigbufferen til slutt begynner å øke igjen, så det gir ingen mening å stadig rengjøre det - det er relevant å fjerne helt gamle midlertidige filer som aldri vil bli brukt til tabletten.Metode 1: Delvis rengjøring
Denne metoden brukes oftest av eierne av iPads og iPhone, siden det ikke innebærer et komplett tap av alle data og skaper en sikkerhetskopi i tilfelle feil i rengjøringsprosessen.
Det skal bemerkes flere viktige elementer som er relatert til denne typen cachefjerning:
- Alle viktige data vil bli lagret, bare unødvendige filer blir slettet;
- Etter vellykket rengjøring trenger du ikke å skrive inn passord i applikasjoner;
- Tar fra 5 til 30 minutter, avhengig av antall programvare på nettbrettet og det valgte alternativet;
- Som et resultat kan det være gratis fra 500 MB til 4 GB minne.
Alternativ 1: iTunes
I dette tilfellet trenger brukeren en datamaskin installert iTunes-program og en USB-ledning for å koble nettbrettet.
- Koble iPad til PCen, åpne iTunes. Hvis nødvendig, bekreft tilliten til denne PCen ved å trykke på den aktuelle knappen på enheten i popup-vinduet. Klikk på iPad-ikonet i toppmenyen i programmet.
- Gå til "Oversikt" - "Backups". Klikk på "Denne datamaskinen" og merk av i boksen ved siden av "Enchant lokal kopi". Programmet blir bedt om å komme opp med og angi et passord for en sikkerhetskopiering for videre bruk.
- Klikk på "Opprett en kopi nå" og vent på slutten av prosessen og la programmet stå åpent.

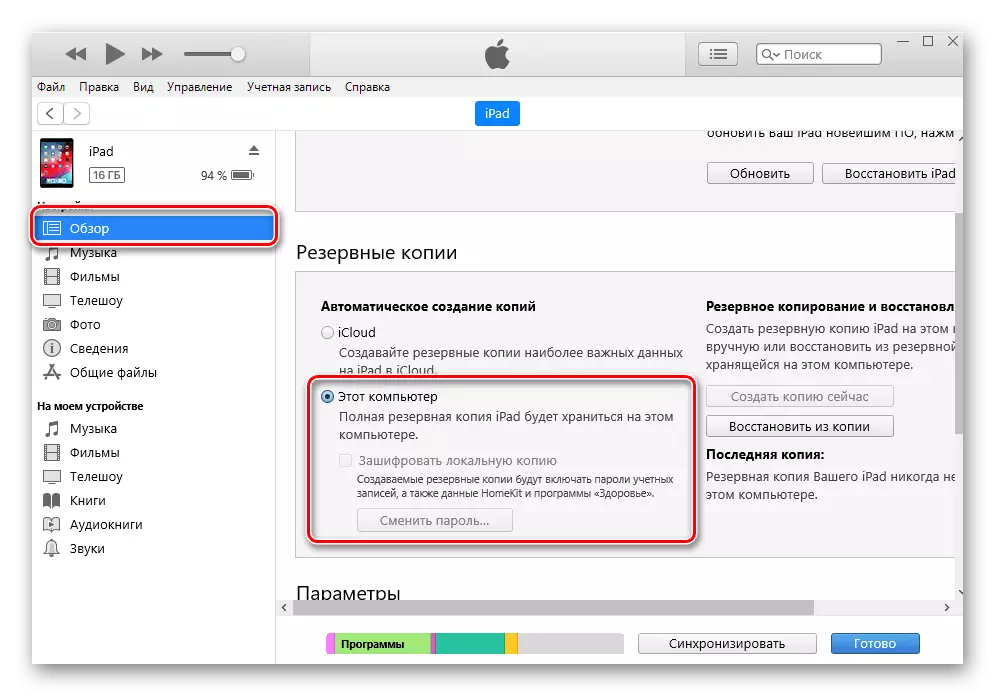
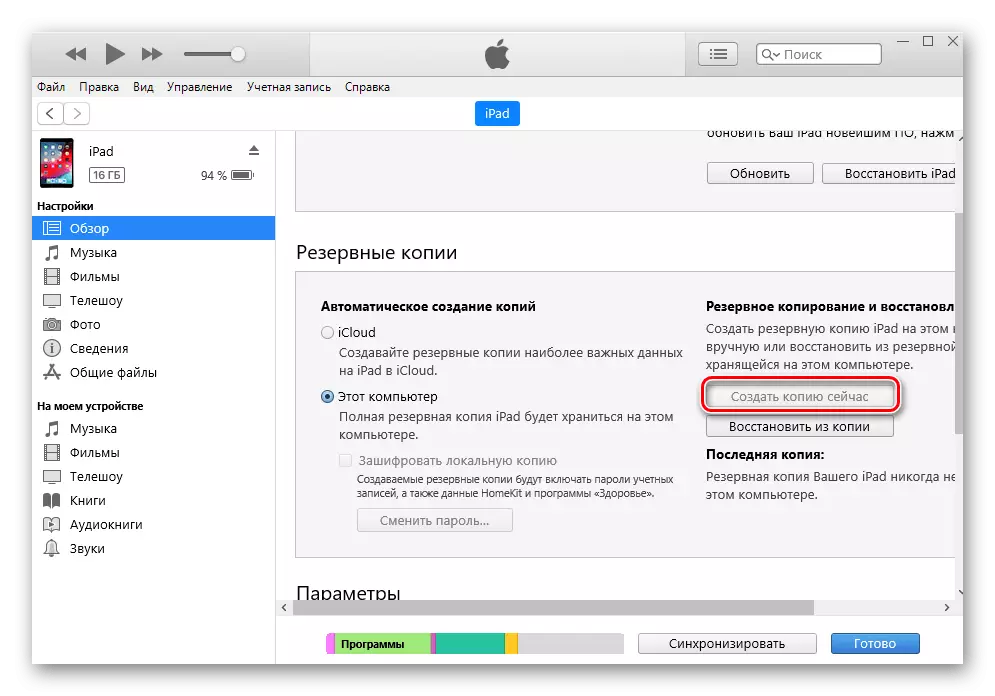
Etter det må vi gjenopprette iPad ved hjelp av den tidligere opprettede kopien. Men før det må du slå av "Finn iPhone" -funksjonen i enhetens innstillinger eller på nettstedet. Vi snakket om dette i vår artikkel.
Les mer: Slik deaktiverer du "Finn iPhone" -funksjonen
- Gå til iTunes-programvinduet og klikk på "Gjenopprett fra kopien" og skriv inn det tidligere opprettede passordet.
- Vent til gjenopprettingsprosessen er fullført uten å slå av nettbrettet fra datamaskinen. På slutten må iPad-ikonet dukke opp i toppmenyen i programmet.
- Når nettbrettet er slått på, trenger brukeren bare å skrive inn passordet fra Apple ID-kontoen og vente på installasjonen av alle applikasjoner. Etter det kan du se i iTunes, hvor mye minne har blitt frigjort fra data av manipulasjoner.
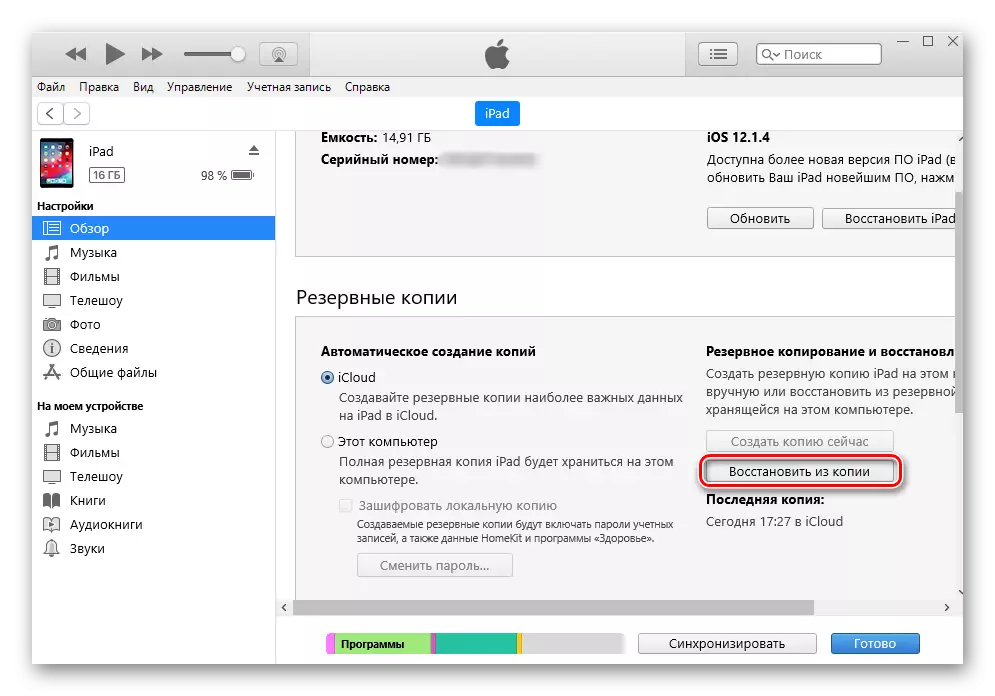
Alternativ 2: Applikasjonsbuffer
Den forrige måten fjerner unødvendige filer for systemet, men etterlater alt som er viktig for brukeren, inkludert data fra budbringere, sosiale nettverk, etc. Imidlertid er ofte cacheapplikasjoner ikke verdifulle, og fjerningen vil ikke skade, slik at du kan ty til det for å fjerne det punktet gjennom innstillingene.
- Åpne "Innstillinger" av APAD.
- Gå til "Basic" -delen - "iPad-lagring".
- Etter hele listen over programmer oppstart, finn ønsket og klikk på den. Vær oppmerksom på at sorteringen er basert på antall plasser som er okkupert, det vil si yevers på listen er de mest "tunge" programmene på enheten.
- Hvor mange cache har akkumulert, angitt i elementet "Dokumenter og data". Trykk på "Slett program" og bekreft handlingen ved å velge "Slett".
- Etter disse handlingene er det nødvendig å installere en ekstern applikasjon på App Store-butikken, mens alle viktige data (for eksempel pumpe nivåer oppnådd av prestasjonene) forblir og vises på neste inngang.

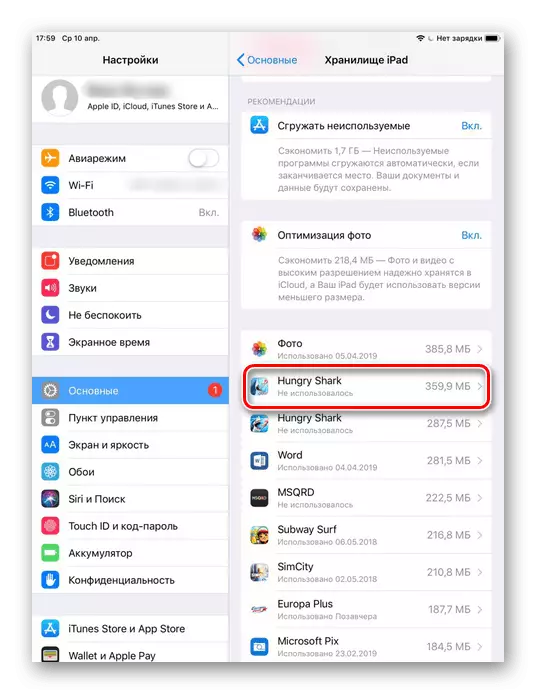
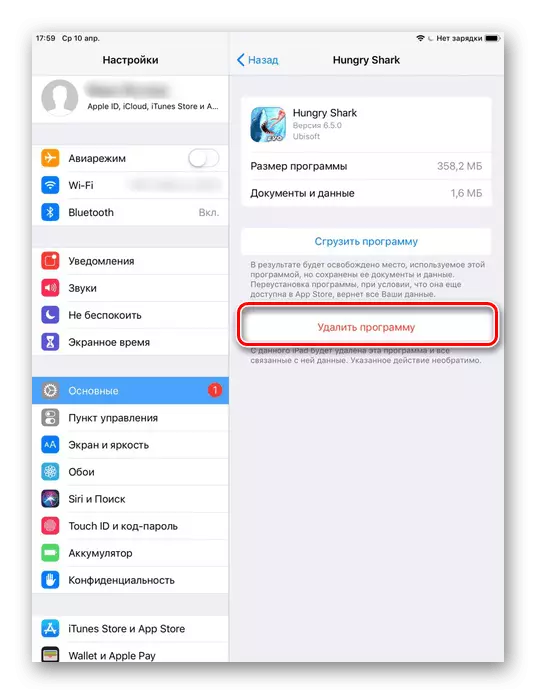
En enklere måte å fjerne cache fra applikasjoner, inkludert en gang, har Apple ennå ikke oppfunnet. Derfor må brukerne manuelt jobbe med hurtigbufferen av hver og engasjere seg i å installere på nytt.
Alternativ 3: Spesielle applikasjoner
Hvis det er umulig å bruke iTunes for denne operasjonen, kan du bruke tredjepartsløsninger fra App Store. På grunn av det faktum at iOS er et lukket system, er tilgangen til noen filer begrenset til slike applikasjoner. På grunn av dette er cachen fjernet og unødvendige data de bare er delvis.
Vi vil analysere hvordan du fjerner hurtigbufferen fra APAD ved hjelp av batterisparprogrammet.
Last ned batterisparer fra App Store
- Last ned og åpne batterispareren på iPad.
- Gå til "Disk" -delen på bunnpanelet. Denne skjermen viser hvor mye minne som er okkupert, og hvor mye gratis. Klikk på "Clean Junk" og "OK" for å bekrefte.
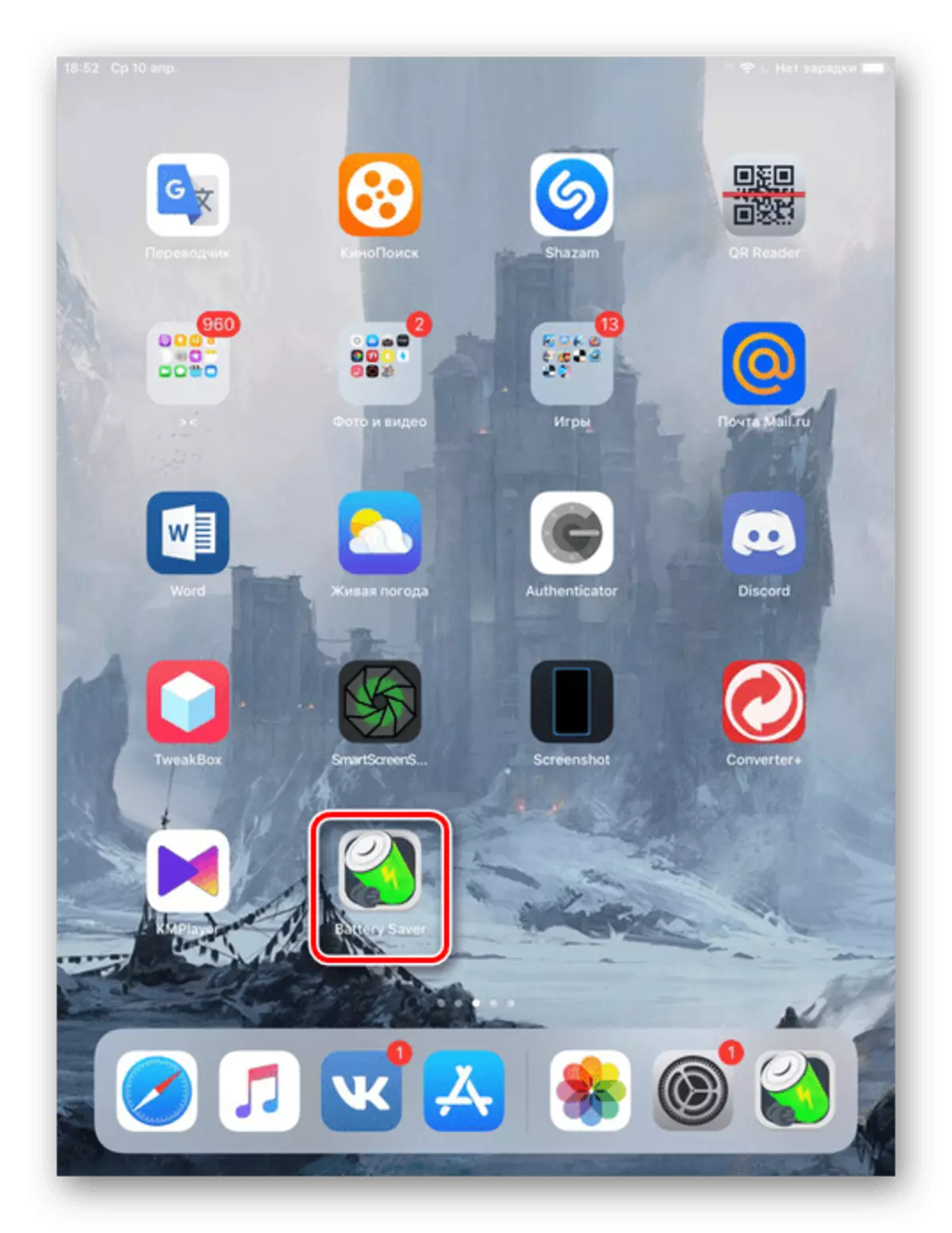
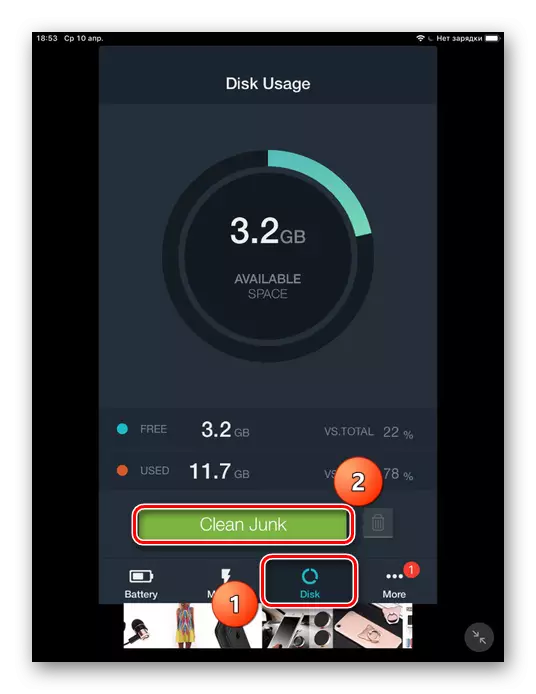
Det er verdt å merke seg at slike applikasjoner hjelper litt for Apple-enheter, siden de ikke har full tilgang til systemet. Vi anbefaler at du bruker andre måter å jobbe mer effektivt med cachen.
Metode 2: Full rengjøring
Ingen program, inkludert iTunes, så vel som opprettelsen av en sikkerhetskopiering, vil ikke hjelpe helt å bli kvitt hele cachen. Hvis oppgaven er å maksimere stedet i det interne depotet, er bare full tilbakestilling av iOS relevant.Med denne rengjøringen oppstår hele slettingen av alle dataene fra iPad. Derfor, før prosedyren, opprett en sikkerhetskopi av iCloud eller iTunes for ikke å miste viktige filer. Om hvordan du gjør det, fortalte vi i Metode 1. , så vel som i neste artikkel på vår nettside.
Etter å ha startet nettbrettet på nytt, vil systemet tilby å gjenopprette viktige data fra en sikkerhetskopiering eller konfigurere iPad som ny. Cachen vises ikke.
Fjern Safari-nettleserbufferen på iPad
Vanligvis halvparten av hurtigbufferen som akkumuleres på enheten, er cache safari, og det tar mye plass. Den vanlige rengjøringen vil bidra til å forhindre at hengende både nettleseren selv og systemet som helhet. For dette har Apple opprettet en spesiell funksjon i innstillingene.
Å rydde Safari-nettleseren innebærer full fjerning av besøkshistorikk, informasjonskapsler og andre visningsdata. Historien vil bli slettet på alle enheter som pålogget er logget på i iCloud-kontoen.
- Åpne "Innstillinger" av APAD.
- Gå til "Safari" -delen, Soloing listen er litt lavere. Klikk på "Clear History and Site Data". Vennligst klikk på "Clear" for å avslutte prosessen.
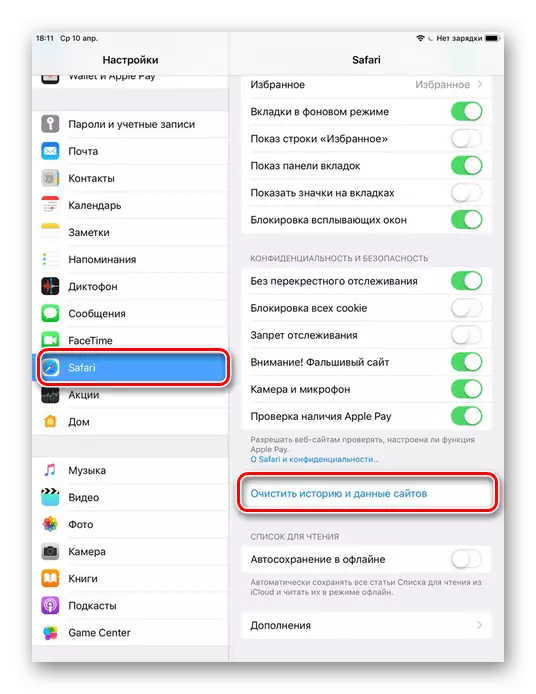
Vi demonterte metoder for delvis og fullstendig cache rengjøring med iPad. Dette kan bruke både standard systemverktøy og tredjeparts applikasjoner og PC-programmer.
