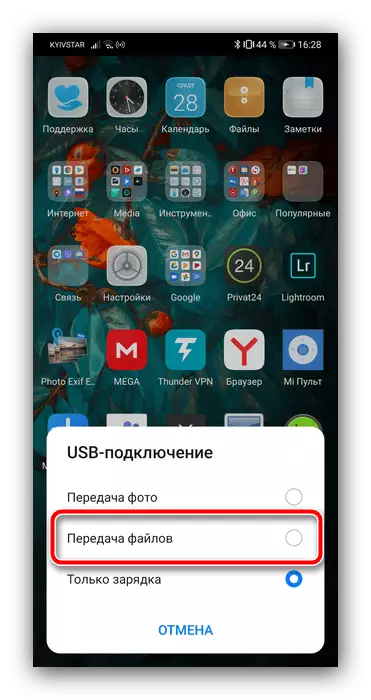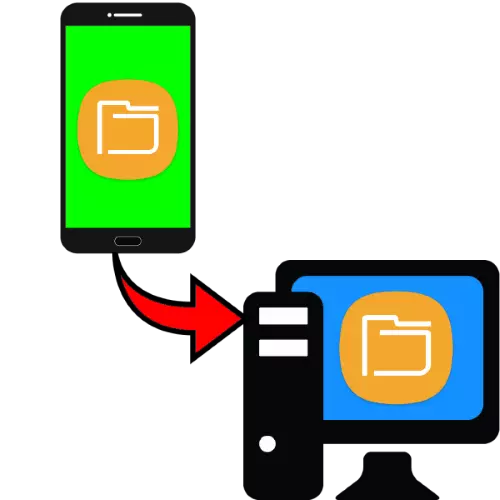
Մեթոդ 1. Հատուկ ծրագրեր
Վերջնական օգտագործողի համար խնդիրը լուծելու ամենահեշտ ձեւը պետք է օգտագործվի ֆայլերը փոխանցելու համար նախատեսված հատուկ ծրագրեր: Որպես նման ծրագրաշարի հետ աշխատելու օրինակ, մենք օգտագործում ենք Feem կոչվող արտադրանքը:
Ներբեռնեք Feem- ը Windows- ի պաշտոնական կայքից
Ներբեռնեք Feem- ը Android- ի համար Google Play Market- ից
- Գործարկեք երկու հաճախորդներին ինչպես ձեր համակարգչում, այնպես էլ ձեր բջջային սարքում եւ թողարկեք վերջին բոլոր պահանջվող թույլտվությունները:
- Մուտքը ստանալուց հետո հպեք ձեր համակարգչի անունը (այն ստեղծվում է պատահականորեն, երբ առաջին անգամ մեկնարկում եք) հիմնական դիմումի պատուհանում:
- Հաջորդը, օգտագործեք «Send File» կոճակը:
- Ընտրեք փոխանցվող փաստաթղթերի տեսակը (էկրանի վերեւում գտնվող ներդիրներից մեկը), ապա կտտացրեք հրապարակը `այն ընտրելու համար, ապա կտտացրեք« Ուղարկել »:
- Աշխատասեղանի հաճախորդը կհայտնվի փոխանցվող տվյալներ:
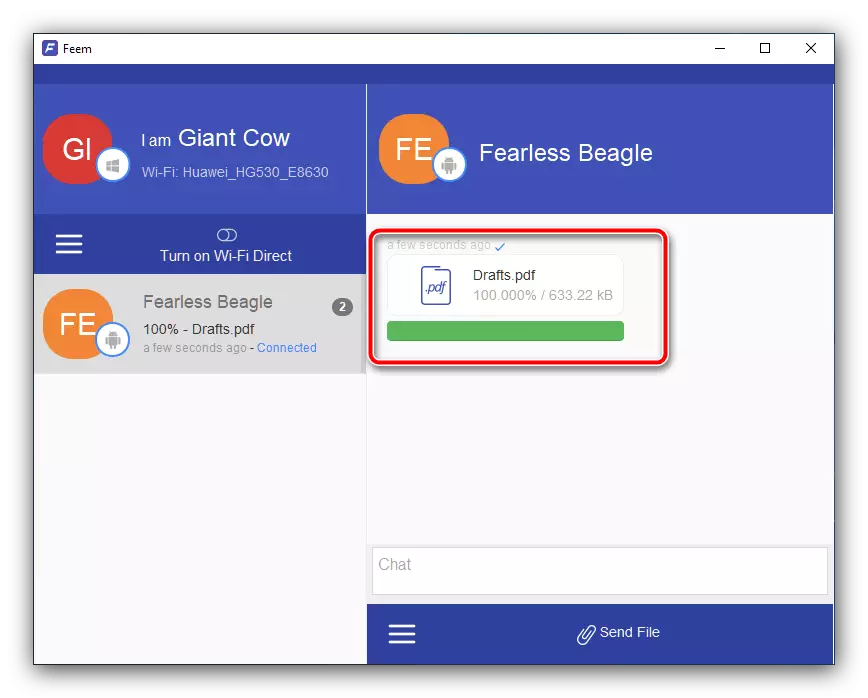
Լռելյայն, բոլորն էլ պահվում են «Փաստաթղթերի» թղթապանակում, բայց դրանք կարող եք ուղղակիորեն դիտել ծրագրի պատուհանից - կտտացրեք մկնիկի աջ կոճակը եւ ընտրեք «Բաց ֆայլ»:
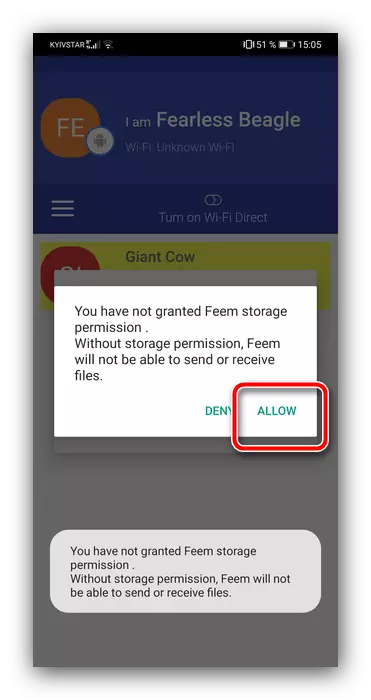

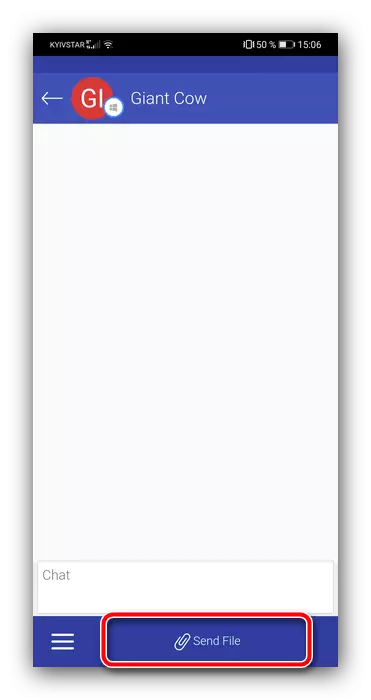

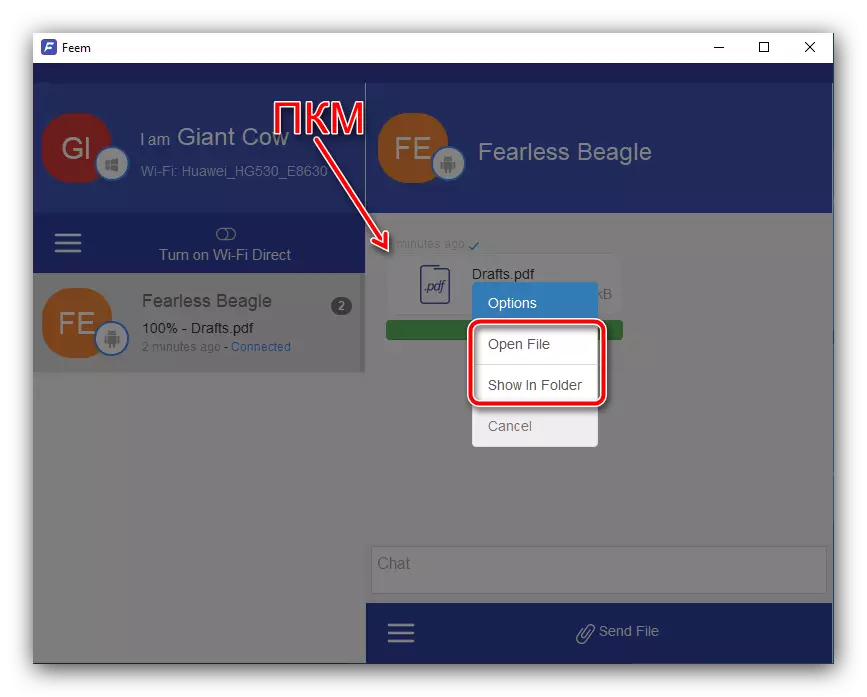
Քննարկվող լուծումը հարմար է ցանկացած տիպի տվյալների փոխանակման համար եւ սահմանափակվում է միայն ինտերնետի արագությամբ:
Մեթոդ 2. FTP կապ
Android OS- ն աջակցում է FTP ֆայլերի փոխանցման արձանագրությամբ գործողությանը: Այս հնարավորությունը օգտագործելու համար հարկավոր է օգտագործել երրորդ կողմի ծրագրաշար, ինչպիսիք են ծրագրային ապահովման տվյալների մալուխը:
Ներբեռնեք Ծրագրային ապահովման տվյալների մալուխը Google Play Market- ից
- Գործարկել դիմումը տեղադրելուց եւ թողարկել այն բոլոր պահանջվող թույլտվությունը:
- Կտտացրեք համակարգչի ներդիրը, որտեղ սեղմեք սլաքի կոճակը `սերվերը սկսելու համար:
- Հիշեք այն հասցեն, որը հայտնվում է հեռախոսի կամ պլանշետների էկրանին, ապա գնացեք համակարգիչ:
- Բացեք «Explorer» - ը, կտտացրեք մկնիկի ձախ կոճակը հասցեի բարում, մուտքագրեք նախորդ քայլում ձեռք բերված հասցեն եւ սեղմեք Enter:
- Android սարքի ֆայլային համակարգը կբացվի որպես պանակ:

Գնացեք ցանկալի եւ պատճենեք այն ամենը, ինչ պահանջվում է ցանկացած ընդունելի մեթոդով `Ctrl + C ստեղների կամ կանոնավոր քաշման եւ անկման համադրություն:
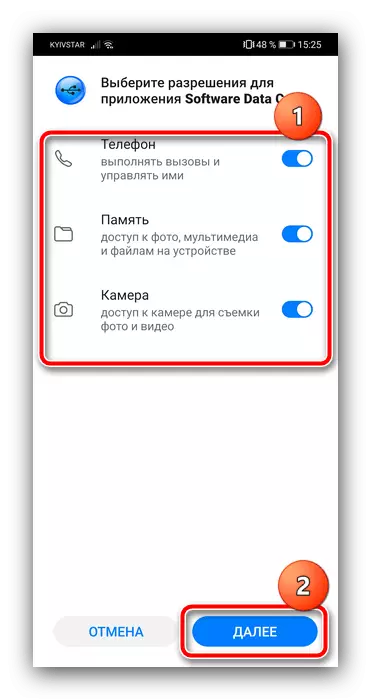
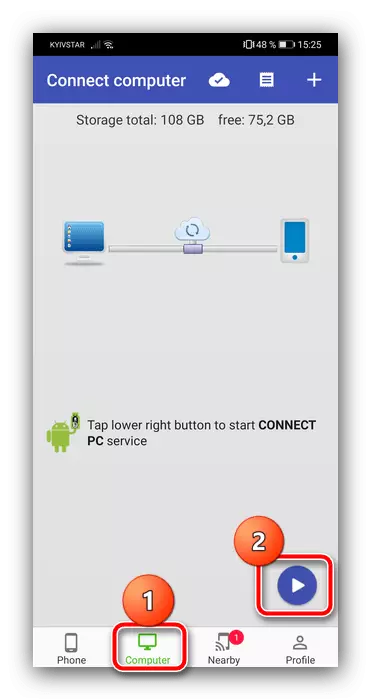
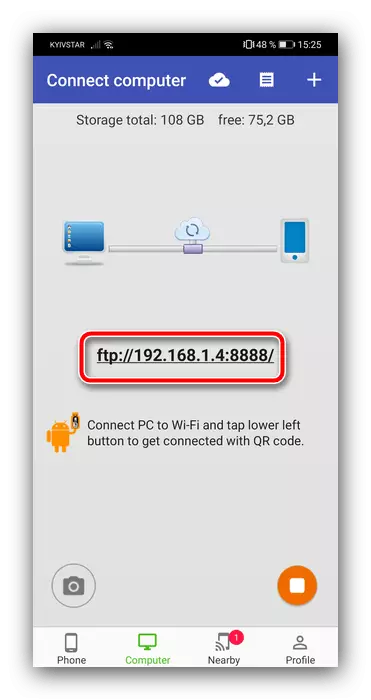
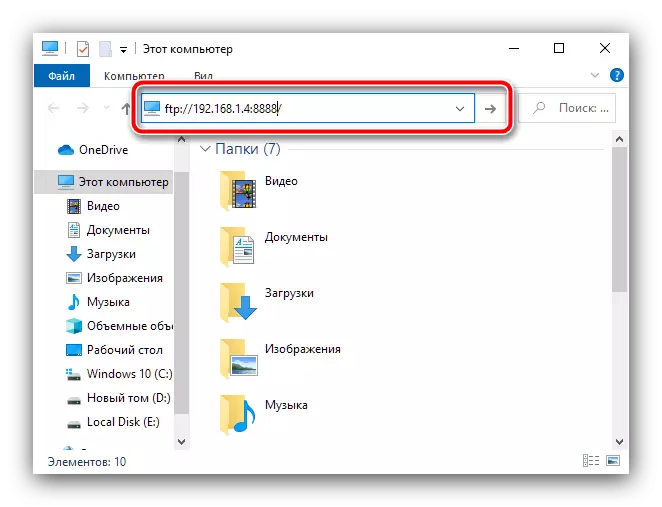

FTP սերվերը նույնպես հարմար է եւ գործնական, բայց պետք է հիշել, որ փոխանցման փոխարժեքը կարող է ցածր լինել, եթե տեղական ցանցը ցածր թողունակություն ունի:
Մեթոդ 3. Ամպի պահեստավորում
Նաեւ քննարկվող խնդիրը լուծելու համար կարող եք օգտագործել ամպային ծառայություններ - Yandex.Disc, Dropbox կամ Google Drive: Վերջնական հաճախորդը սովորաբար տեղադրվում է Android սարքերի մեծ մասում `լռելյայն, ուստի« ամպերի »օգտագործումը ցույց կտա իր օրինակով:
- Բացեք Google սկավառակի հաճախորդի դիմումը հեռախոսի / պլանշետի վրա, սեղմեք կոճակը «+» պատկերակով եւ ընտրեք «Բեռնել»:
- Հաջորդը, օգտագործելով File Manager- ի ստանդարտ երկխոսության տուփը, գնացեք ցանկալի փաստաթղթի եւ թակել այն `բեռնումը սկսելու համար:
- Դուք կարող եք տվյալների սկավառակի տվյալներ ստանալ համակարգչում `օգտագործելով Ծառայության վեբ տարբերակը, ստորեւ բացումը բացելու հղումը:
Բացեք Google Drive Web տարբերակը
Եթե առաջին անգամ եք օգտագործում այն, ձեզ հարկավոր է մուտք գործել ձեր հաշիվ:
- Գտեք նախկինում ներբեռնված ֆայլ տվյալների ցանկում կտտացրեք այն մկնիկի աջ կոճակը եւ ընտրեք «Ներբեռնում»:
- Հաստատեք ներբեռնումը եւ սպասեք, մինչեւ ներբեռնումը ավարտվի:

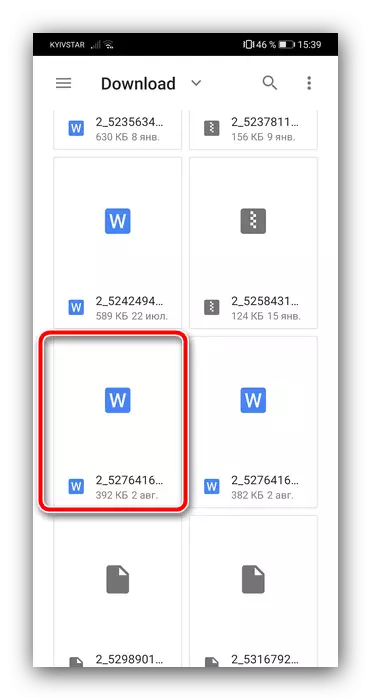

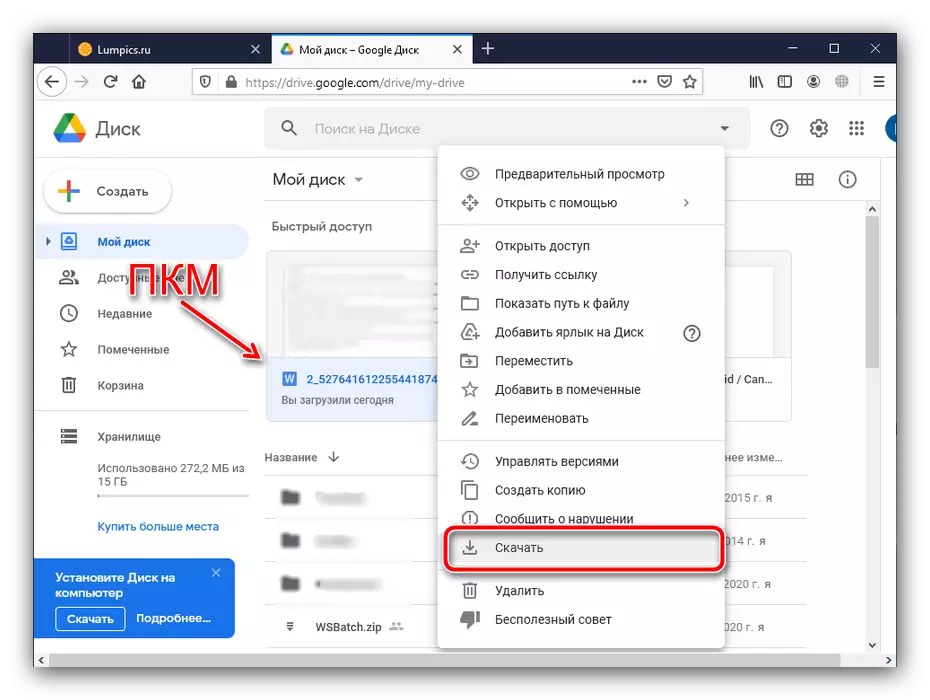
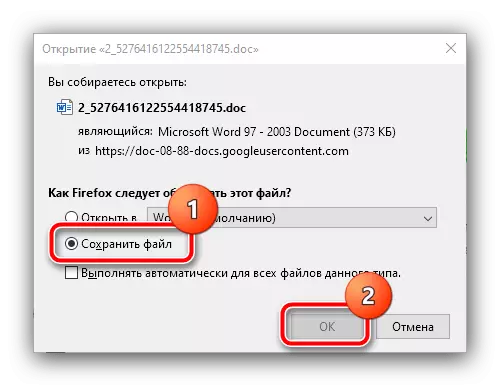
Այս մեթոդը նույնպես հարմար է, եւ, ի տարբերություն FTP- ի, չի պահանջում, որ սարքերը լինեն մեկ տեղական ցանցում, բայց նույն սահմանափակումները, կապի արագության տեսքով:
Մեթոդ 4. Bluetooth կապ
Անլար կապի մեկ այլ տարբերակ Bluetooth- ն է: Ժամանակակից Android սմարթֆոններն ու պլանշետները հագեցած են մոդուլներով, որոնք աջակցում են ֆայլերի փոխանցման գործառույթին, եւ հնարավոր է օգտագործել այն:
- Նախ, ակտիվացրեք Bluetooth- ը ձեր հեռախոսի եւ համակարգչի վրա `առաջին դեպքում օգտագործեք կոճակը սարքի վարագույրի մեջ, իսկ երկրորդի համար կարող եք ծանոթանալ ստորեւ նշված հղման վերաբերյալ հոդվածին:
Կարդացեք ավելին. Ինչպես միացնել Bluetooth- ը Windows համակարգչում
- Հեռախոսից կամ պլանշետից փաստաթղթեր ուղարկելու համար հարկավոր է օգտագործել ֆայլերի կառավարիչը: Օգտագործման մեծ մասում համապատասխան ծրագրակազմն արդեն ստեղծվել եւ աջակցում է քննարկվող հնարավորությանը: Որպես օրինակ, մենք ցույց ենք տալիս ակցիան Emui Shell- ի չորացման դիմումում, որը կոչվում է «Ֆայլեր»: Գործարկեք այն եւ անցեք նպատակային տվյալների գտնվելու վայրը, ընտրեք պահանջվող երկար թակել, ապա կտտացրեք «Ուղարկել»:
- Pop-up ընտրացանկում թակել «Bluetooth»:
- Հաջորդը, օգտագործեք համակարգիչը. Գտեք Snezube- ի պատկերակը համակարգի սկուտեղում, կտտացրեք այն PCM- ով եւ ընտրեք «Վերցրեք ֆայլը»:
- The անկը պետք է հայտնվի այն հեռախոսով, որտեղ ցանկանում եք նշել տվյալների ստացողը `թակել ձեր համակարգիչը:
- Փոխանցումը կսկսվի - Սպասեք մինչեւ գործընթացը ավարտվի:

Համակարգի երկխոսության մեջ ընթացակարգը ավարտվելուց հետո կարող եք դիտել ստացված ֆայլի եւ գտնվելու վայրի մասին հակիրճ տեղեկատվությունը:
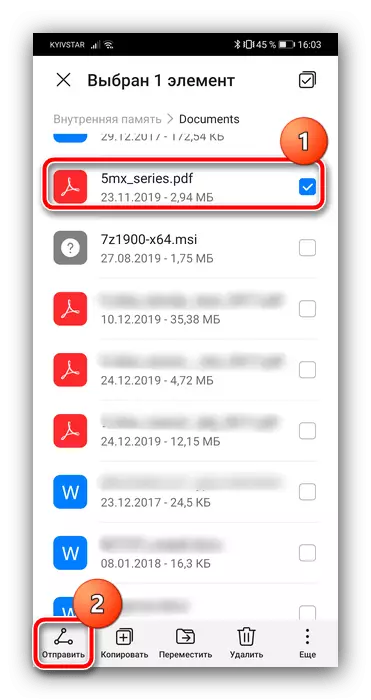

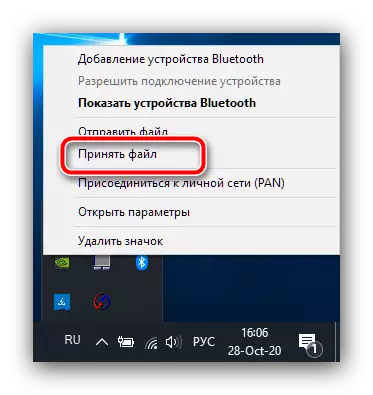
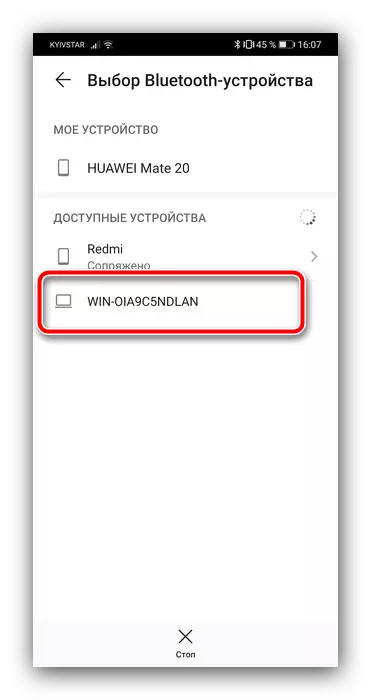

Այս տարբերակի օգտագործումը հարմար է փոքր գումարի փաստաթղթերի փոխանակման համար (մինչեւ 100 ՄԲ), քանի որ Bluetooth փոխանցման մակարդակը բավականին ցածր է:
Մեթոդ 5: USB կապ
Վերջապես, հին USB- ի հին կապը միշտ մնում է մատչելի: Ժամանակակից Android սարքերը դեռ աջակցում են նման կապի մեթոդին, եւ դրանցից օգտվելու համար արեք հետեւյալը.
- Հեռախոսն ու համակարգիչը միացրեք YUSB մալուխի միջոցով:
- Ձեր բջջային սարքում ընտրեք «Ֆայլի փոխանցում» կամ իմաստով նմանատիպ, քանի որ այս ապրանքը կարող է այլ կերպ զանգահարել այլ համակարգային ռումբերում:
- Որոշ ժամանակ Windows- ը կանցկացնի սարքի սահմանման վրա `հիշեք, որ գուցե հարկ լինի վարորդներ տեղադրել:
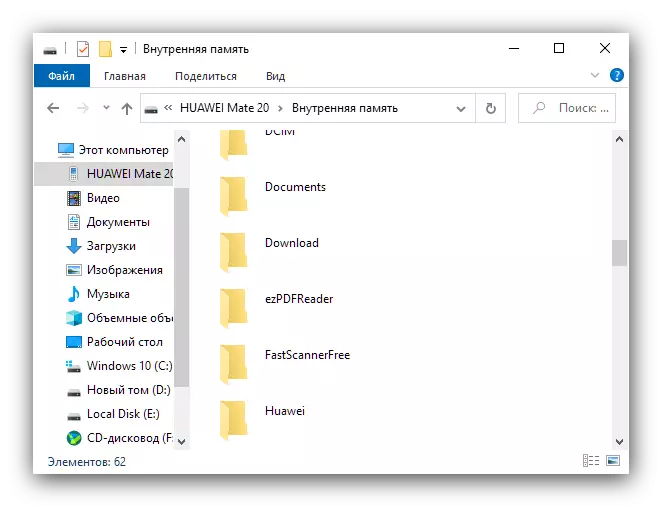
Մալուխի միջոցով կապը այնքան էլ հարմար չէ, քանի որ, օրինակ, FTP- ն, այնուամենայնիվ, այն առավել հուսալի է ներկայացված եւ, շատ դեպքերում, ամենաարագը, հատկապես USB 3.0 նավահանգիստների համար: