
A Windows operációs rendszer támogatja a számítógép rejtekhelyének funkcióját. Ennek köszönhetően a fejlesztők elrejtik a rendszerfájlokat, ezáltal védve őket a véletlen eltávolításból. Ezenkívül a pringing szemek rejtőzik elemei mind a szokásos felhasználók számára is elérhetők. Ezután részletesen megfontoljuk a számítógép rejtett mappáinak megtalálását.
Rejtett mappákat keresünk a számítógépen
Kétféleképpen kereshet rejtett mappákat a számítógépen - kézzel vagy speciális programot használva. Az első megfelel azoknak a felhasználóknak, akik pontosan tudják, hogy milyen mappát kell találni, és a második - ha minden rejtett könyvtárat meg kell nézni. Nézzük meg mindegyiküket.Most már el lehet menni a helyszínre, ahol a mappa található, szerkessze, törölje és végezzen más manipulációkat.
Érdemes figyelmet fordítania a rejtett rendszerfájlok eltávolítására, vagy a mappák hibáihoz vezethetnek a rendszerben vagy a Windows teljes leállításához.
2. módszer: rejtett fájlkereső
Rejtett File Finder nem csak lehetővé teszi, hogy megtalálja a rejtett mappák és fájlok a számítógép teljes, hanem az állami, folyamatosan figyeli a merevlemezen fenyegetések jelenlétét álcázott rejtett dokumentumokat. A programban található rejtett mappák keresése a következő:
Töltse le a rejtett fájlkeresőt
- Futtassa a rejtett fájlkeresőt, és azonnal menjen a mappa felülvizsgálatához, ahol meg kell adnia a keresési helyet. Kiválaszthat egy merevlemez részt, egy adott mappát, vagy azonnal együtt.
- A szkennelés megkezdése előtt ne felejtse el konfigurálni. Egy külön ablakban meg kell adnia a jelölőnégyzeteket, amelyeket az objektumokat figyelmen kívül kell hagyni. Ha rejtett mappákat keres, akkor el kell távolítania a jelölőnégyzetet a "Ne szkennelés rejtett mappák" elemről.
- Futtassa a beolvasást a főablak megfelelő gombjára kattintva. Ha nem szeretné várni az eredmények gyűjteményének végét, akkor egyszerűen nyomja meg a "STOP SCAN" gombot. A lista alján megjelenik az összes talált objektum megjelenik.
- Kattintson a jobb gombbal az objektumra végezni a különböző manipulációk vele, például, akkor azonnal törli azt a programot, nyissa meg a gyökér könyvtárban vagy keressen fenyegetések.
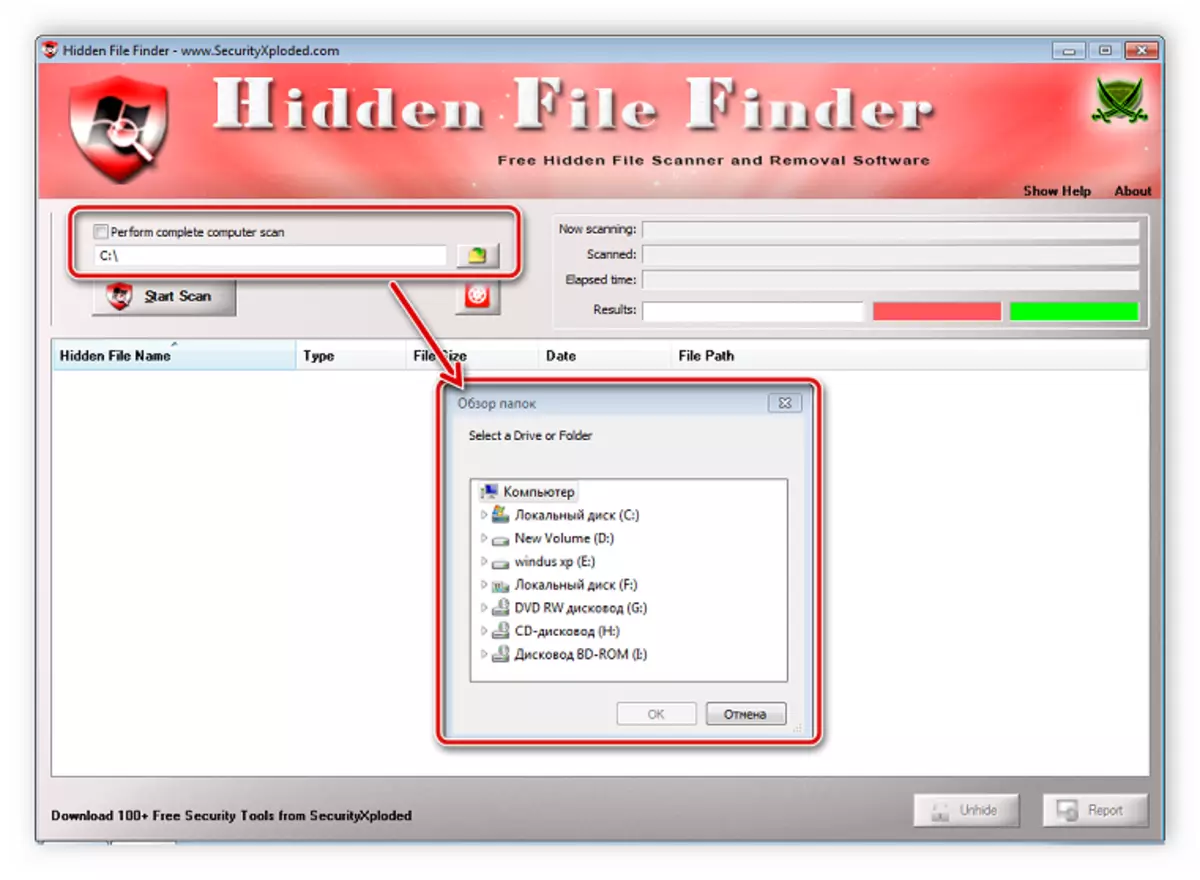
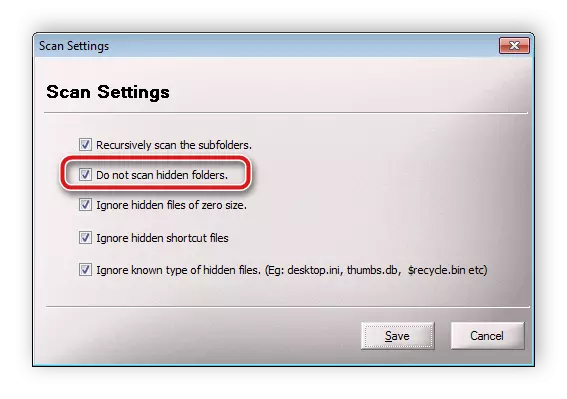

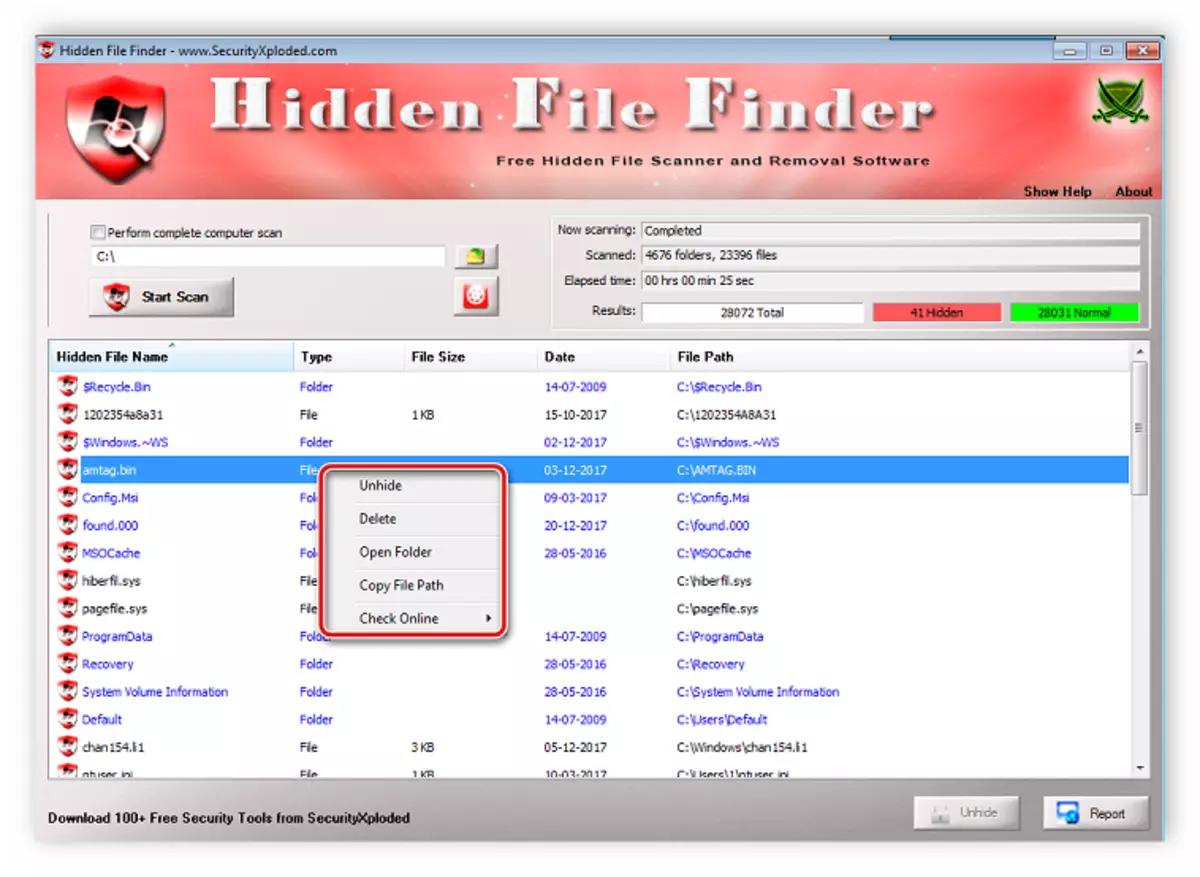
3: Minden módszer
Ha szeretné végrehajtani az Advanced Search for Rejtett mappák bizonyos szűrők segítségével, akkor a Minden program a legjobban megfelel. Funkcionalitása kifejezetten ezen a folyamaton zárul, és a beolvasási konfiguráció és annak indítása csak több műveletben történik:
Töltse le mindent
- Nyissa meg a Keresés menüt, és válassza a "Részletes keresés" lehetőséget.
- Adja meg a név mappákban jelen lévő szavakat vagy kifejezéseket. Ezenkívül a program képes keresni kulcsszavakat és belső fájlokat vagy mappákat, és szükség lesz a megfelelő karakterlánc kitöltésére is.
- Forrás alatt az ablakban, ahol a „szűrő” paraméter határozza meg a „mappa”, és a „tulajdonságok” részében a pipa mellett a „rejtett”.
- Zárja be az ablakot, miután a szűrők frissítése bekövetkezik, és a program beolvasható. Az eredmények megjelennek a főablakban. Figyeljen a fenti sorra, ha a szűrő telepítve van a rejtett fájlokra, akkor ott jelenik meg a "attrib: H".
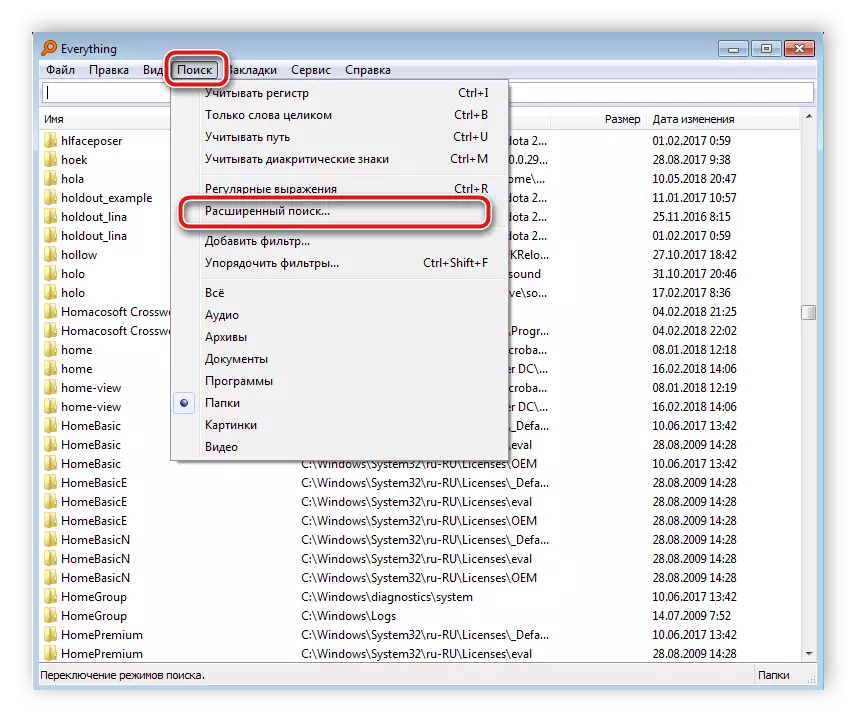
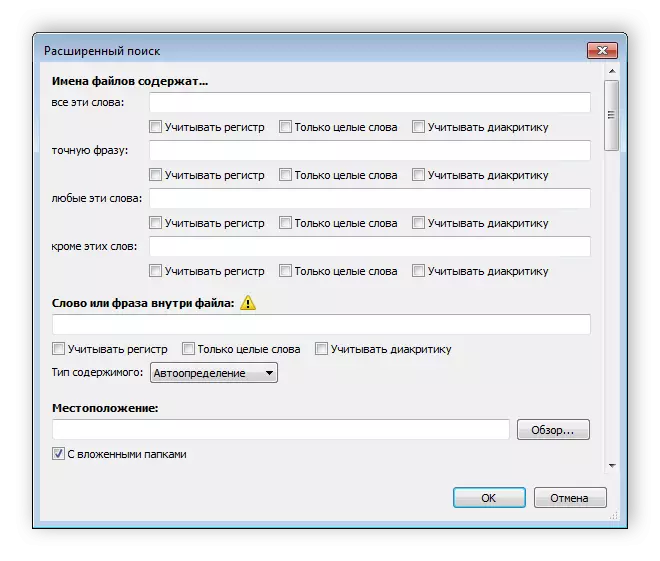
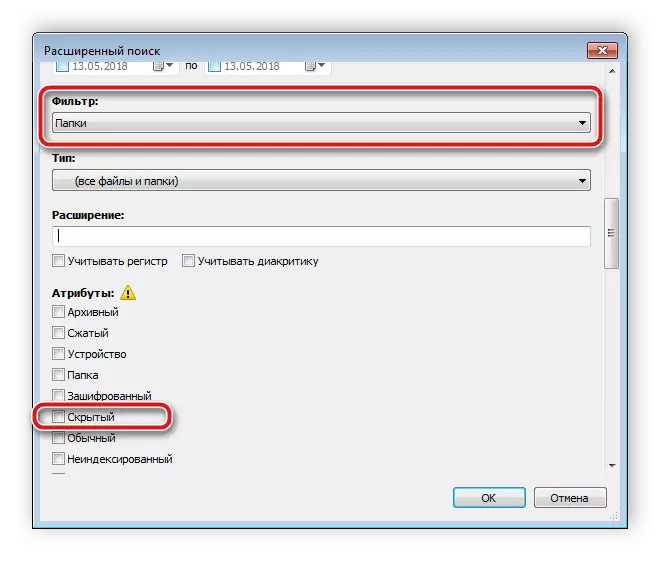

4. módszer: Kézi keresés
A Windows lehetővé teszi a rendszergazda számára, hogy hozzáférjen az összes rejtett mappához, de szükség lesz arra, hogy magukat kell keresni. Ez a folyamat nem nehéz, csak néhány lépést kell végrehajtania:
- Nyissa meg a "Start" gombot, és menjen a "Vezérlőpultra".
- Keresse meg a mappa beállításai segédprogramot és futtassa.
- Menjen a Nézet fülre.
- A "Speciális beállítások" ablakban lépjen le a lista aljára, és tegyen egy pontot a "Hidden fájlok megjelenítése, mappák és lemezek" elem közelében.
- Kattintson az Alkalmaz gombra, és bezárhatja ezt az ablakot.
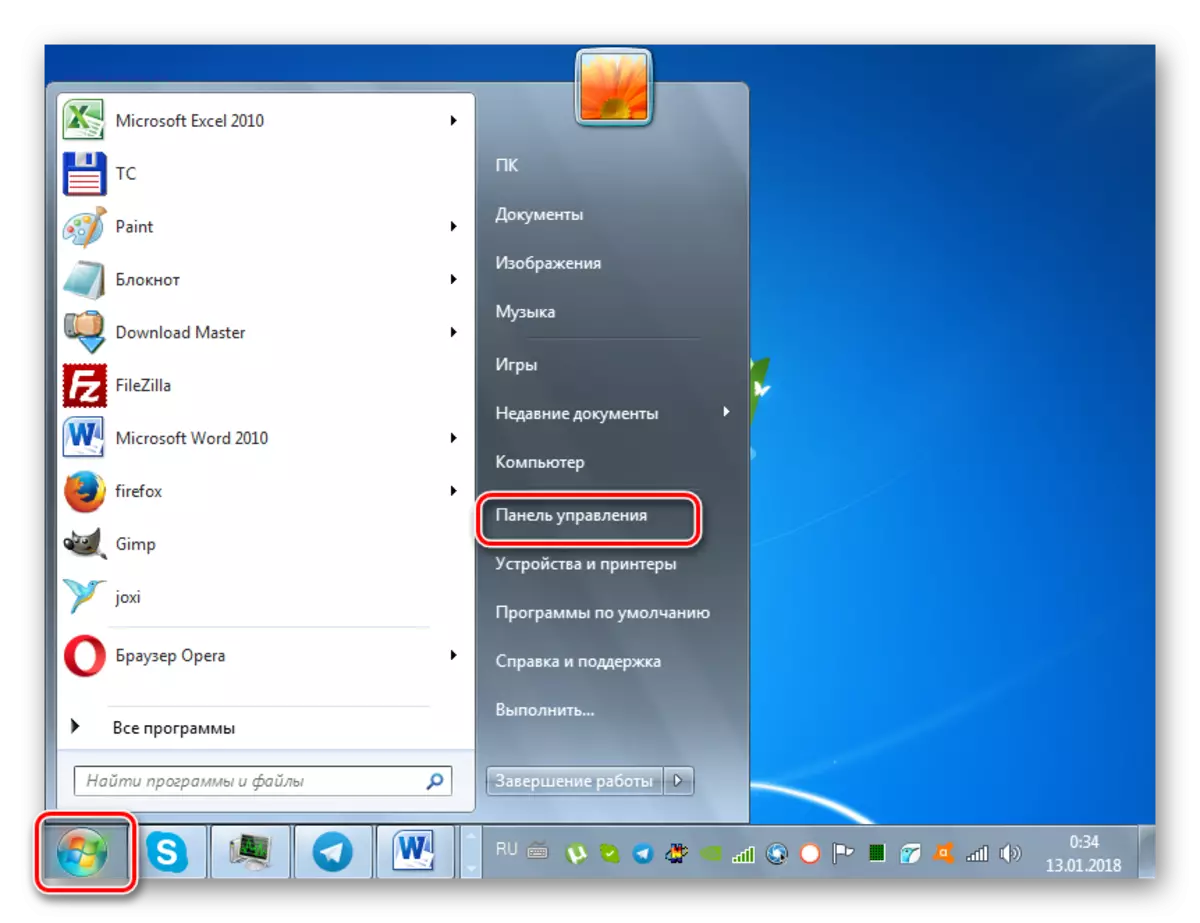
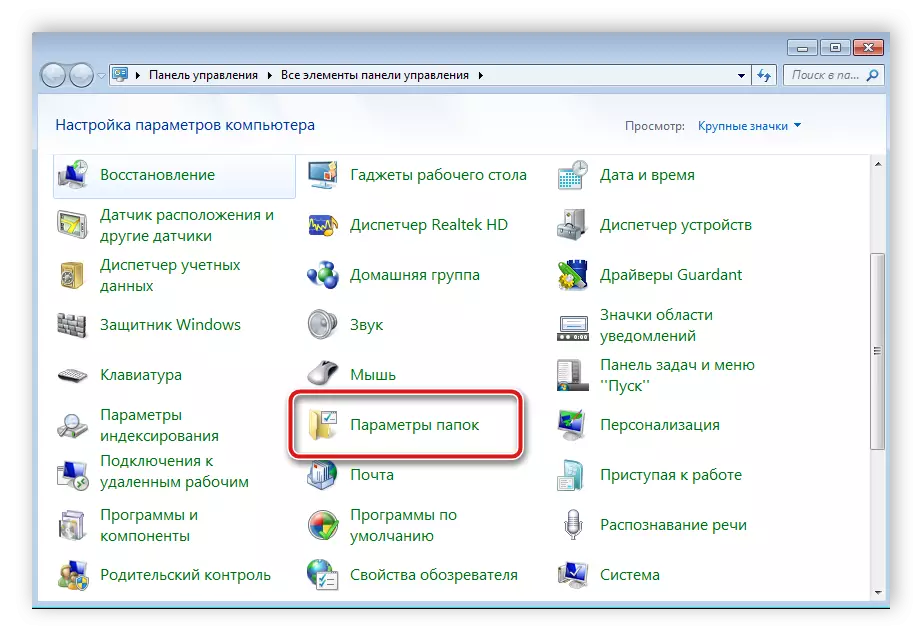
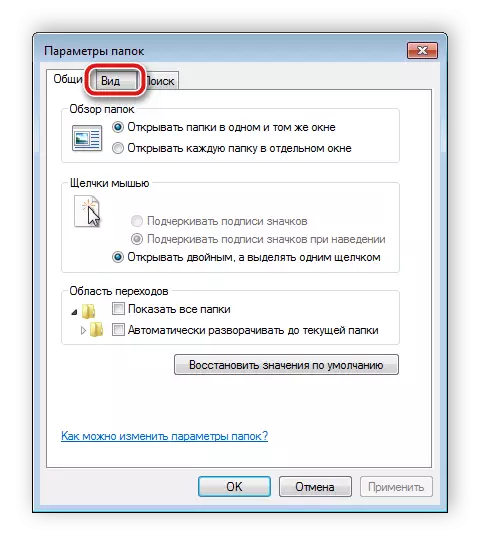

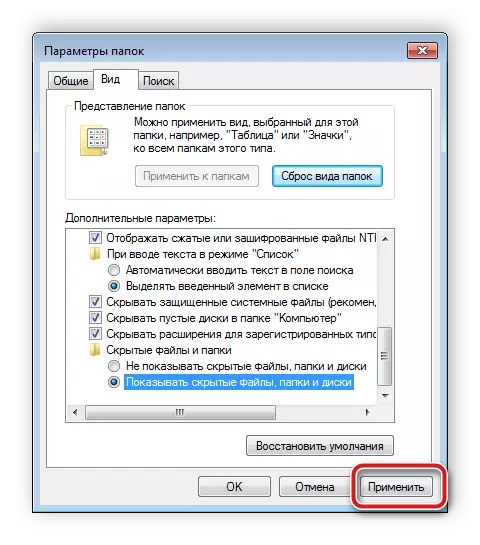
Csak a számítógépre vonatkozó szükséges információk keresésére marad. Ez nem szükséges az összes merevlemezszakasz megtekintéséhez. A beépített keresési funkció legegyszerűbb módja:
- Menjen a "Sajátgép" és a "Keresés" sorba, írja be a mappa nevét. Várja meg az elemek megjelenését az ablakban. Ez a mappa, amelynek ikonja átlátható lesz, és rejtve lesz.
- Ha ismeri a könyvtár méretét, vagy az utolsó változás dátumát, adja meg ezeket a paramétereket a keresési szűrőben, amely jelentősen felgyorsítja a folyamatot.
- Abban az esetben, ha a keresés nem hozta meg a kívánt eredményeket, ismételje meg más helyeken, például könyvtárakban, egy otthoni csoportban vagy bármely kívánt helyen a számítógépen.

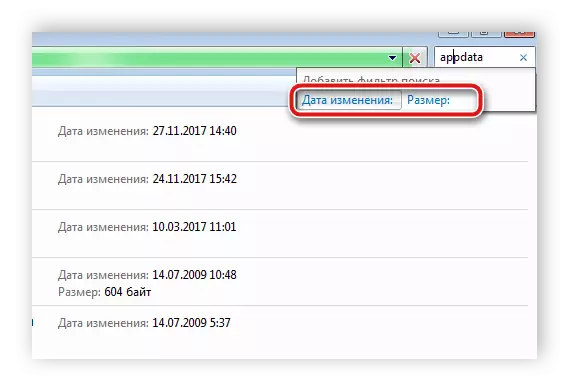
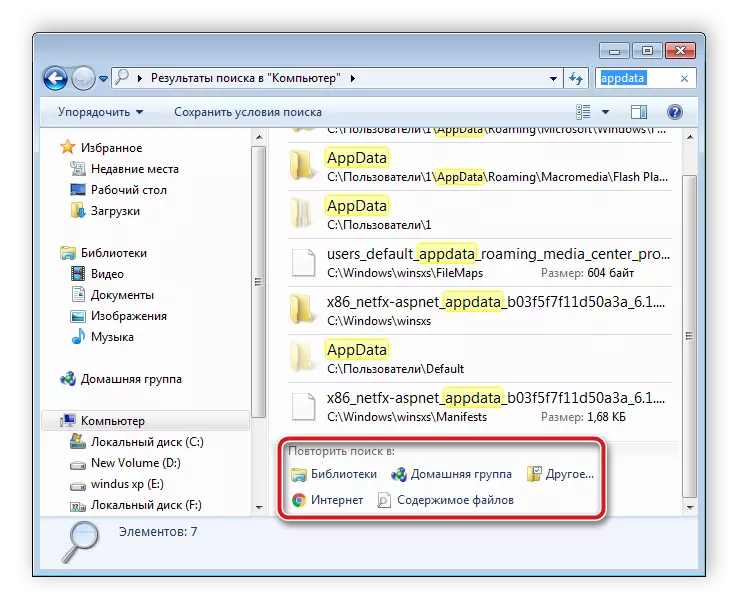
Sajnos ez a módszer csak akkor alkalmas, ha a felhasználó ismeri a rejtett mappa változásának nevét, méretét vagy dátumát. Ha ez az információ nem áll rendelkezésre, a számítógép minden helyének kézi megtekintése sok időt vesz igénybe, amely könnyebben kereshető egy speciális programon keresztül.
A rejtett mappák keresésében semmi sem nehéz a számítógépen, csak néhány lépést kell végrehajtania a szükséges információk megszerzéséhez. A speciális programok további egyszerűsítik ezt a folyamatot, és sokkal gyorsabbnak kell lenniük.
Lásd még: A rejtett fájlok és mappák megoldása a flash meghajtón
