
A Photoshop kiválasztott terület a kép egy része, amely egy szelekciót hoz létre. A kiválasztott területen különböző manipulációkat készíthet: másolás, átalakítás, mozgatás és mások. A kiválasztott terület független objektumnak tekinthető. Ebben a leckében leírja, hogyan kell másolni a kiválasztott területeket.
A Photoshop másolásának módszerei
Mint már említettük, a kiválasztott terület egy független objektum, így bármely rendelkezésre álló módon másolható.1. módszer: Kulcskombináció
Az első módszer a leghíresebb és gyakoribb. Ez a kulcsok kombinációja Ctrl + C. és Ctrl + V..
Így másolhatja a kiválasztott területet nemcsak egy dokumentumon belül, hanem a másikon is. Az új réteg automatikusan létrejön.
"Másolat".
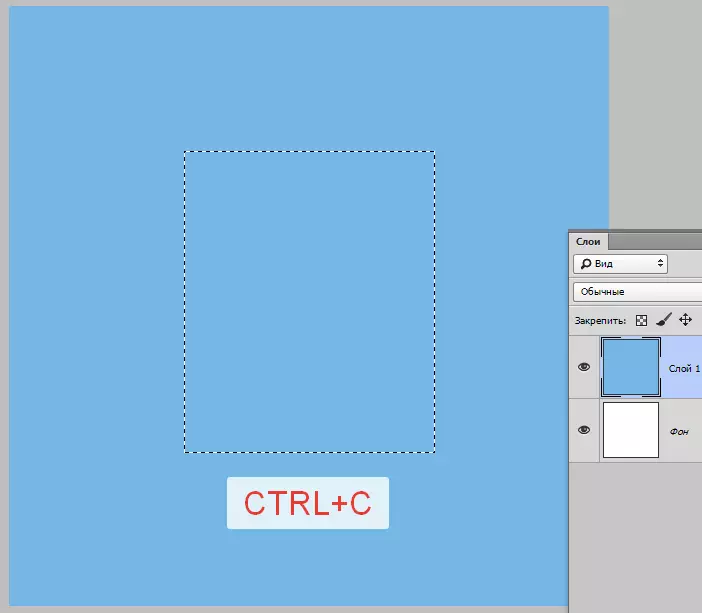
"Beszúrás".
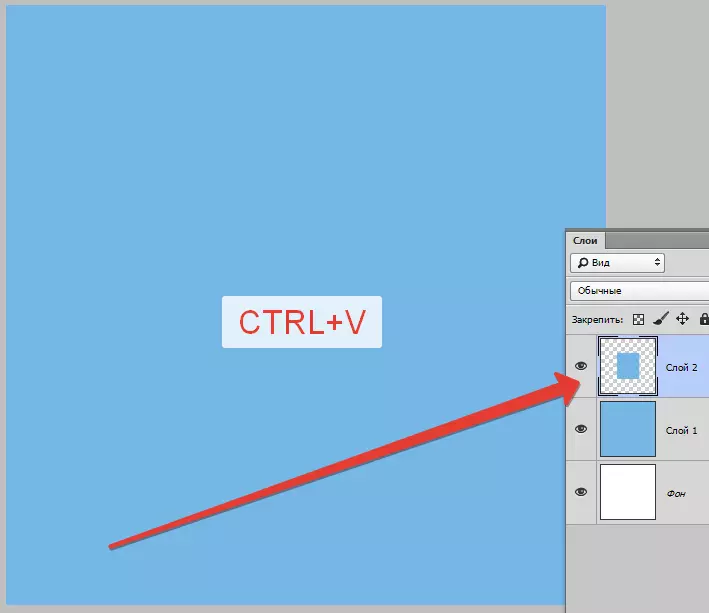
A második kombináció, amely lehetővé teszi, hogy gyorsan létrehozza a réteg másolatát - Ctrl + J. . A kiválasztott terület másolatának új rétege is automatikusan létrejön. Csak egy dokumentumon belül működik.
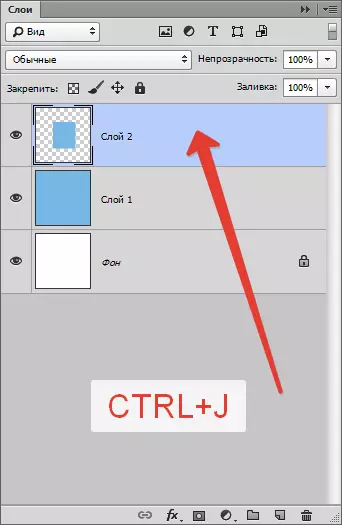
2. módszer: "mozgás"
A második lehetőség az, hogy a kiválasztott területet egy rétegen belül másolja. Itt van egy eszközre "Mozgalom" és kulcs Alt..
- Kiemeljük a területet.
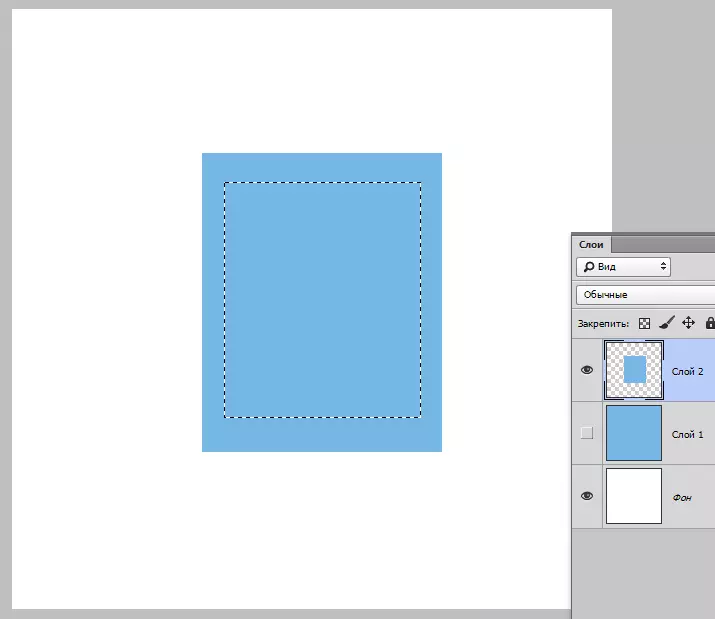
- Vegye ki a "Mozgás" eszközt.

- Most a választást a kívánt oldalon húzom. Befejezés után Alt. Elengedtük.
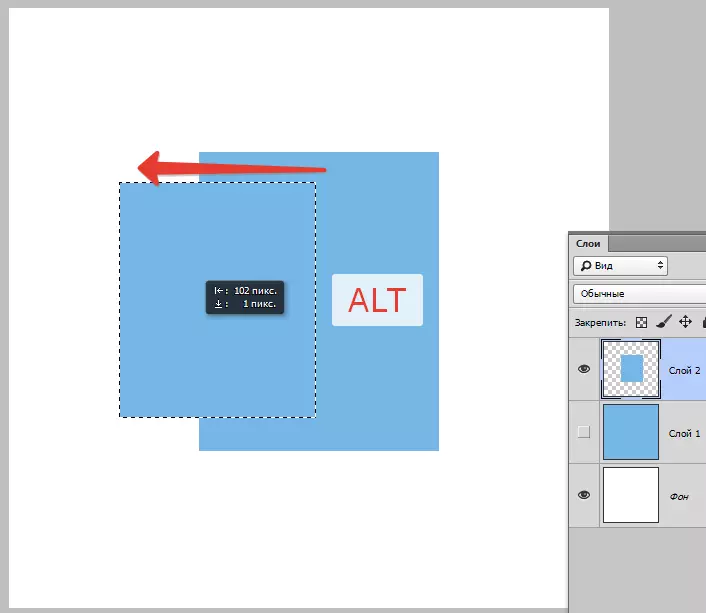
Ha a mozgás során a szorítóban is Váltás. A régió csak abban az irányban mozog, amelyben elkezdtünk mozogni (vízszintesen vagy függőlegesen).
3. módszer: Másolás egy dokumentum létrehozásával
Ez a módszer azt jelenti, hogy másolja a területet egy új dokumentumra.
- A kiválasztás után nyomja meg Ctrl + C. , azután Ctrl + N. , azután Ctrl + V. . Első akció, másoljuk az allokációkat a vágólapra. A második - új dokumentum létrehozása, és a dokumentum automatikusan létrejön a kiválasztás méretével.

- A harmadik műveletet egy dokumentumba helyezzük, mi volt az Exchange pufferben.
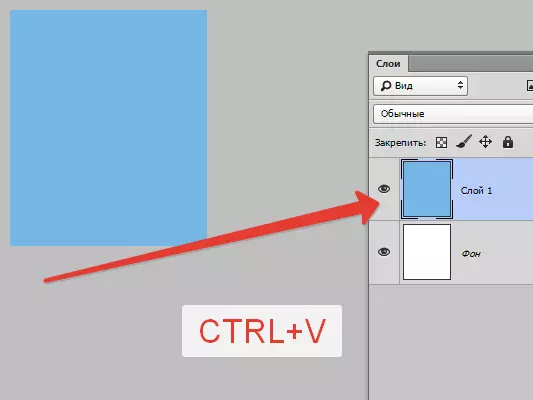
4. módszer: A következő dokumentumra történő másolás
Negyedszer a kiválasztott terület egy másik lapon meglévő dokumentumra másolódik. Itt ismét a műszer hasznos "Mozgalom".
- Hozzon létre egy kiválasztást, vegye fel az eszközt "Mozgalom" és húzza a területet a dokumentum fülére, amelyre szeretnénk másolni ezt a területet.
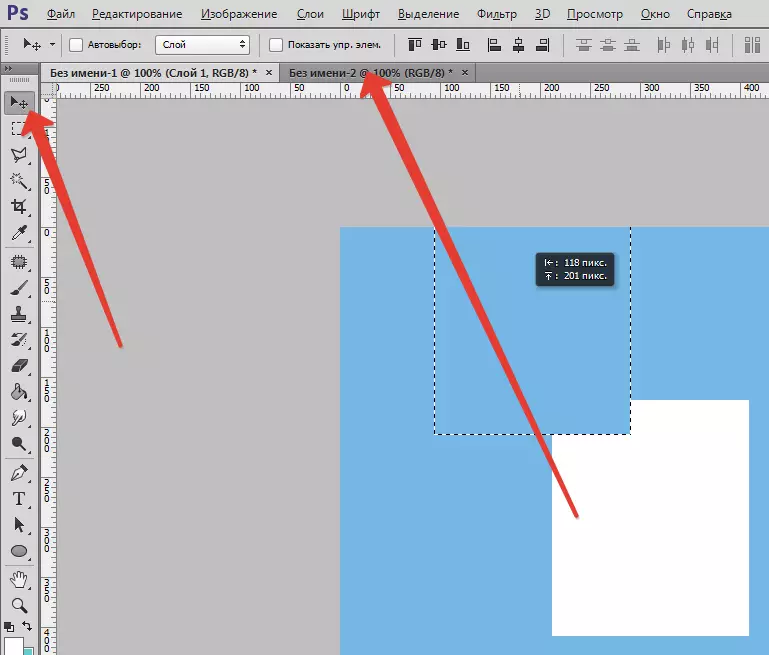
- Az egérgomb felszabadítása nem várja meg, amíg a dokumentum megnyílik, és ismét az egérgomb felszabadítása nélkül a kurzort a vászonra fordítja.
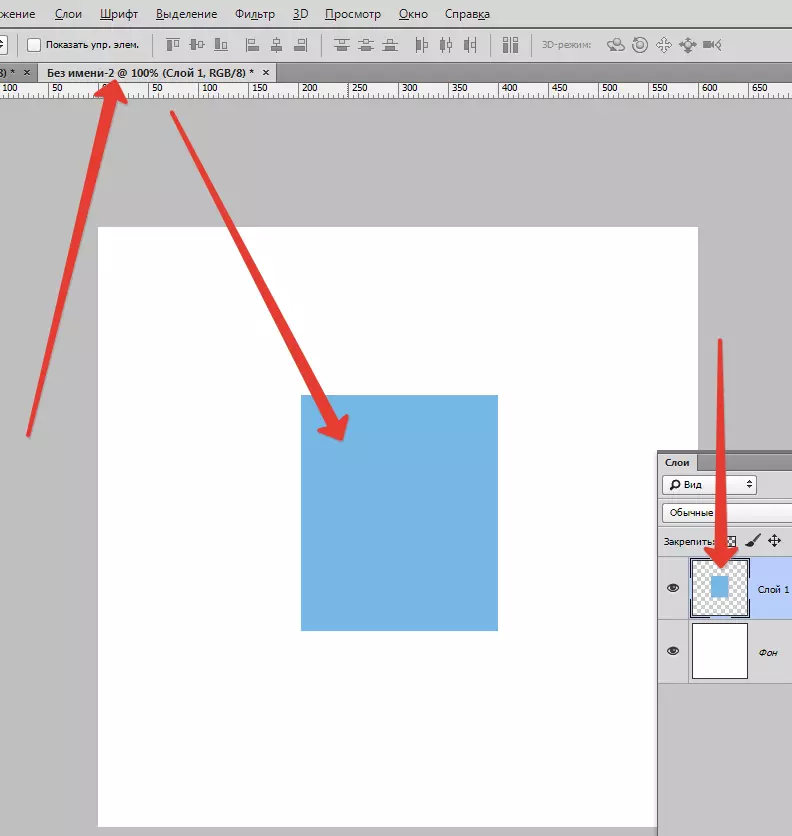
Ezek négyféleképpen módosították a kiválasztott területet egy új rétegre vagy más dokumentumra. Használja ezeket a technikákat, mint a különböző helyzetekben különböző módon eltérő lesz.
