
Hloov cov khoom ntawm cov khoom siv rau koj kom teeb tsa lawv cov tsos, cov zaub ntawm cov lus zais thiab cov ntaub ntawv txuas ntxiv thiab ntau ntxiv. Tab sis los tsim cov ntaub ntawv hloov kho, koj yuav tsum xub hloov mus rau daim nplaub tshev cov chaw. Cia nrog dab tsi cov hau kev tuaj yeem ua txoj haujlwm no hauv Windows 7 tuaj yeem ua tau.
Hloov mus rau "nplaub tshev tsis"
Txawm hais tias peb feem ntau ua haujlwm nrog lub tswv yim zoo dua "Folder Proferties", seem ntawm Windows XP, tab sis hauv Windows 7 Qhov kev teeb tsa no muaj tseeb rau hu "nplaub tshev tau".Muaj cov thoob ntiaj teb nplaub tshev thiab cov yam ntxwv ntawm cov npe cais. Nws yuav tsum muaj qhov txawv cov ntsiab lus no. Yeej, peb yuav piav qhia tsuas yog kev hloov mus rau lub ntiaj teb chaw. Muaj ob peb txoj hauv kev los mus rau hauv daim nplaub tshev nqis. Peb nyob tom ntej thiab cia tham txog lawv hauv kev nthuav dav.
Txoj kev 1: "Dort" MENU
Ua ntej xav txog cov kev xaiv nrov tshaj plaws rau kev qhib "nplaub tshev tsis loj" hauv Windows 7 - los ntawm "Cov ntawv qhia npaj" npaj ".
- Mus rau lub Windows Explorer.
- Hauv cov ntawv qhia cov lus qhia, nias "Sort". Hauv cov npe qhib, xaiv "nplaub tshev" Nrhiav Xaiv ".
- Tus "nplaub tshev tsis" lub qhov rais yuav qhib.
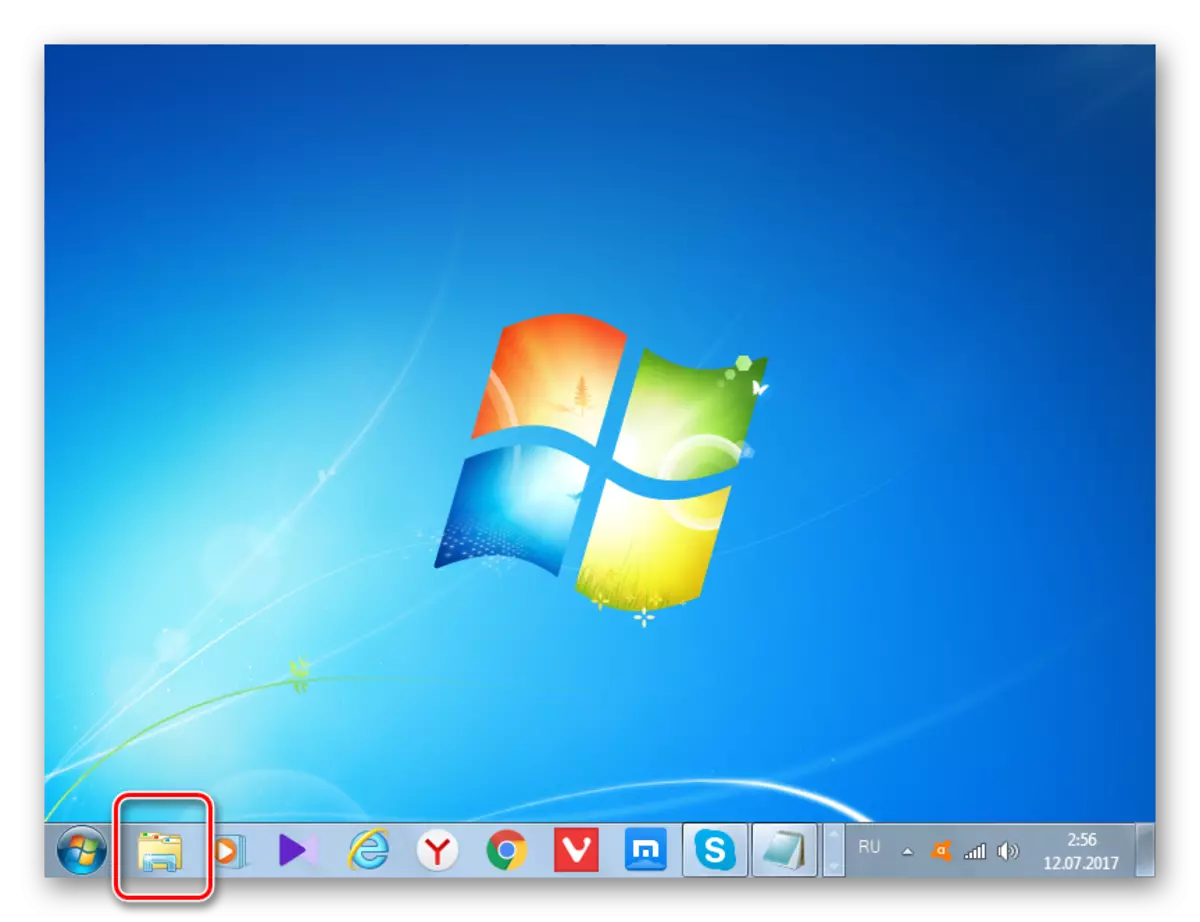

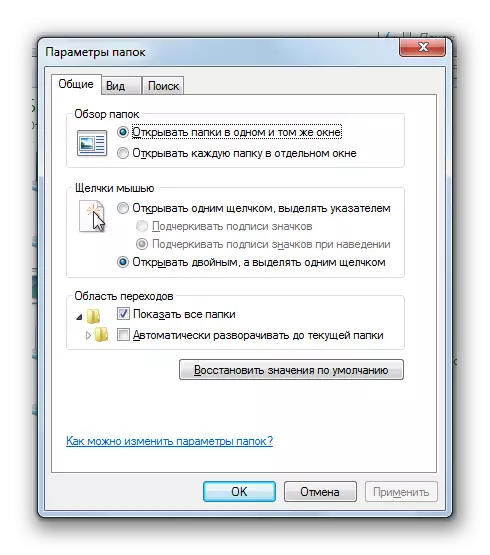
XIM! Txawm hais tias qhov tseeb tias koj mus rau cov khoom hauv cov ntawv sau txawv ua hauv cov nplaub tshev uas muaj kev txhawj xeeb txhua phau ntawv teev npe.
Txoj Kev 2: Explorer Cov Ntawv Qhia
Mus rau cov cuab yeej koj xav tau tuaj yeem yog Sandy ntawm cov ntawv qhia zaub mov. Tab sis qhov tseeb yog tias, tsis zoo li Windows XP, ntawm "xya" cov ntawv qhia zaub mov no yog zais ntawm lub neej ntawd. Yog li ntawd, koj yuav tsum tau ua qee cov kev ua haujlwm ntxiv.
- Qhib tus neeg xyuas pib. Txhawm rau ua cov ntawv qhia zaub mov, nias qhov Alt lossis F10 tus yuam sij.
- Hauv cov ntawv qhia uas tshwm, nyem rau ntawm cov khoom pabcuam, thiab tom qab ntawd xaiv "nplaub tshev".
- Cov npe chaw nqis chaw yuav qhib. Los ntawm txoj kev, nyob rau hauv kev txiav txim tsis suav nrog cov kws tshawb tawm cov zaub mov txhua lub sijhawm, koj tuaj yeem tsim kho nws cov kev ruaj khov ncaj qha hauv cov nplaub tshev. Txhawm rau ua qhov no, txav mus rau "Saib" Saib lub thawv nyob ze ntawm "ib txwm muab cov ntawv qhia zaub mov" khoom, thiab tom qab ntawd nyem "Thov" thiab "OK". Tam sim no cov ntawv qhia zaub mov yuav ua kom pom ib txwm muaj nyob hauv tus kws tshaj lij.

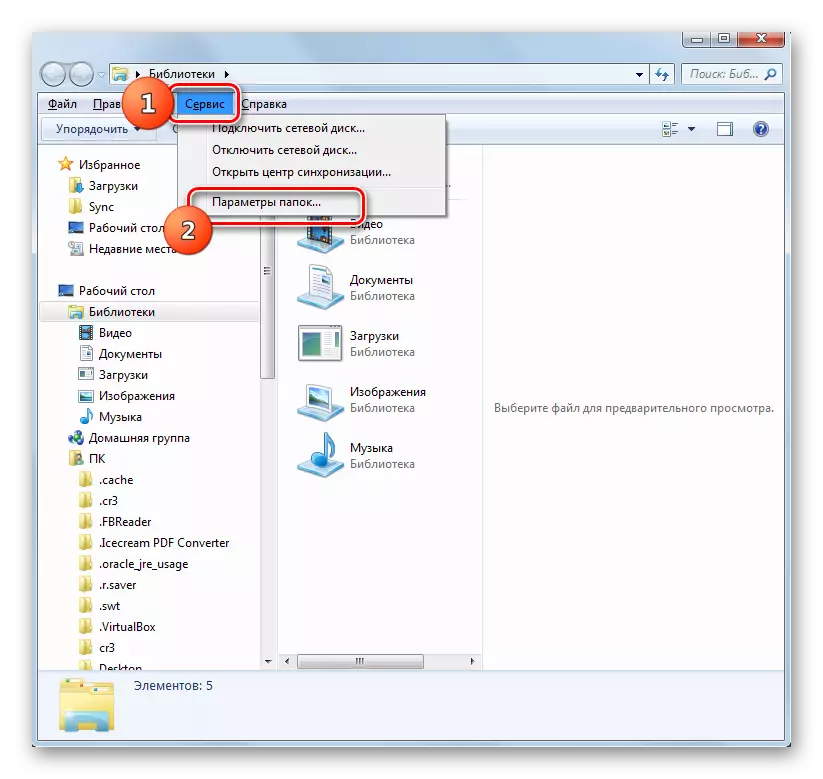
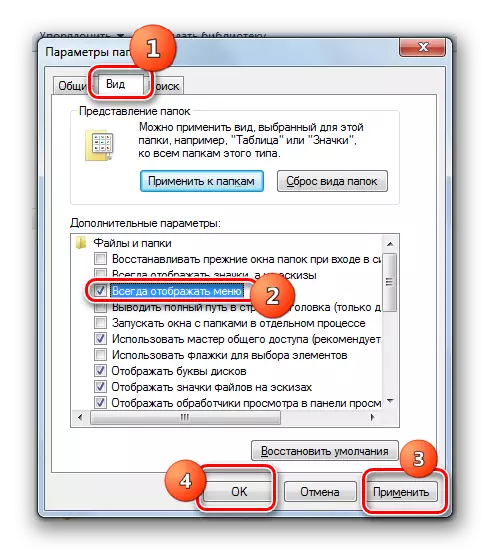
Txoj Kev 3: Qhov Tseem Ceeb Ua ke
Koj tseem tuaj yeem tso tawm cov chaw qhia ntawv los ntawm kev siv cov kev sib xyaw tseem ceeb.
- Qhib tus neeg xyuas pib. Ua ntej, nias cov yuam sij hauv qab no hauv Lavxias-lus keyboard layout: Alt, E, A. Yuav tsum muaj kev sib xws, thiab tsis yog ua tib ke nias.
- Cov chaw teeb tsa koj yuav tsum tau qhib.


Txoj kev 4: Tswj vaj huam sib luag
Koj tseem tuaj yeem daws cov haujlwm koj tuaj yeem nrog kev pab ntawm lub vaj huam sib luag.
- Xovxwm "Start" thiab "tswj vaj huam sib luag".
- Mus rau ntu "tsim thiab tus kheej".
- Tom ntej no, nias "nplaub tshev tsis".
- Cov chaw nqis xav tau yuav raug tsim tawm.
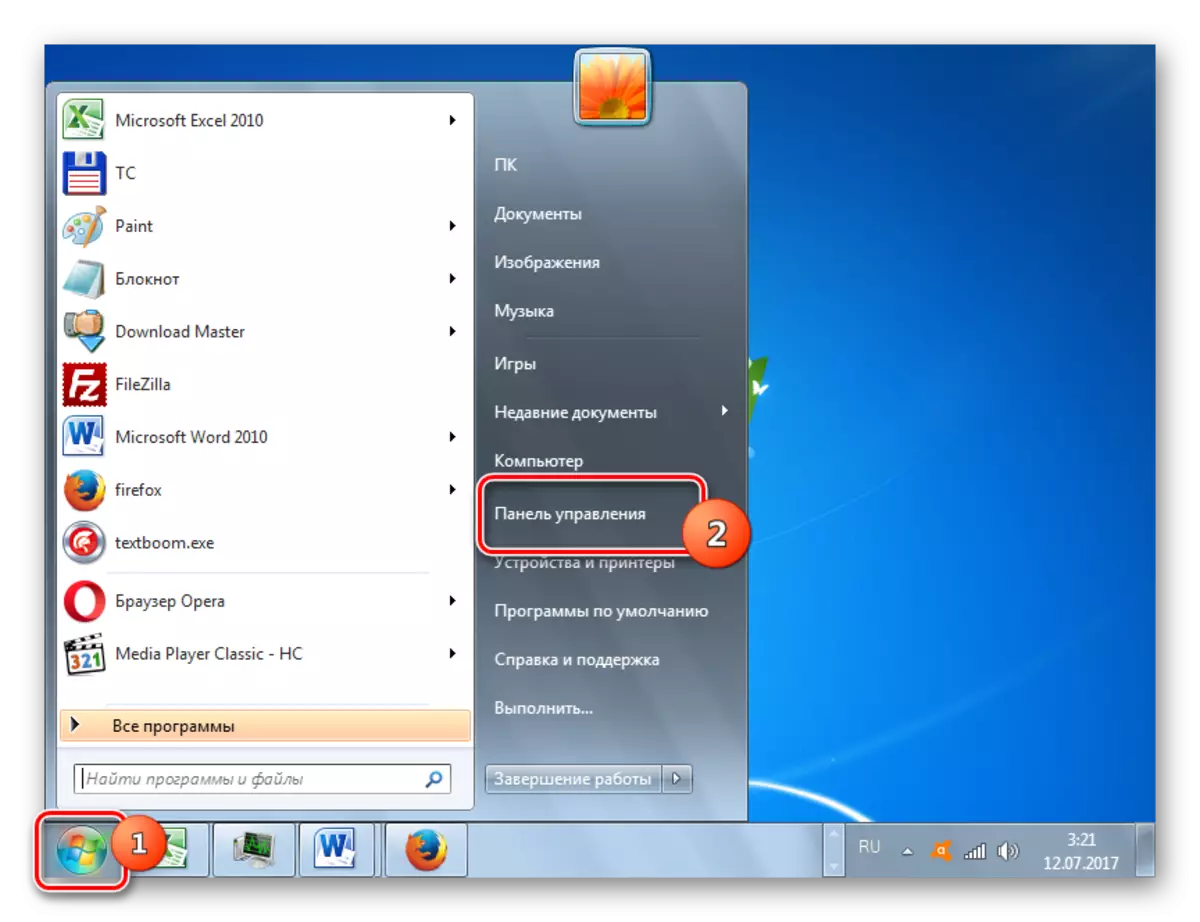


Txoj Kev 5: Cov Cuab Yeej "Khiav"
Hu rau cov chaw teeb tsa lub qhov rais los ntawm kev thov "khiav" cov cuab yeej.
- Txhawm rau hu cov cuab yeej no, Hom Win - R. Nkag rau hauv daim teb:
Tswj Folders.
Nias "OK".
- Cov "tsis muaj" lub qhov rais pib.

Txoj kev 6: Kab Lug
Lwm txoj kev xaiv los daws cov haujlwm tau muab rau kev nkag mus rau cov lus txib los ntawm cov kab hais kom ua interface.
- Nyem "Pib". Tom ntej no, mus rau cov inscription "txhua qhov haujlwm".
- Nyob rau hauv cov npe ntawm cov programs, xaiv cov "qauv" cov npe.
- Hauv cov npe tso tawm, xaiv "kab lus hais kom ua". Cov cuab yeej no tsis tas yuav sawv cev ntawm tus thawj tswj hwm.
- Cov kab hais kom ua kab interface yog tsim. Sau cov lus txib hauv qab no rau nws lub qhov rais:
Tswj Folders.
Nyem nkag mus thiab cov nplaub tshev cov khoom siv hluav taws xob yuav qhib.

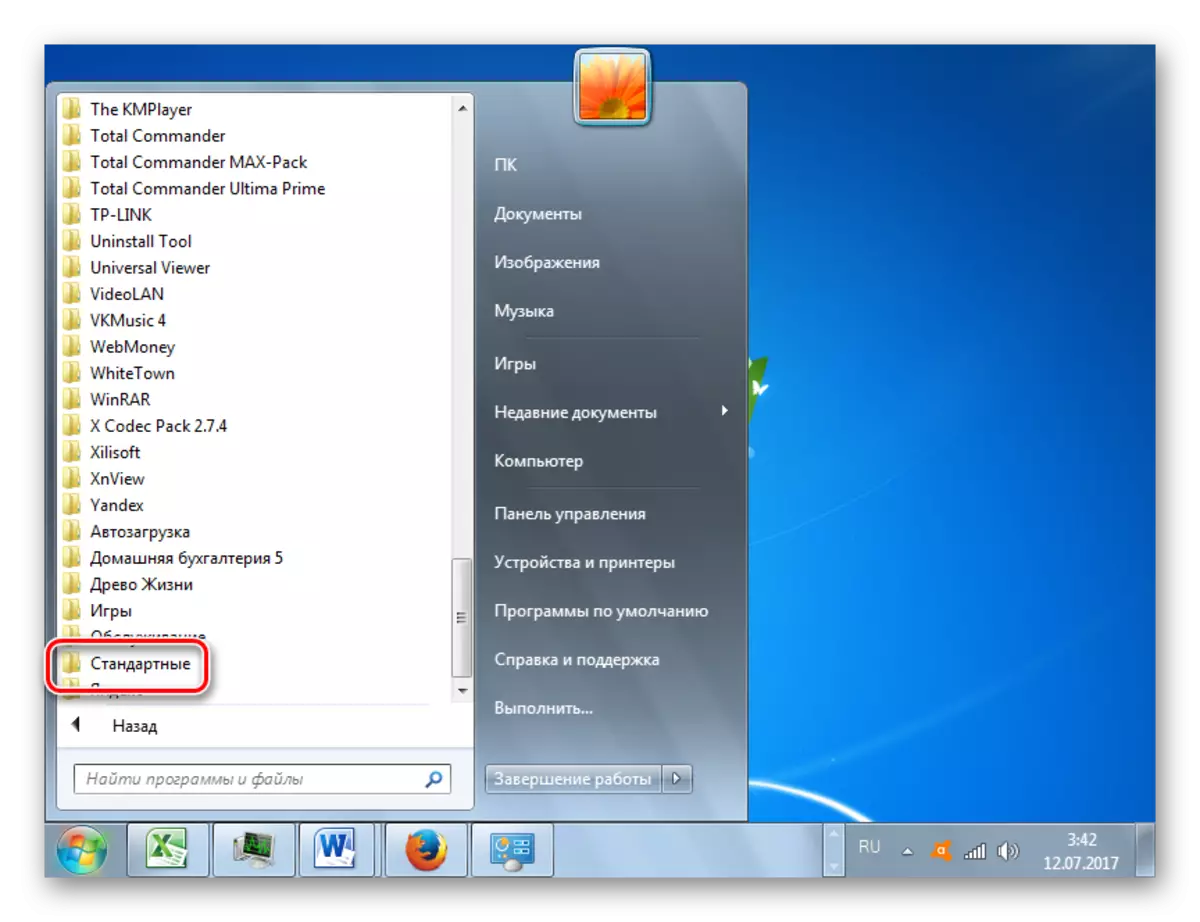

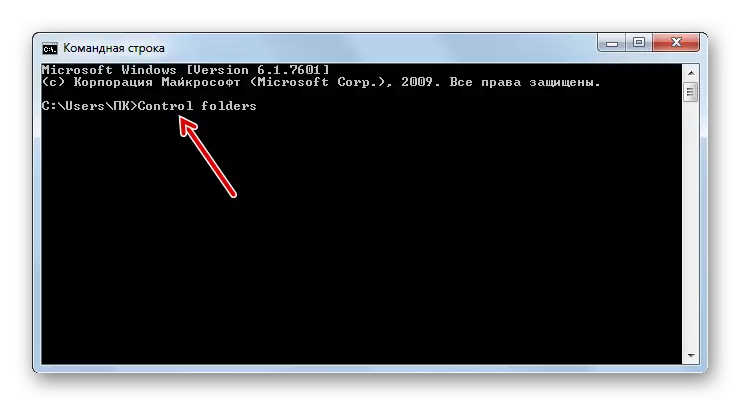
Zaj Lus Qhia: Yuav Ua Li Cas Khiav Cov Kab Hais Txog Hauv Windows7
Txoj kev 7: Kev thov tshawb nrhiav hauv "Pib" cov ntawv qhia zaub mov
Qhov kev xaiv no xav siv cov cuab yeej tshawb hauv pib cov ntawv qhia zaub mov pib.
- Nyem "Pib". Hauv "nrhiav cov kev pab cuam thiab cov ntaub ntawv" thaj chaw, nkag mus:
Cov Khw Muag Khoom
Sai li sai tau tom qab cov lus qhia hauv kev tshawb fawb hauv pawg tswj hwm pawg, cov txiaj ntsig "nplaub tshev" yuav raug tso tawm kom pom. Nyem rau ntawm nws.
- Tom qab ntawd, cov cuab yeej tsim nyog yuav pib.
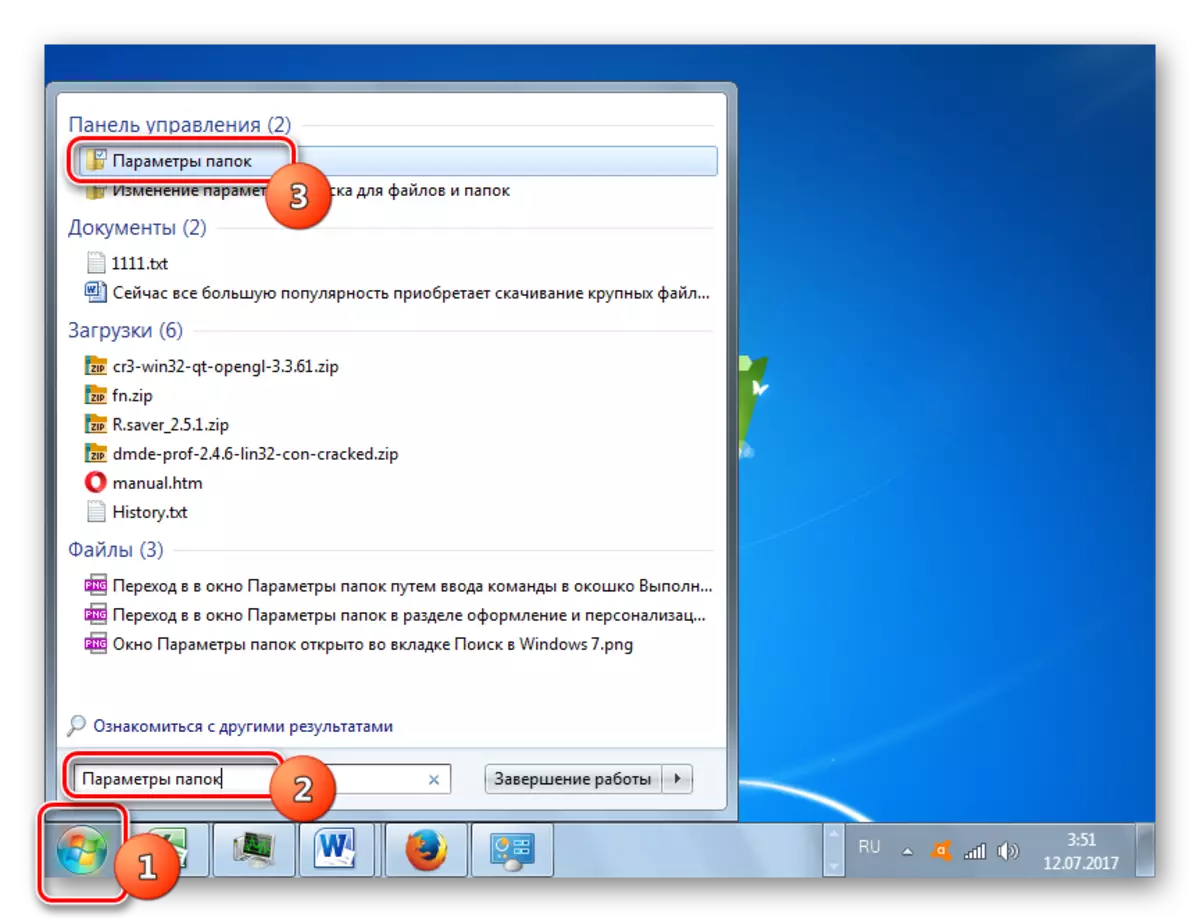
Txoj Kev 8: Taw qhia ntawm kev qhia tawm rau txoj hlua chaw nyob ntawm tus neeg xyuas pib
Txoj kev hauv qab no yog qhov tseem ceeb tshaj plaws ntawm txhua cov npe. Nws cuam tshuam cov lus taw qhia ntawm ib qho lus txib tshwj xeeb rau txoj kab uas muaj hom phiaj ntawm tus neeg xyuas pib.
- Khiav tus neeg xyuas pib thiab hauv nws txoj hlua chaw nyob kom tsav cov lus txib hauv qab no:
Tswj Folders.
Nyem Nkag lossis nyem rau ntawm lub cim sab xis ntawm sab xis.
- Cov ntawv xov xwm hloov kho yuav qhib.

Txoj kev 9: Mus rau cov khoom ntawm ib daim nplaub tshev cais
Yog tias ua ntej peb xav tias muaj peev xwm mus rau hauv daim nplaub tshev dav dav, tam sim no cia ua kom qhib cov khoom ntawm ib nplaub tshev.
- Los ntawm tus thawj coj, mus rau hauv phau ntawv teev npe, uas nws cov khoom yuav tsum tau qhib. Nyem rau ntawm nws txoj cai nas. Xaiv "cov khoom" hauv cov ntawv qhia zaub mov ntsiab lus.
- Cov khoom siv hluav taws xob ntawm cov catalog no yuav qhib.
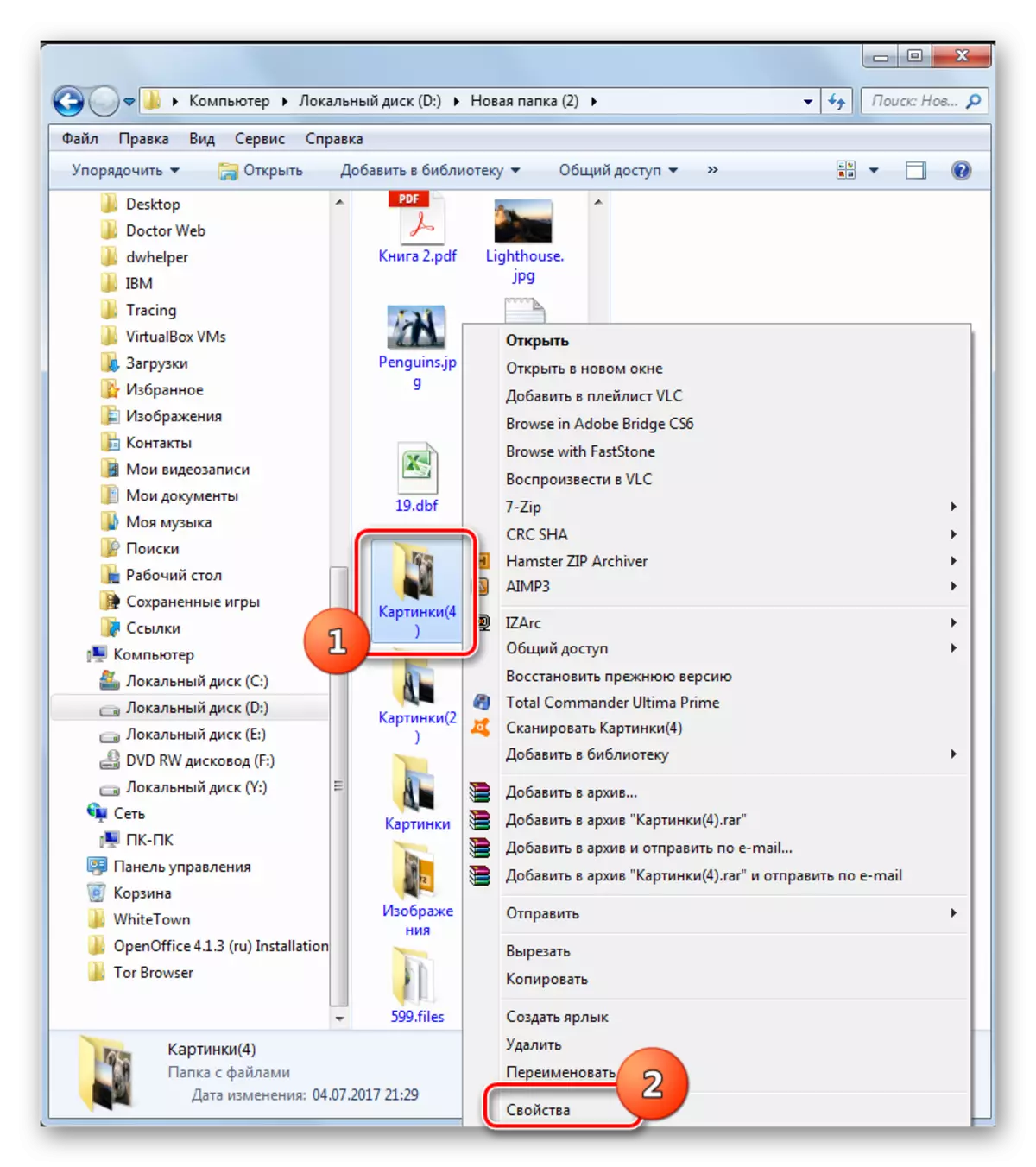
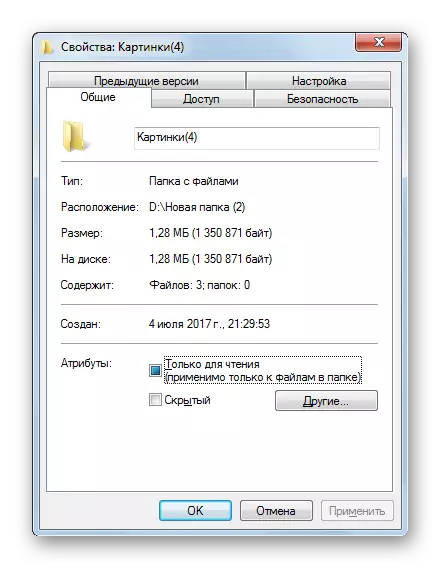
Raws li koj tuaj yeem pom, cov khoom ntawm cov folders tuaj yeem yog thoob ntiaj teb thiab hauv zos, yog cov uas siv rau cov ntawv qhia txog cov kab ke thiab rau cov npe tshwj xeeb. Kev hloov mus rau lub ntiaj teb chaw tuaj yeem ua los ntawm ib txoj kev ntau ntau. Txawm hais tias tsis yog txhua tus ntawm lawv nyiam. Qhov yooj yim tshaj plaws los ua kev hloov pauv ntawm tus thawj coj. Tab sis cov khoom ntawm cov npe tshwj xeeb tsuas yog nkag mus rau hauv ib txoj kev - los ntawm cov ntawv qhia zaub mov.
