
Txawm hais tias qhov tseeb tias CD thiab DVDs raws li cov ntaub ntawv xov xwm tau muaj kev cia siab dhau los, qee qhov kev siv lawv cov kev siv. Txhawm rau nyeem cov ntaub ntawv los ntawm cov discs, daim CD lossis DVD-ROM xav tau, thiab nws yuav tsum txuas nrog ib lub khoos phis tawm yooj yim, nws yuav tsum txuas nrog lub khoos phis tawm. Ntawm no, qee cov neeg siv muaj teeb meem hauv daim ntawv ntawm qhov tsis muaj peev xwm txiav txim siab lub zog tsav. Hauv tsab xov xwm no peb yuav txheeb xyuas cov kab ke kom tshem tawm cov teeb meem no.
Lub kaw lus tsis txhais tau tias tsav
Qhov ua rau ntawm cov teeb meem nrog lub ntsiab lus ntawm CD lossis DVD-ROM tuaj yeem faib ua software thiab kho vajtse. Thawj yog tus tsav tsheb tsis ua hauj lwm, bios teeb tsa nrog rau kev tawm tsam kev tawm tsam. Mus rau qhov thib ob - lub cev ua tsis zoo thiab tsis muaj txiaj ntsig ntawm tus neeg siv thaum lub ntaus ntawv txuas nrog PC.Ua rau 1: qhov yuam kev sib txuas
Txuas tus tsav mus rau lub motherboard yog nqa tawm siv lub voj rau cov ntaub ntawv hloov chaw. Nws tuaj yeem yog SATA lossis IDE CABLE (hauv cov qauv laus).

Txog kev ua haujlwm ib txwm, cov cuab yeej tseem yuav tsum muaj zaub mov noj uas muab cov cable uas los ntawm BP. Ntawm no tseem tuaj yeem muaj ob txoj kev xaiv - SATA lossis Molex. Thaum sib txuas cov xaim, koj yuav tsum them sai sai rau qhov kev ntseeg tau ntawm kev sib txuas, vim nws yog qhov feem ntau ua rau "pom" tsav.

Yog tias koj tsav twb nyob rau hauv lub hnub nyoog laus thiab muaj hom kev sib txuas ua ke, tom qab ntawd cov ntaub ntawv tshaj tawm (tsis muaj zog) tuaj yeem "dai" ob lub khoom siv. Txij li thaum lawv txuas nrog ib qho chaw nres nkoj ntawm cov motherboard, lub kaw lus yuav tsum tau qhia meej meej los ntawm qhov sib txawv - "Master" lossis "qhev". Qhov no yog ua tiav siv cov paj tshwj xeeb. Yog hais tias ib tug tsav muaj "cov cuab yeej" tus tswv, tom qab ntawd lwm tus yuav tsum sib txuas nrog "qhev".
Ntau dua: Vim li cas koj xav tau Jumper ntawm lub hard disk

Ua rau 2: Tsis raug BIOS chaw teeb tsa
Cov xwm txheej uas tus tsav uas tsis tsim nyog tau raug txiav tawm hauv Bios Motherboard, muaj ntau heev. Txhawm rau kom nws, koj yuav tsum tuaj xyuas qhov chaw thiab tsav cov chaw kuaj pom thiab nrhiav cov khoom sib xws muaj.
Nyeem ntxiv: Txuas rau Bios tsav
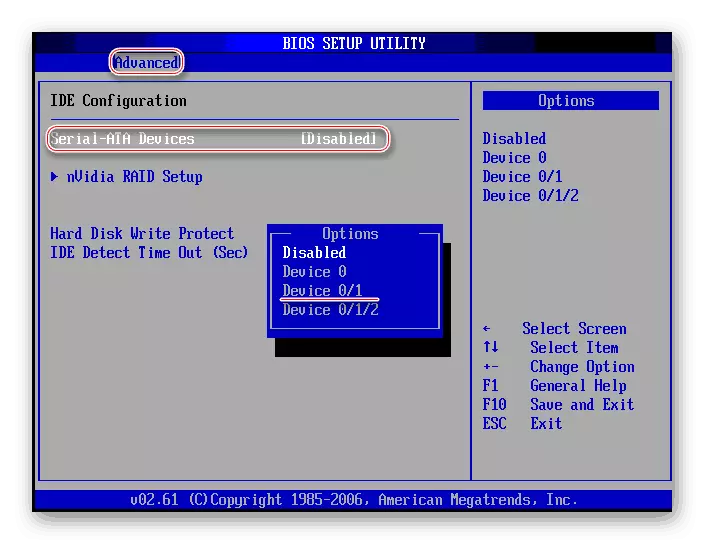
Yog tias muaj teeb meem pom nrog kev tshawb nrhiav qhov kev xav lossis cov khoom tom qab, tom qab ntawd yuav rov pib dua BIOS chaw rau lub xeev.
Nyeem ntxiv: Rov pib kho Bios bios
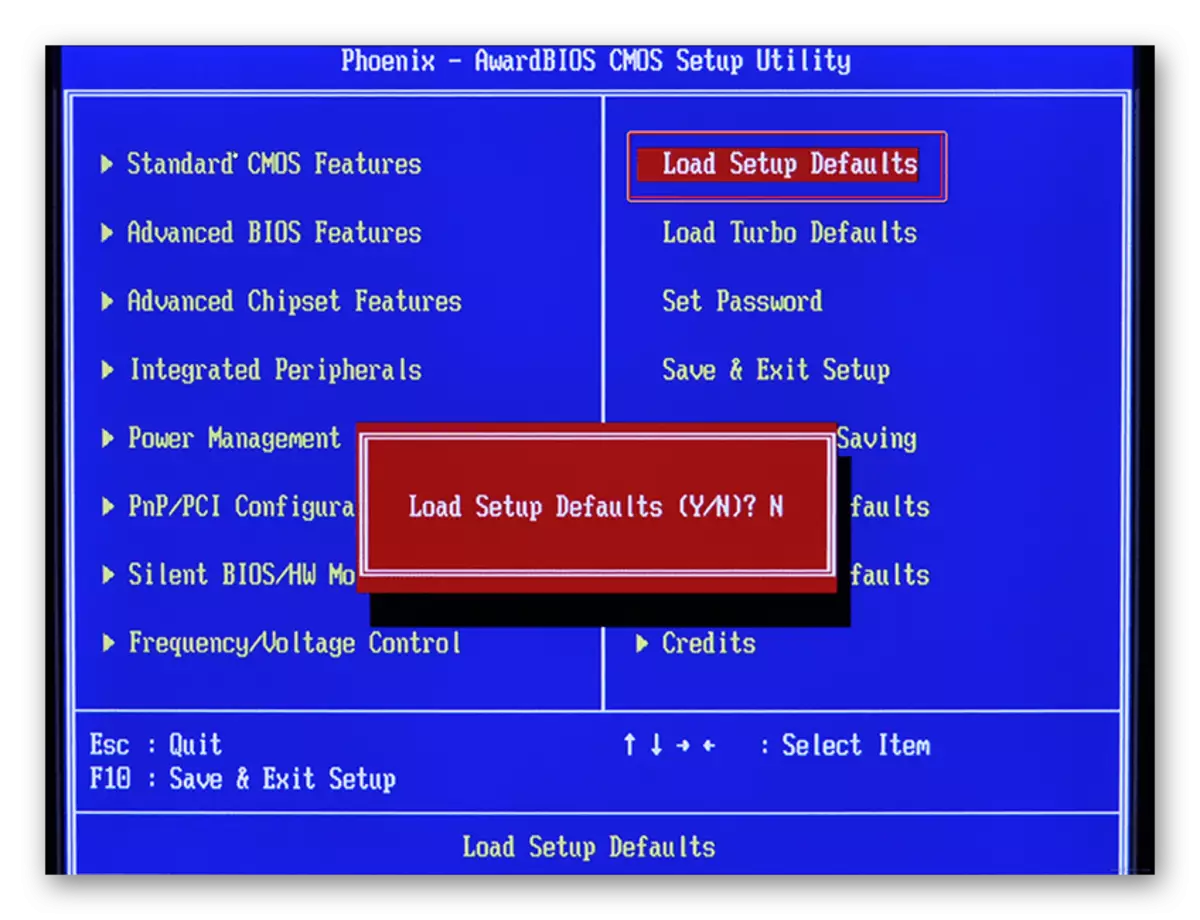
Ua rau 3: cov tsav tsheb ploj lossis ua haujlwm
Qhov ua rau muaj teeb meem cuam tshuam nrog qhov kev kawm ntu yog cov tsav tsheb uas tso cai rau OS los cuam tshuam nrog kho vajtse. Yog tias peb hais tias lub cuab yeej tsis taus, ces peb txhais tau tias nres ntawm tus neeg tsav tsheb.
Tom qab kuaj xyuas qhov tseeb thiab kev ntseeg tau ntawm lub disk tsav mus rau "kev ua haujlwm ntawm BIOS cov teeb meem, hu rau cov tsis muaj kev tswj hwm cov txheej txheem BIAMETERS.
- Nyem rau ntawm lub computer icon ntawm lub desktop thiab mus rau "kev tswj hwm".
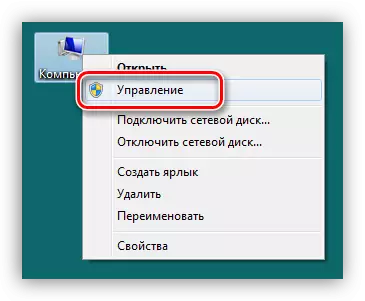
- Peb mus rau tus thawj tswj khoom siv thiab qhib ceg nrog DVD thiab CD-POM tsav tsav.
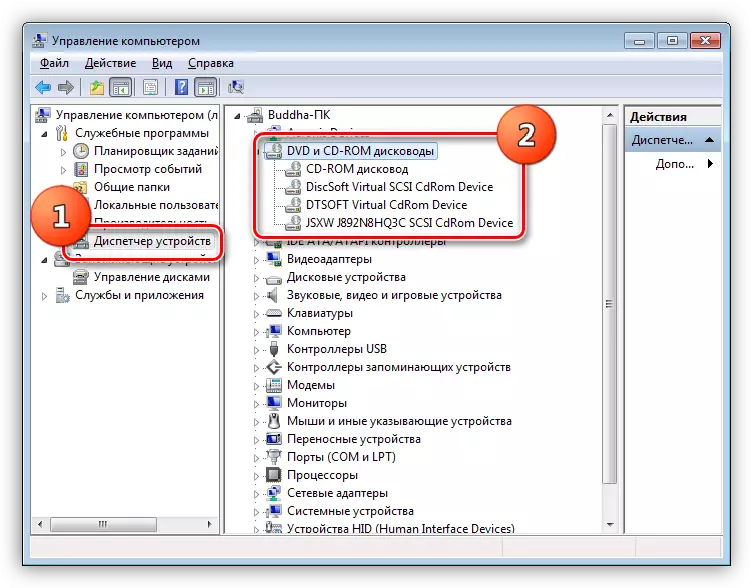
Tua tawm Tsav Tsheb
Ntawm no koj yuav tsum tau them sai sai rau cov cim ib sab ntawm cov cuab yeej. Yog tias muaj tus xub, raws li nyob rau hauv lub screenshot, ces tus tsav yog neeg xiam. Koj tuaj yeem pab kom nws los ntawm txhaj rau ntawm PCM los ntawm lub npe thiab xaiv cov "pab" khoom.
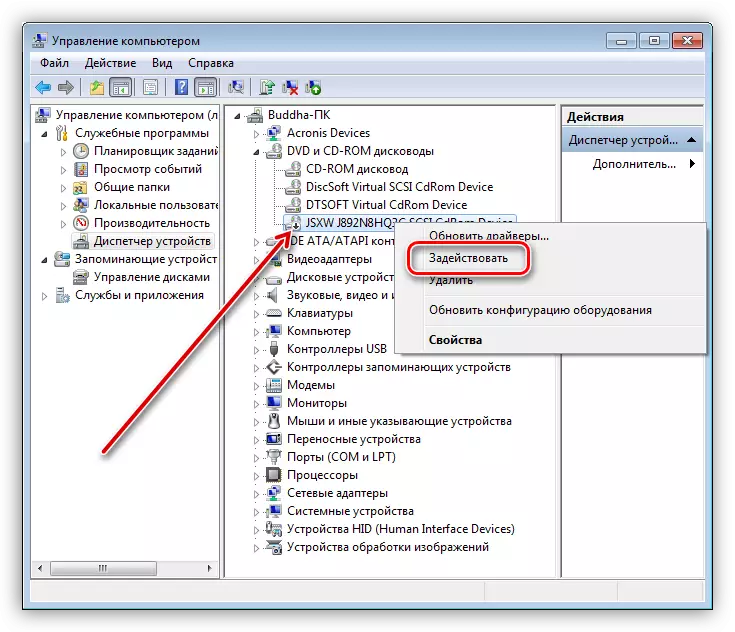
Rov qab tsav tsheb
Nyob rau hauv qhov kev tshwm sim uas lub icon daj yog pom nyob ze ntawm tus tsav, nws txhais tau tias qhov no yog ib qho teeb meem sib txawv nrog software. Cov qauv tsav tsheb rau cov tsav tsheb tau tsim mus rau hauv cov haujlwm ua haujlwm thiab cov teeb liab hais tias lawv ua haujlwm tsis raug lossis puas. Rov qab pib tus neeg tsav tsheb tuaj yeem muaj raws li hauv qab no:
- Nyem PCM ntawm lub ntaus ntawv thiab mus rau nws cov khoom.
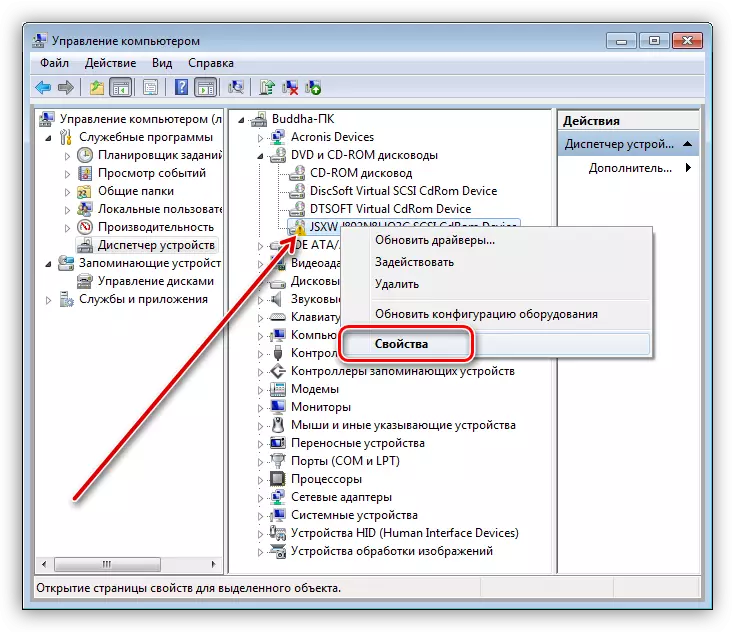
- Peb mus rau lub "Tsav" tab thiab nyem rau ntawm "Rho tawm" khawm. Kev ceeb toom system yuav ua raws, nrog cov nqe lus uas koj yuav tsum pom zoo.
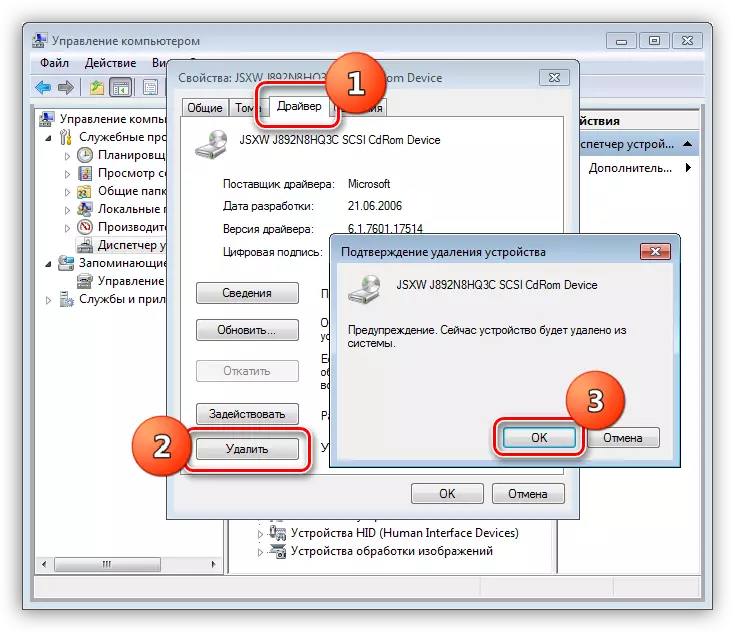
- Tom ntej no, peb pom lub koos pij tawj nrog lub khob loj dua rau saum lub qhov rais ("hloov kho cov khoom kho vajtse kho vajtse") thiab nyem rau ntawm nws.
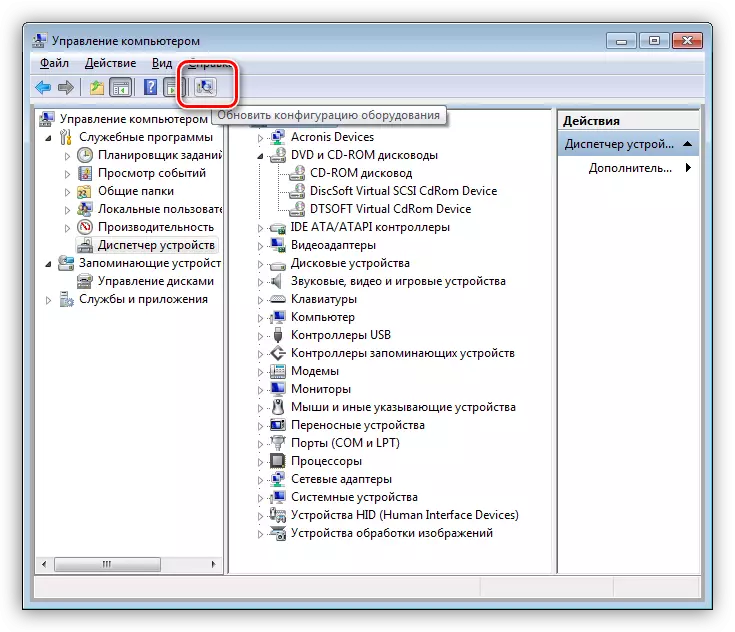
- Tus tsav yuav tshwm sim hauv cov npe ntawm cov khoom siv. Yog tias qhov no tsis tshwm sim, rov pib siv lub tshuab.
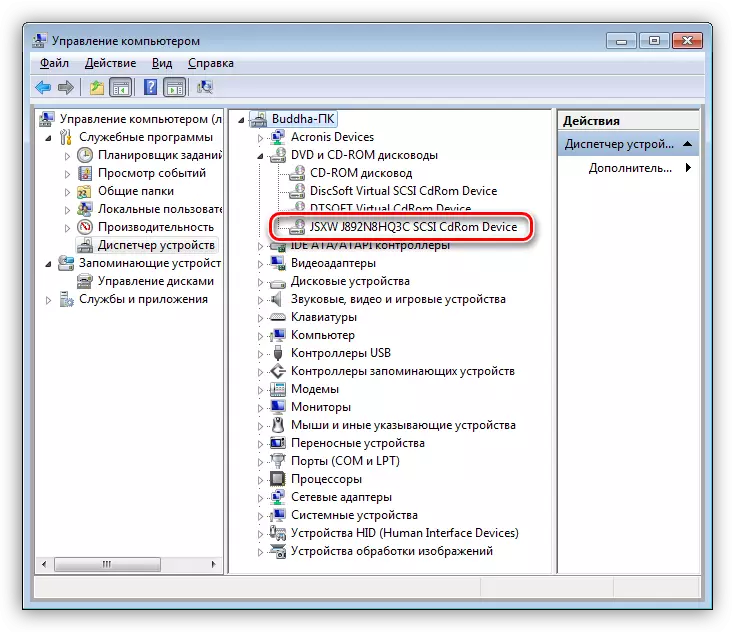
Hloov tshiab
Yog tias cov kauj ruam saum toj no tsis tau coj kev daws teeb meem, nws tsim nyog sim hloov tus neeg tsav tsheb hauv hom tsis siv neeg.
- Nias txoj cai-nyem rau ntawm kev tsav thiab xaiv "hloov tshiab tsav tsheb".
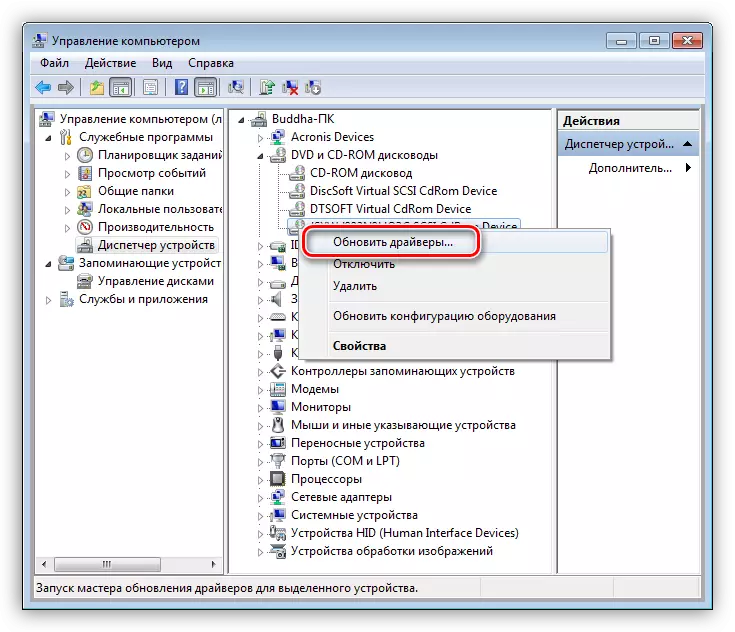
- Nyem rau ntawm sab saud - "Tsis Siv Neeg Tshawb".
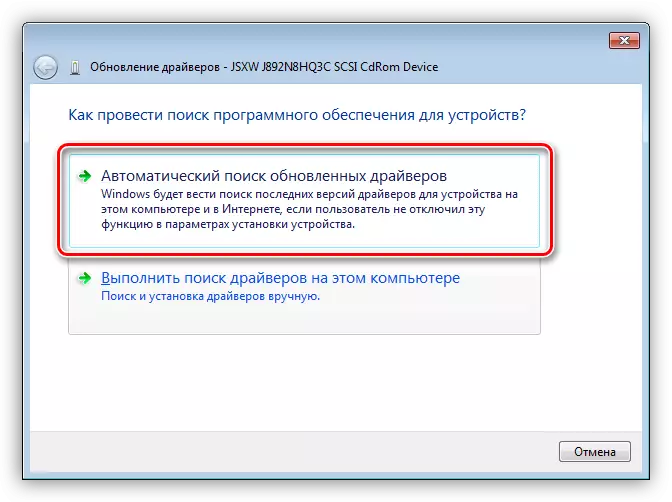
- Lub system scans cov chaw xa khoom ntawm lub network thiab tshem cov ntaub ntawv tsim nyog, tom qab uas nws yuav nruab lawv hauv lub computer.
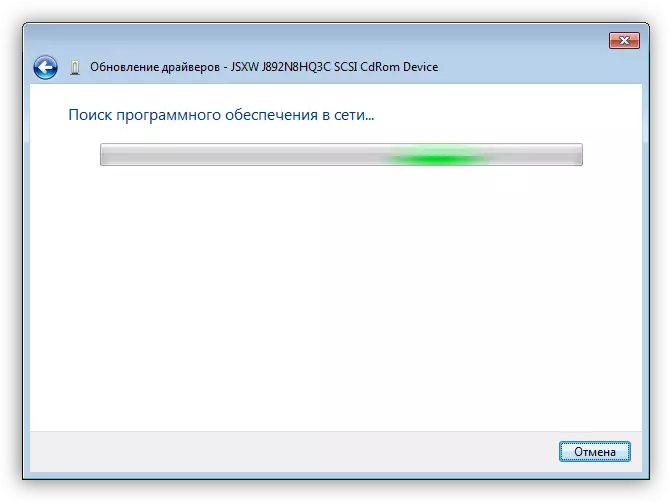
Reboot controllers
Lwm qhov laj thawj yog qhov ua haujlwm tsis raug ntawm SATA cov tswj thiab (lossis) IDE cov tsav tsheb. Reboot thiab hloov tshiab tau ua nyob rau hauv tib txoj kev uas yog tsav: Qhib ib ceg ntawm cov txheej txheem saum toj no, tom qab uas koj tuaj yeem hloov kho cov khoom siv configuration, thiab nws yog qhov zoo dua rau Rov qab pib dua.
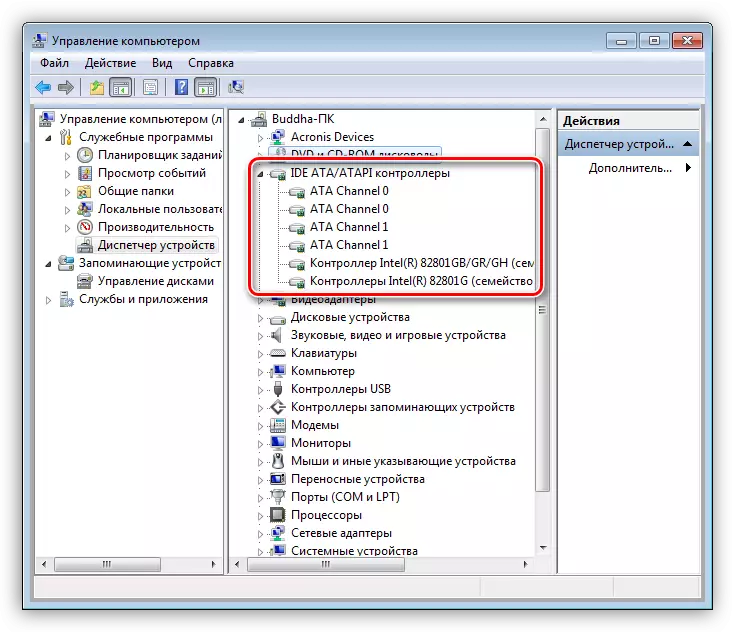
Rau Motherboard
Kev xaiv kawg yog hloov kho cov chipset tsav lossis tag nrho cov pob ntawm motherboard software.
Nyeem ntxiv: Tshawb nrhiav cov tsav tsheb twg yuav tsum tau nruab rau hauv lub khoos phis tawm
Ua rau 4: ploj los yog tsis raug cai sau npe yuam sij
Qhov teeb meem no feem ntau tshwm sim tom qab hloov tshiab Windows. Cov ntawv sau npe suav nrog cov ntxaij lim dej uas thaiv kev siv tshuaj pleev qhov muag, lossis, ntawm qhov tsis sib xws, cov yuam sij rau lawv kev ua haujlwm raug tshem tawm. Txhua txoj haujlwm uas yuav tau piav qhia tau piav qhia hauv qab no yuav tsum tau ua los ntawm hauv qab tus thawj tswj hwm tus account.
Rho tawm cov tsis sib haum
- Khiav lub system Sau npe editor siv cov lus txib tsim nyog hauv "Khiav" zaub mov (Win + R).
Regedit.
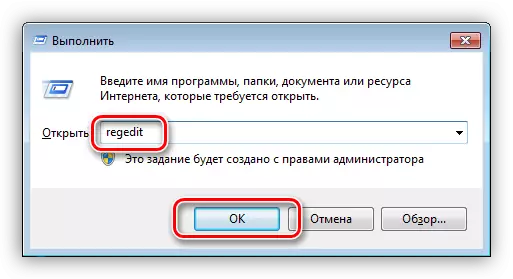
- Peb mus rau "Kho kom raug" cov ntawv qhia zaub mov thiab nyem rau ntawm "Nrhiav" yam khoom.
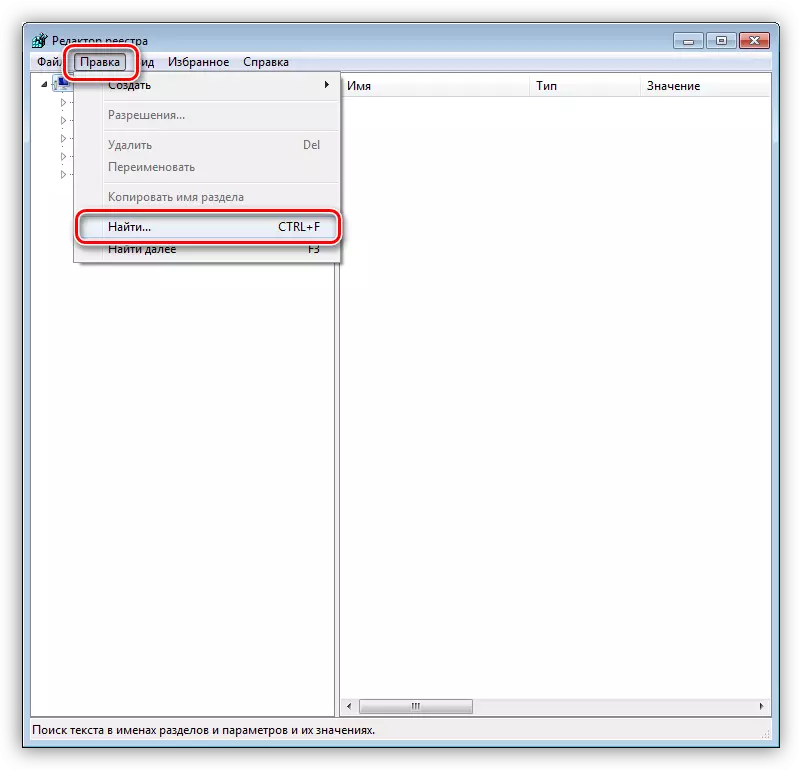
- Hauv kev tshawb nrhiav, peb sau tus nqi (koj tuaj yeem luam thiab paste):
{4D36E65-E325-11ce-BFC1-08002BE10318}
Peb tawm galka tsuas yog nyob ze ntawm "ntu npe" yam khoom, thiab tom qab ntawv nyem "Nrhiav tom ntej".
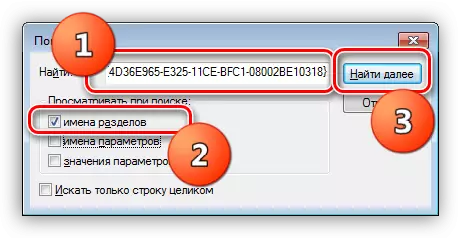
- Ntu kev sau npe yuav pom muaj nrog lub npe no, nyob rau hauv uas cov yuam sij hauv qab no yuav tsum tau muab tshem tawm:
Sab saud.
Qis dua.
Yog tias cov npe muaj cov yuam sij muaj npe hauv qab no, nws tsis chwv nws.
Qaum teb.bak.
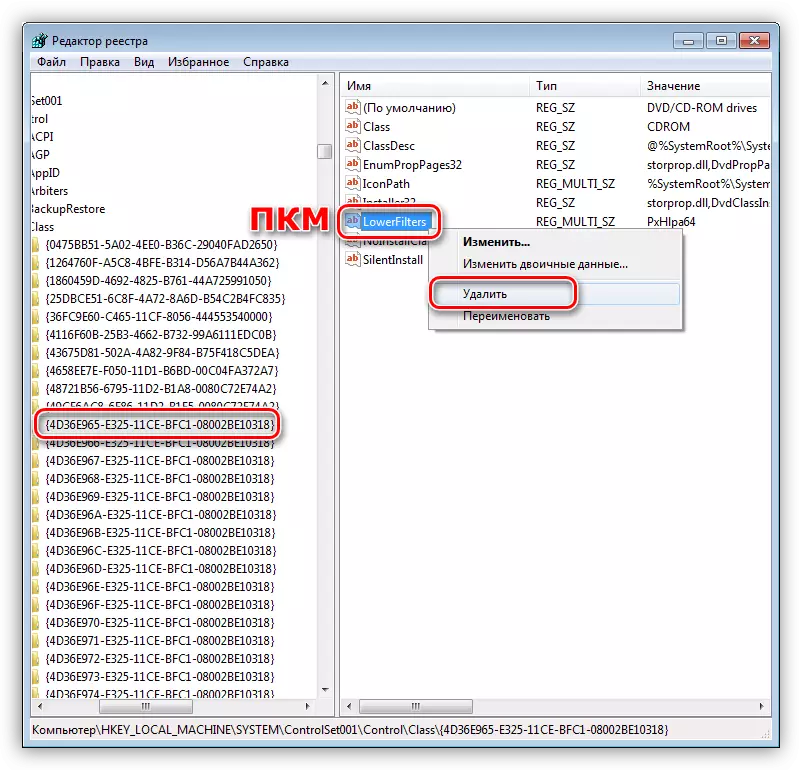
- Tom qab tshem tawm (lossis tsis muaj), cov yuam sij hauv thawj ntu txuas ntxiv tshawb ntawm F3 tus yuam sij. Peb ua nws kom txog thaum cov yuam sij teev nyob hauv lub npe. Tom qab ua tiav cov txheej txheem, rov pib dua PC.
Yog hais tias lub sab sauv thiab cov qis qis tsis pom lossis qhov teeb meem tsis daws, tom qab ntawd mus rau txoj kev tom ntej.
Ntxiv cov tsis sib xws
- Mus rau ceg
HKEY_LOCAL_machine \ System \ PrinonControlet \ Services \ Atapi
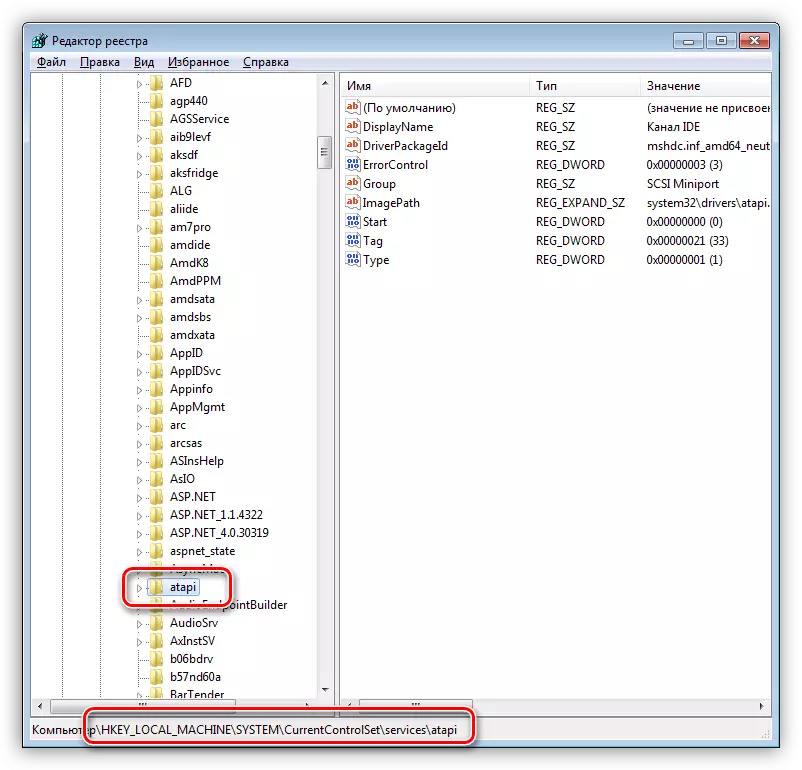
- Nyem rau ntawm PCM ntawm ntu (nplaub tshev) thiab xaiv "Tsim - Tsim - seem".
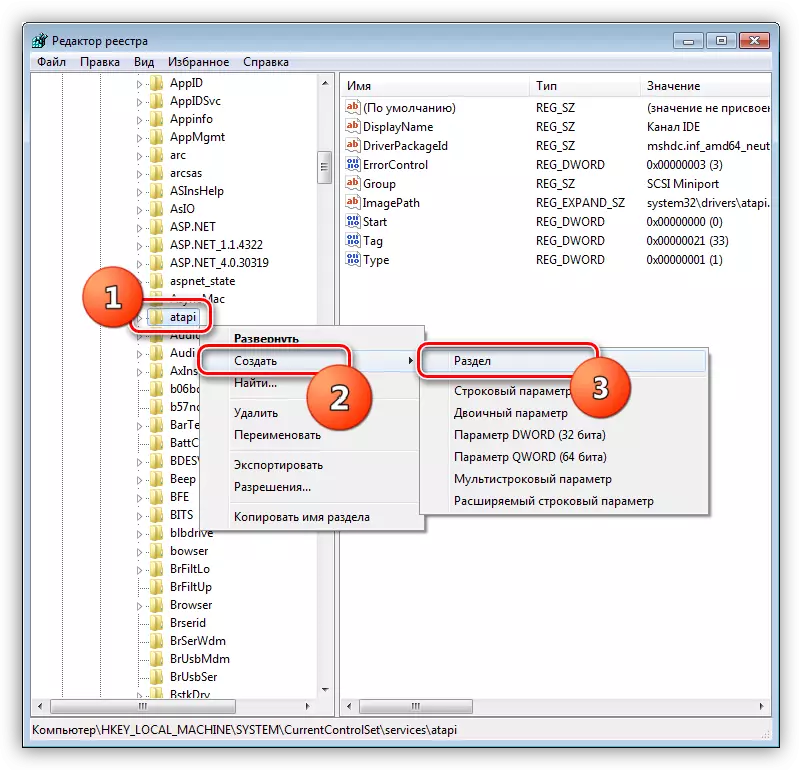
- Muab cov khoom tshiab
Controller0.
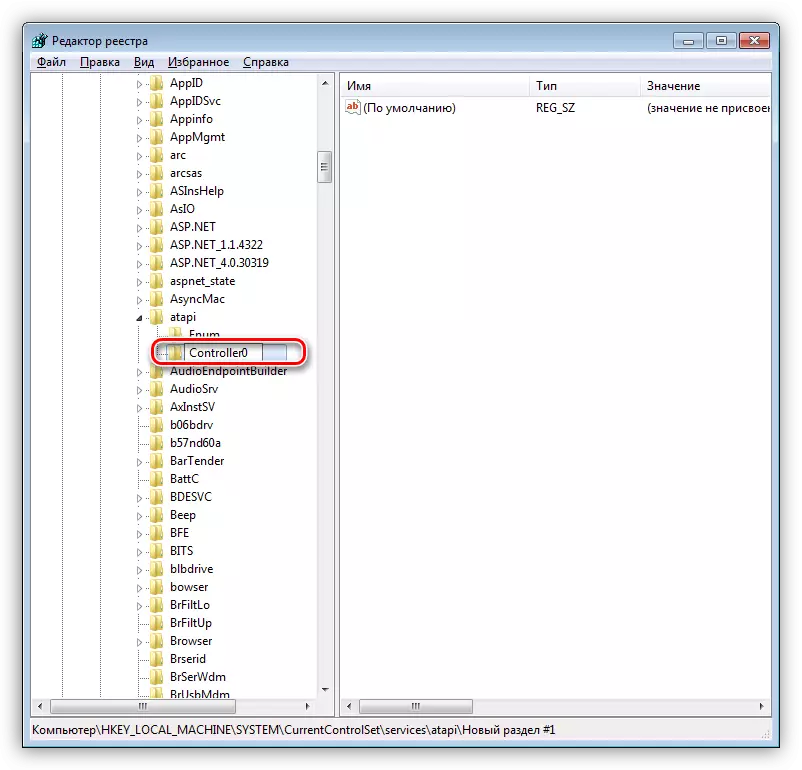
- Tom ntej no, nyem rau ntawm PCM ntawm qhov chaw khoob hauv lub thaiv thiab tsim cov duas las teb (32 ntsis).
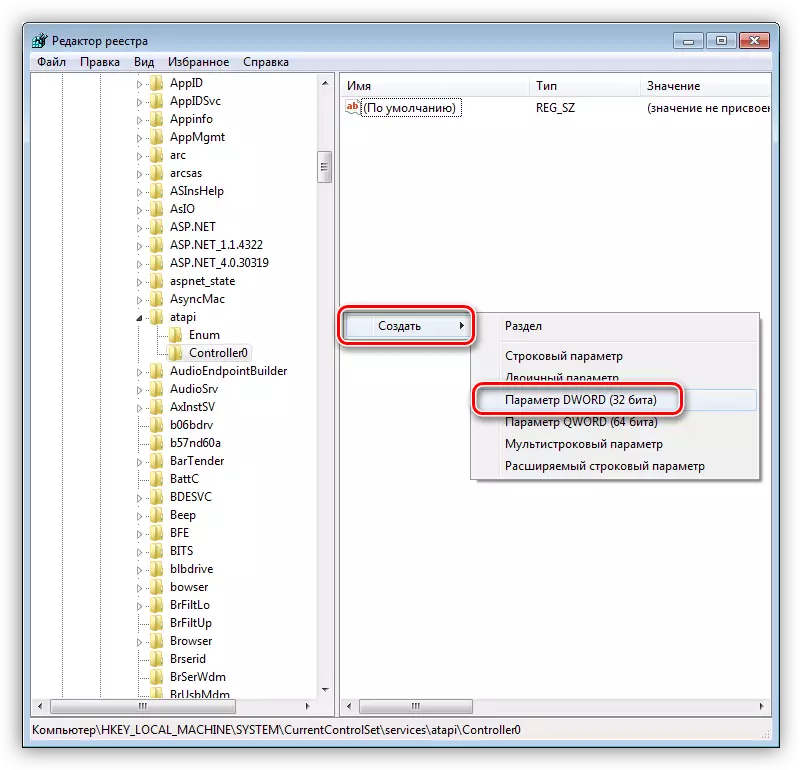
- Peb hu nws
Enrevice1
Tom qab ntawd ob npaug nyem qhib cov khoom thiab hloov tus nqi rau "1". Nyem OK.
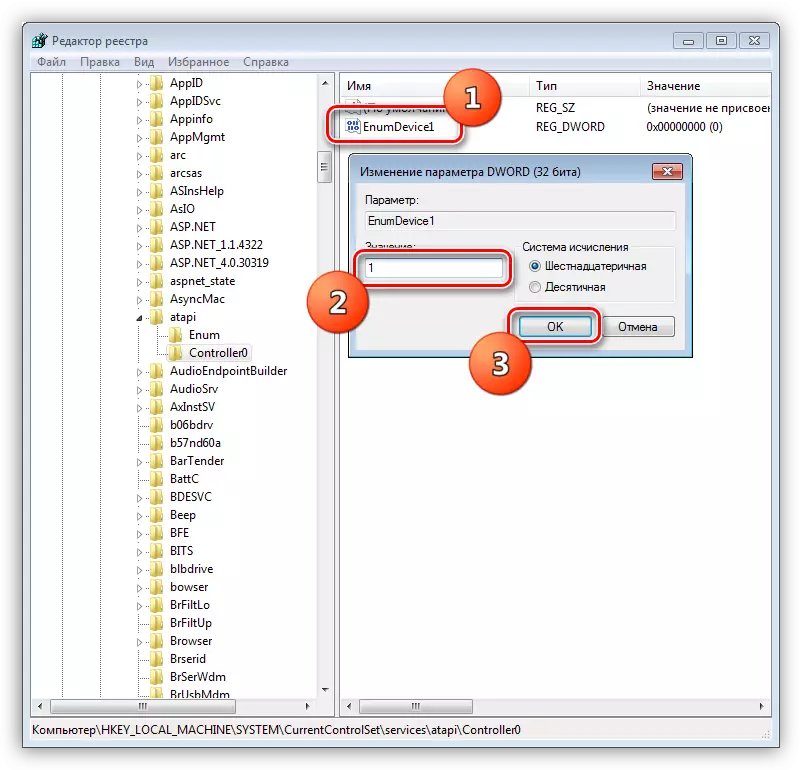
- Rov qab siv lub tshuab kom cov teeb tsa siv tau.
Ua rau 5: phuch txhaum
Lub ntsiab lus ntawm qhov no yog kev sib tawg ntawm ob tus actuator nws tus kheej thiab qhov chaw nres nkoj uas nws yog tam sim no txuas. Koj tuaj yeem tshawb xyuas qhov muaj peev xwm ua haujlwm ntawm tus tsav tsuas yog los piv nws nrog lwm qhov, pom tseeb zoo. Ua li no, koj yuav tsum tau nrhiav lwm lub cuab yeej thiab txuas rau hauv PC. Lub xeev qhov kev pabcuam tau yooj yim dua: nws yog txaus kom txuas lub tsheb mus rau lwm qhov sib txuas sib txuas ntawm cov motherboard.Muaj tsawg zaus ntawm kev rhuav tshem sab hauv BP, ntawm txoj kab uas rom txuas nrog. Sim muab lub zog rau lwm cable los ntawm qhov thaiv yog tias muaj.
Ua rau 6: kab mob
Ntau cov neeg siv xav tias malware tsuas tsuas yog rho tawm cov ntaub ntawv, nyiag cov ntaub ntawv tus kheej lossis encrypt lub kaw lus nrog rau kev pov ntawv pov thawj. Qhov no tsis muaj tseeb. Ntawm lwm yam, cov kab mob muaj peev xwm ntawm kev siv hauv tus neeg tsav tsheb lossis kev puas tsuaj rau lawv kom ua rau lawv ua haujlwm ntawm lub khoos phis tawj cov khoom siv. Qhov no tseem tau qhia rau qhov tsis muaj peev xwm txiav txim siab drives.
Txheeb xyuas cov haujlwm ua haujlwm rau muaj kab tsuag thiab, yog tias tsim nyog, koj tuaj yeem tshem lawv cov kev pab tshwj xeeb, pub dawb cov neeg tsim tawm ntawm cov khoom siv tawm tsam nrov. Lwm txoj hauv kev yog nrhiav kev pab ua haujlwm pab dawb ntawm cov khoom siv profile.
Nyeem ntxiv: Sib ntaus sib tua cov kab mob computer
Tag
Cov no yog tag nrho cov lus pom zoo uas tuaj yeem muab thaum daws teeb meem cuam tshuam nrog qhov tsis muaj peev xwm ntes cov tsav tsheb rau laser disks. Yog tias nws tau pab koj, ces feem ntau yuav, tsav tsis ua tiav lossis lub zog ua haujlwm lub luag haujlwm ntawm cov cuab yeej, nws yog li cov roj reinstalling yuav pab tau. Yog tias tsis muaj qhov kev xav tau zoo li no, peb qhia koj kom saib sab nraud USB tsav sab nraud - ntau cov teeb meem tsawg tshwm sim nrog lawv.
