
स्थानीय नेटवर्क पर कंप्यूटर में अद्वितीय नाम होना चाहिए। न केवल इसलिए कि एक ही नाम के साथ दो कंप्यूटर हैं, नेटवर्क संघर्ष हो सकते हैं, लेकिन कारण के लिए कि वे उन्हें पहचानना आसान है, खासकर यदि हम संगठन के नेटवर्क में पीसी और लैपटॉप के बारे में बात कर रहे हैं (यानी, आप देखेंगे नाम और समझें कि यह कंप्यूटर क्या है)। डिफ़ॉल्ट रूप से विंडोज 10 कंप्यूटर का नाम उत्पन्न करता है, हालांकि आप इसे बदल सकते हैं, जिन पर चर्चा की जाएगी।
नोट: यदि आपने पहले एक स्वचालित लॉगिन शामिल किया है (देखें कि विंडोज 10 दर्ज करते समय पासवर्ड को कैसे निकालें), तो अस्थायी रूप से इसे डिस्कनेक्ट करें और कंप्यूटर का नाम बदलने और रीबूट बदलने के बाद वापस लौटें। अन्यथा, कभी-कभी एक ही नाम के साथ नए खातों की उपस्थिति से जुड़ी समस्याएं होती हैं।
विंडोज 10 सेटिंग्स में कंप्यूटर का नाम बदलना
पीसी नाम को बदलने की पहली विधि नई विंडोज 10 सेटिंग्स इंटरफ़ेस में दी जाती है, जिसे जीत + i कुंजी दबाकर या अधिसूचना आइकन के माध्यम से उस पर क्लिक करके और "सभी पैरामीटर" का चयन करके कहा जा सकता है (एक और विकल्प: प्रारंभ - पैरामीटर)।
सेटिंग्स में, "सिस्टम" अनुभाग पर जाएं - "सिस्टम के बारे में" और "कंप्यूटर का नाम बदलें" पर क्लिक करें। नया नाम निर्दिष्ट करें और "अगला" पर क्लिक करें। आपको कंप्यूटर को पुनरारंभ करने के लिए कहा जाएगा, जिसके बाद परिवर्तन प्रभावी होंगे।

सिस्टम गुणों में परिवर्तन
विंडोज 10 कंप्यूटर का नाम बदलें न केवल "नए" इंटरफ़ेस में, बल्कि पिछले संस्करणों से भी अधिक परिचित है।
- कंप्यूटर के गुणों पर जाएं: ऐसा करने का एक त्वरित तरीका "स्टार्ट" पर राइट-क्लिक करना है और "सिस्टम" संदर्भ मेनू आइटम का चयन करना है।
- सिस्टम पैरामीटर में, "कंप्यूटर नाम, डोमेन नाम और कार्यकारी समूह" अनुभाग में "उन्नत सिस्टम विकल्प" या "बदलें सेटिंग्स" पर क्लिक करें (क्रियाएं बराबर होंगी)।
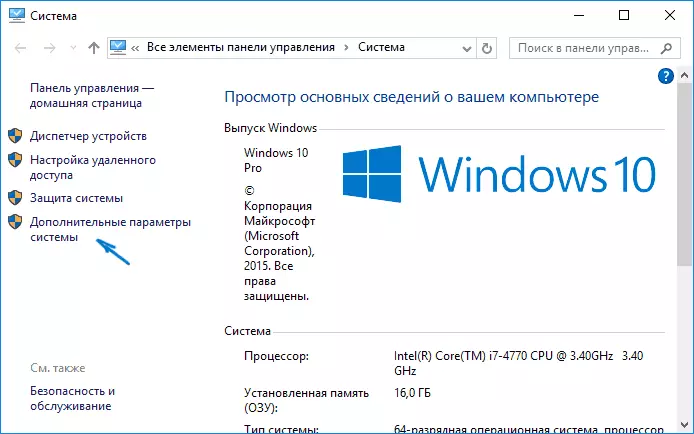
- "कंप्यूटर नाम" टैब खोलें, और उस पर संपादन बटन पर क्लिक करें। नया कंप्यूटर नाम निर्दिष्ट करें, फिर "ओके" और फिर "ठीक" पर क्लिक करें।
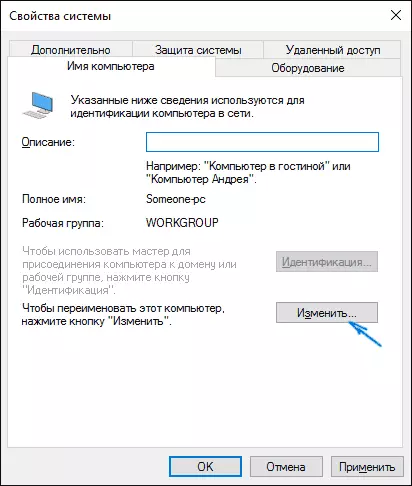
आपको कंप्यूटर को पुनरारंभ करने के लिए कहा जाएगा। ऐसा करें, अपने काम को पूर्व-सहेजने के लिए भूलना न भूलें या कुछ और।
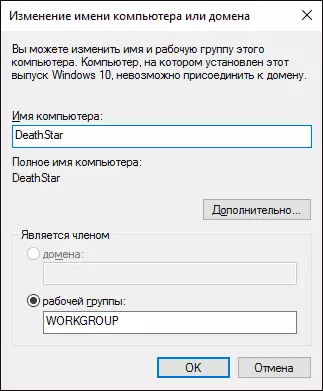
कमांड लाइन पर कंप्यूटर का नाम कैसे बदलें
और कमांड लाइन के साथ समान प्रदर्शन करने का आखिरी तरीका।- व्यवस्थापक की ओर से कमांड प्रॉम्प्ट चलाएं, उदाहरण के लिए, "स्टार्ट" पर राइट-क्लिक करके और उपयुक्त मेनू आइटम का चयन करके।
- डब्लूएमआईसी कम्प्यूटर सिस्टम दर्ज करें जहां नाम = »% computername%» कॉल नाम नाम = »new_mima_komputer, जहां नया नाम के रूप में, वांछित इंगित करें (रूसी और विराम चिह्न के बिना बेहतर)। एंटर दबाए।
कमांड के सफल निष्पादन के बारे में एक संदेश देखने के बाद, कमांड लाइन को बंद करें और कंप्यूटर को पुनरारंभ करें: इसका नाम बदल दिया जाएगा।
वीडियो - विंडोज 10 में कंप्यूटर का नाम कैसे बदलें
खैर, साथ ही वीडियो निर्देश, जो नाम बदलने के पहले दो तरीकों को दिखाता है।
अतिरिक्त जानकारी
माइक्रोसॉफ्ट के खाते का उपयोग करते समय विंडोज 10 में कंप्यूटर का नाम बदलना, नया कंप्यूटर आपके ऑनलाइन खाते से जुड़ा हुआ है। इससे समस्याएं नहीं होनी चाहिए, और आप माइक्रोसॉफ्ट पर अपने खाते के पृष्ठ पर पुराने नाम के साथ कंप्यूटर को हटा सकते हैं।
साथ ही, यदि आप उनका उपयोग करते हैं, तो फ़ाइलों और संग्रह (पुराने बैकअप) के इतिहास की अंतर्निहित विशेषताओं को फिर से लॉन्च किया जाएगा। फ़ाइल का इतिहास इसकी रिपोर्ट करेगा और पिछले इतिहास को वर्तमान में सक्षम करने के लिए कदम सुझाएगा। बैकअप प्रतियों के लिए, वे पुनर्निर्मित होने लगेंगे, साथ ही पिछले लोग भी उपलब्ध होंगे, लेकिन पुनर्प्राप्त होने पर, कंप्यूटर को पुराना नाम प्राप्त होगा।
एक और संभावित समस्या नेटवर्क में दो कंप्यूटरों की उपस्थिति है: पुराने और नए नाम के साथ। इस मामले में, जब कंप्यूटर को बंद कर दिया जाता है तो राउटर पावर (राउटर) को बंद कर दें, और फिर राउटर को पहले फिर से चालू करें, और फिर कंप्यूटर।
