
Abrir unha configuración de conta
Comezando coa transición cara ao menú onde están presentes a configuración da conta de Microsoft. Necesitarás iniciar sesión nel, se isto non se fixo antes. Despois do algoritmo será sinxelo:
- Unha vez na páxina principal do sitio, faga clic na icona do perfil para abrir o menú.
- Da xanela que aparece, selecciona a miña conta de Microsoft.
- Despois duns segundos, unha páxina con parámetros iniciará, desde onde xa podes proceder a configurar unha conta. Máis detallado sobre isto está escrito nas seguintes seccións do artigo.
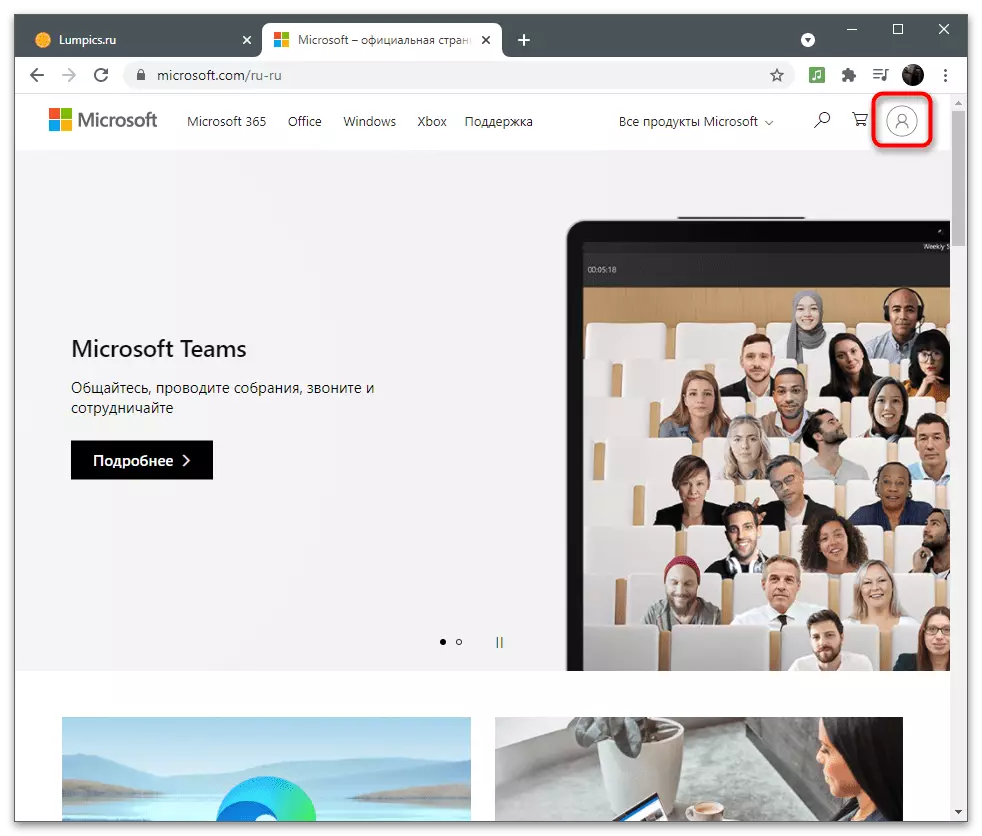
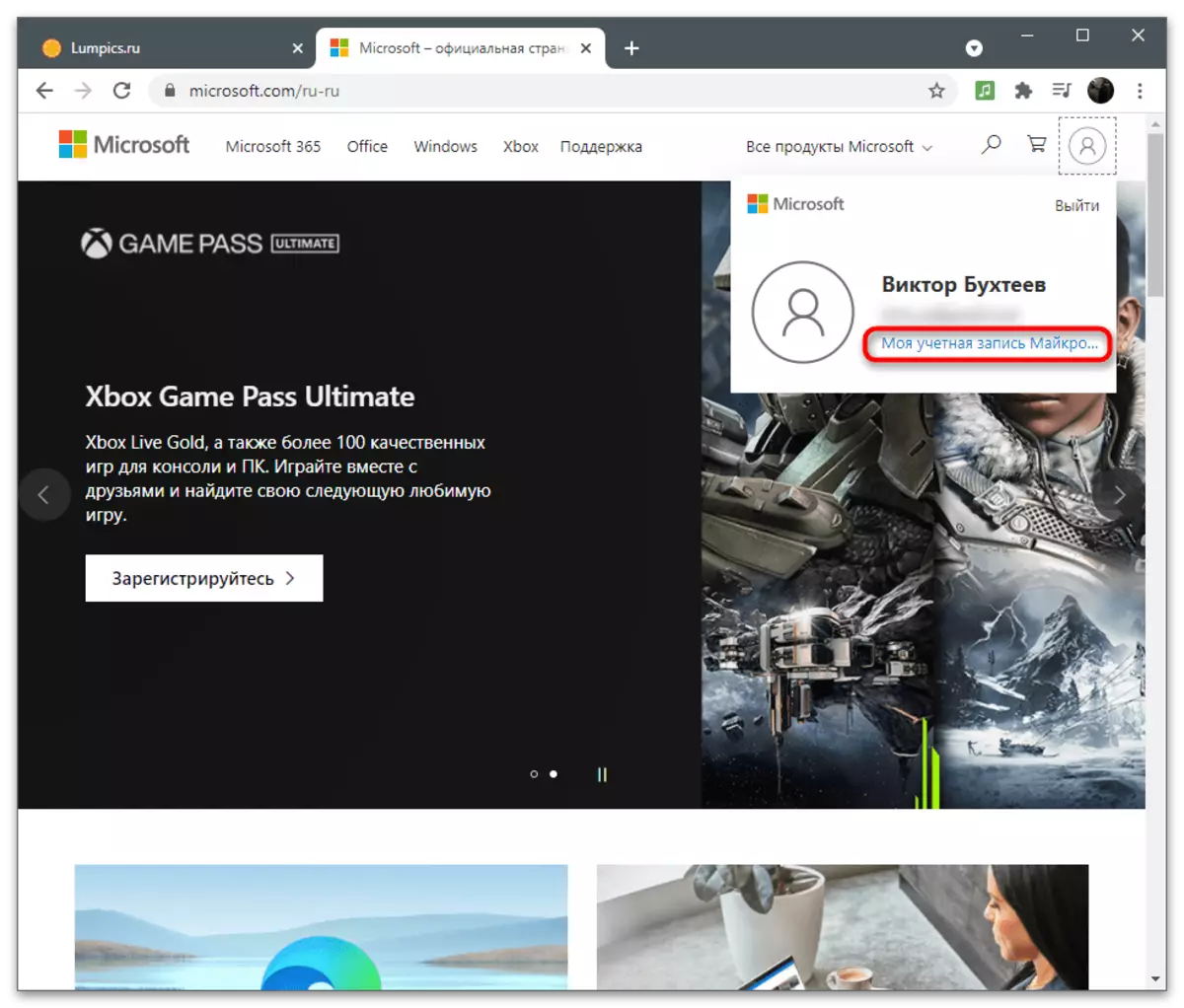
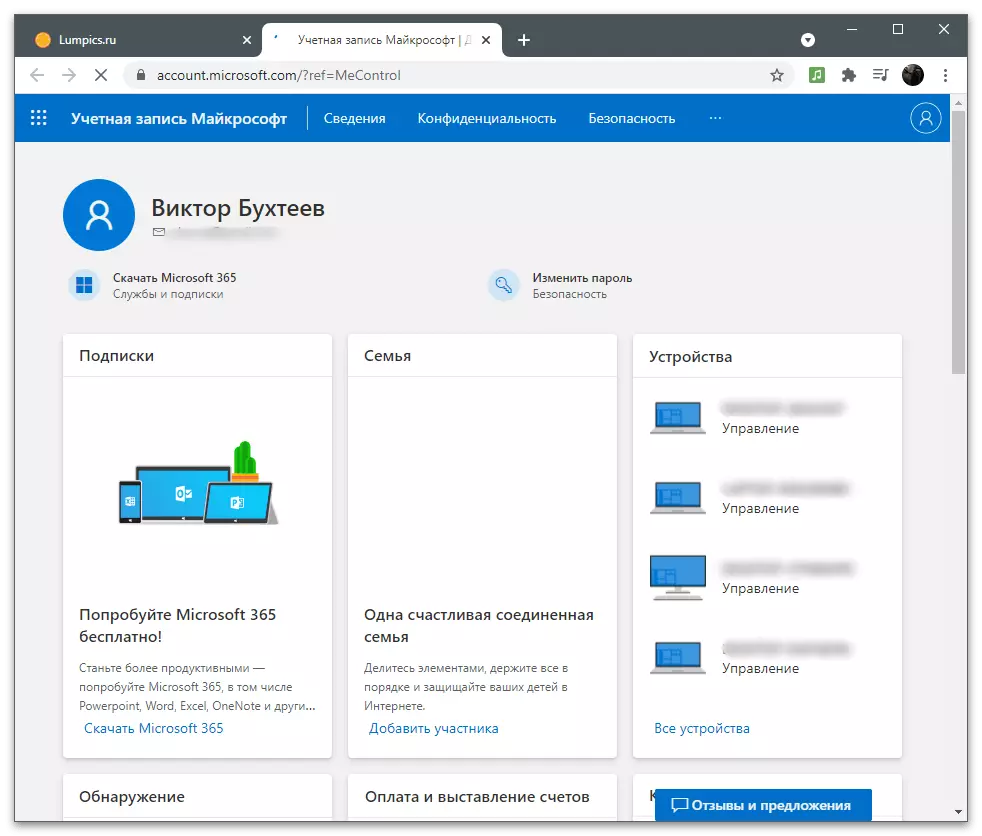
Intelixencia
A primeira sección coa configuración chámase "Detalles" e pretende cambiar a información global sobre o usuario. Inclúe os parámetros para editar o nome, introduciu datos e enderezos persoais.Cambie o contrasinal
A primeira frase que se mostra no menú "Detalles" é un cambio de contrasinal. Os desenvolvedores recomendan substituílo unha vez uns meses para protexer a conta. Non obstante, ao usar a autenticación de dúas etapas ou outras ferramentas de autenticación, isto non ten sentido. Se aínda precisas cambiar a chave de seguridade para os teus propósitos, siga estas accións:
- Despois de cambiar á páxina Configuración, abra a sección "Detalles".
- Baixo a inscrición co título é o botón "Cambiar contrasinal", que e fai clic para ir ao menú apropiado.
- Notificarase unha notificación dun intento de acceder a datos confidenciais, polo que terá que introducir o contrasinal actual para confirmar de novo a súa identidade.
- Despois de iniciar sesión con éxito, verás tres etapas de cambio de contrasinal. Introduza os actuais no primeiro campo, o segundo é novo e confirmalo no terceiro.
- Se desexa que a proposta de cambiar o contrasinal recibise cada 72 días, comprobe o elemento correspondente e prema en "Gardar".
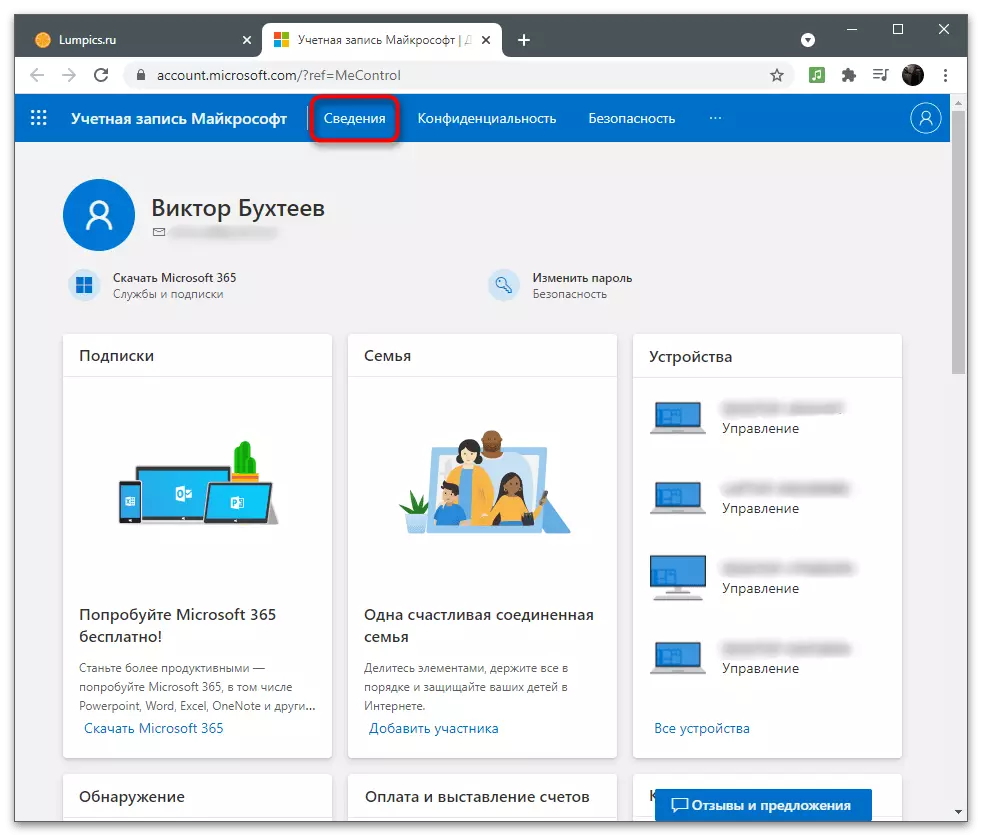
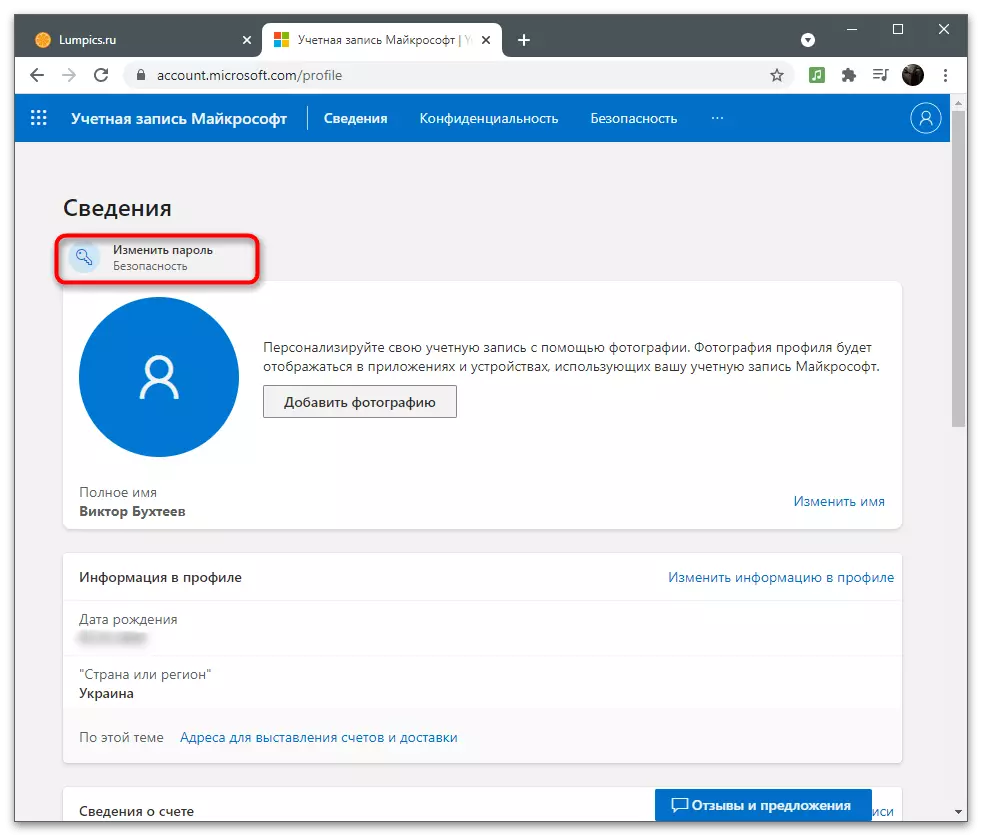
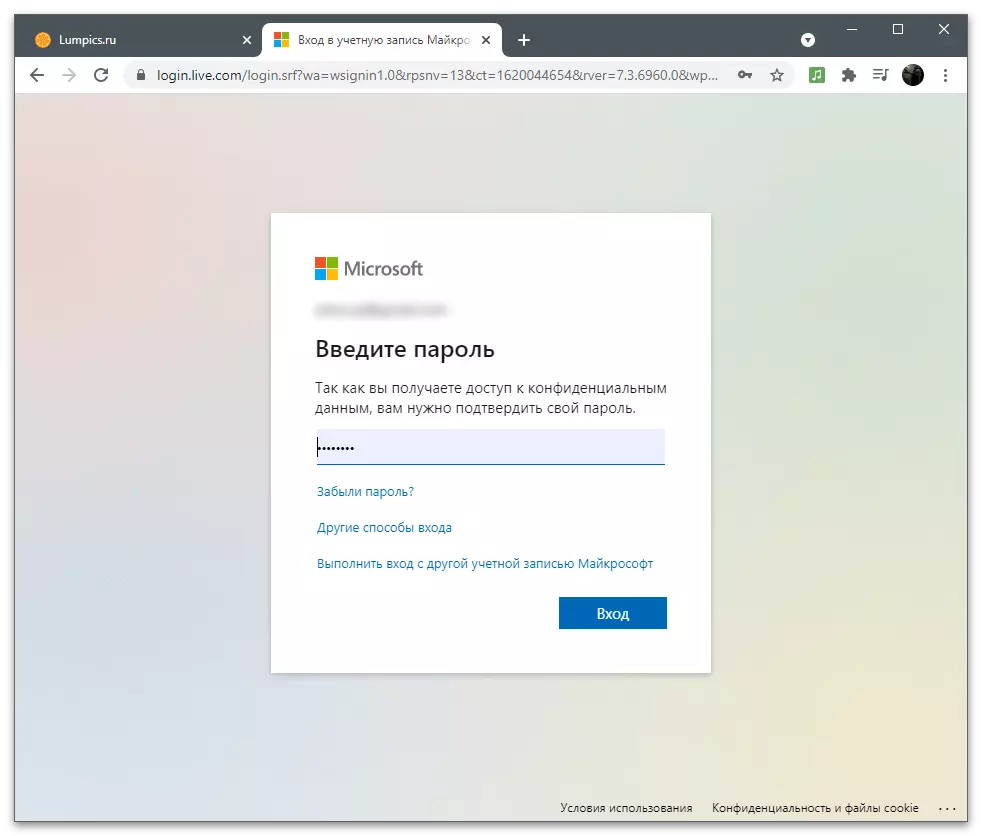
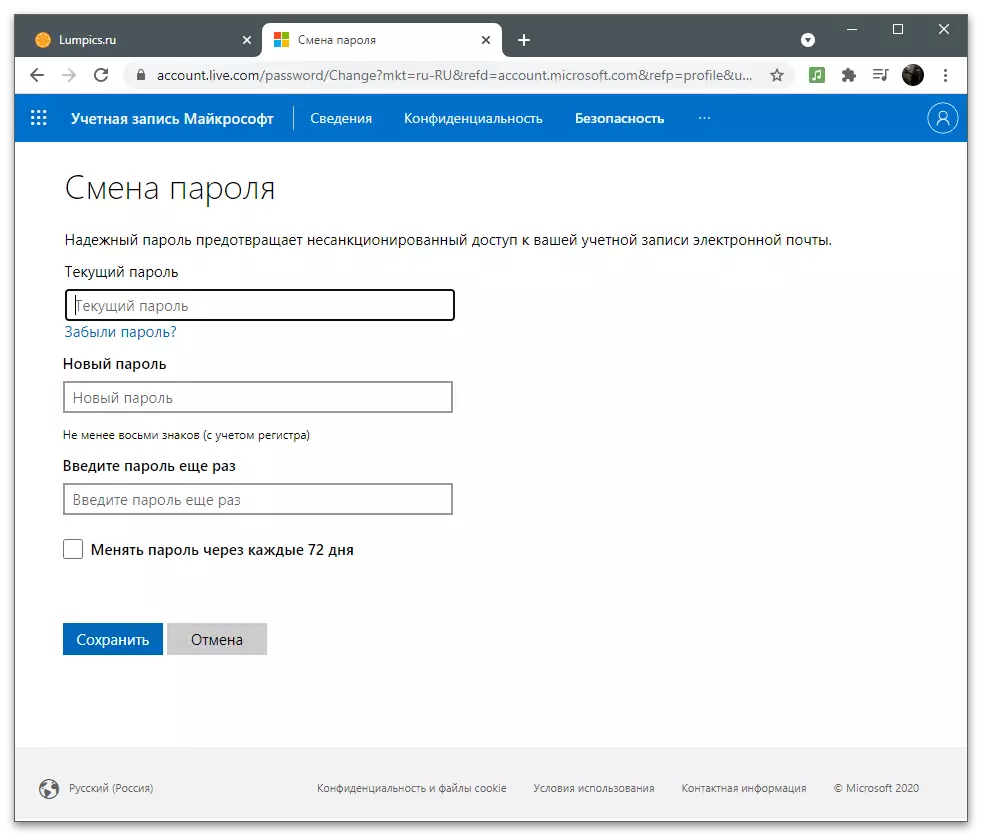
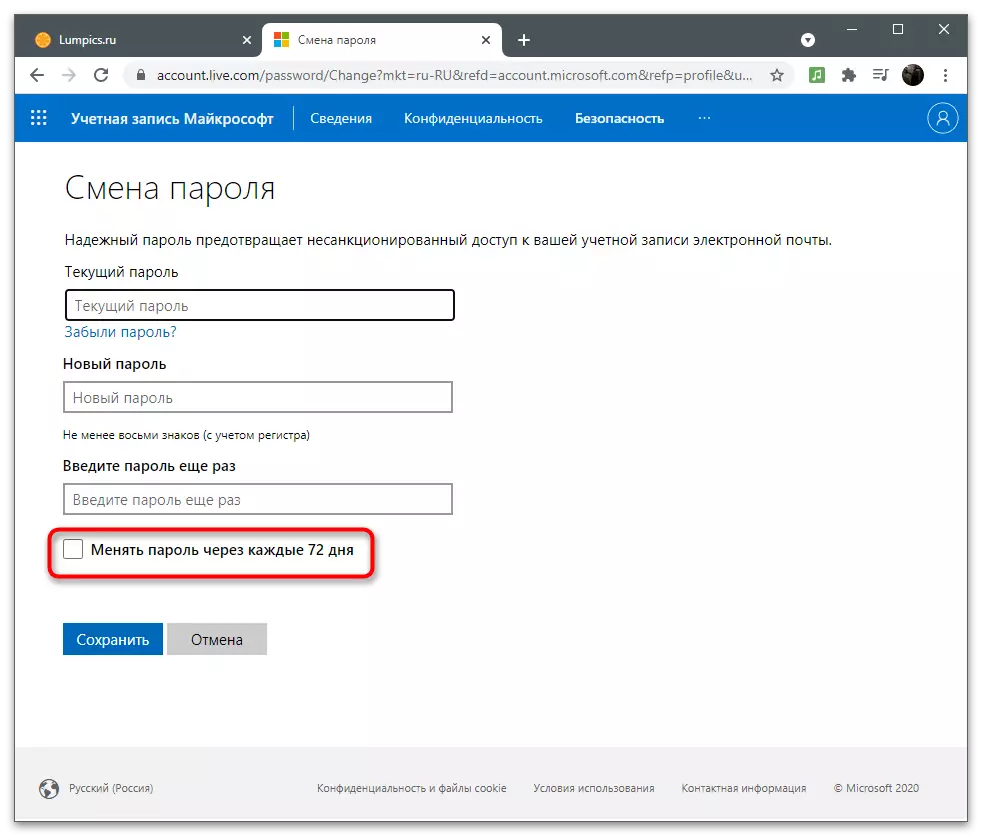
Nunha das seguintes seccións do artigo escrito sobre parámetros de seguridade. Nesa categoría, tamén, hai unha configuración que permite cambiar o contrasinal actual, polo que usa calquera método conveniente, empuxando o que o menú é agora.
Engadindo fotos de perfil
A conta de Microsoft úsase no sistema operativo e programas relacionados, ás veces outros usuarios vexo cando cambia perfís ou envían documentos a través de programas de oficina. Engade un avatar á conta destacar entre todos os demais e foi máis fácil de detectar na lista.
- Na mesma sección "Detalles" preto da foto actual, que falta por defecto, faga clic no botón Engadir foto.
- Unha vez máis, fai clic na ligazón "Engadir foto" para abrir o "explorador".
- Nela, busque a imaxe e faga dobre clic para abrir.
- Use o rato e as teclas do teclado para editar o tamaño do avatar e colócao exactamente no círculo para a pantalla correcta e faga clic en "Gardar".
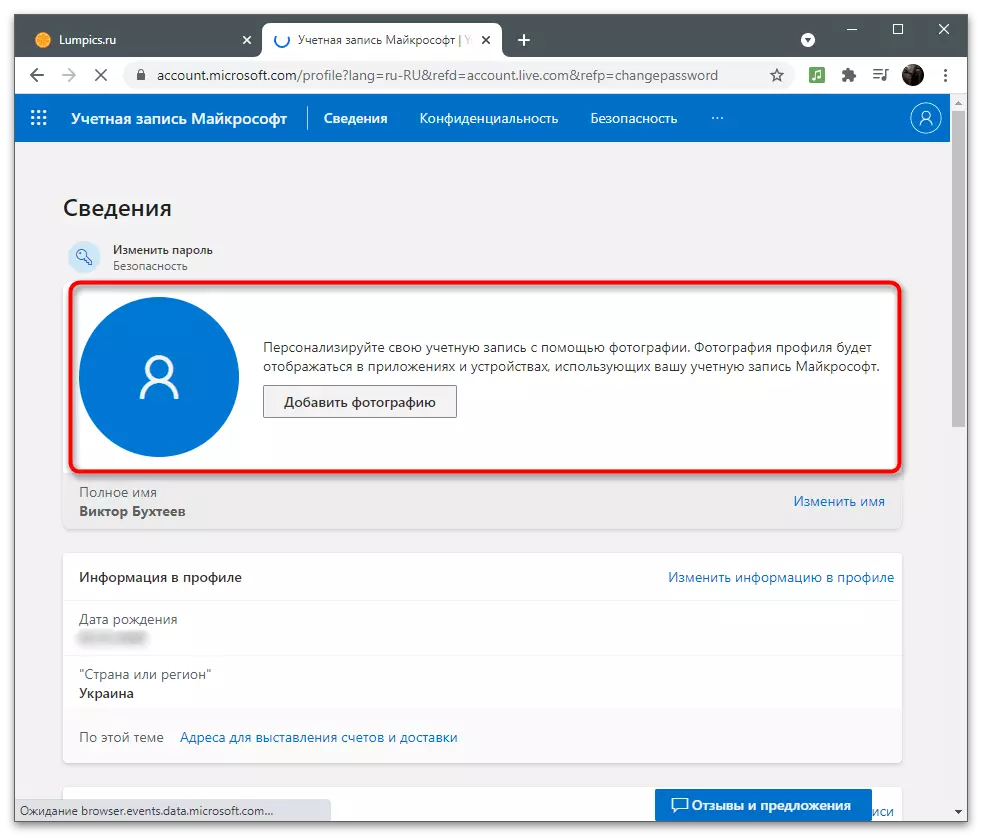
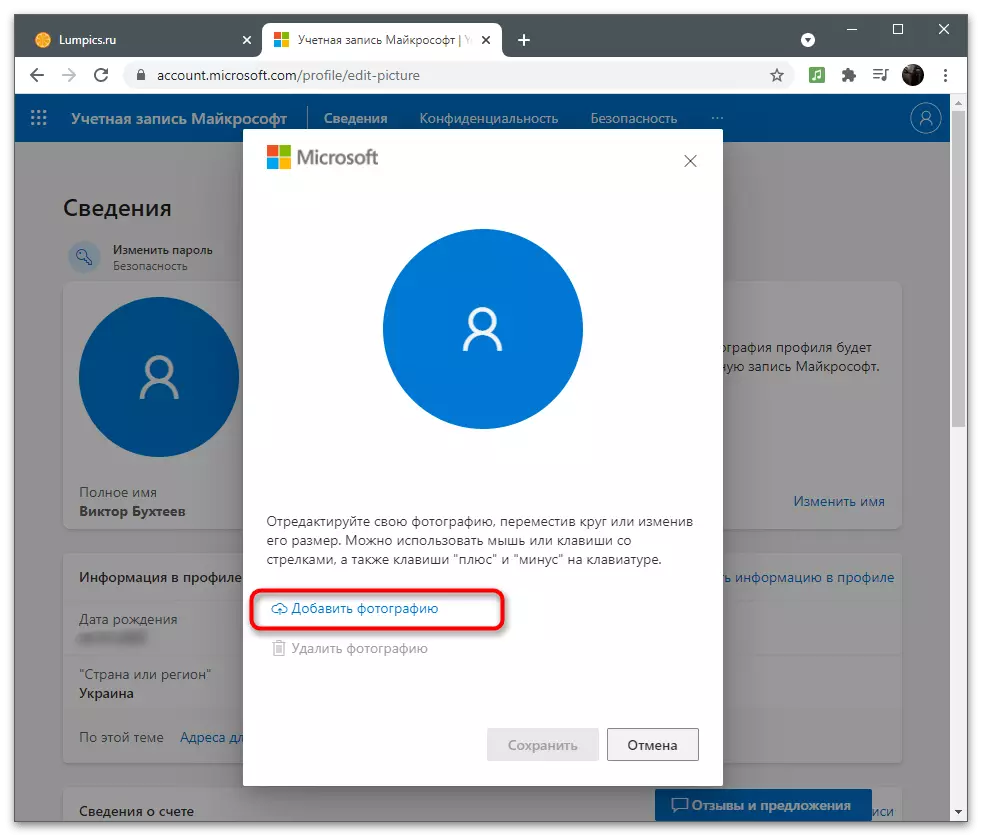
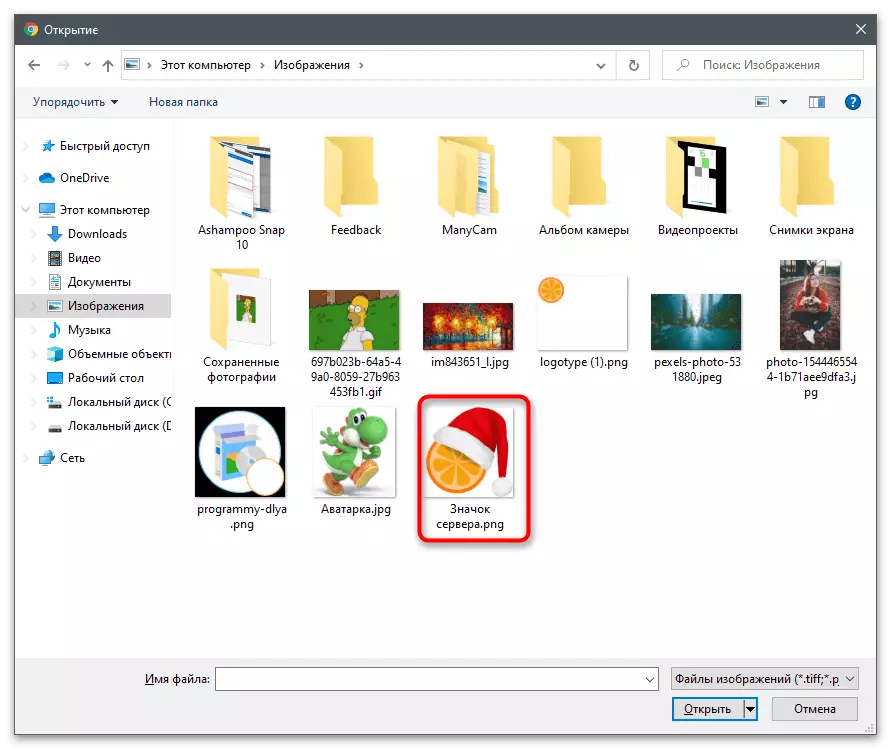
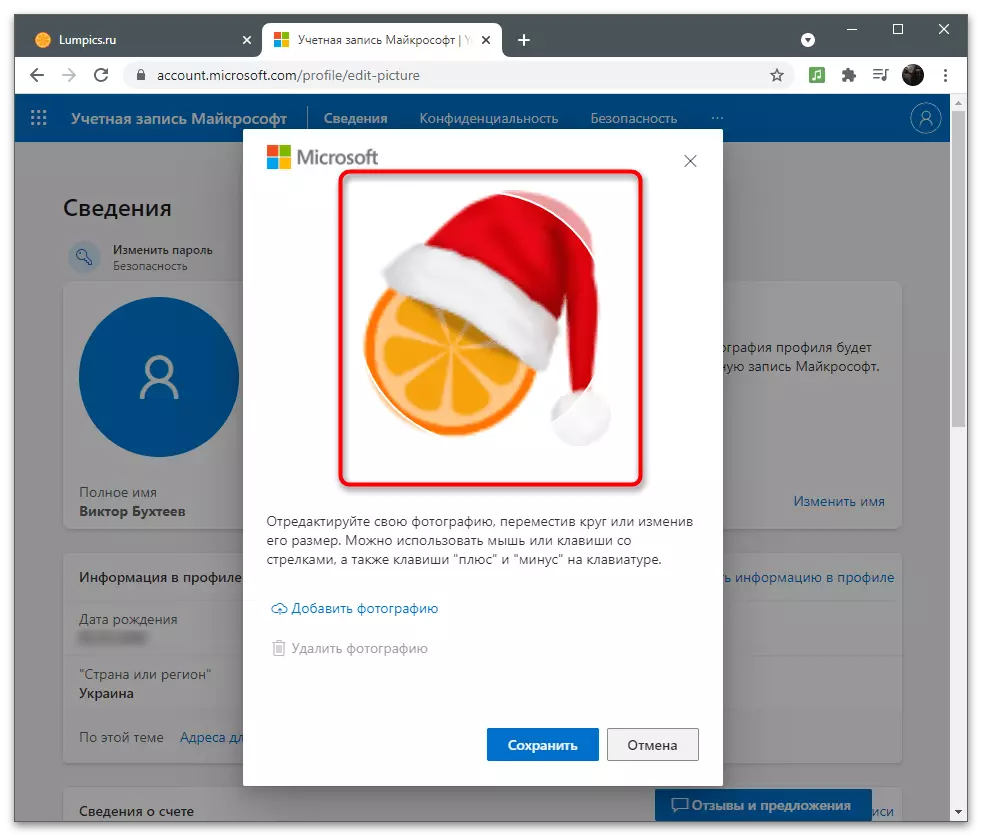
Pode cambiar ou eliminar a imaxe de perfil en calquera momento, volver a abrir o mesmo menú e premer en "Cambiar foto". Para limpar o avatar, terá que facer clic en "Eliminar unha foto". A continuación, no canto diso, aparecerá a imaxe estándar dos perfís de Microsoft.
Cambiar nome
A información da conta inclúe o nome completo especificado do usuario que pode ver a outros usuarios se isto non está prohibido pola configuración de confidencialidade ou a aplicación de interacción con contas con contas admite a visualización destes datos. Se durante o rexistro non especificou o nome completo ou agora o levou a cambiar, faga o seguinte:
- Baixo a imaxe do perfil fronte á cadea de "nome completo", faga clic na ligazón "Cambiar nome".
- Aparecerá un formulario sinxelo, no primeiro campo que necesitas especificar un nome e no segundo nome. Confirme o procedemento para ingresar a Capcha e prema en "Gardar". Non debe cambiar esta configuración con demasiada frecuencia, pero se é necesario, sempre pode aproveitar isto.
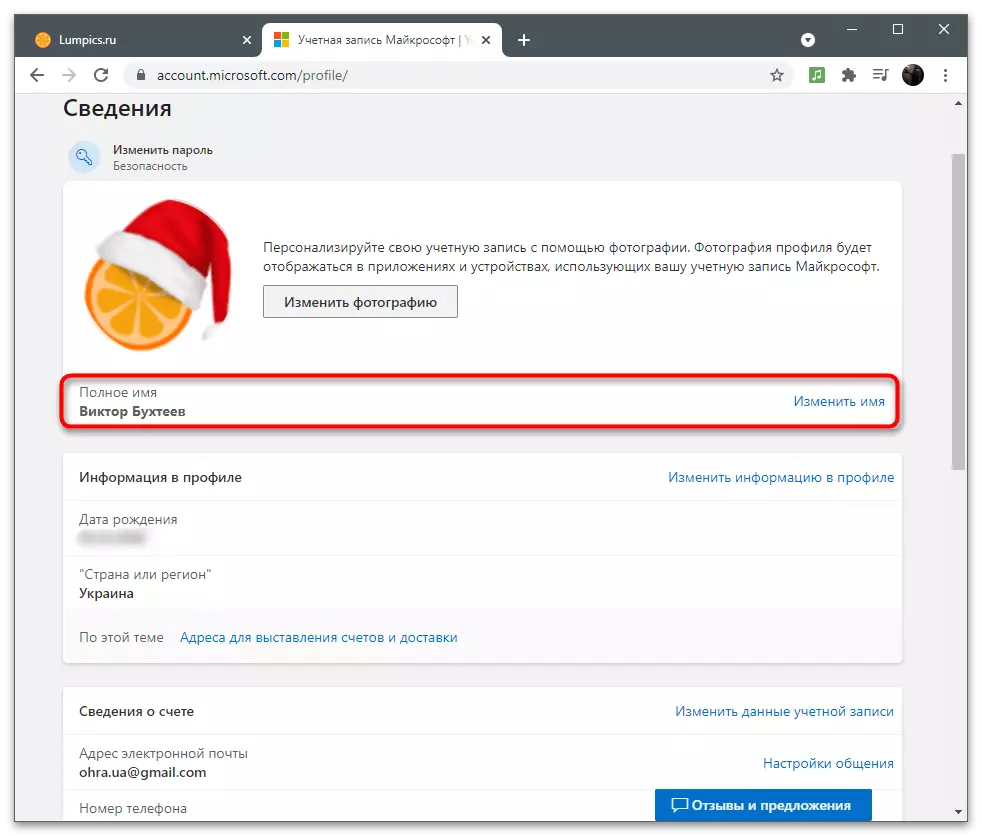
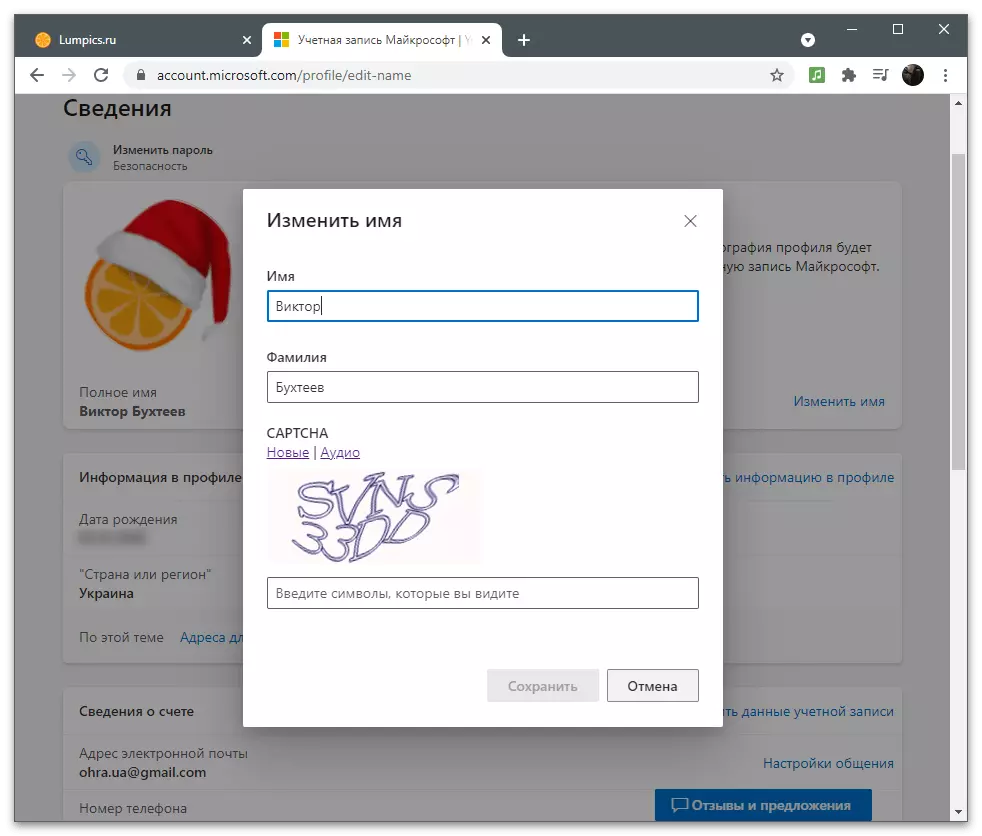
Considere que os cambios poden ter efecto non de inmediato e algún tempo outros usuarios verán o seu nome antigo. Despois duns minutos, a información do servidor será actualizada e os datos serán conectados correctamente.
Edición de información básica
A información principal do perfil é necesaria principalmente para facturación, entrega e traballo con subscricións. Non obstante, ás veces pódese ver a outros usuarios: por exemplo, cando varias contas se combinan nun único grupo da oficina. Considere os datos que están suxeitos a información básica e como editalos se, durante o rexistro, algo se especificou incorrectamente.
- Vexa a información directa na "información no bloque de perfil" e para o seu cambio, faga clic na ligazón adecuada á dereita.
- A exposición de información persoal móstrase, que indica a data de nacemento, xénero, país, cidade e zona horaria. Todo isto está seleccionado nas listas desplegables, pero pode comezar a entrar nas primeiras letras para pasar inmediatamente ao elemento desexado. Baixo o formulario mostra un identificador de perfil único. Nela, o administrador do sistema pode atopar a súa conta entre outros para realizar accións específicas.
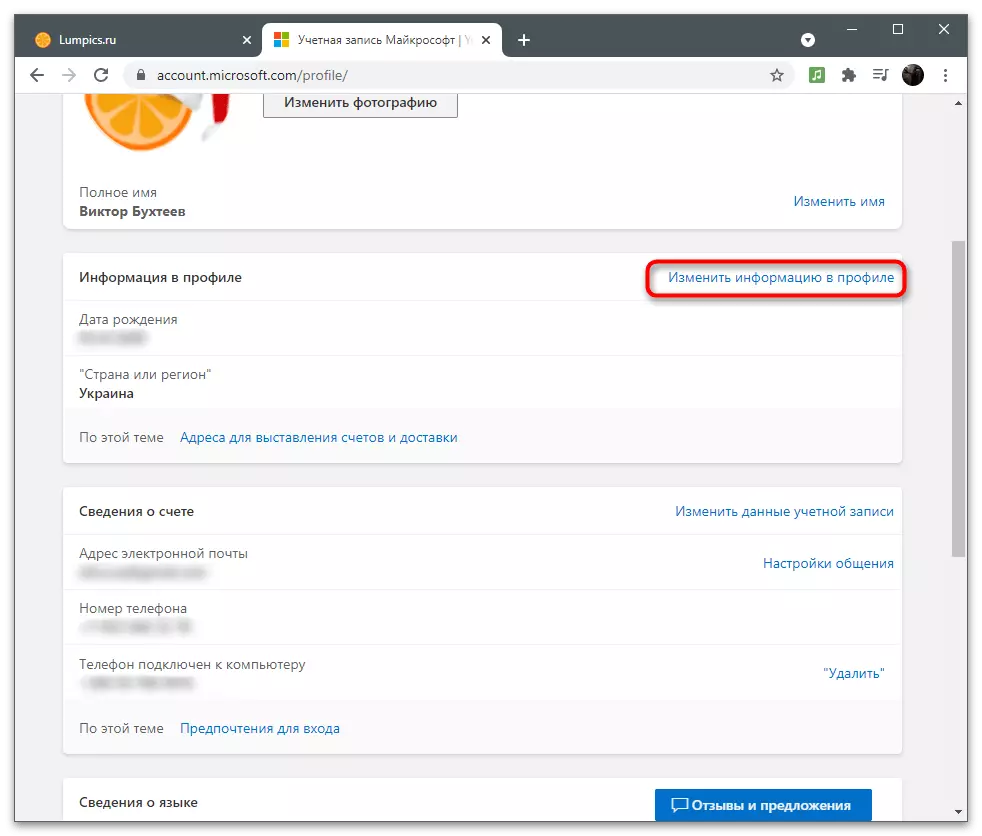
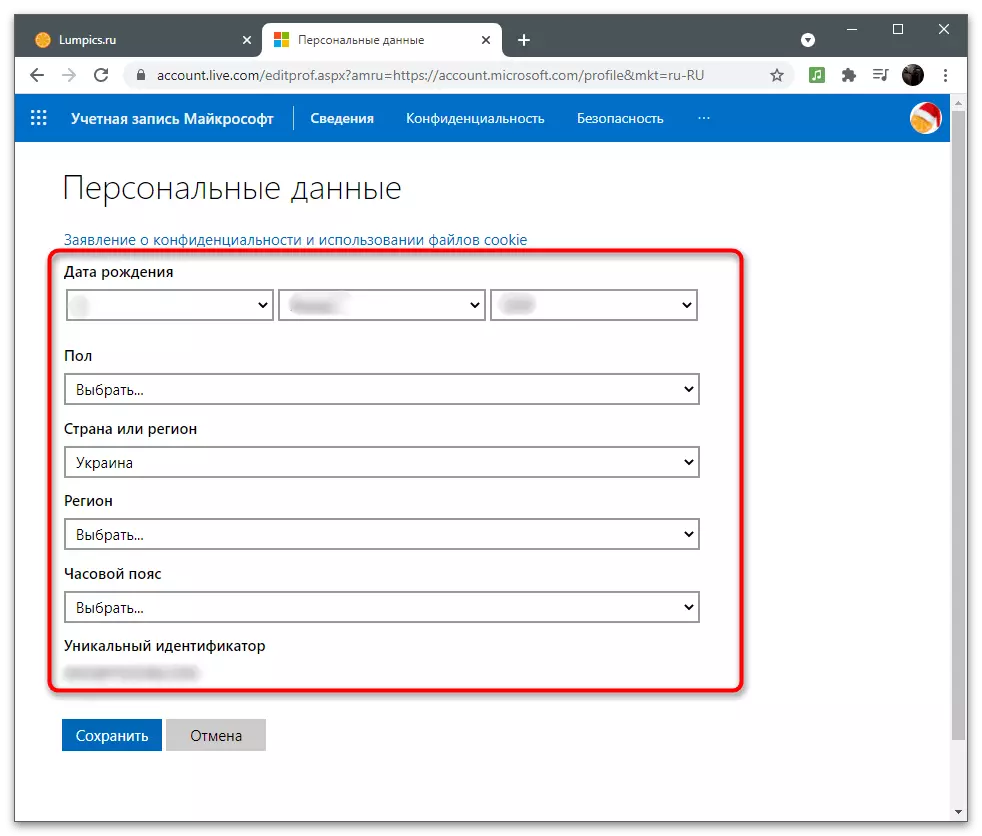
Establecer os pseudónimos e os parámetros de entrada
Microsoft conta admite agregando alias para un usuario. Isto significa que está invitado a utilizar varios números de teléfono diferentes ou enderezos de correo electrónico para introducir diferentes servizos e aplicacións relacionadas baixo unha conta e gardar información nun só lugar. Hai tanto o pseudónimo principal que se selecciona automaticamente durante a autorización a través de Microsoft e o adicional introducido polo usuario de forma independente. Nesta categoría de configuración, os parámetros de entrada son modificados, que se escribirán na seguinte instrución.
- A interacción con aliases realízase a través da categoría "Información da conta", para ir á que ten que facer clic en "Cambiar datos da conta".
- Verá unha lista de pseudónimos actuais. Normalmente mostra só dúas opcións diferentes: o enderezo de correo electrónico especificado e un número de teléfono ligado (engadido despois do rexistro cando a información de seguridade da conta aparece na pantalla). Para engadir un dos pseudónimos, faga clic nunha ligazón adecuada debaixo da lista.
- Crea un novo enderezo de correo electrónico rexistrándolo no sistema ou prescribir un existente. Se especifica a dirección doutro usuario, poderá introducir unha conta co contrasinal actual (polo contrasinal actual desta conta de Microsoft e non o contrasinal de correo electrónico). Despois de introducir a información, faga clic no botón "Engadir alias" e especifique o código que se enviará ao enderezo especificado.
- Volver ao menú anterior para familiarizarse cos parámetros de entrada.
- Aquí pode marcar aqueles alias que se poden usar para a autorización en servizos e aplicacións relacionadas. Se ocorreu de xeito que os alias previamente engadidos agora hai que eliminar, bloquear o acceso a ela, eliminando a caixa de verificación desde o elemento correspondente.
- Hai bloques con información secundaria. En primeiro lugar, pode cambiar o idioma seleccionando a súa lista preferida da lista. Os parámetros de entrada inclúen os perfís de Xbox, Skype ou GitHub adxuntos. Non hai necesidade de explicar que despois de que as contas de unión sexan, será posible ingresalas en diferentes programas e seguirá as accións da configuración.
- Para vincular unha nova conta, basta con ingresalo despois de mostrar o formulario de autorización.
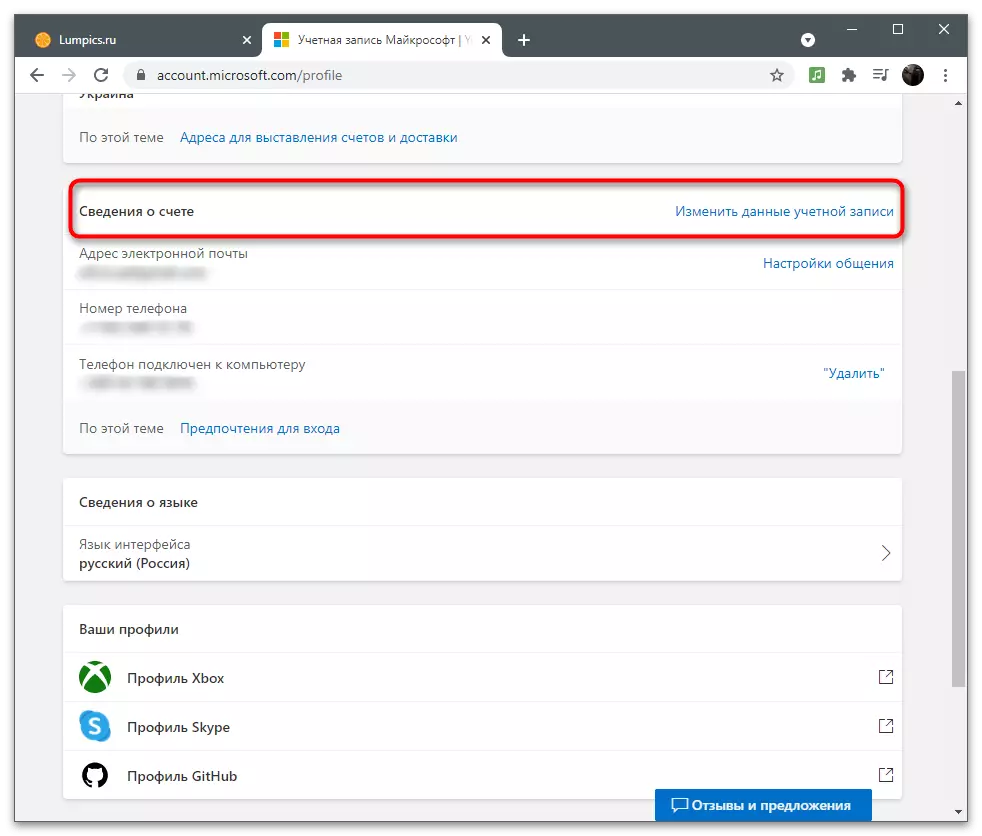
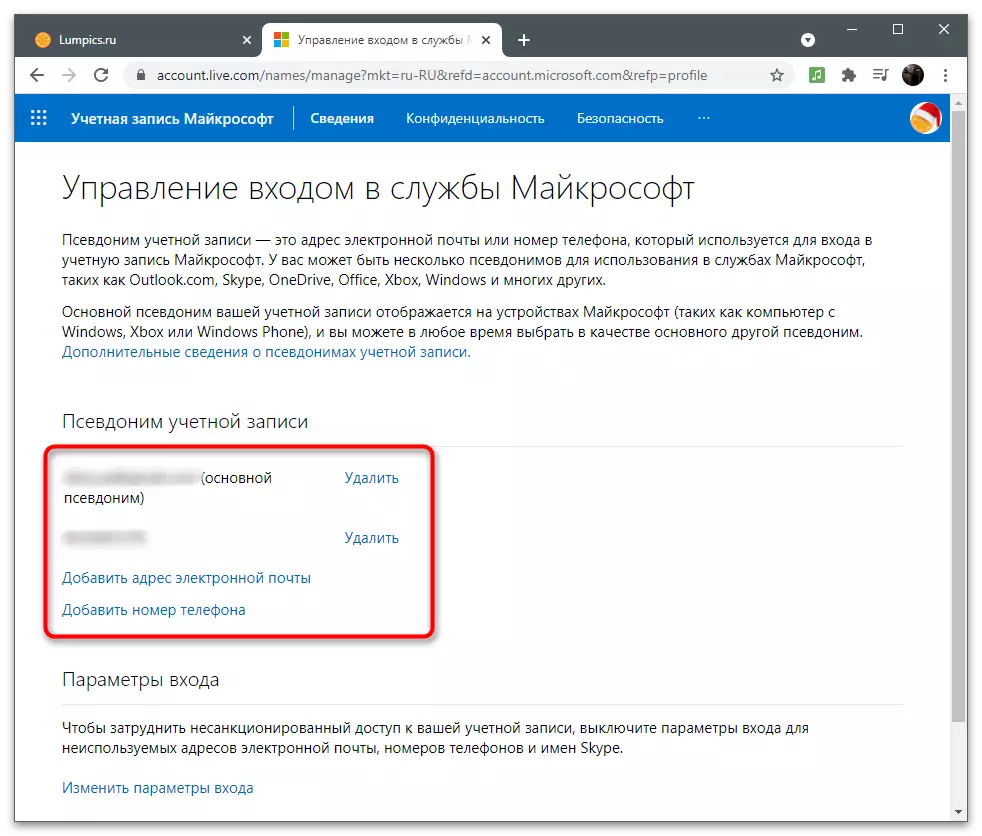
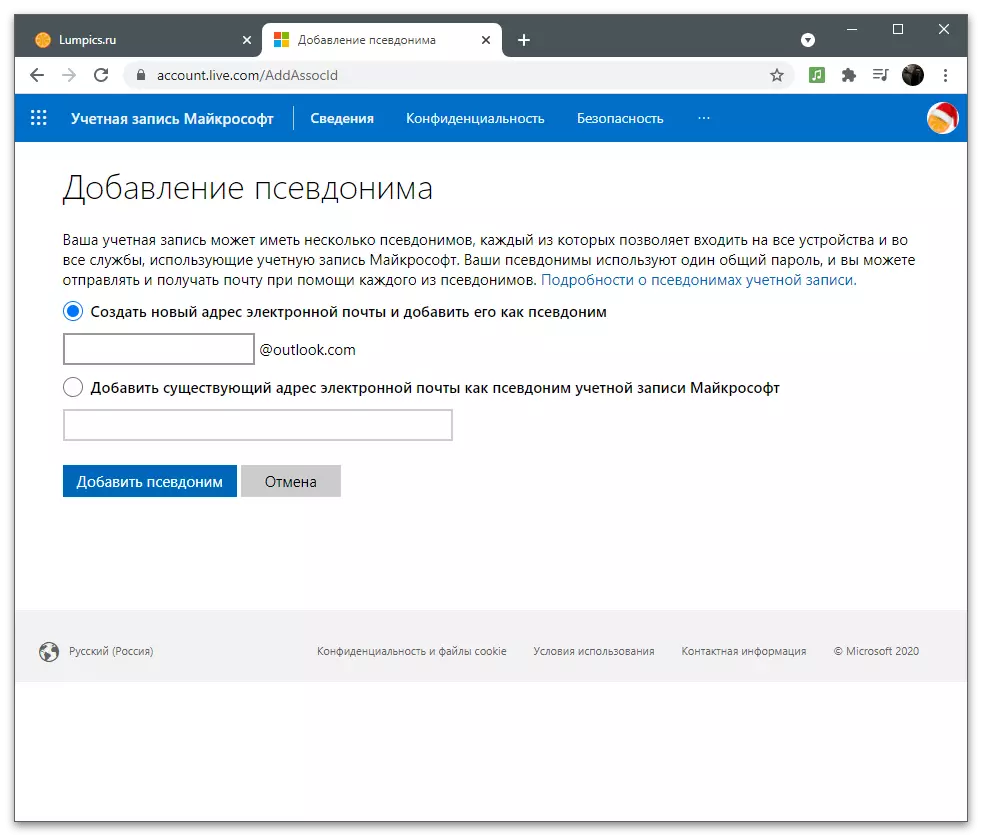
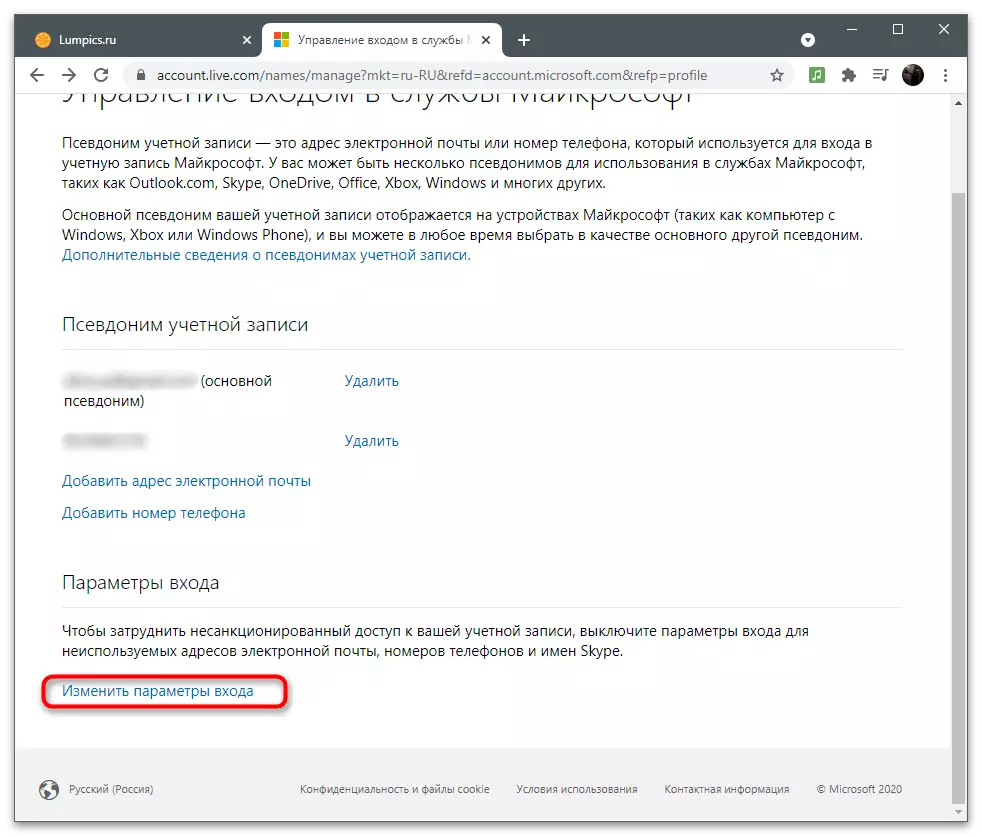
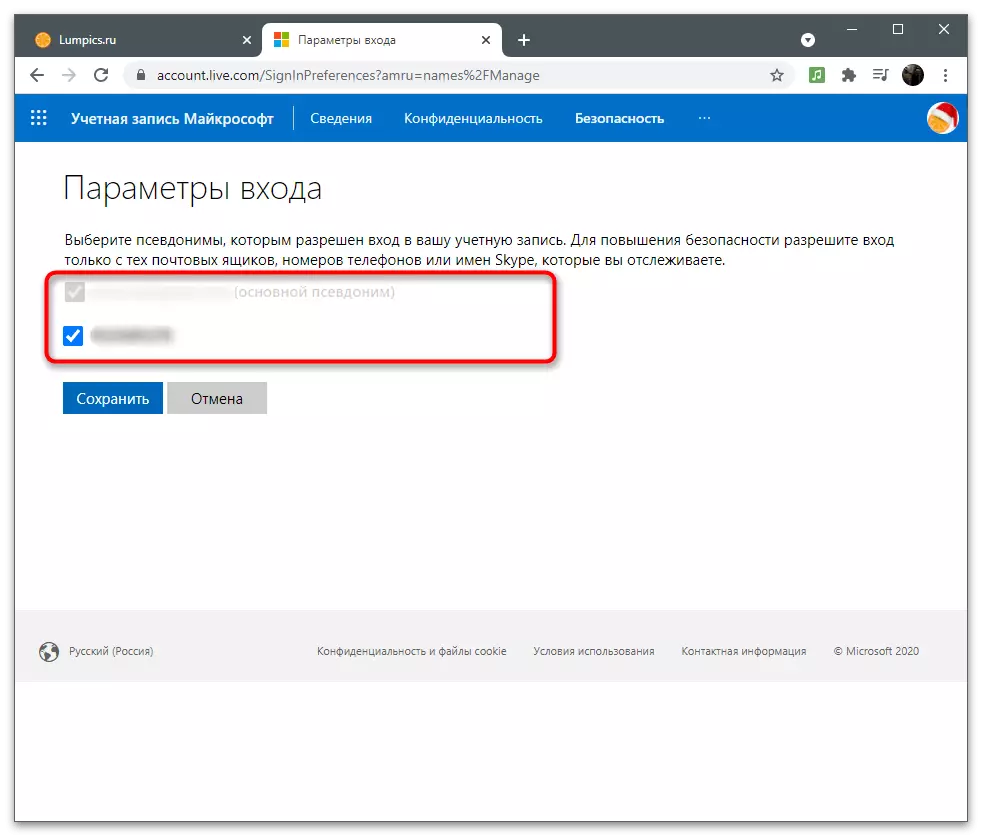
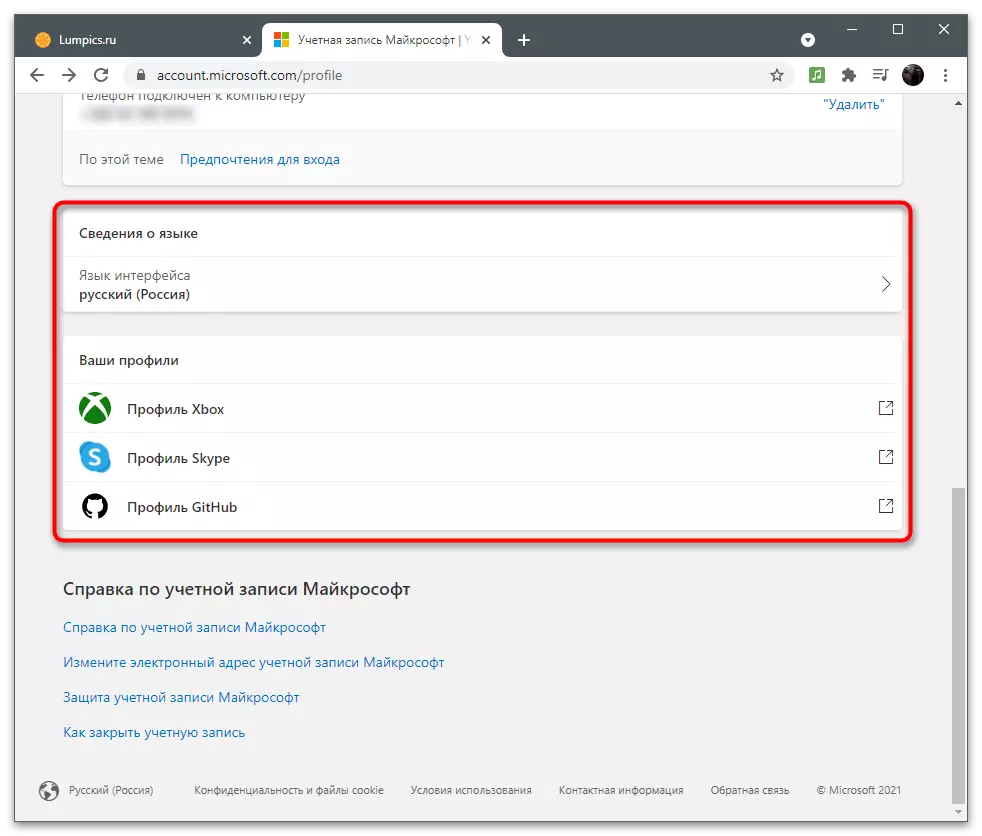
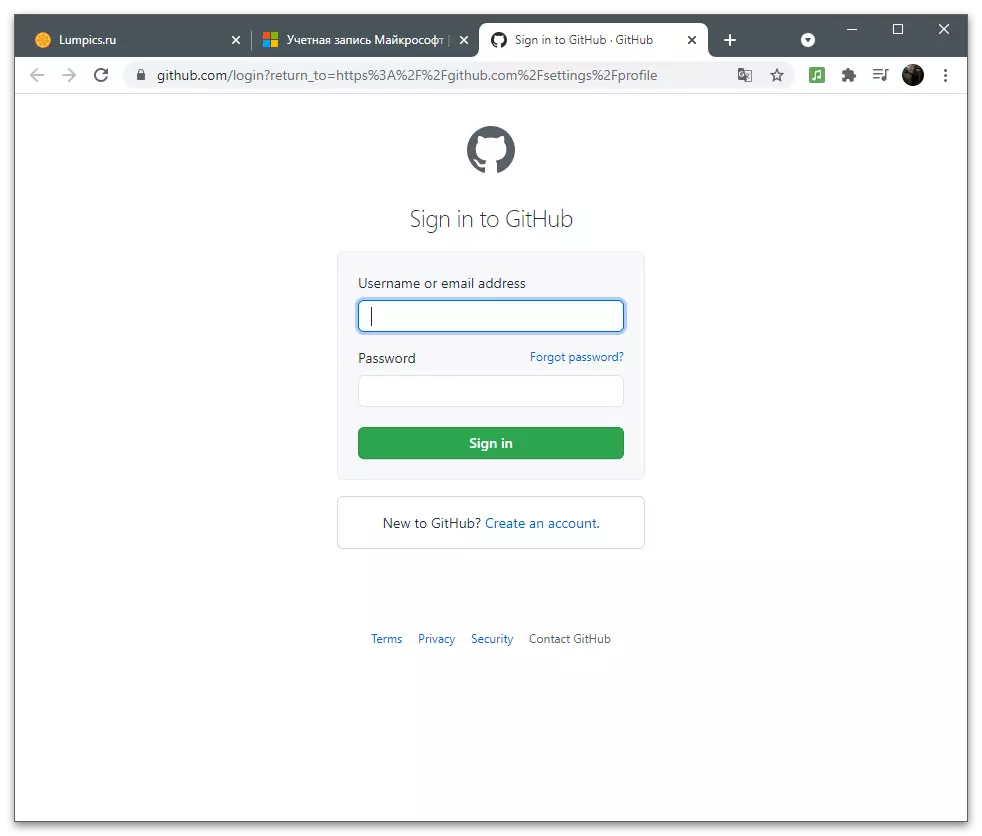
Se non atopou algo nesta lista coa configuración, lea as seguintes seccións do artigo. Probablemente, está neles a busca de información e instrucións que che permiten realizar a edición necesaria.
Confidencialidade
Privacidade (Privacidade da conta) é un aspecto moi importante con configuración, especialmente cando se trata da conta principal usando constantemente. Microsoft recolle certos datos de usuario e os procesa, pero non oculta. Sempre podes ver a túa actividade, descubrir o historial de busca, consultas e subscricións adquiridas en todas as aplicacións relacionadas. Imos durar máis detalles sobre todos os parámetros da sección "Privacidade".Ver e limpar o rexistro do navegador
Microsoft Edge é un navegador incorporado construído en Windows 10, cando primeiro inicia sesión que se sincroniza cunha conta utilizada como usuario do sistema operativo. Isto significa que a sección "Privacidade" entra na historia do navegador e unha lista de solicitudes introducidas nel. Funciona exclusivamente con este navegador web e, suxeita á entrada na conta de Microsoft. Para ver e limpar a historia da lista con parámetros hai un menú especial.
- Na páxina de configuración de perfil de Microsoft, vai á sección "Privacidade" premendo no botón apropiado no panel superior.
- Ler a descrición dos desenvolvedores para comprender o que se dedica esta sección á configuración. Despois diso, na revista Browser Block, faga clic na revista "Ver e Clearing Browser Revista".
- Unha lista con tipos de datos, que se fixan ao usar bordo. Cambiar, por exemplo, a "visión xeral" e ver a lista de solicitudes. Se queres borrar esta sección, use o botón Eliminar acción.
- Notificarase con mensaxes sobre que consecuencias implicarán a eliminación da historia do navegador. Ler a información e decidir se desexa eliminar a revista.
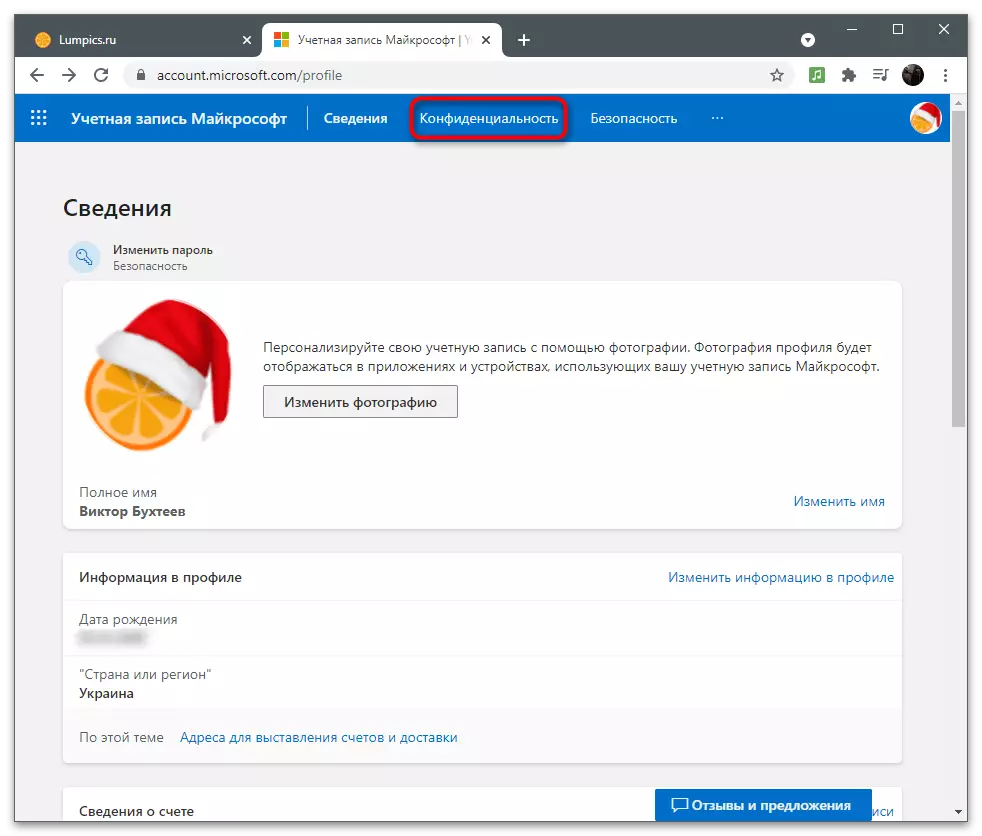
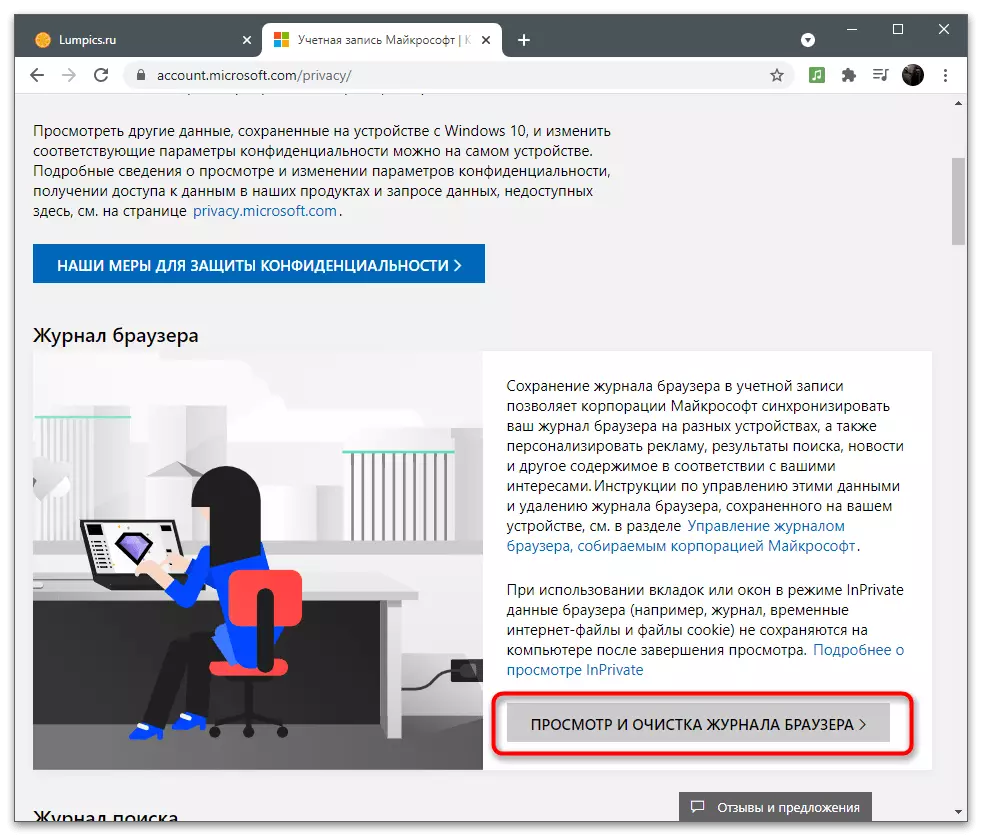
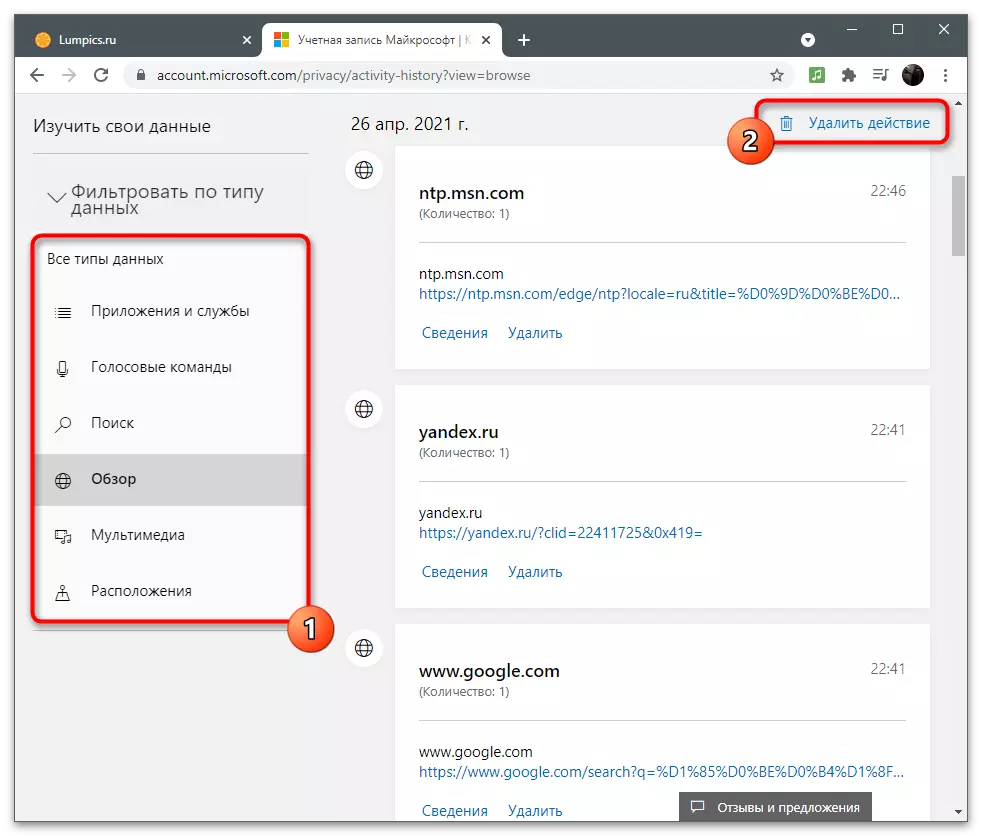
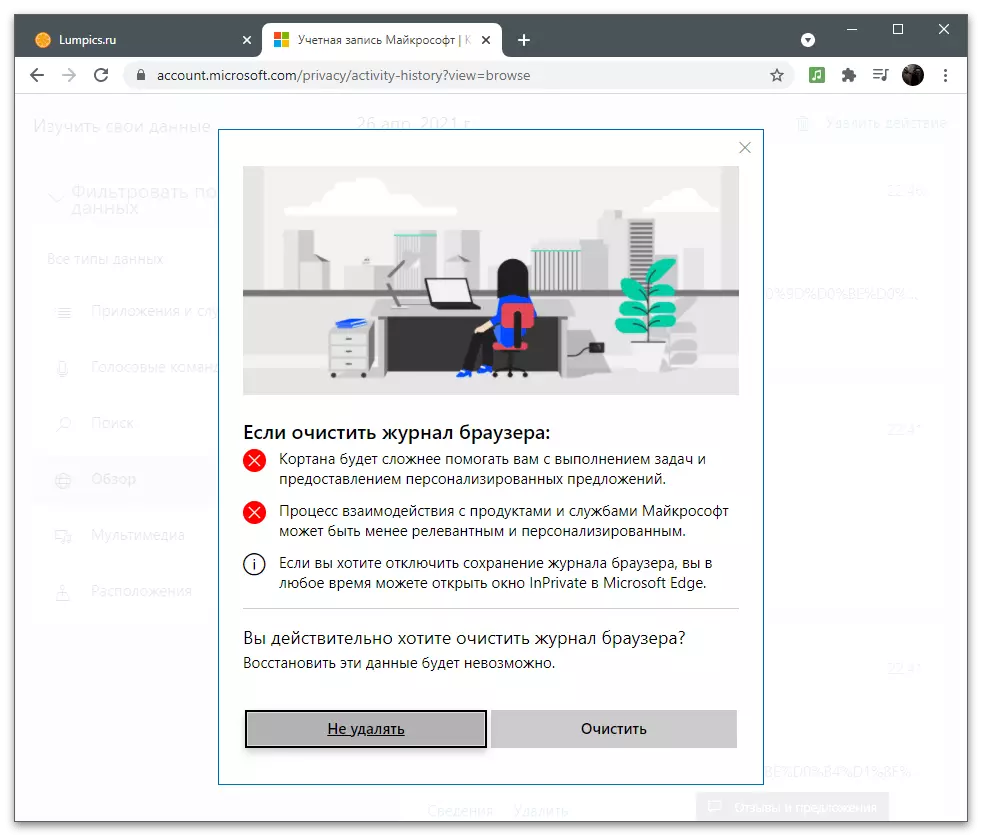
Crear un arquivo con datos
Algúns usuarios de aplicacións de Microsoft teñen un contido persoal tipo de calendario ou fotografías que precisa para exportar en forma de arquivo único e poder acceder a datos en calquera momento para recuperar ou buscar información importante. Na configuración da conta, hai unha función separada deseñada para crear unha mostra. Para usalo desde unha pestana con rexistro de accións, vaia a "Descargar datos" e faga clic no botón "Crear arquivo".
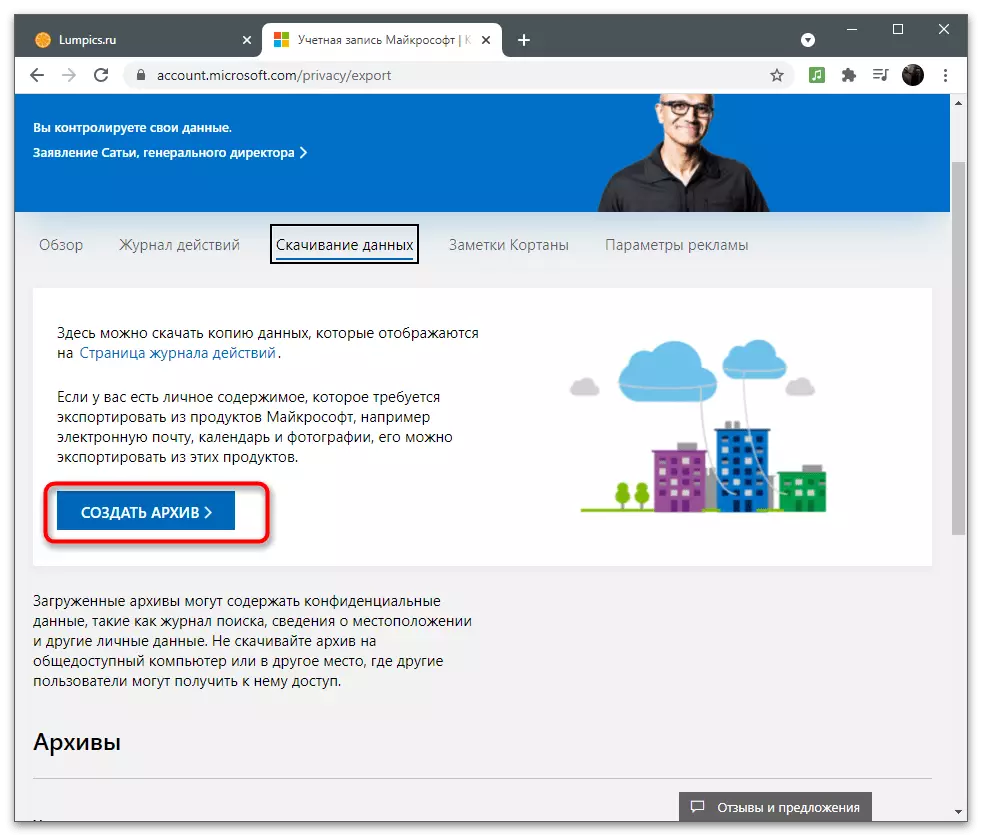
Siga as instrucións que se amosan na pantalla, despois de seleccionar cales datos gárdanse no directorio. Todos os arquivos preparados amósanse nunha unidade separada e están dispoñibles para descargar. Pode crear varios cartafoles, pero considere que se almacenan en OneDrive e tamén ocupan un lugar no almacenamento da nube.
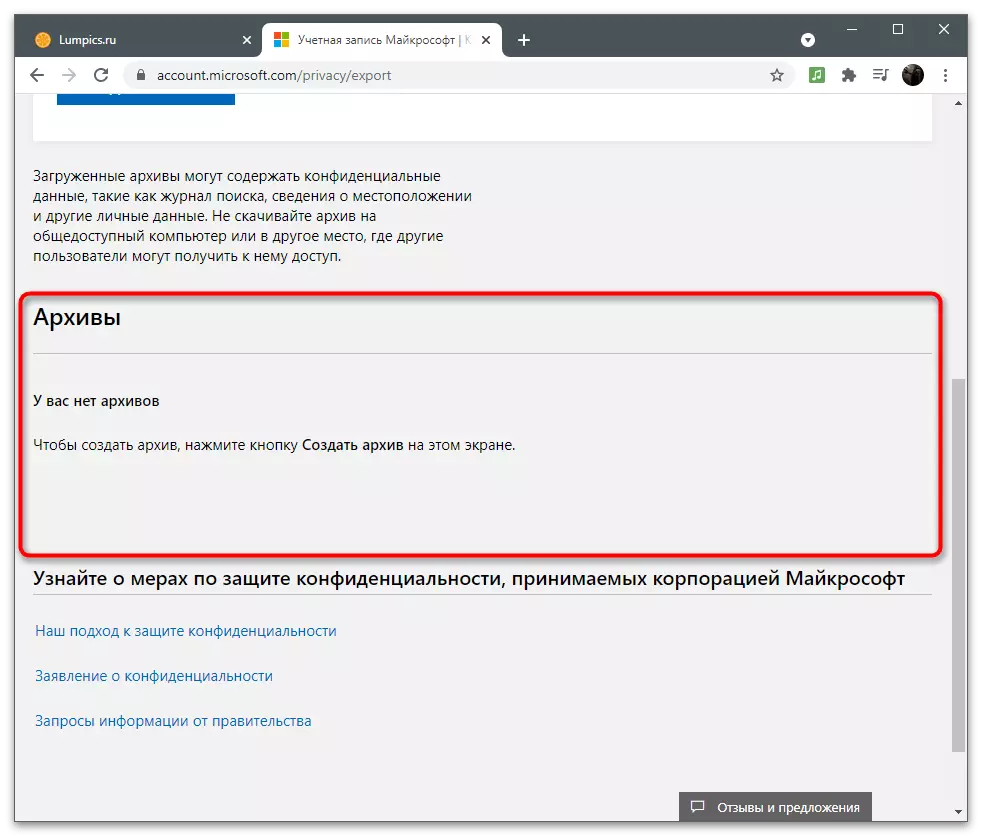
Os desenvolvedores advirten que non debes descargar o arquivo á computadora compartida para que outros usuarios non teñan acceso a el e que non devolvesen a privacidade. É tan sinxelo perder estas contas atadas e todos os obxectos almacenados previamente. Almacenar o arquivo só nunha computadora privada ou medios extraíbles con protección.
Zamenki Kortana.
Nas notas do asistente de voz, só imos parar brevemente, xa que agora aínda non está soportado en ordenadores con ruso. Non obstante, se cambiou a rexión e agora usa Cortana, pode ser útil para a pestana "Cortana Notes". Mostra toda a información de información recollida que se empregará para mostrar a publicidade e comprender os intereses do usuario. Isto só está feito co permiso do usuario, que dá antes do inicio de usar un asistente de voz.
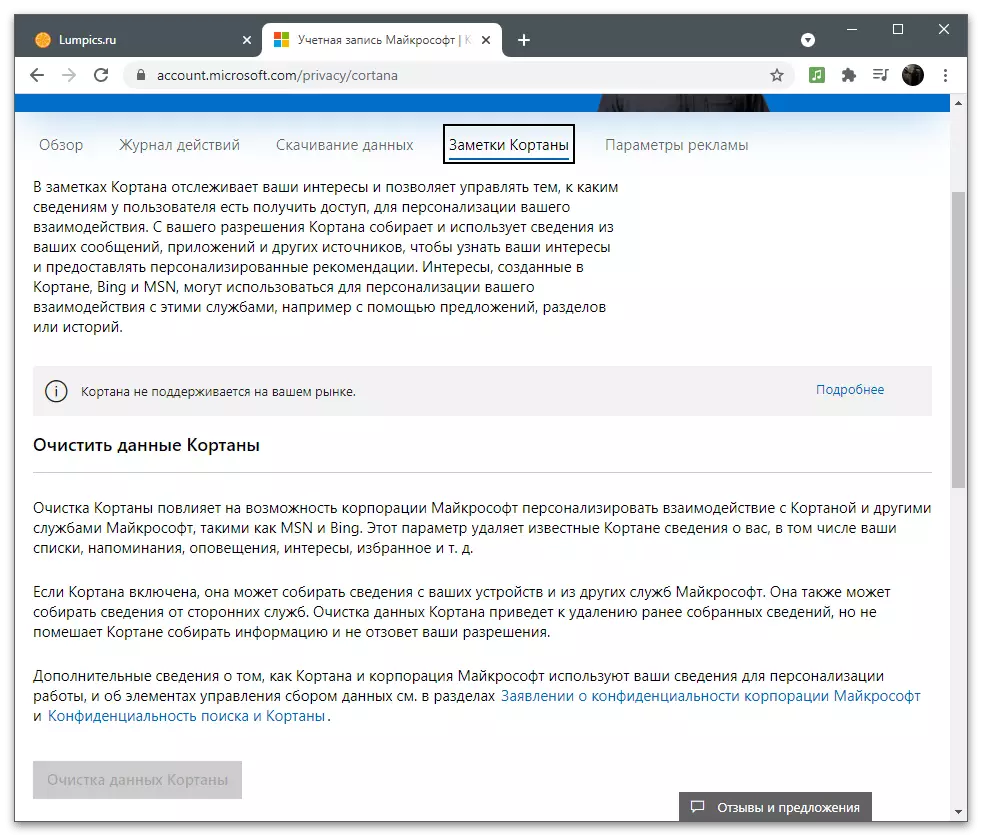
Se a cortana ten unha lista de notas, limpa-lo para eliminar toda a historia da interacción precoz cos servizos de Microsoft e introduciu comandos para o asistente de voz. Este dos métodos para desfacerse da publicidade obsesiva, que apareceu en MSN, Bing e outros servizos relacionados.
Admina a xestión
Non obstante, a interacción principal coa recollida de información do usuario ocorre cando se busca e outras actividades en internet. Se está a usar a conta de Microsoft mentres traballa no mesmo bordo, sincronizando datos, sabe que a empresa analiza a información desexada e úsea para seleccionar anuncios que poden interesarlle. Na pestana Opcións de publicidade, esta función predeterminada está habilitada.
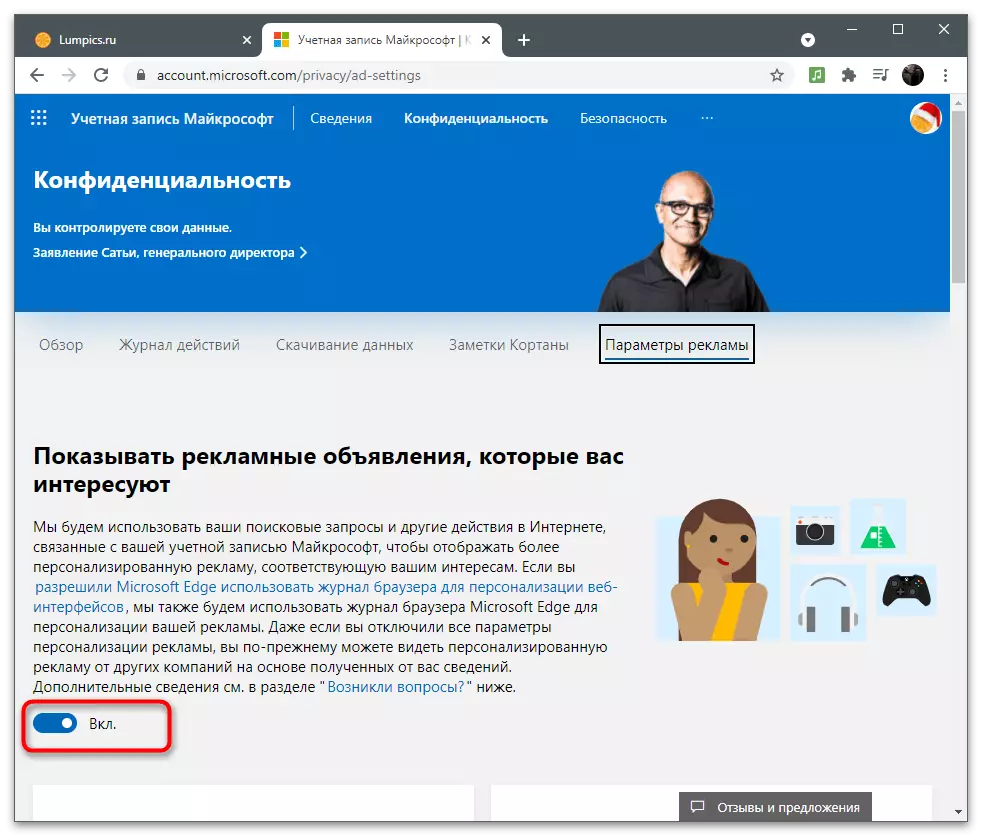
Se leu as regras de recollida de datos e decides que non queres ver anuncios persoais, a función pode desactivarse movendo o control deslizante axeitado. A partir deste punto, a compañía non recollerá información, pero a publicidade mostrada aínda estará baseada en consultas máis antigas e, ao longo do tempo, o interruptor é popular específicamente para a súa rexión, xa que o navegador sempre le a localización actual da computadora.
Ver e limpar a localización
Este bloque con configuración debe ler os usuarios que utilizan a función GPS nos seus ordenadores portátiles ou dispositivos móbiles con conta previamente relacionada con Windows. Se a recollida de datos de localización é proporcionada ao rexistro da conta, as rutas, as consultas de lugares específicos e outra información asociada á localización rexistráronse automaticamente.
- Para comprobar o historial gardado na sección "Privacidade", faga clic no botón "Ver e limpar a localización".
- Abrirase unha nova pestana sobre un filtro adecuado e pode descubrir que desde as últimas accións foi preservada na revista. Se non hai datos mentres non hai datos, pero quere obter unha resposta detallada sobre a súa colección, prema en "Máis detalles".
- Consulte as instrucións dos desenvolvedores nunha nova pestana e decide por si mesmo se tal política de privacidade é adecuada.
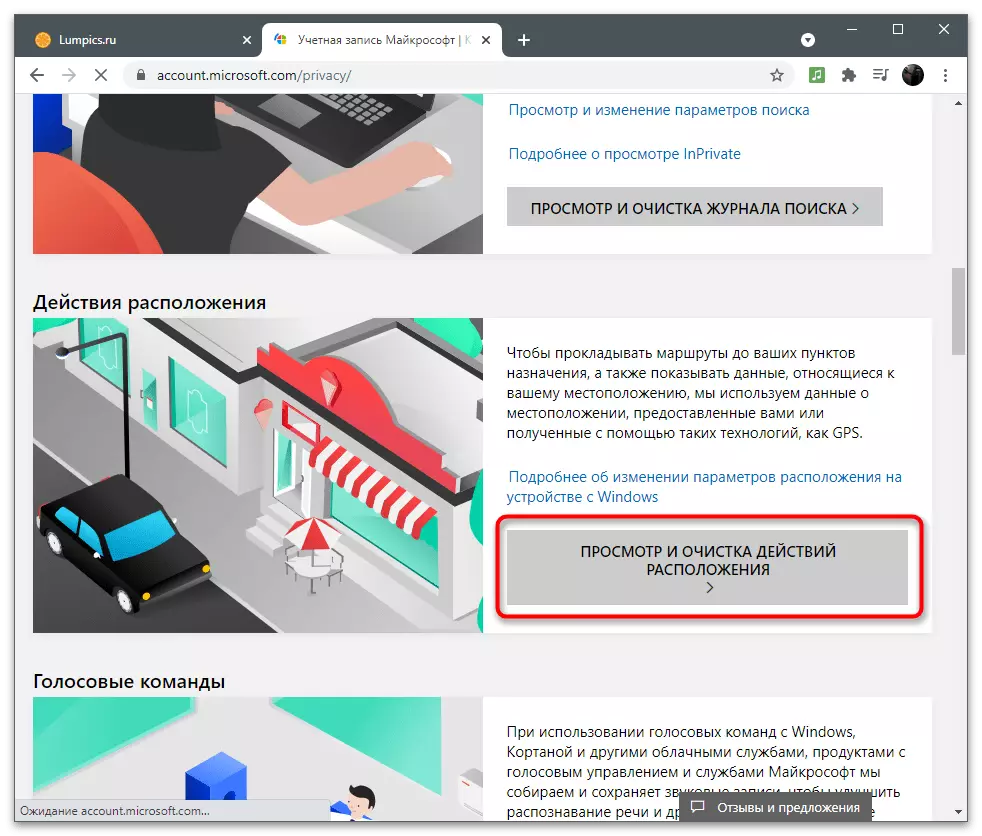
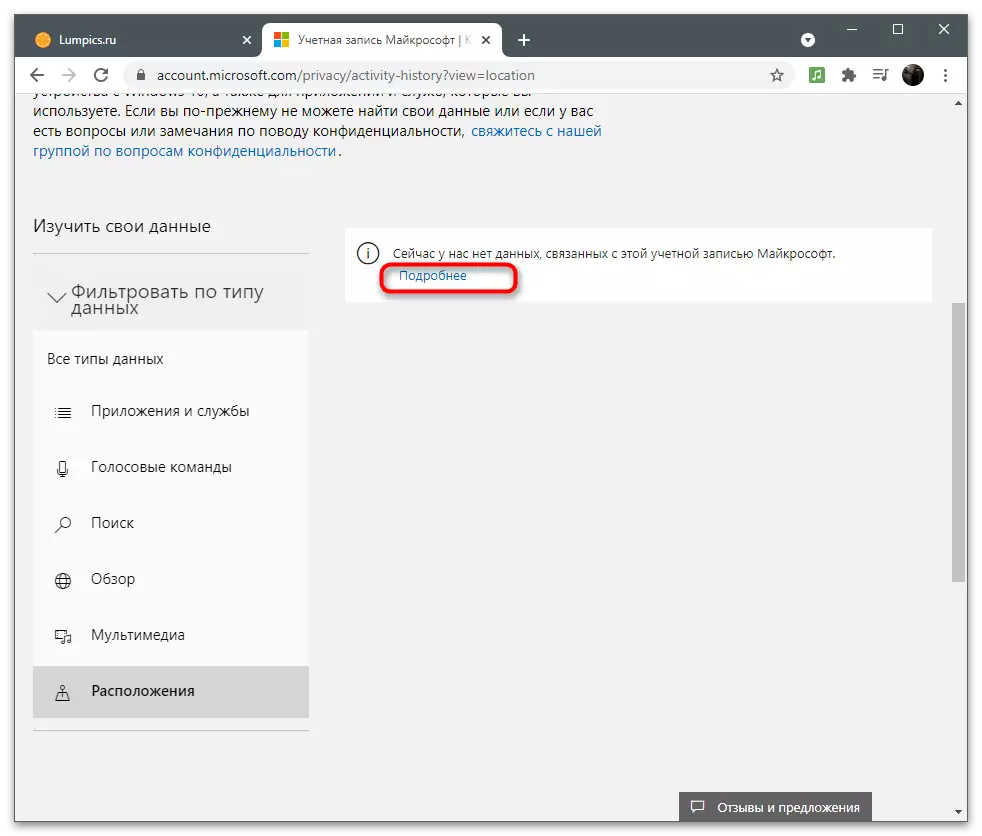
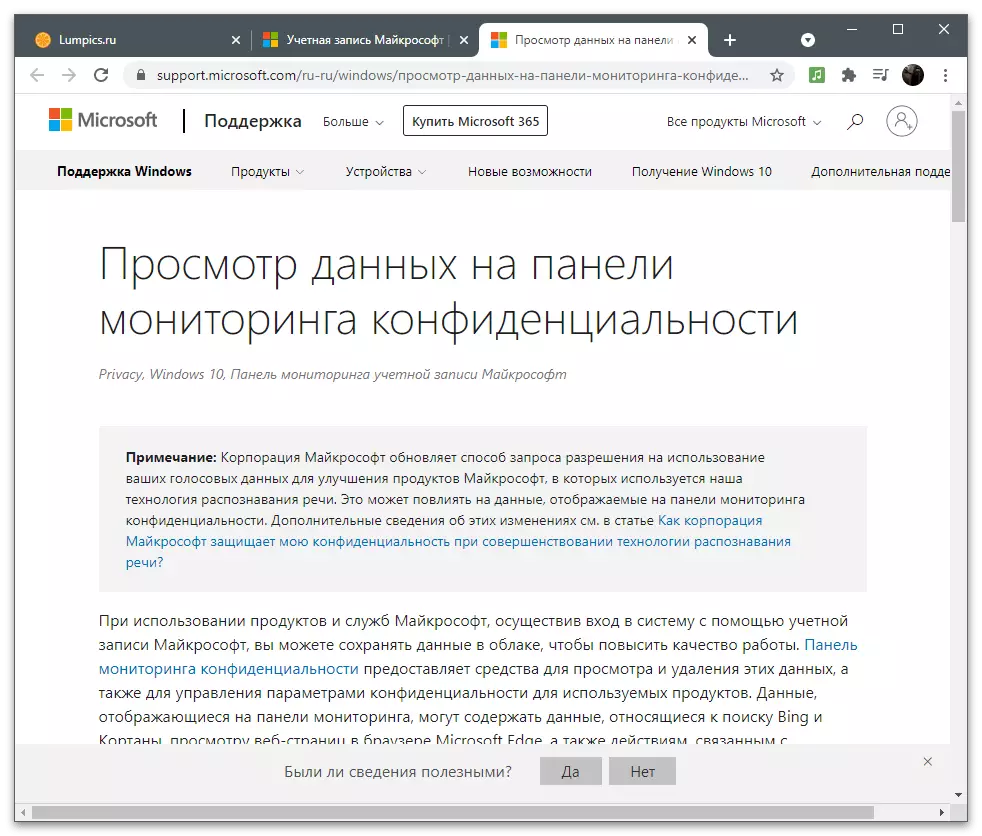
Outras opcións de privacidade
Finalmente, mencionamos outros parámetros de privacidade que están presentes na sección coa configuración da conta. Para usalos require aplicacións ou autorización asociadas no sistema operativo coa axuda desta conta. Na seguinte captura de pantalla, ves unha descrición dos parámetros dispoñibles relacionados con programas específicos. Os desenvolvedores dan breves descricións onde ten que ir a familiarizarse con todos os puntos.
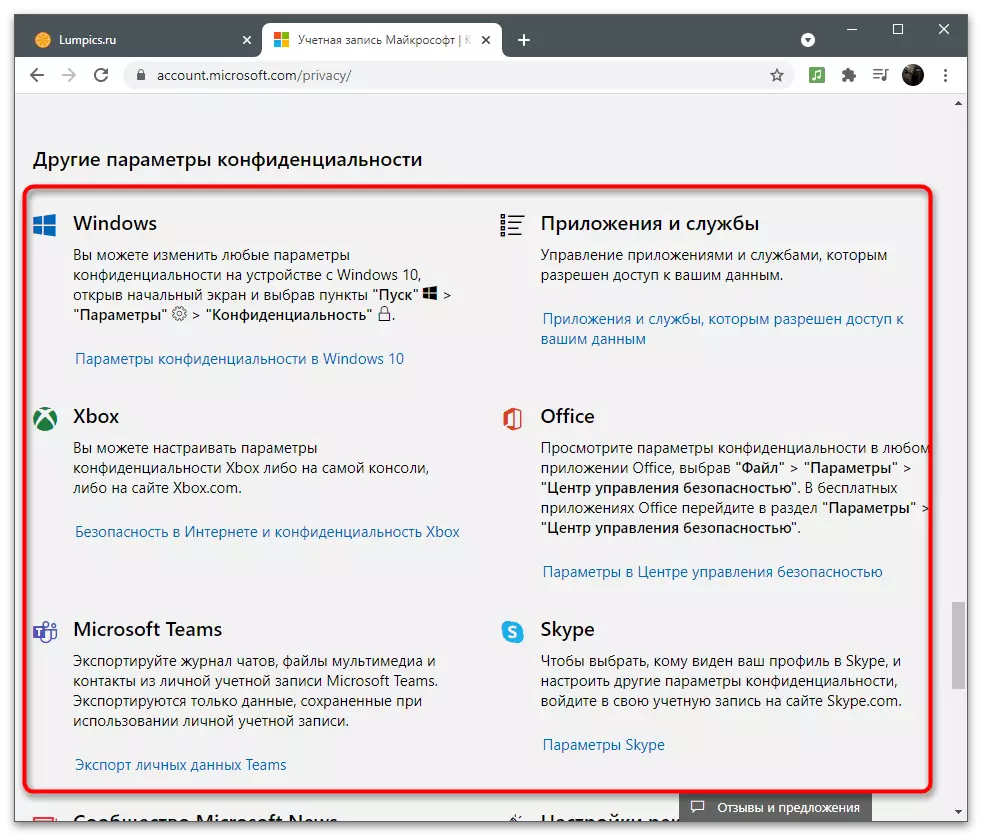
Non describirás cada unha aplicación en detalle, xa que esta información só será útil para algúns usuarios. Se precisa configurar a privacidade nun dos medios, faga clic na ligazón coas instrucións da configuración da conta de Microsoft e le as recomendacións dos desenvolvedores.
Seguridade
É necesario asegurar a seguridade da conta, especialmente nos casos en que se usa para adquirir subscricións e autorización en aplicacións con importantes datos e ficheiros persoais. A transición cara á sección lévase a cabo do mesmo xeito que en todos os demais, no panel superior cómpre facer clic na liña "Seguridade". A pantalla mostra unha lista de parámetros que se discutirán a continuación.Activar a autenticación de dous factores
A autenticación é un dos procedementos requiridos durante a entrada de novos dispositivos ou transición a seccións importantes coa configuración da conta. Os desenvolvedores ofrecen activar unha proba de dous pasos para garantir a seguridade da conta máxima.
- Despois de cambiar á partición adecuada no panel con recomendacións, faga clic na fila de "autenticación de dúas fábricas".
- Na nova pestana verás formas apoiadas de confirmar a túa personalidade. Isto inclúe: introducir un contrasinal, enviando un código de confirmación ao correo electrónico ou ao número de teléfono ou á autorización a través de contas adxuntas. Use o botón "Engadir unha nova forma de iniciar sesión ou comprobar" botón se pode especificar outro número de teléfono ou perfil para unirse a que confirme.
- A continuación verás a sección "Seguridade adicional". Se o habilita, ademais de usar un dos métodos de confirmación será necesario aplicar o segundo para escoller. Isto protexerase dos hackers se teñen acceso ao correo electrónico. Polo tanto, necesitarán especificar o código do teléfono e é probable que non, eles non teñen.
- Preste atención aos parámetros adicionais. Esta sección ten un botón de "saída" de emerxencia, que permite completar todas as sesións nas computadoras e nas aplicacións onde se usa a conta corrente. A función será útil cando a sospeita de que alguén recibise acceso non autorizado ao seu perfil. Opcionalmente, crea un código de recuperación e gárdeo nun lugar seguro. Queda permanente e actúa nos casos nos que perdeu ou esqueceu os datos da súa conta e desexa restaurar rapidamente. Non informe este código a calquera, xa que se pode obter para usar todas as configuracións, aplicacións e compras.
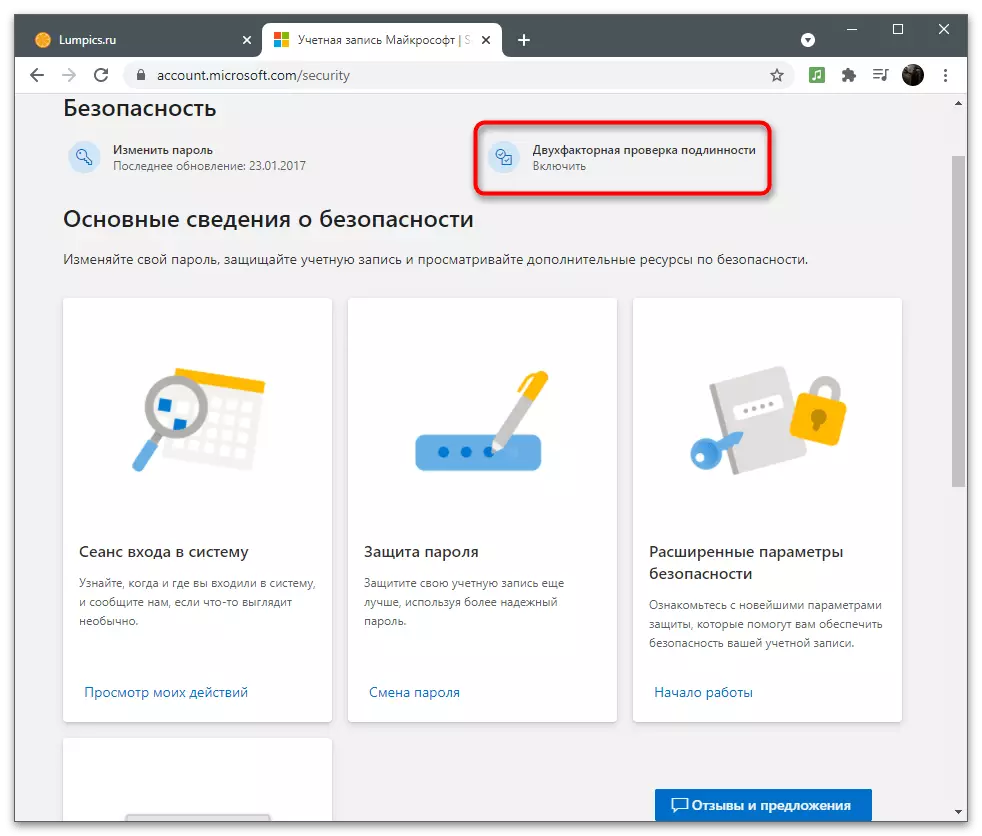
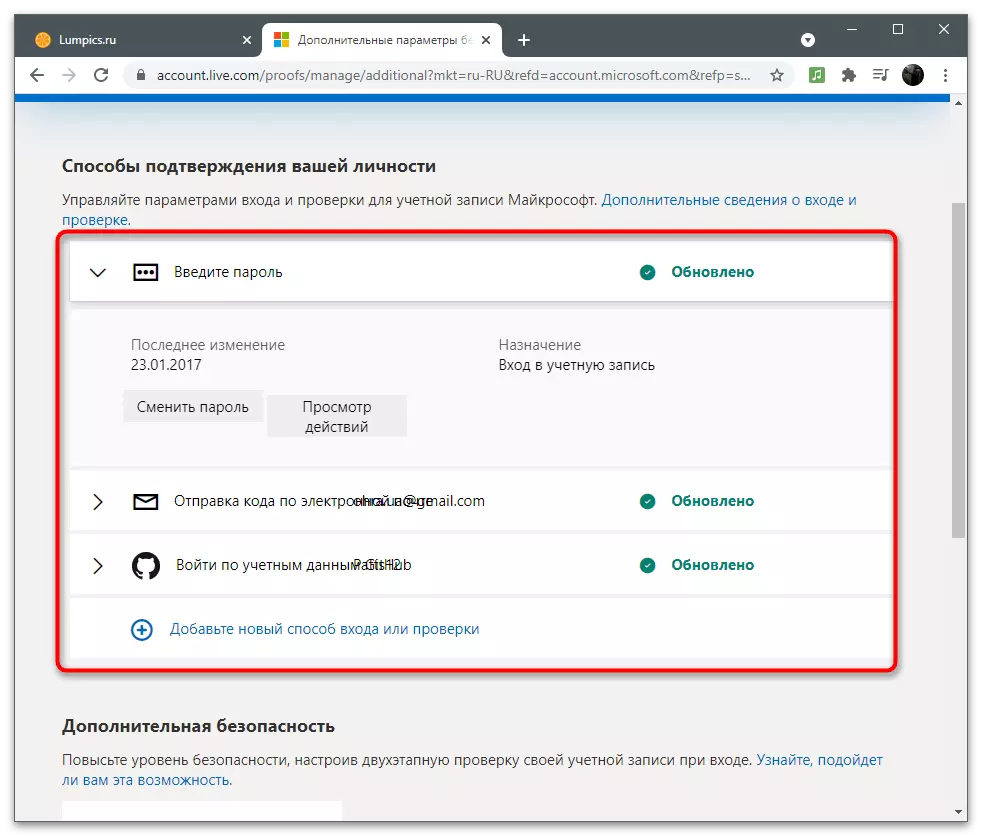
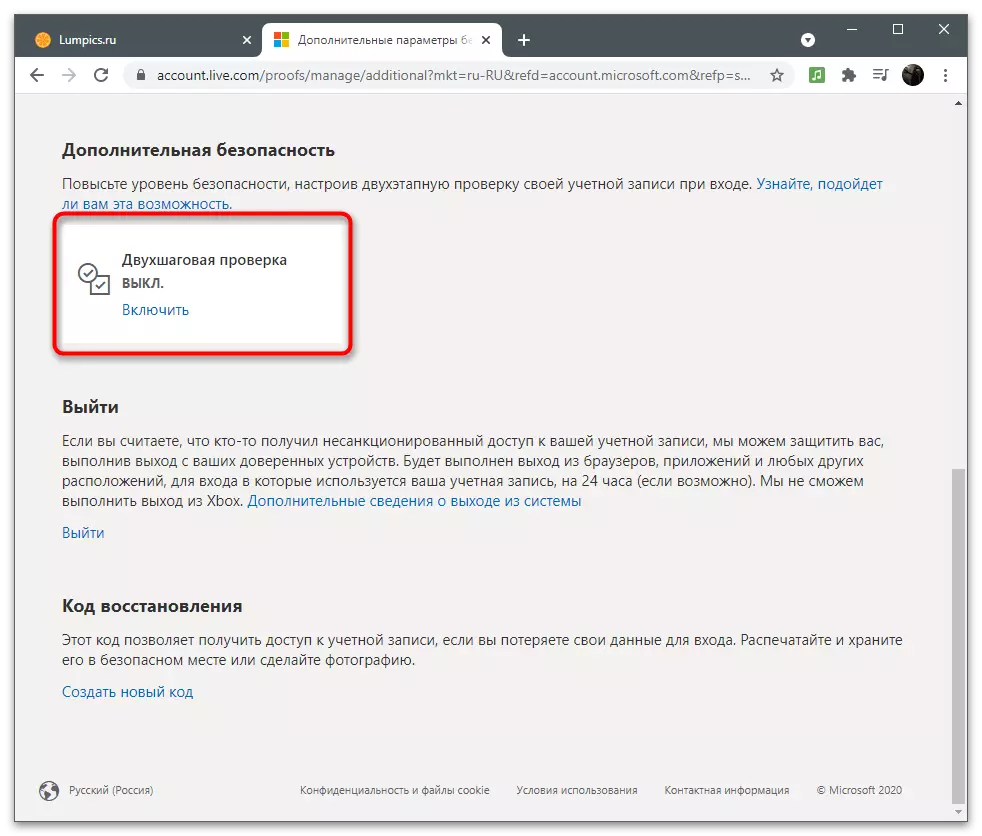
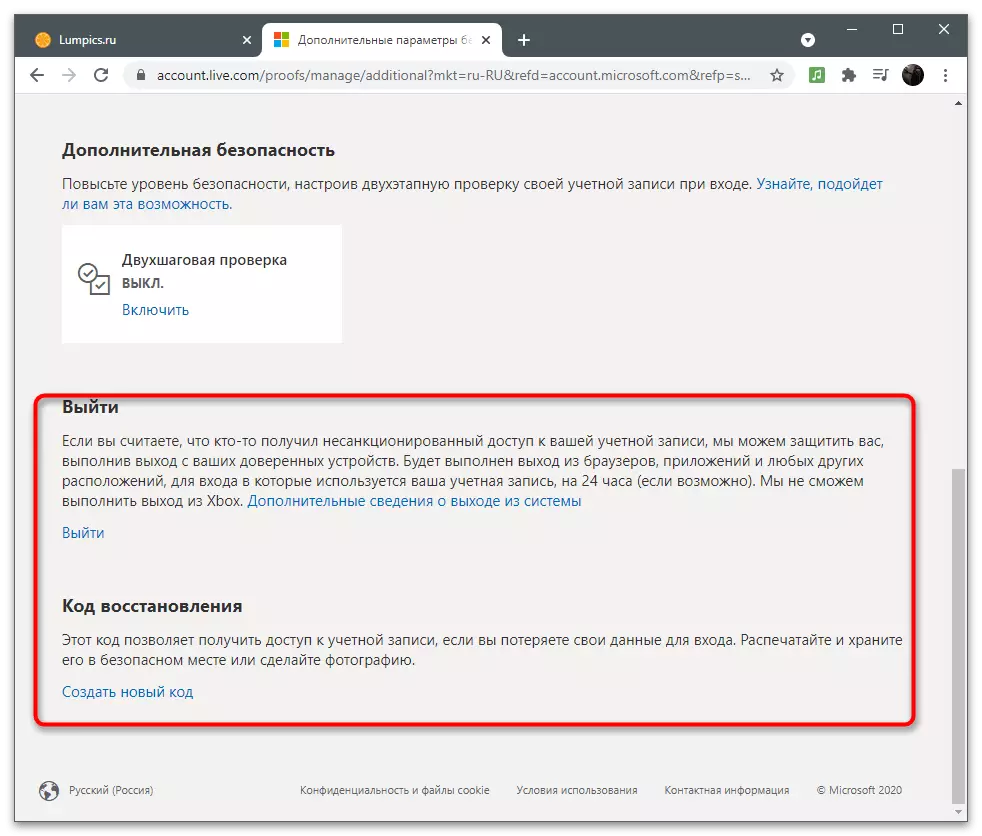
Configuración de seguridade adicional
Executar brevemente os parámetros de seguridade, que os desenvolvedores din detalladamente nesta sección e ofrecen utilizar estas funcións para protexer a conta. O primeiro chámase - "sesión de inicio de sesión". Se fai clic na inscrición "Ver as miñas accións", móvese a unha nova pestana que mostra información sobre a súa actividade. Entón, pode determinar a partir dos cales dispositivos se realizan a entrada, na que as aplicacións hai autorización e que accións relacionadas coa conta foron realizadas nas últimas semanas ou mesmo meses.
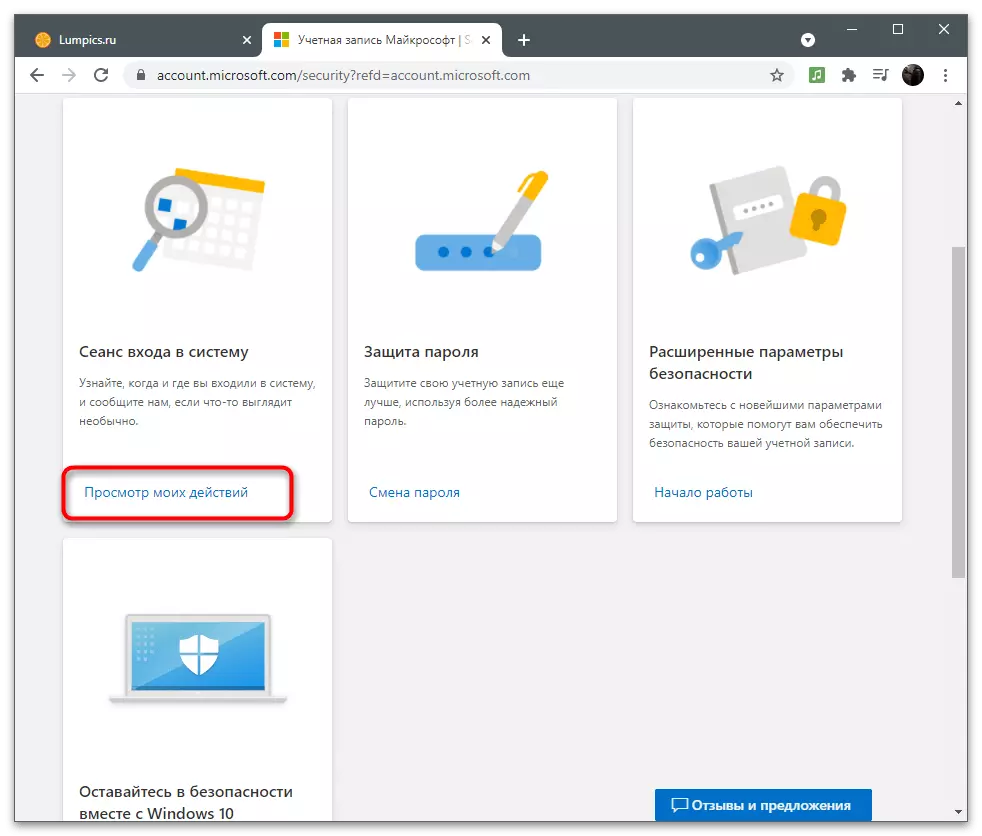
Xa falamos sobre o cambio de contrasinal antes. A través da sección de seguridade, tamén pode proceder a cubrir exactamente o mesmo formulario para cambiar a súa chave de seguridade e activar a función para o seu cambio automático despois de 72 días. Considere: O sistema non cambia o contrasinal automaticamente, simplemente mostra información sobre o que precisa para cambiar a configuración manual.
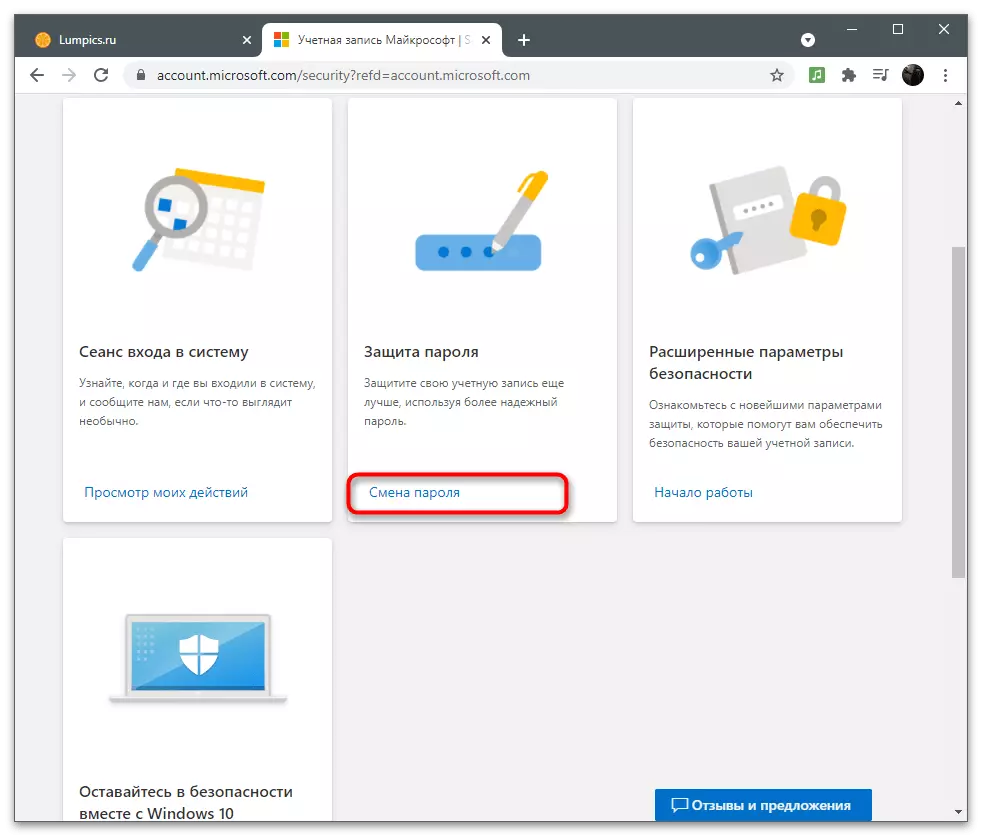
Se a tella "Opcións de seguridade avanzadas", faga clic na inscrición "Comezar", terá exactamente o mesmo menú coa configuración que foi discutida na sección anterior do artigo sobre a autenticación de dous factores. Alí está configurando os métodos de confirmación e decidir se a protección reforzada é necesaria para esta conta.
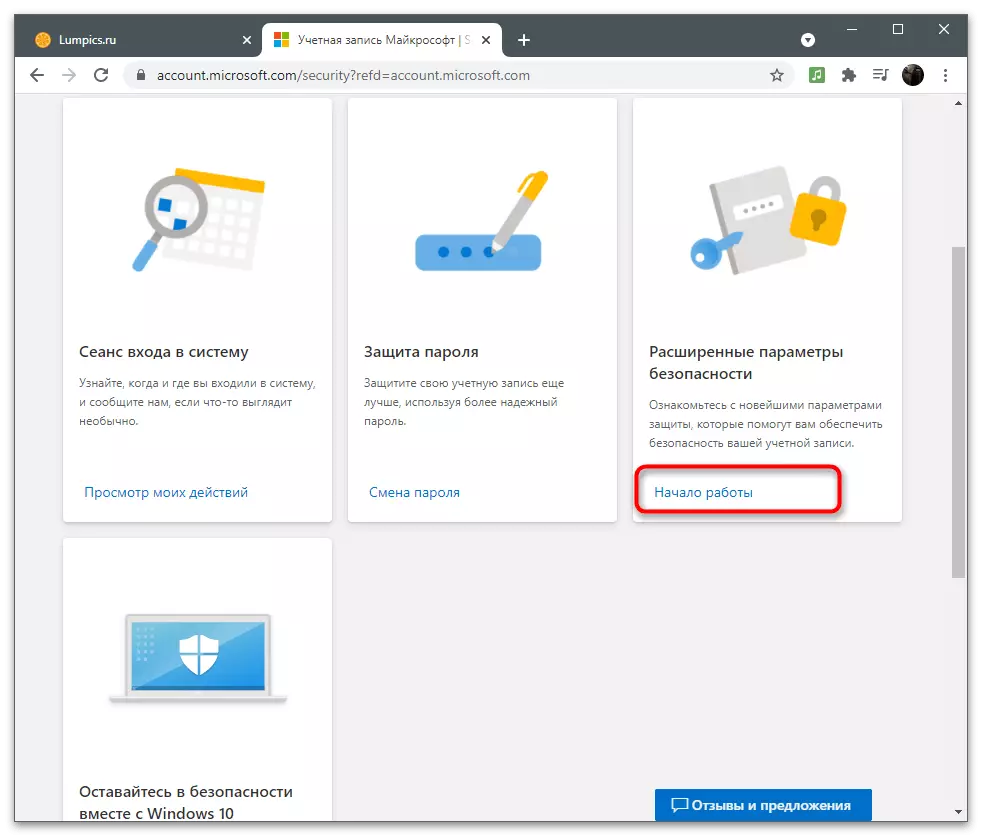
Cando fai clic en "Coidado con Windows Security", o sitio redireccionalo á páxina da descrición de todas as configuracións de seguridade dispoñibles no sistema operativo. Hai falando sobre a acción de antivirus, firewall e outros medios de protección. Na maioría dos casos, os usuarios só precisan desactivar o antivirus de Windows para que non cargue o sistema. Isto é contado noutro artigo do noso sitio web na seguinte ligazón.
Ler máis: Desactivar o defensor en Windows 10
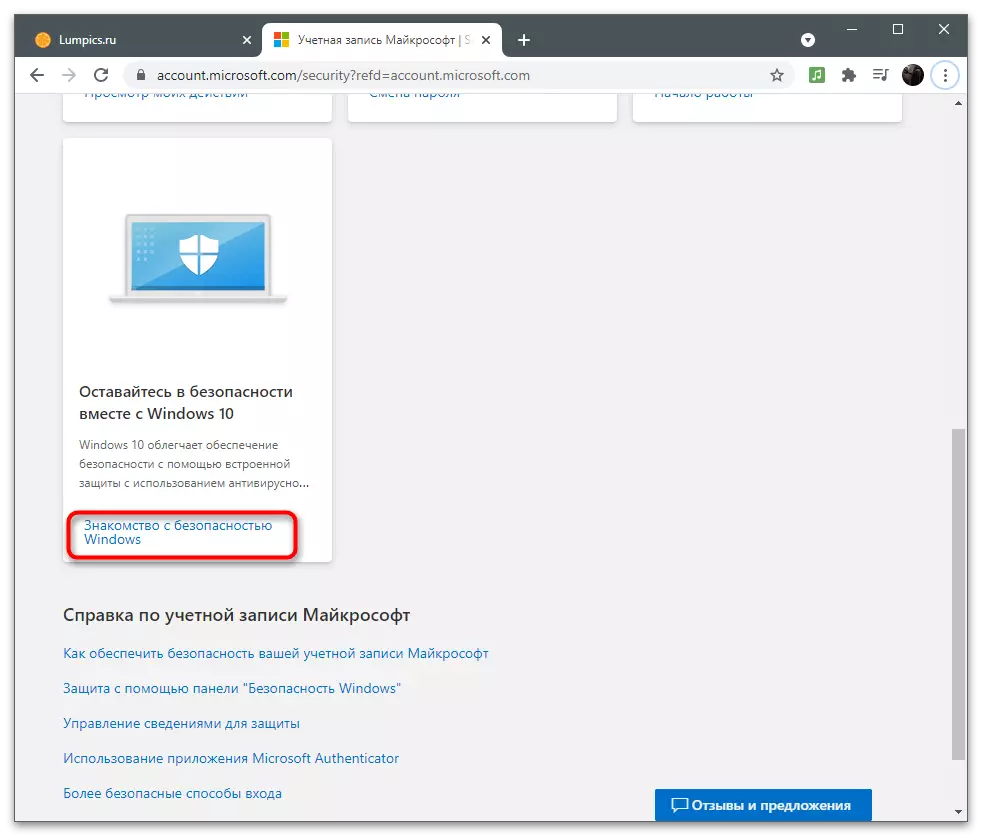
Se aínda tes algunha dúbida sobre a seguridade, atoparás respostas a eles cando segues as ligazóns do bloque de conta de Microsoft. Os desenvolvedores intentaron responder ás preguntas máis populares sobre o uso seguro das contas.
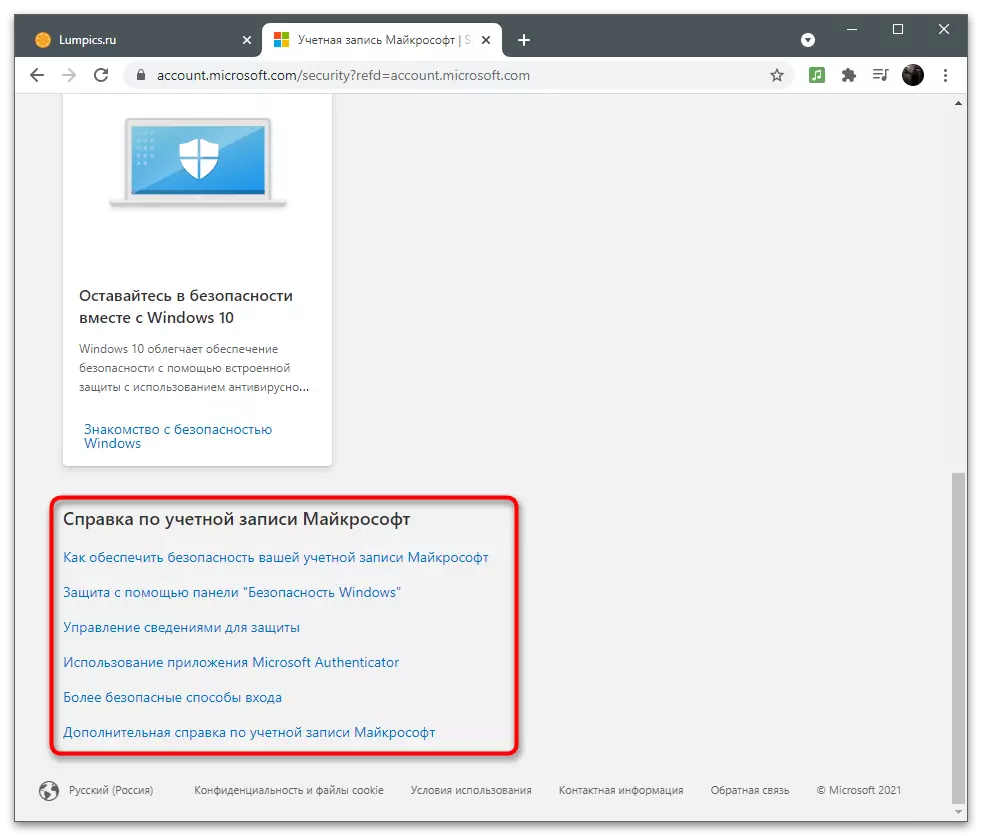
Subscricións e transaccións
Algúns usuarios usan contas de Microsoft para subscricións e adquisicións de programas. Normalmente, a tarxeta está escrita automaticamente cada mes ou dentro do prazo (cando compra unha sinatura por medio ano ou ano). Na sección de subscrición e transacción, regula de forma independente os datos de pagamento, visualiza o estado da conta corrente e xestiona as subscricións.Métodos de pagamento
Para mercar, ten que engadir un método de pago conectando unha tarxeta ou outros medios de medios a través do menú apropiado. Imos tratar con como facelo nestas situacións onde aínda non se fixo un pagamento a través da conta utilizada.
- Mova o cursor á sección "Pagamento e contas" e agarde unha lista con configuracións dispoñibles.
- Desprácese para ver o seu enderezo, rexistro de pedidos ou obter un certificado para facturas. Na nova conta aínda non hai nada diso, así que seleccione a opción "Métodos de pago".
- Agora o teu equilibrio é máis probable que estea baleiro porque aínda non se reabasteceu.
- A continuación móstranse sempre notificacións e mensaxes sobre as últimas transaccións, que sempre permitirán que teñas coñecemento do volume de negocio de fondos na carteira.
- Fai clic no botón "Engadir novo método de pago" para ligar unha tarxeta e facer unha suscripción a través del.
- Á dereita aparecerá un formulario que debe ser cuberto. Aquí, selecciona o país no que compra e enche os datos do mapa. A partir del, unha pequena cantidade de punta para a confirmación, que volverá á conta en poucos minutos.
- Se engades enderezos múltiples ao rexistrar ou usar a conta, solicitaráselle sobre a elección do preferido. Se as direccións non son en absoluto, terá que cubrir un formulario adicional.
- Directamente desde o menú Método de pago, pode ir á sección con enderezos. Engádense automaticamente se ao rexistrar unha conta asociada a Microsoft, nalgún lugar especifica o teu lugar de residencia. Cada enderezo ten permiso para eliminar, cambiar ou engadir un novo.
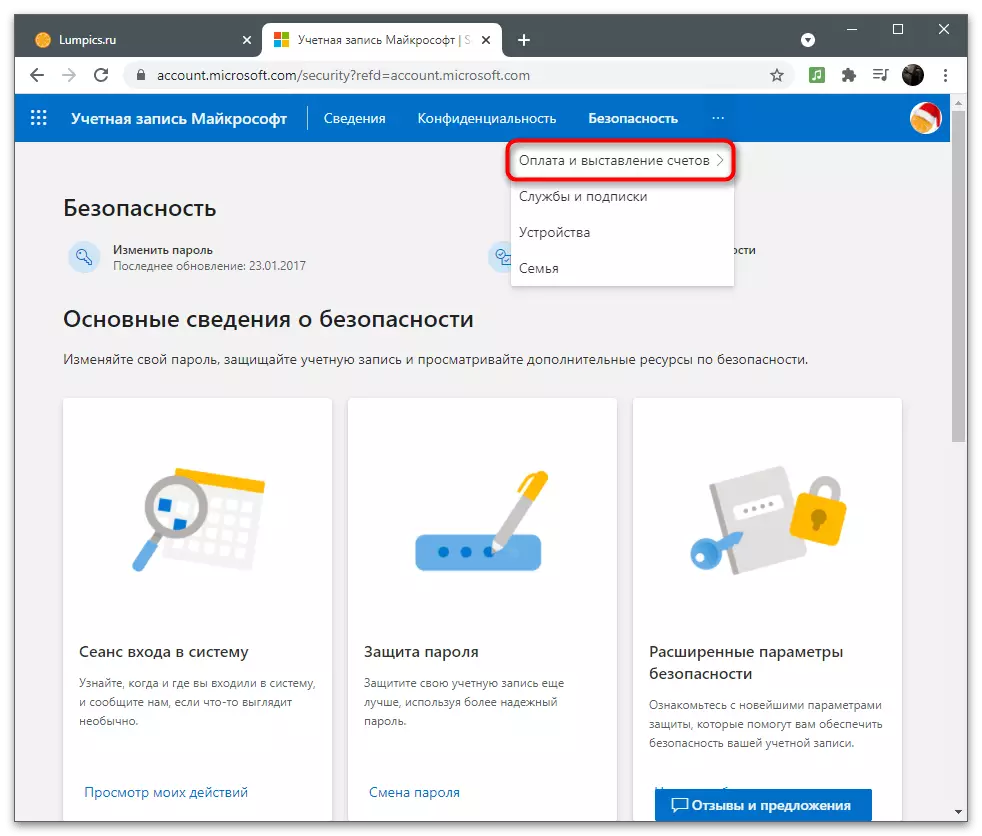
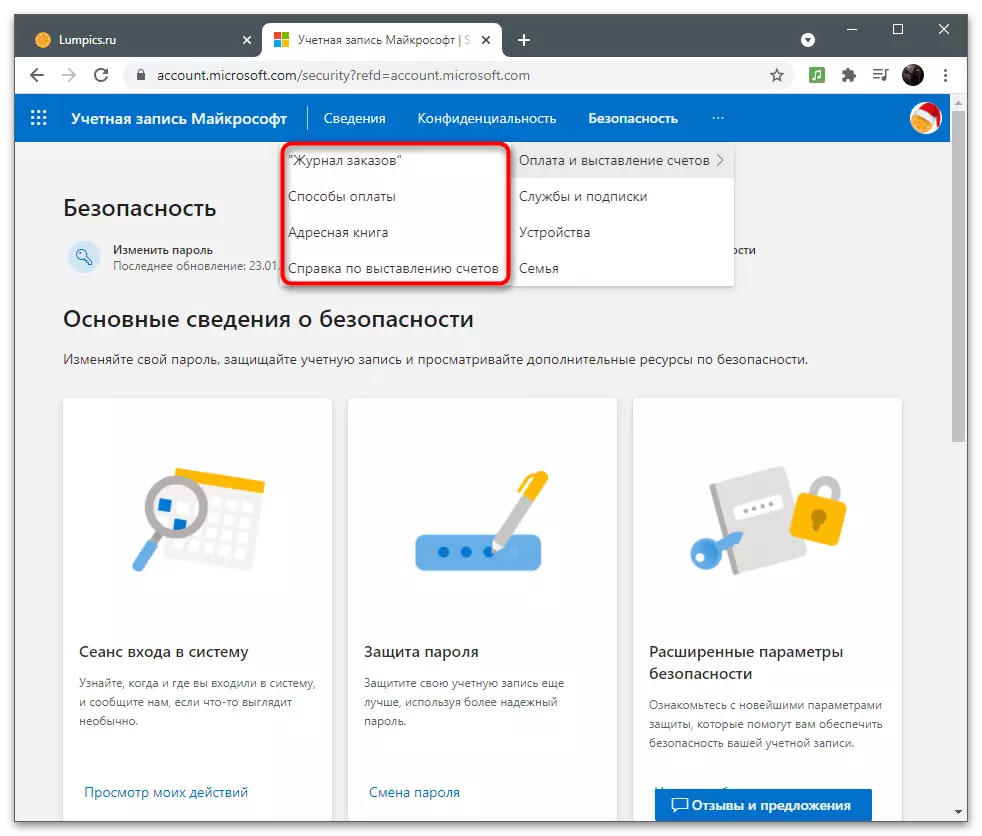
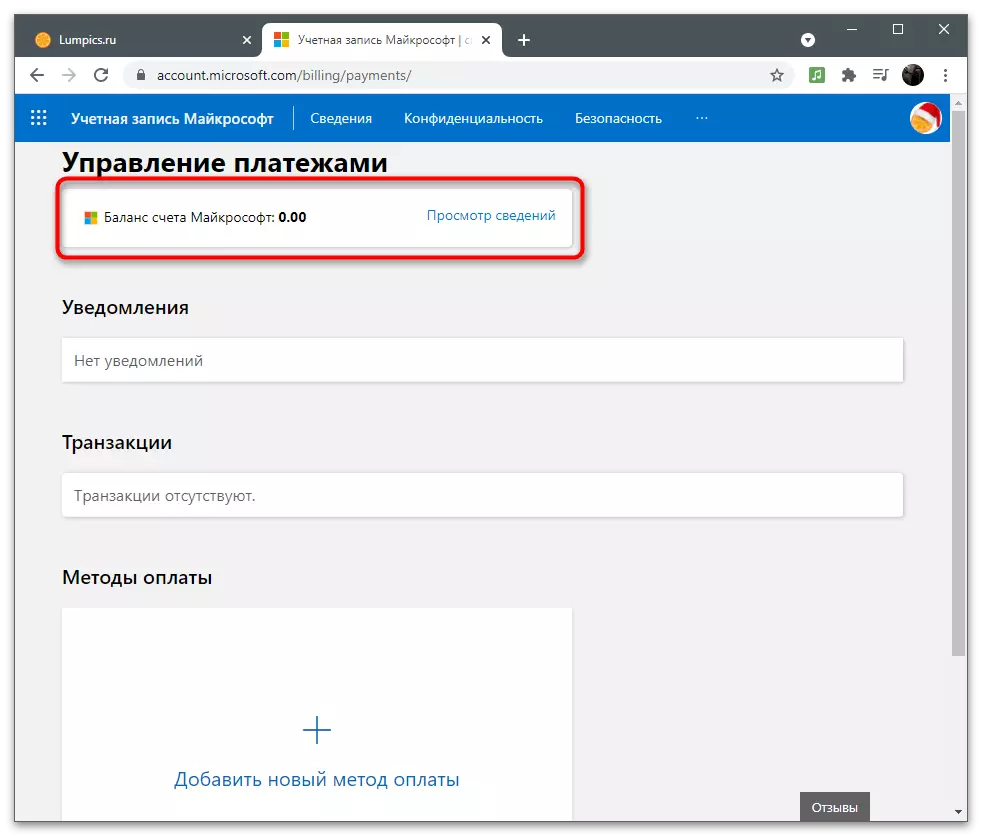
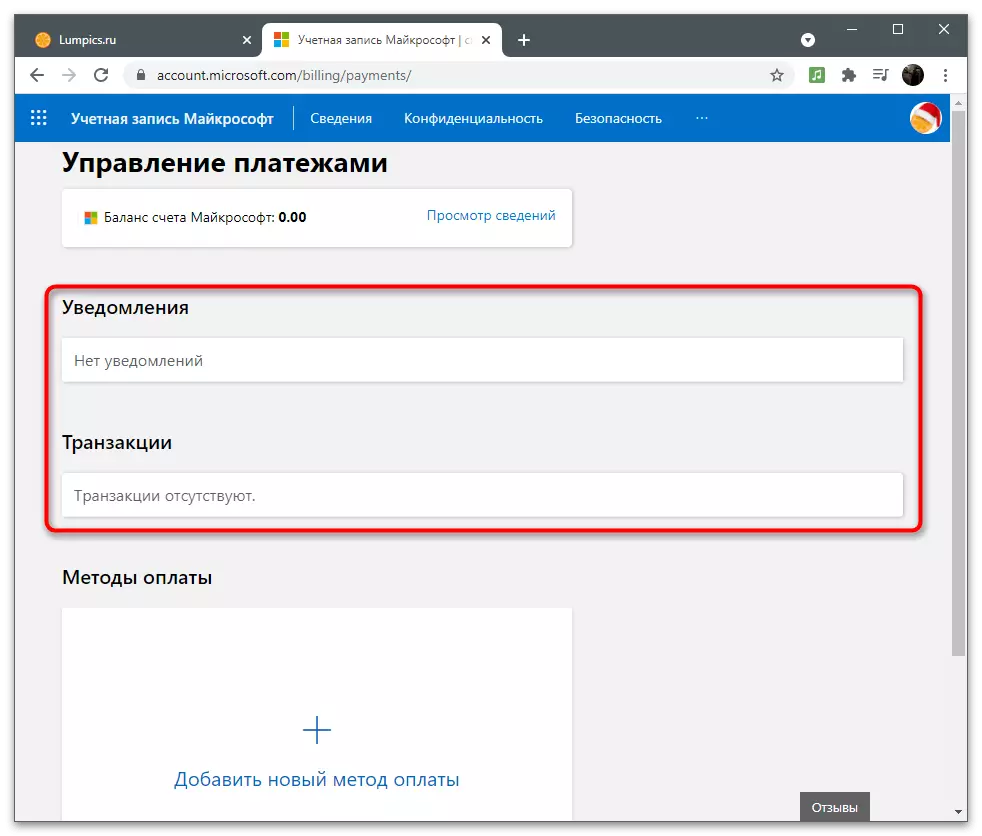
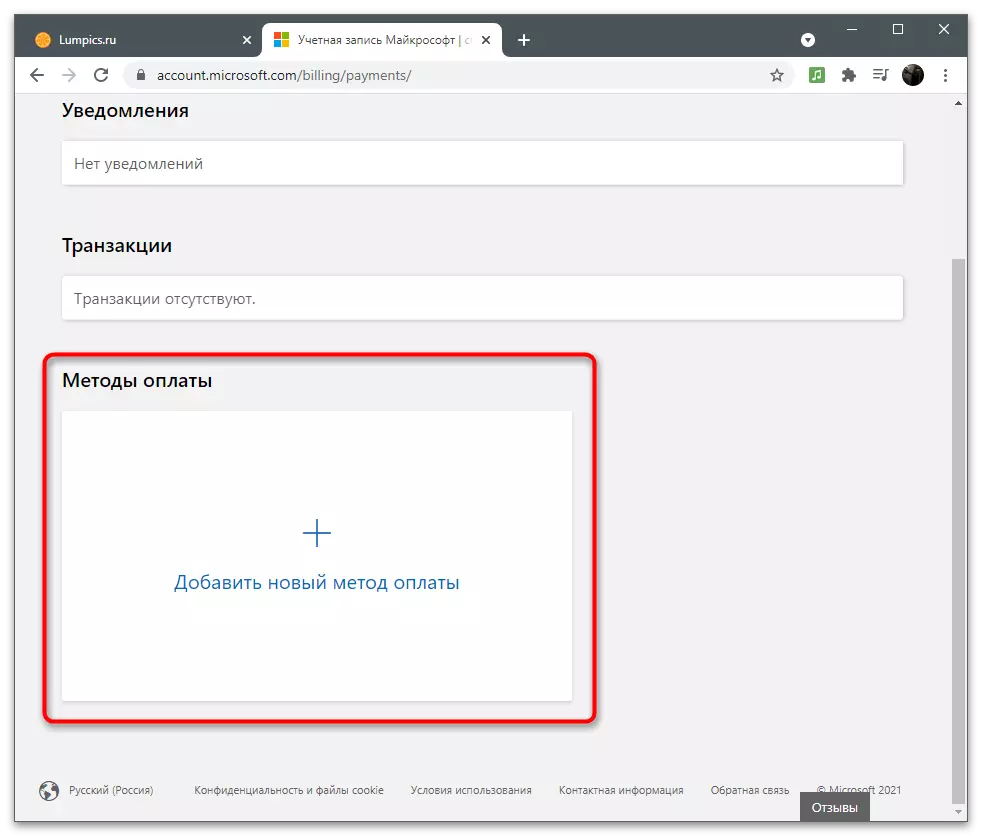
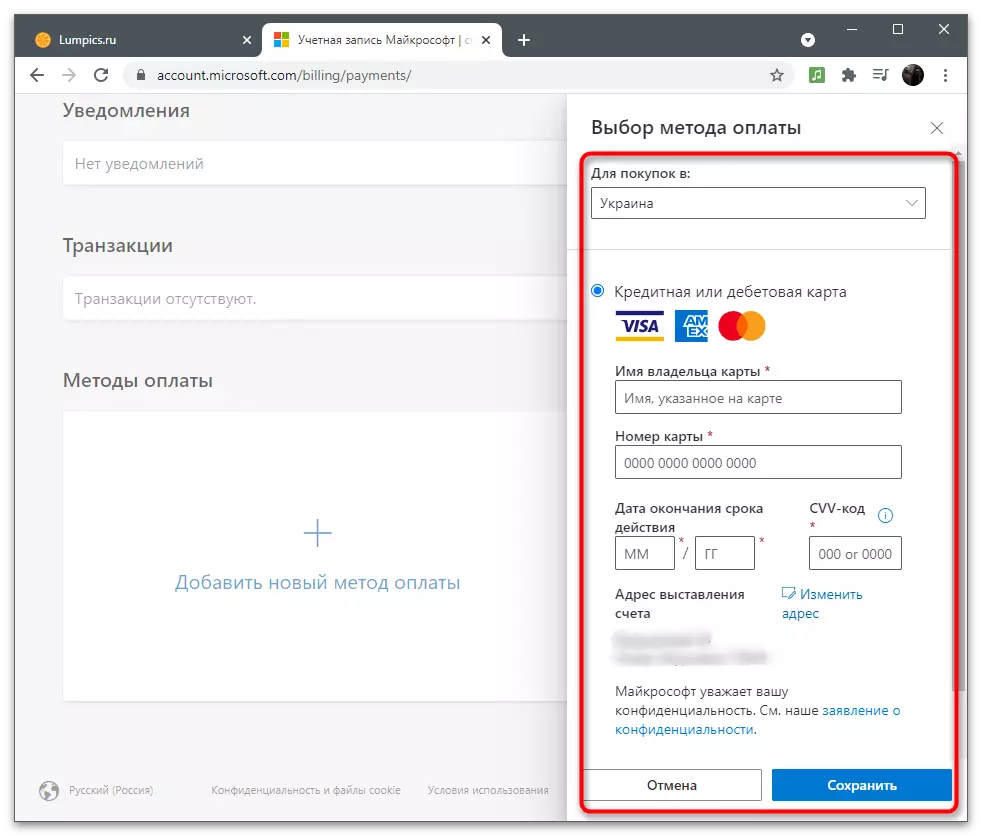
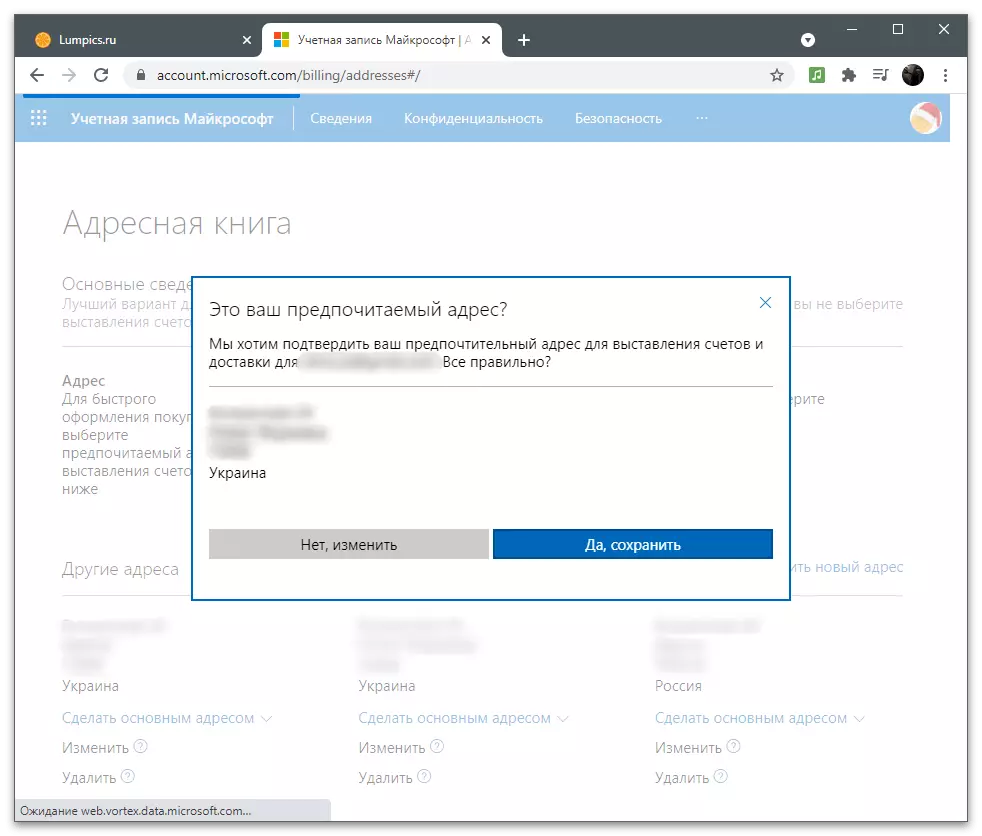
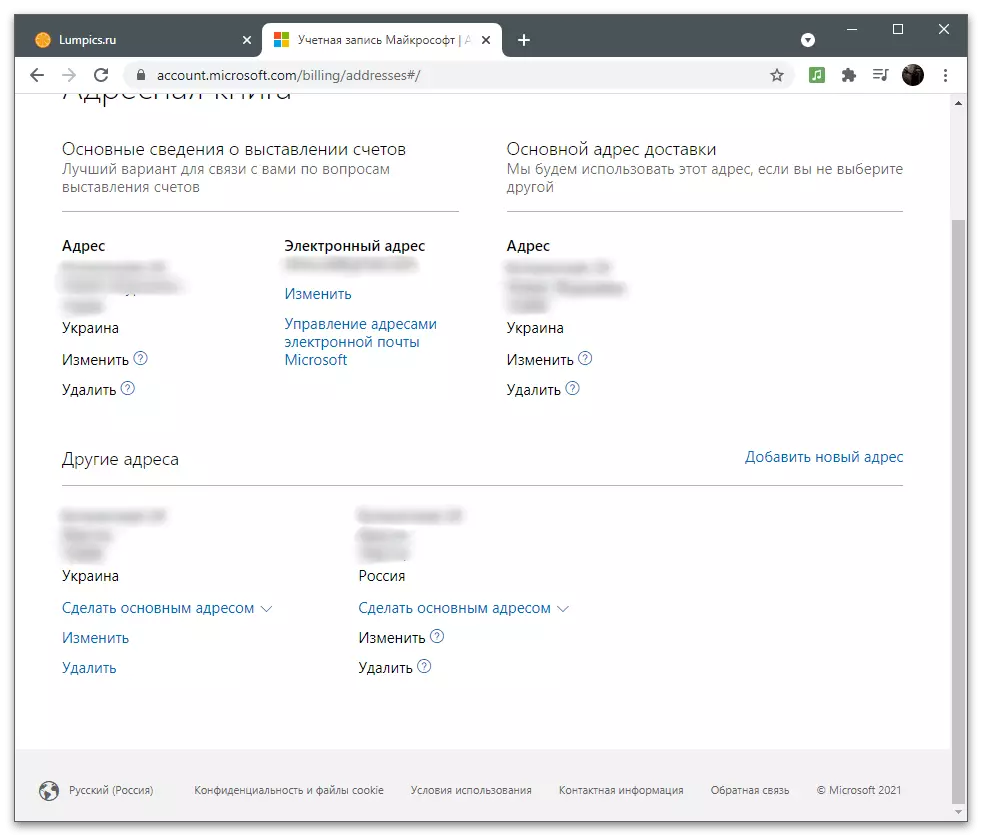
Xestionar servizos e subscricións
Se todo está claro cos métodos de pago, volvemos ás subscricións e servizos ao uso do que tamén require a conta de Microsoft. Todos os datos están asociados con el, a sincronización de perfil ocorre, gardando a configuración e ofrece operacións normais. Para comprobar e deseñar subscricións, siga estas accións:
- No panel superior, seleccione a sección "Servizos e subscricións".
- Consulte a lista de fondos dispoñibles. Directamente desde aquí pode ir á adquisición, o inicio do uso gratuíto ou a obtención de fondos detallados. Se xa se comprou algo, a información tamén se mostrará neste menú.
- Se é necesario, pagar unha sinatura atrasada, cambiar o método de pago ou deixar de facturación, usar as ligazóns do bloque de axuda. Levan ás páxinas correspondentes onde enche o formulario e cambia con éxito a configuración requirida.
- Se preme o botón para ver o servizo ou a aplicación, haberá unha transición ao seu sitio web, como se mostra no exemplo de Skype. Aparecerá un botón para descargar a unha computadora e aparecerá unha presentación adicional da funcionalidade básica da solución.
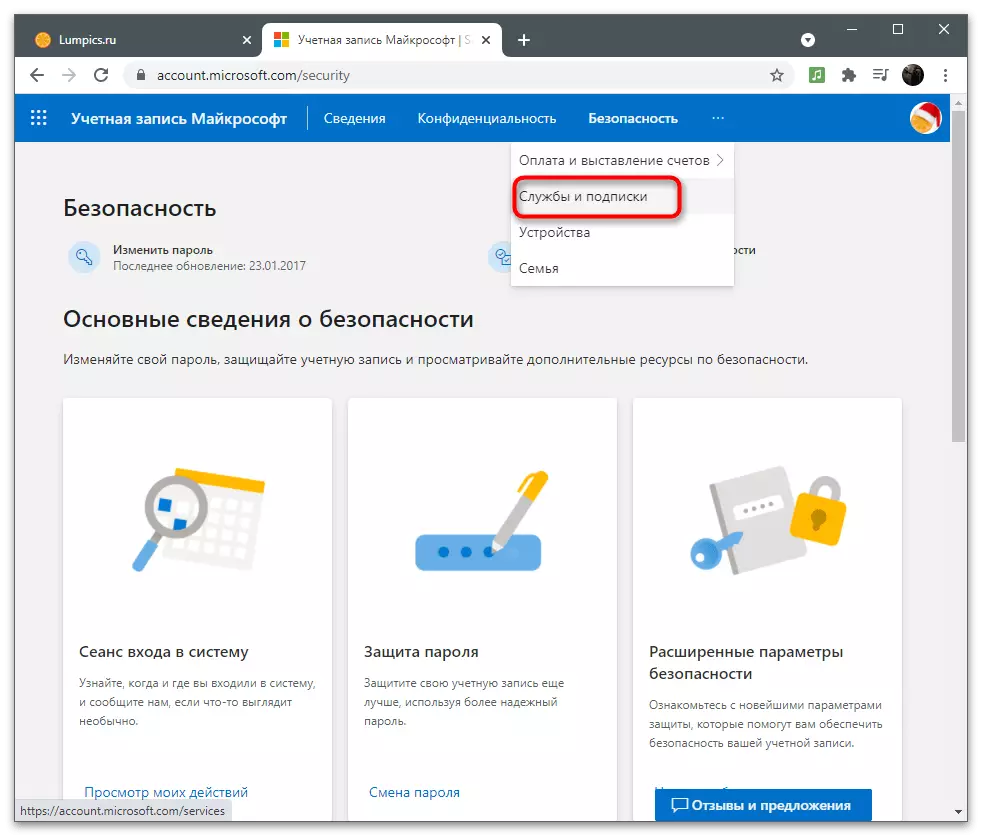
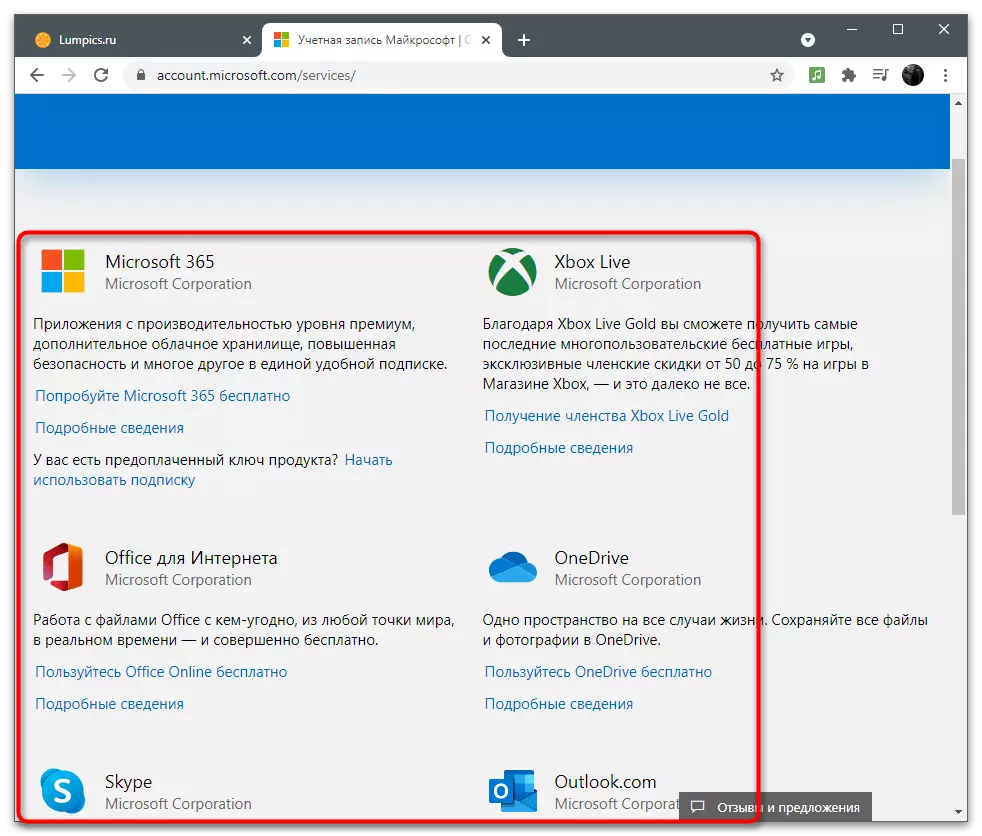
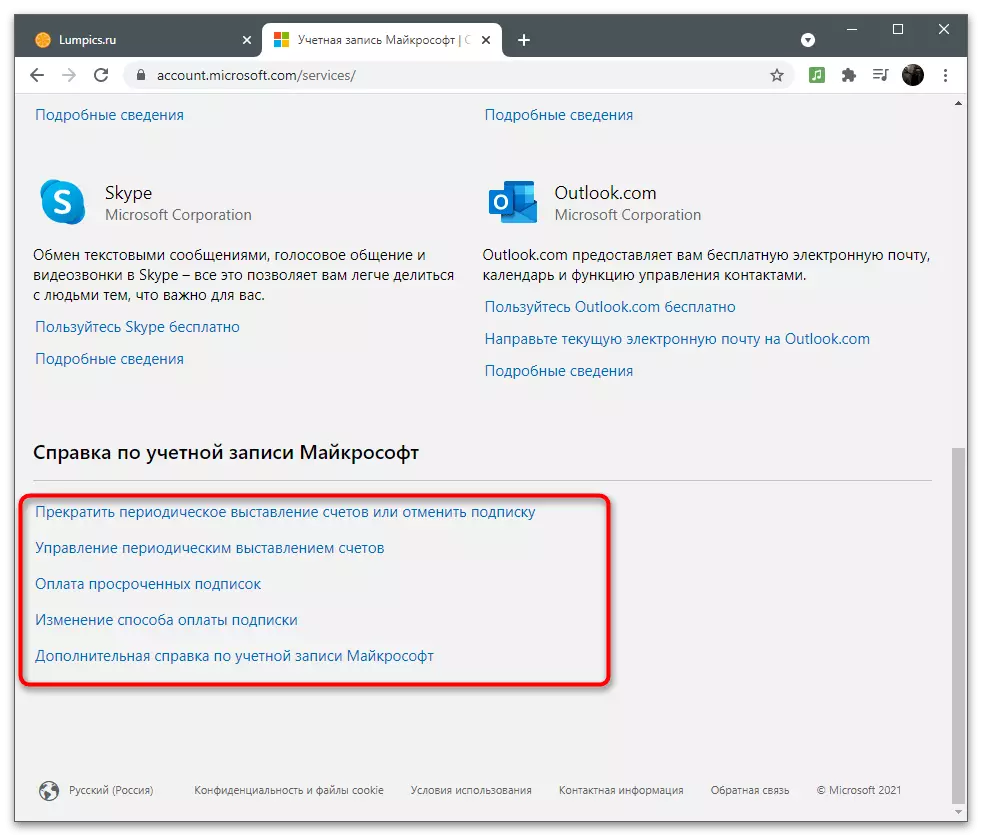
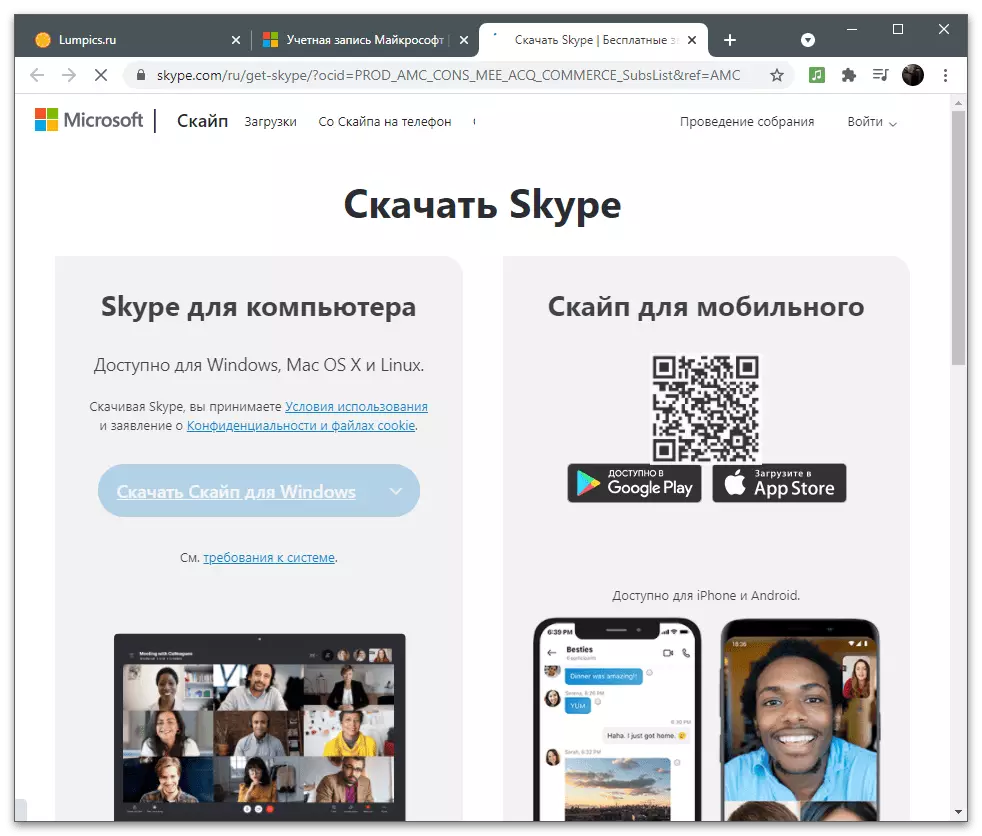
Dispositivos
Unha sección separada é o menú controlado dos dispositivos conectados. Isto será útil para aqueles usuarios que entraron na súa conta en diferentes computadoras. Inmediatamente vale a pena destacar que a configuración do PC principal adoita ser transferida a outros, xa que a sincronización está activada. O exemplo máis banal é a personalización. Ao instalar Windows a un novo portátil ou ordenador e autorización dunha conta existente, descargue automaticamente exactamente o mesmo fondo de pantalla e fiestras de Windows que están instaladas no dispositivo principal.
- Para ver a lista de dispositivos, seleccione a sección correspondente no panel superior, mire as pezas cos nomes das computadoras e vaia ao control dos cuxos parámetros queren cambiar.
- A través do menú de control, pode eliminar o dispositivo, saír da conta, descargar todas as aplicacións estándar nel ou obter soporte dos desenvolvedores se xurdiron problemas durante o seu uso. A continuación amósase a lista de información básica sobre equipos específicos.
- Vaia á pestana "Seguridade e Protección" para descubrir que problemas son observados polo dispositivo e o que se recomenda que se debe tomar para mellorar a protección. Se o antivirus está desactivado de forma independente, móstrase unha notificación, pero pode ignorarse. No mesmo menú, faga clic na tella "Busca de dispositivos" para ver as localizacións de todas as computadoras conectadas. Só se mostrarán se o sistema logrou comprender onde está a PC conectada a Internet ou durante o período de actividade, a función GPS foi habilitada.
- No panel esquerdo, seleccione a computadora que desexa obter información e agarde a descarga da tarxeta, onde se marcará a localización actual.
- Abra a tella cun dispositivo para ver a carga actual da batería, desactivar ou habilitar o seguimento ou bloquear o sistema operativo, que é útil cando o dispositivo foi secuestrado.
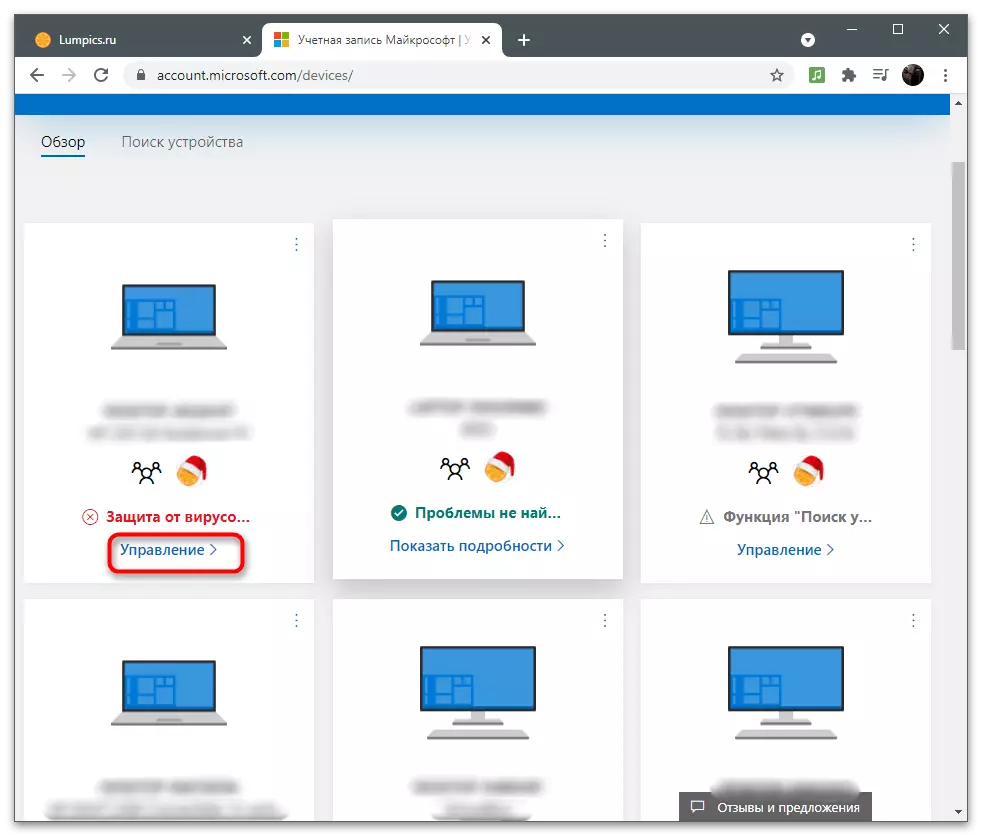
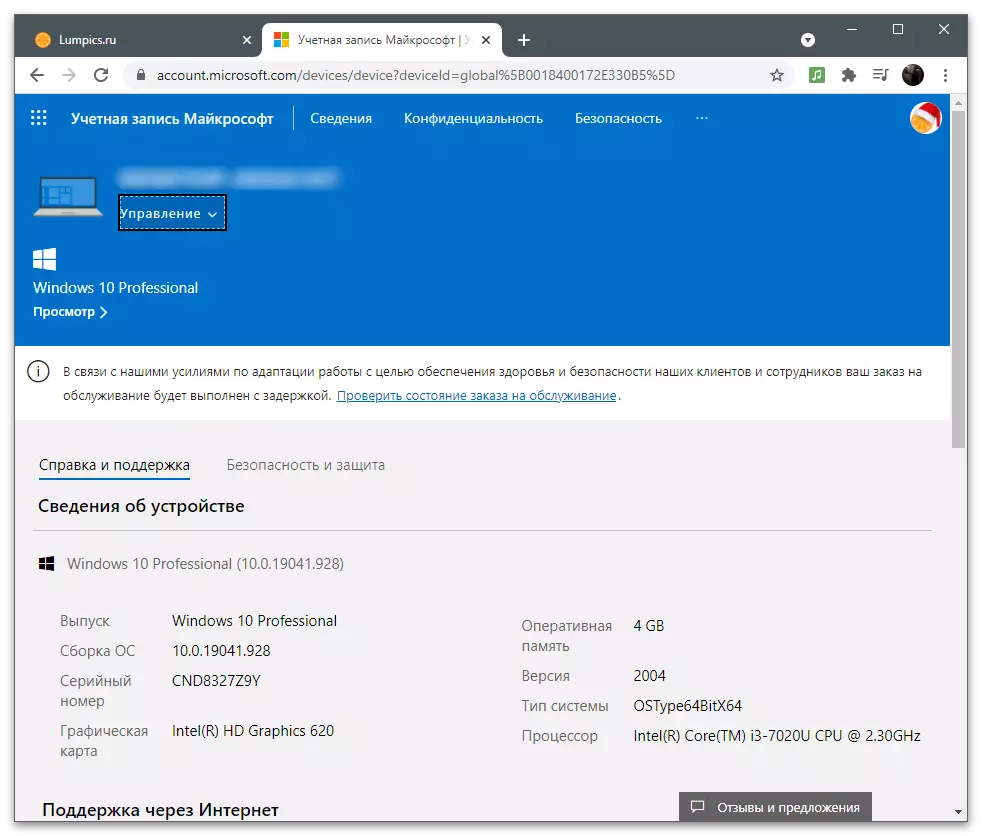
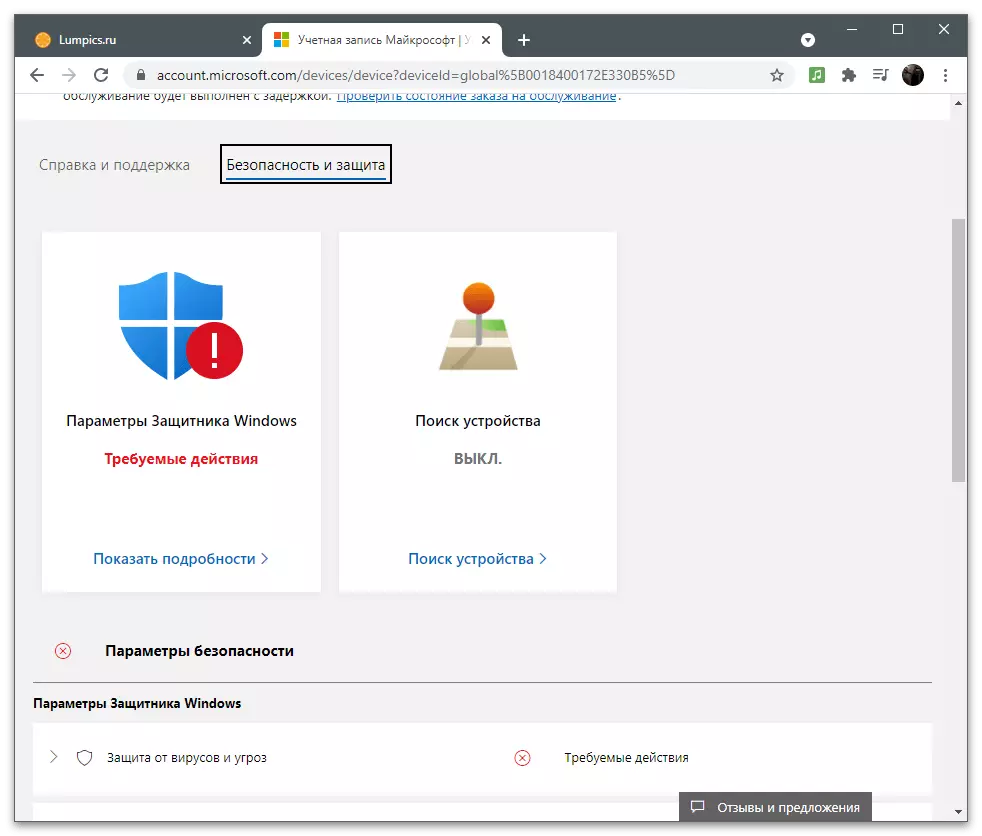
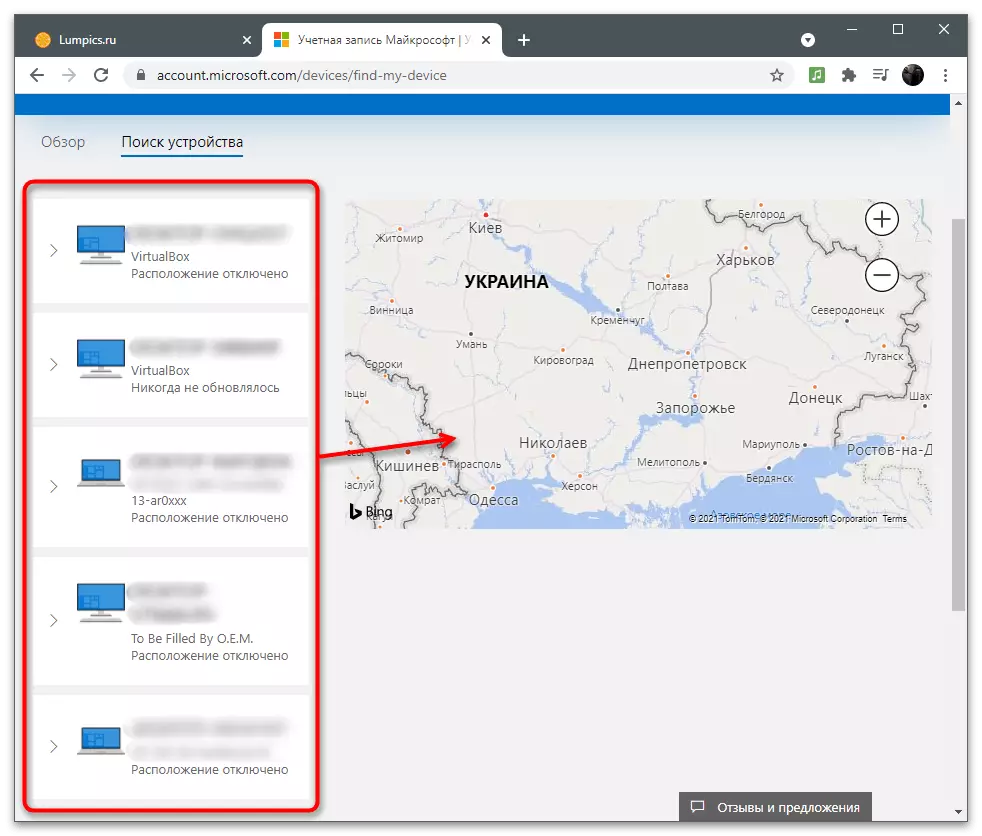
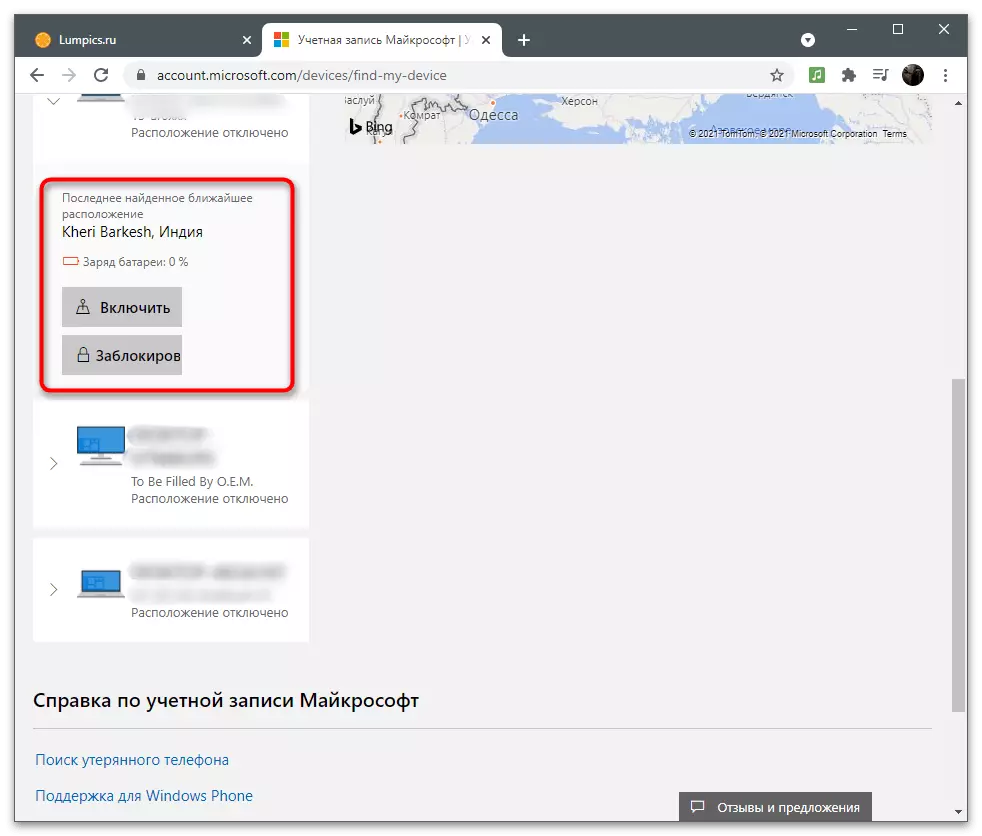
Grupo familiar
A última sección coa configuración da conta de Microsoft é a "familia". Ler as seguintes instrucións Siga só a aqueles usuarios que queiran engadir para o seu dispositivo ou aplicacións a outros usuarios combinándoos ao grupo. Isto é especialmente certo para varios amigos ou familiares, onde unha persoa actúa como un dos principais usuarios, distribuíndo funcións para todos ou facendo cada unha conta equivalente. Os parámetros da familia permítenlle engadir o perfil dun neno, limitallo ao acceso á rede ou sempre controlar as accións que realiza.
- No panel superior, abra a sección "Familiar" premendo na inscrición adecuada.
- Consulte a descrición da tecnoloxía dos desenvolvedores e faga clic no botón "Creación dun grupo de familia".
- Engade o primeiro usuario especificando o seu número de teléfono ou enderezo de correo electrónico. Se a conta aínda non está creada, vai ao seu rexistro directamente desde este formulario premendo en "Crear conta".
- Seleccione un papel para o participante: "Organizador" con acceso a cambios nos parámetros de seguridade e seguridade ou "participante" - co establecemento de restricións dependendo da idade especificada.
- Cando invitas a cada usuario, necesitarás confirmar a CAPTCHA introducindo os caracteres que se amosan na pantalla.
- Axiña que a invitación enviada, o usuario debe adoptalo de forma independente facendo clic na ligazón da letra entrante, despois de que se mostrará como membro da familia.
- Abaixo ves un exemplo de como parece tal correo electrónico. Debería facer clic en "Tornouse un membro".
- Desde o fondo de cada membro da familia, o botón móstrase para ir á información xeral ou abrir parámetros adicionais.
- Estes inclúen: "Tempo de uso do dispositivo", "Filtros de contido", "Custos", "Buscar no mapa", "Parámetros de rede Xbox" e "Eliminar do grupo familiar". Como podes ver, o organizador ten acceso absolutamente a todas as configuracións e restricións.
- Seleccione-se a si mesmo, se desexa establecer restricións sobre o uso do navegador ou habilitar o filtro de busca para deixar de mostrar páxinas web non válidas.
- É posible seleccionar manualmente sitios permitidos e bloqueados. Tamén pode activar o elemento "Uso só permitido sitios web" se todas as outras URL excepto o especificado, non descargue.
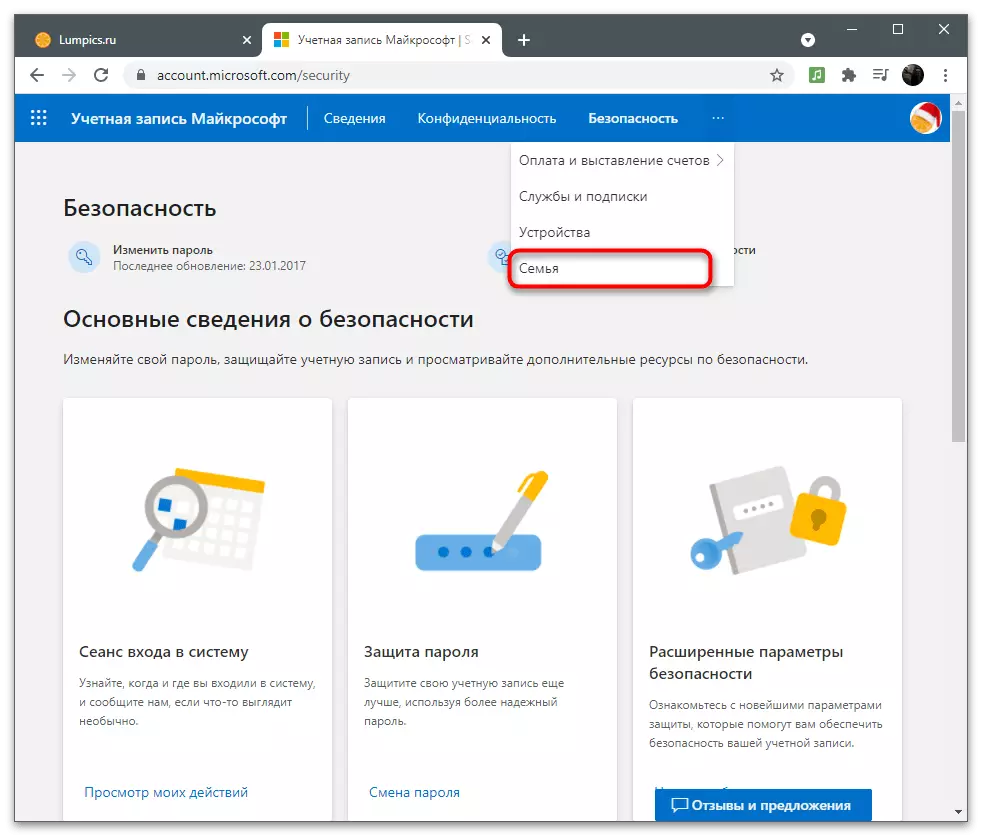
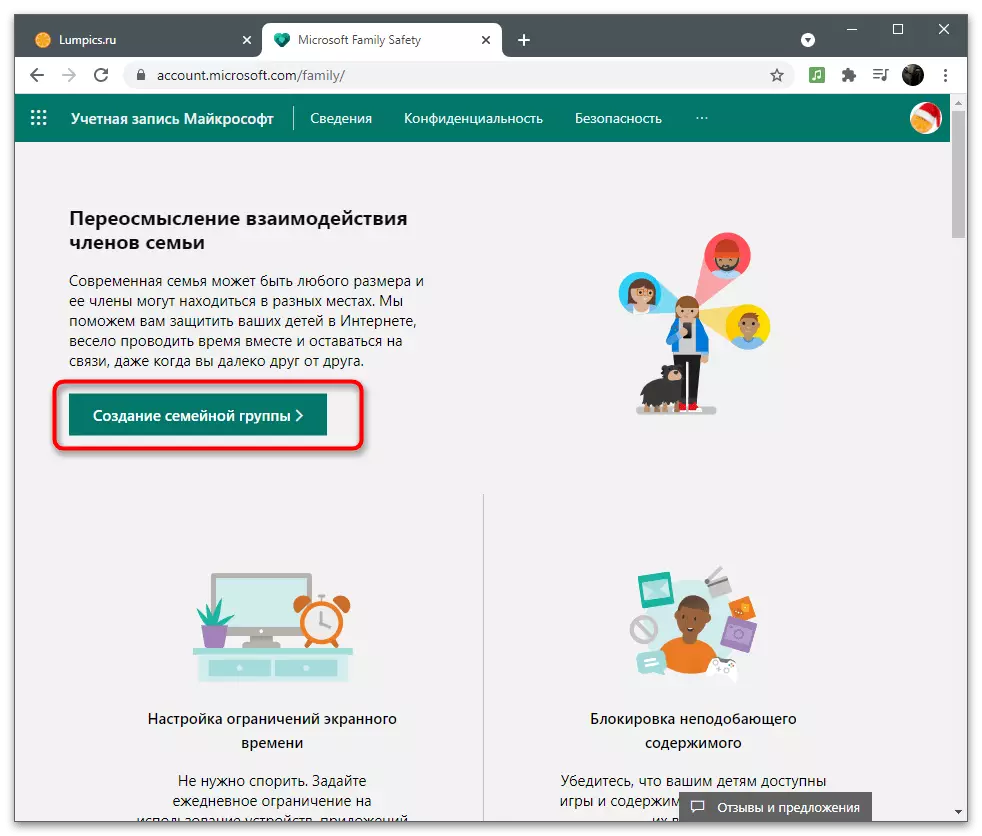
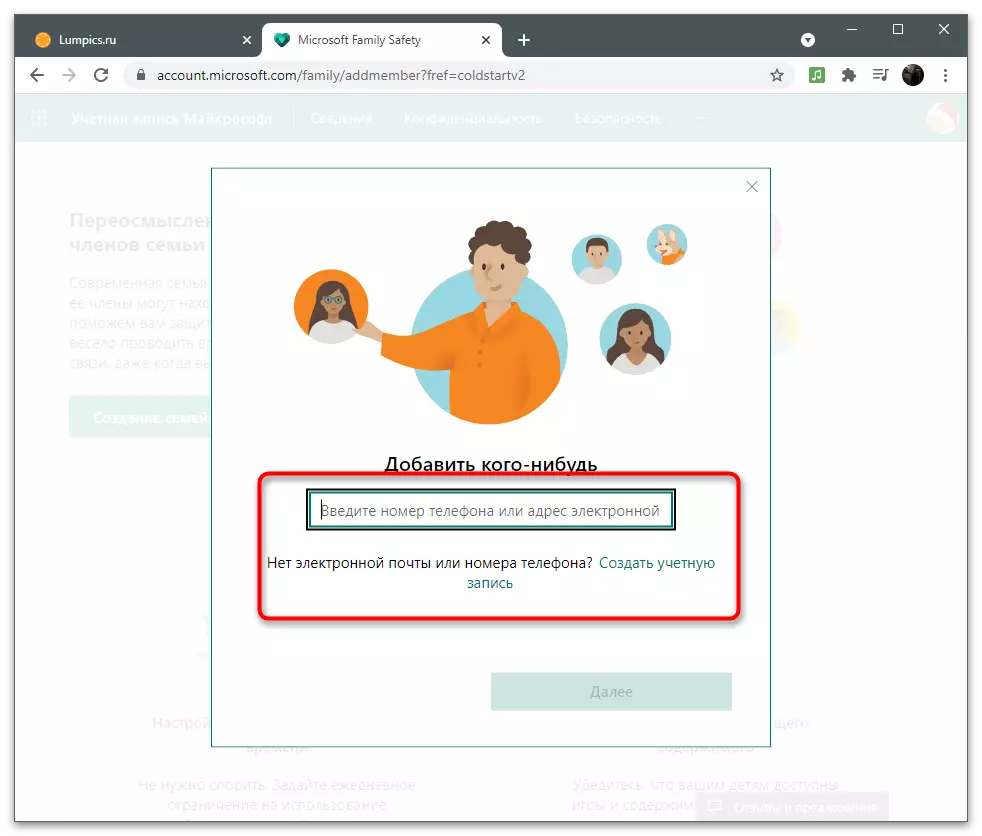
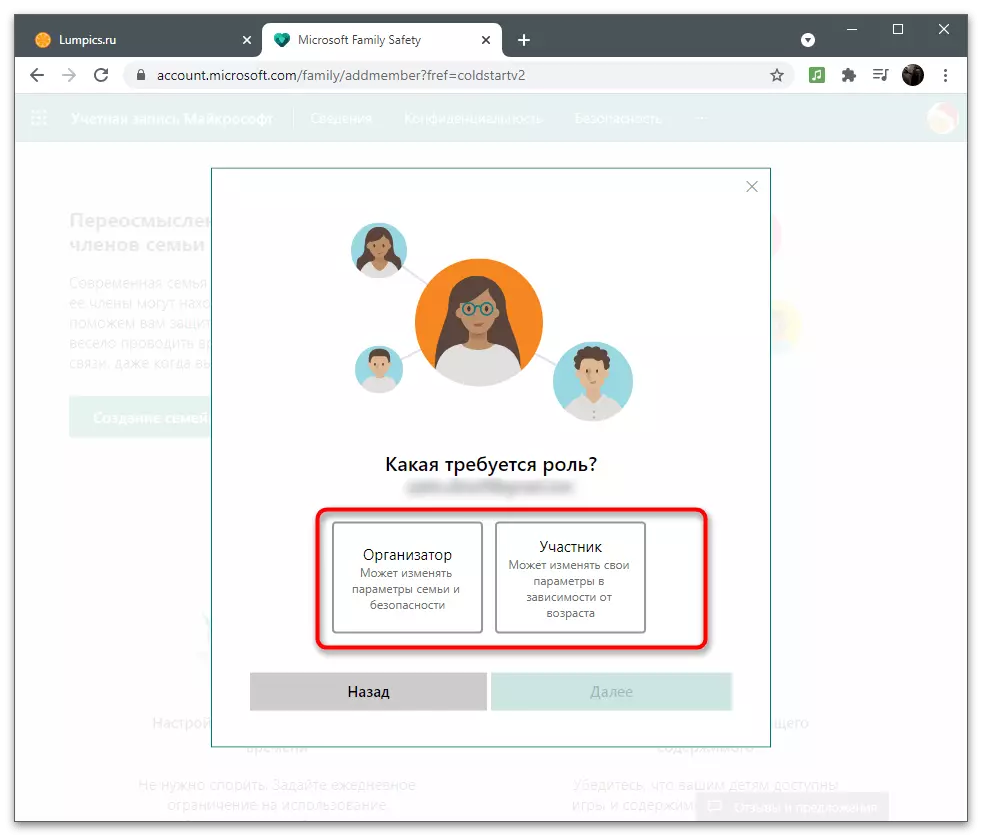
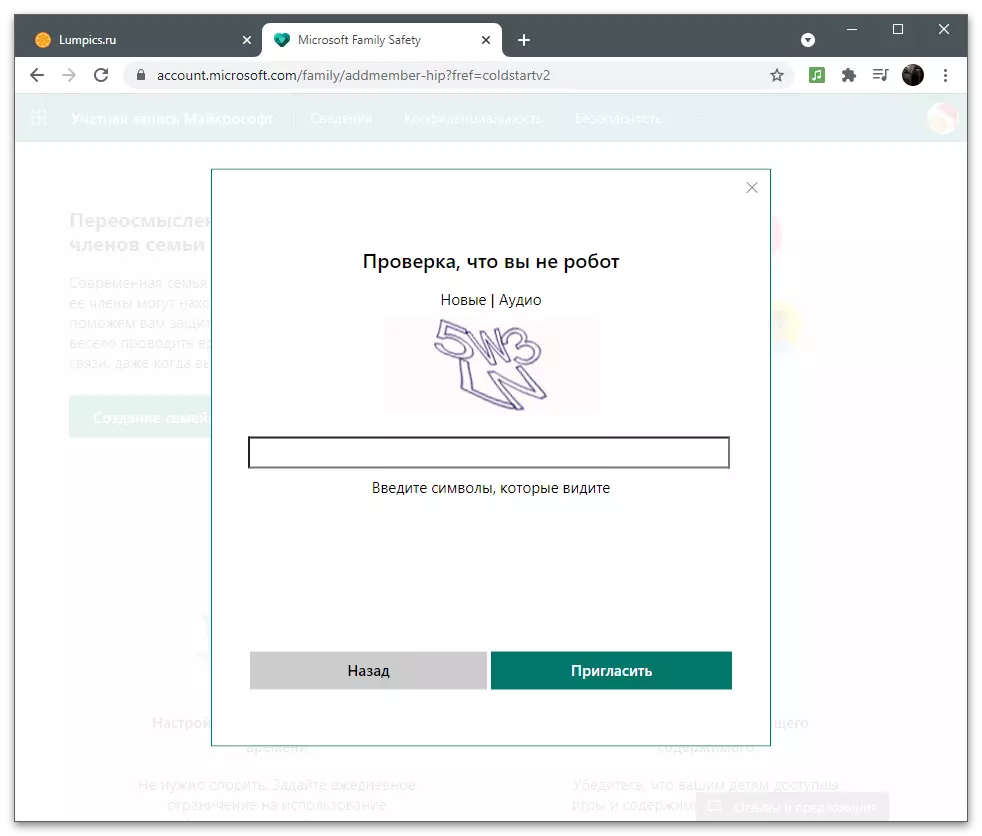
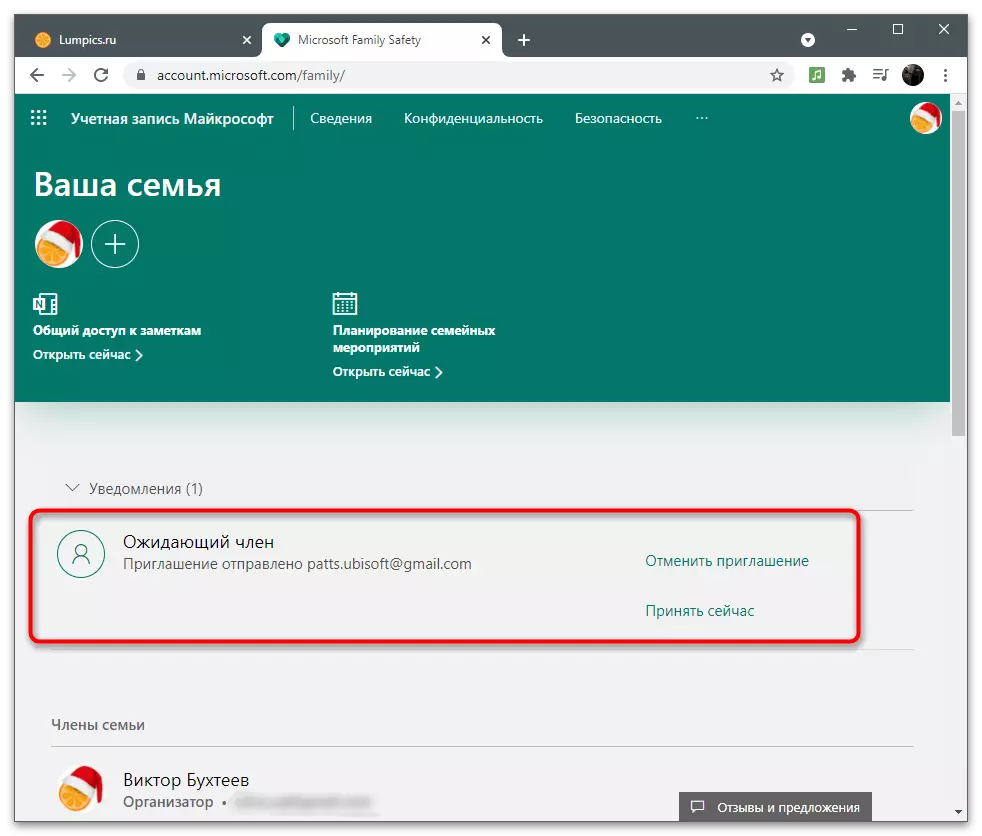
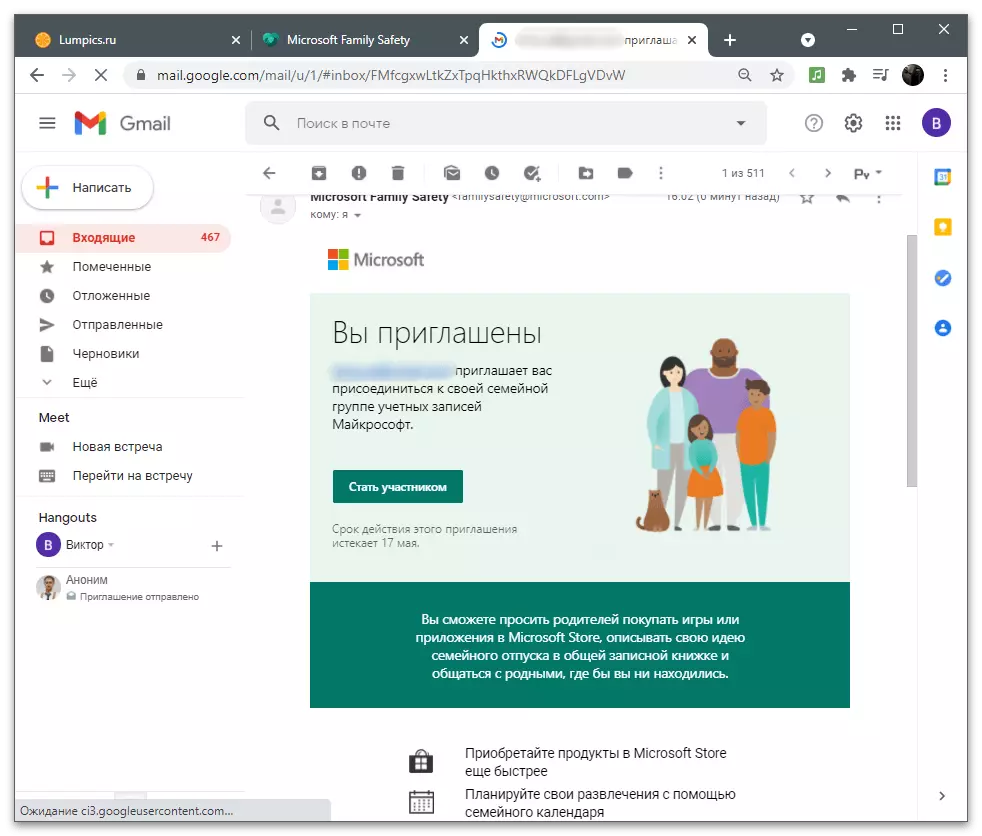
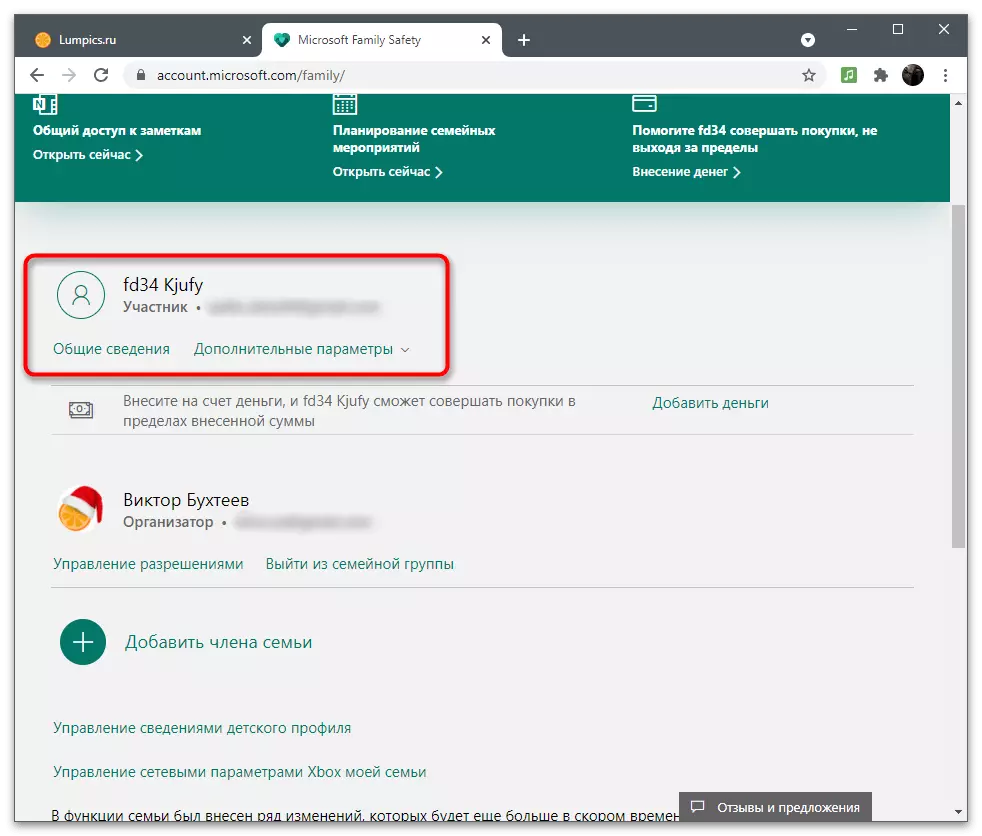
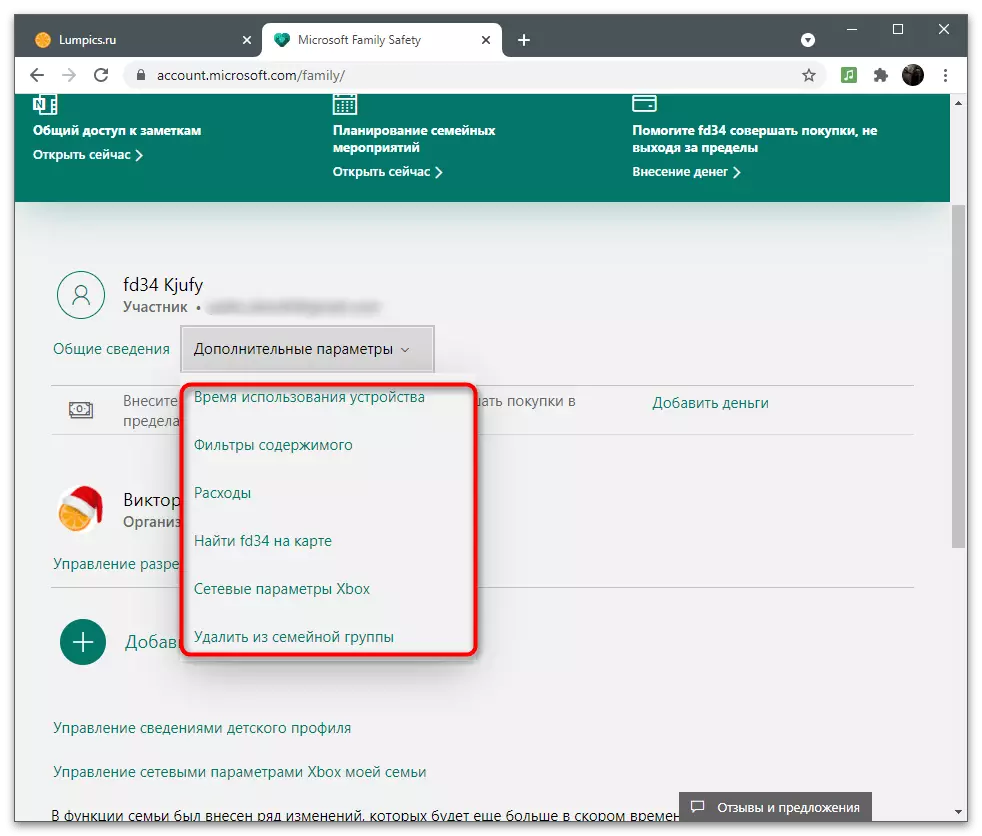
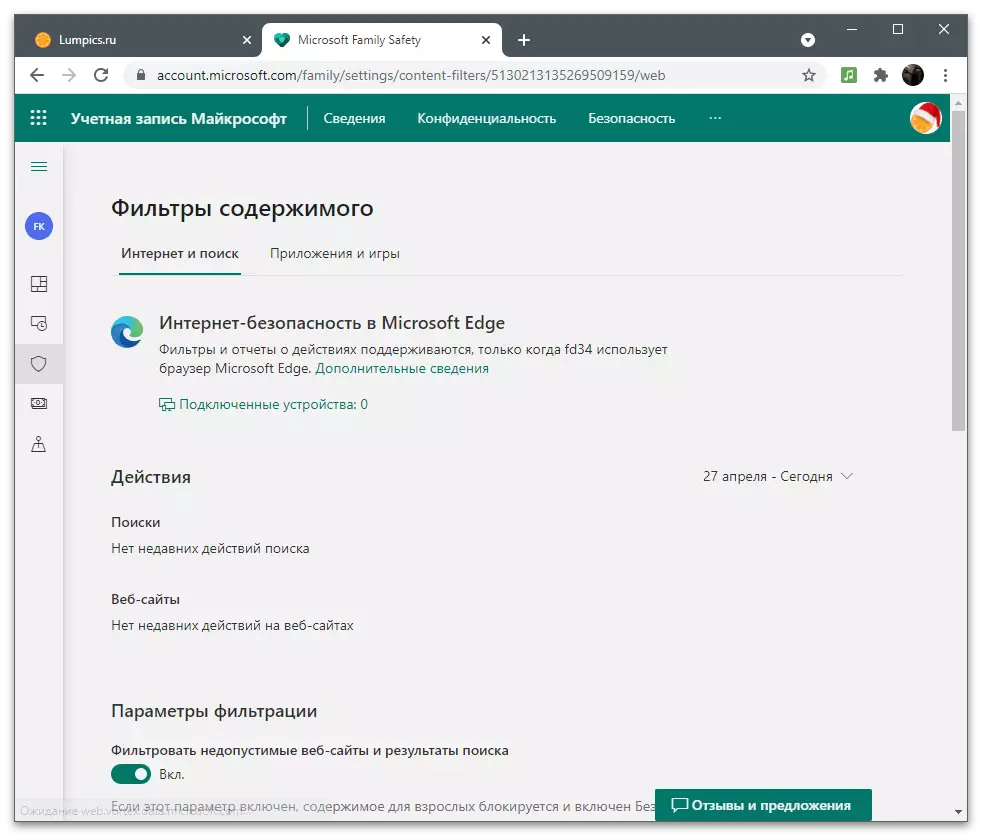
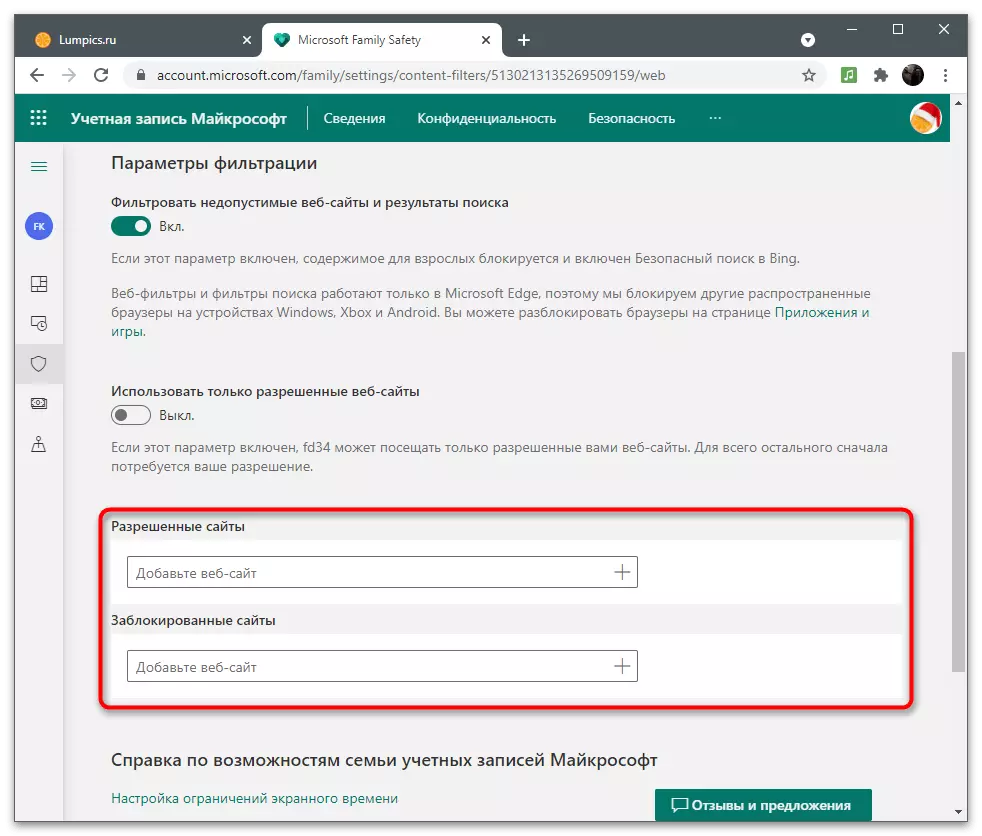
Considere que todas estas configuracións funcionan só se un membro da familia realizado en Windows baixo a súa conta e usa Microsoft Edge para navegar. Os parámetros establecidos non se aplican a outros navegadores web.
