
La nécessité d'un stockage de réseau peut survenir à partir de tout utilisateur ou cercle d'utilisateurs qui consomment beaucoup de système multimédia et / ou ont la nécessité d'utiliser des fichiers communs. Pour répondre à ces besoins, vous pouvez acheter un appareil spécial et vous pouvez le faire sur la base d'un routeur conventionnel. Dans l'article d'aujourd'hui, nous examinerons comment connecter un disque dur au routeur.
Connecter le lecteur au routeur
Strictement parlant, pour connecter le routeur Wi-Fi et HDD, vous n'avez besoin d'aucune autre chose que le câble avec lequel la connexion sera accomplie. Bien entendu, une condition importante aura la présence d'un connecteur USB lui-même, sinon les appareils ne seront pas connectés, ou il sera déraisonnablement difficile.

Remarque de vitesse: N'oubliez pas que la version supérieure de la version des ports USB Porters, du connecteur de câble et du disque dur (si vous allez utiliser externe), mieux c'est pour vous. Bien entendu, les documents peuvent être transmis et utilisés sur la version 1.0, mais pour une vue de média confortable, l'utilisation d'une version USB 2.0 fournie une transmission d'image en douceur est fortement recommandée.
Au stade préparatoire, vous devez décider du disque dur interne ou externe que vous souhaitez associer votre routeur, si nécessaire, achetez l'adaptateur SATA-USB et formater le lecteur sous le système de fichiers NTFS. À propos de la mise en forme, lisez l'article sur le lien ci-dessous. Lorsque vous avez tout ce dont vous avez besoin, vous pouvez commencer directement à la procédure de disque racine.
En savoir plus: formatage correct du disque dur
Étape 1: Connexion physique
Il est principalement nécessaire d'effectuer un connecteur de routeur et le lecteur à l'aide du câble et du connecteur approprié, et lorsque nécessaire - Adaptateur.
Disque dur externe
Pour connecter un disque dur externe, vous devez effectuer plusieurs mouvements simples:
- Connectez le câble USB, qui est complet avec la fiche souhaitée sur le disque.
- Connectez l'autre côté du câble au port USB du routeur.


Comme vous pouvez le constater, rien de compliqué, des opérations purement mécaniques.
Disque dur interne
Pour connecter un lecteur interne, un adaptateur spécial USB-SATA est requis, qui est équipé d'un connecteur spécial pour pouvoir.
- Connectez l'adaptateur SATA-Plug avec un connecteur de disque dur.
- Insérez la prise d'alimentation dans l'adaptateur si vous utilisez le facteur de formulaire de disque dur 3.5 ».
- Connectez le disque dur au routeur en insérant la prise USB de l'adaptateur sur le connecteur de routeur correspondant.



Comme vous pouvez le constater, la procédure de connexion HDD elle-même n'est pas très complexe au routeur. Tout ce dont vous avez besoin est un câble ou un adaptateur, ainsi que la disponibilité d'un port USB gratuit sur le routeur. Une fois que toutes les actions décrites ci-dessus ont été effectuées, il convient de procéder à la prochaine étape, en tournant vers le niveau de logiciel.
Étape 2: Bouquet de logiciel
Lorsque le routeur et le disque dur sont connectés du matériel, il est temps de les contenter de manière programmatique. Nous décrivons l'option de connexion sur l'exemple du routeur de TP-Link. Avant de commencer la procédure, redémarrez votre routeur, le désactivé pendant 5 à 10 secondes - cela lui donnera correctement commencer, "voir" le périphérique connecté. Pour les modèles topiques de routeurs de TP-Link, les connexions de stockage sont automatiquement connectées. Pour regarder le disque, il y a plusieurs manières:
- Dans "Windows Explorer", accédez au "Network", puis cliquez sur la ligne "Les fichiers de partage sont désactivés. Certains composants et dispositifs de réseau peuvent ne pas être visibles. Cliquez pour changer ... "et cliquez sur" Activer la détection de réseau et le partage des fichiers ". Si vous n'avez pas sauté comme une ligne similaire, le réglage nécessaire est déjà inclus.
- Après avoir entré les paramètres et / ou mettre à jour la page "Network", un nouveau périphérique doit être affiché: votre réseau déjà réseau, le lecteur, la valeur par défaut est appelé (dans notre exemple) dans l'environnement réseau "TP-Share", mais accessible à Renommer. Connectez-vous à l'aide de la touche "Entrée" ou d'un double clic du bouton gauche de la souris.
- À titre alternatif, vous pouvez entrer le stockage réseau avec son adresse technique \\ tplinkwifi.net ou ftp://tplinkwifi.net, que vous souhaitez entrer dans la chaîne d'adresses "Explorateur".
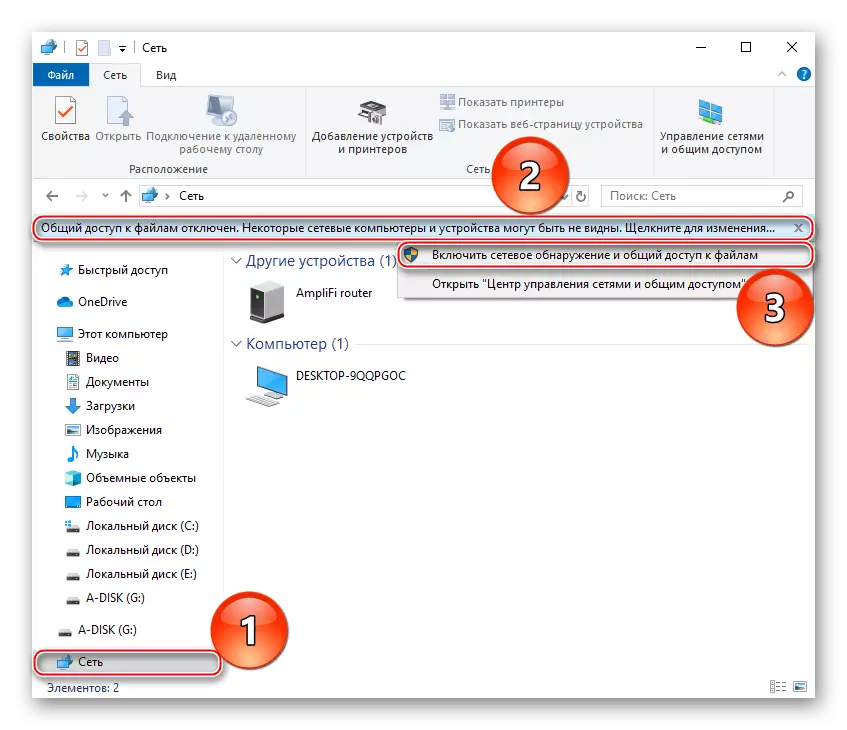
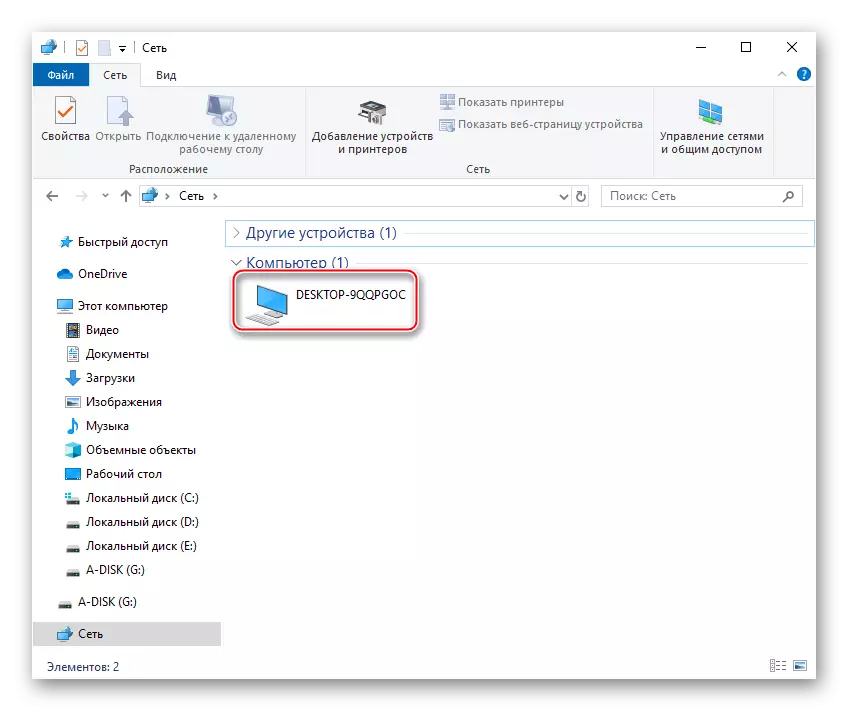
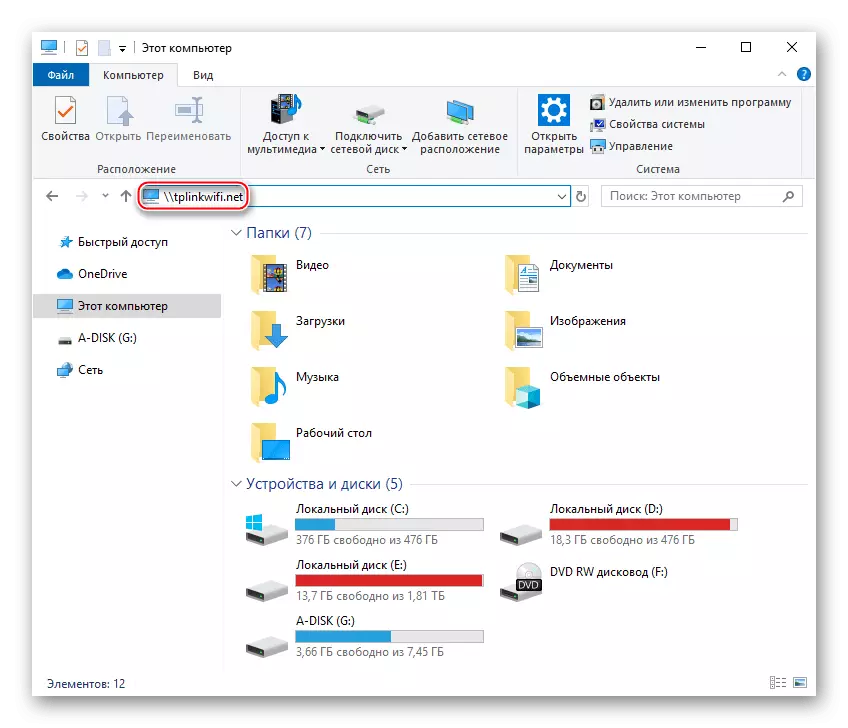
N'oubliez pas que cette adresse technique ne fait référence qu'à TP-Link et les modèles actuels. Ces adresses des dispositifs d'autres fabricants valent la peine d'être recherchées dans les instructions d'un modèle spécifique, probablement, dans la section "Connecter des lecteurs" ou similaire, ainsi que sur le site officiel.
Si vous n'avez pas de disque dur affiché automatiquement, il convient de voir si les paramètres du routeur ramassés. Pour ça:
- Entrez l'interface Web du routeur, entraînée dans la barre d'adresse de votre routeur IP de navigateur, généralement 192.168.1.1 ou 192.168.0.1, mais vous pouvez également utiliser un lien spécial http://tplinkwifi.net. Après cela, entrez votre nom d'utilisateur et votre mot de passe, cliquez sur "Connexion".
- Cliquez sur l'onglet "Paramètres avancés", la souris cliquant sur les paramètres "Paramètres USB", puis sélectionnez la chaîne de paramètres de périphérique. Si le panneau est vide et ne montre pas de disques détectés, cliquez sur "Numériser", après quoi le disque dur connecté doit se montrer plus bas. Assurez-vous qu'il est actif (l'icône de l'ampoule apparaît), sinon, cliquez sur l'icône pour apparaître l'ampoule.
- Sélectionnez la catégorie "Accès partagé", cochez les cases sur "Création de réseau" et "FTP" (si disponible). Cliquez sur "Enregistrer".
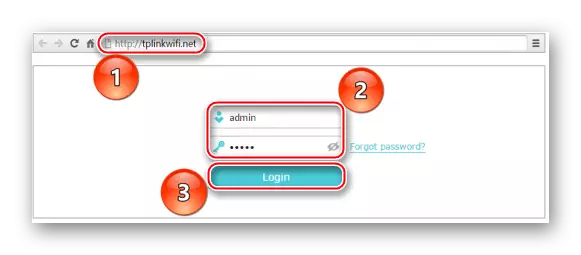
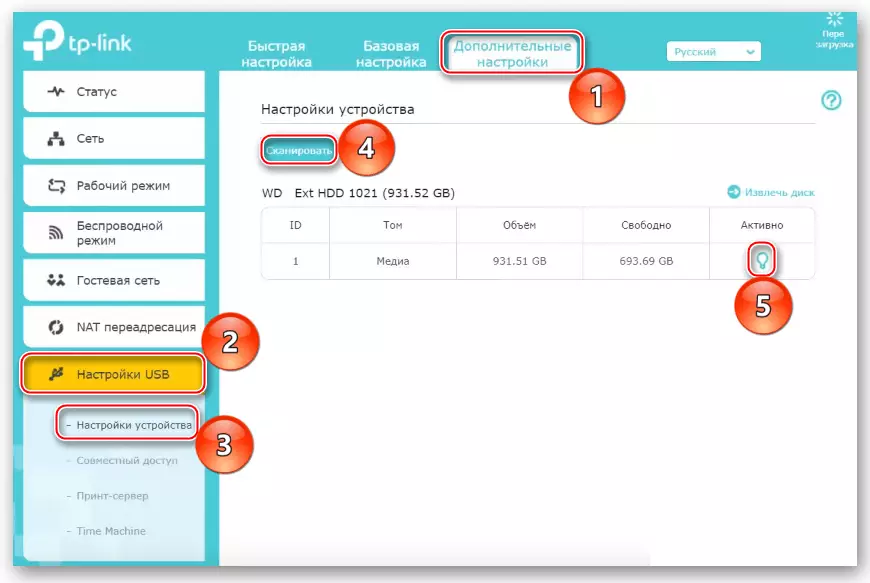
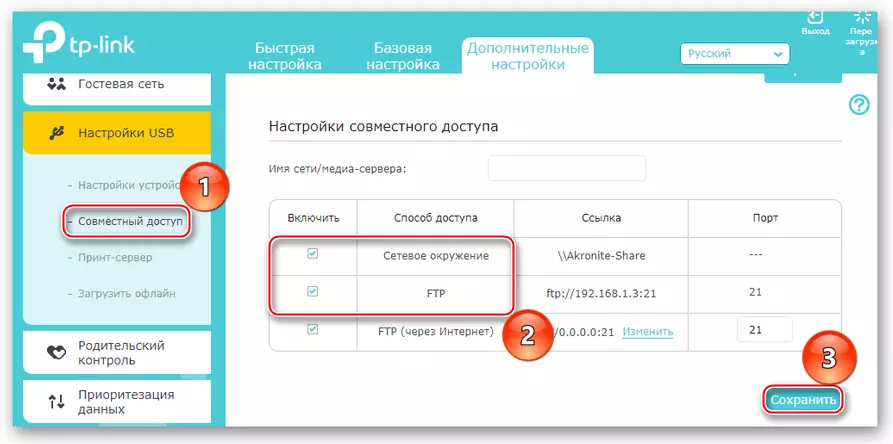
Les actions susmentionnées sont le plus souvent suffisamment souvent pour regrouper un routeur avec un lecteur. Si vous ne pouvez toujours pas le détecter, vous devez vérifier tous les composants du disque au contrôleur USB du routeur.
Voir également:
Vérifiez le disque dur pour la performance
Comment vérifier le disque dur sur les secteurs cassés
Si vous souhaitez déconnecter le disque dur du routeur, lancez une extraction sécurisée pour éviter toute perte de données. Dans TP-Link, pour cela, allez régulièrement à des sections "Paramètres additionnels" Ensuite, cliquez sur "Paramètres USB" puis sélectionnez "Réglages de l'appareil" et appuyer sur "Extraction sûre".
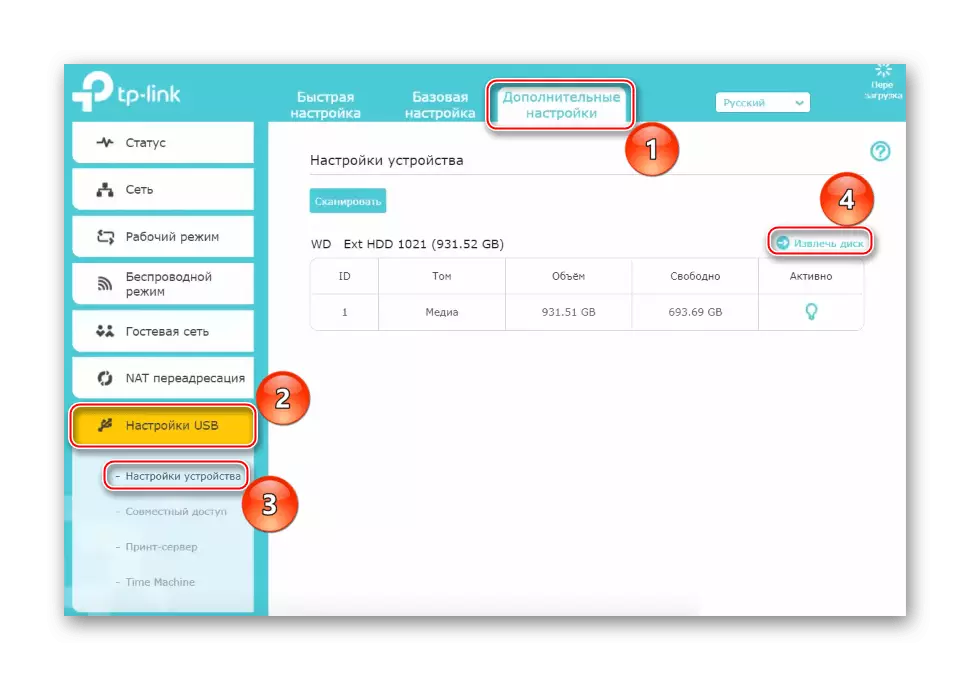
Pour l'ancienne version de l'interface Web TP-Link, presque le même algorithme. Cliquez sur le bouton gauche de la souris de la ligne "Paramètres USB", puis sélectionnez "Partager l'accès au périphérique de stockage". Si le routeur n'affiche pas qu'il voit les roues du tout - cliquez sur "Scan répété", assurez-vous que "l'état du service" se trouve dans la position "Exécution", puis cliquez sur Suivant sur le bouton "Exécuter". Et assurez-vous également que le "partage" sur l'appareil est activé, sinon, cliquez sur "Activer". Eh bien, pour débrancher le disque dur, utilisez le bouton "Disque d'extrait".
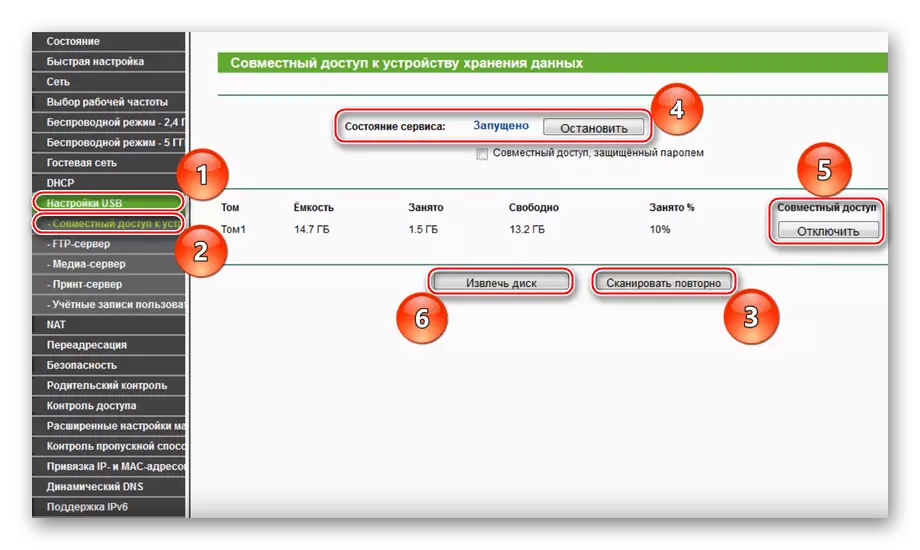
Après avoir exécuté les actions ci-dessus, la connexion au routeur doit être complétée. Par un algorithme similaire, un lecteur a été effectué avec des routeurs d'autres fabricants. Les nouveaux modèles peuvent connecter en toute sécurité automatique et vous devrez travailler avec les anciens via l'interface Web.
Dans le matériau indiqué, nous avons examiné comment connecter un disque dur à un routeur. Il n'y a rien de compliqué ici, il suffit de disposer des câbles et / ou des adaptateurs nécessaires, de connecter correctement le matériel des périphériques, puis de vous réjouir de la définition automatique ou d'aider le routeur à travers son interface Web.
